第2章 安裝Linux操作系統
本章導讀
學習Linux,必須要有一個Linux環境。本章先介紹獲得Linux環境的3種方式,然後以Ubuntu發行版為例講解Linux操作系統的安裝和設置,圖文並茂,清晰明了的展示Ubuntu操作系統安裝的全過程,引領讀者完成Ubuntu操作系統的安裝。本章最後對Ubuntu桌面進行了粗略介紹。
2.1 獲得Linux環境的三種方式學習Linux,必須先獲得一個Linux主機環境,通常情況下,可以通過以下三種方式獲得Linux環境。
1. 雙系統安裝
如果沒有閒置的計算機,或者現有Windows系統的計算機有足夠的硬盤空間,可以考慮劃分一部分硬盤空間,用於安裝Linux操作系統,最終形成雙系統計算機。
優點:經濟實惠,且對計算機硬件要求不太高。
缺點:安裝雙系統比較危險,一不小心有可能造成整個硬盤數據丟失;在開發過程使用到Windows工具時,需進行系統切換,不是很方便。
2. 全新硬盤安裝
如果沒有閒置的計算機,或者現有Windows系統的計算機有足夠的硬盤空間,可以考慮劃分一部分硬盤空間,用於安裝Linux操作系統,最終形成雙系統計算機。
優點:經濟實惠,且對計算機硬件要求不太高。
缺點:安裝雙系統比較危險,一不小心有可能造成整個硬盤數據丟失;在開發過程使用到Windows工具時,需進行系統切換,不是很方便。
3.安裝虛擬機
如果計算機配置較高,可以考慮虛擬機方案。在Windows下安裝虛擬機軟件,然後通過虛擬機軟件創建一台虛擬電腦,最後在虛擬電腦中安裝Linux操作系統;也可以安裝Linux,在Linux中安裝虛擬機再安裝Windows。
常用的虛擬機軟件有VMware、Virtual Box和Virtual PC等,不同虛擬機軟件的使用方法稍有不同。下文以VMware為例進行介紹。優點:安裝和使用Linux都很方便;還可同時使用Windows系統。缺點:對計算機硬件要求高,特別是內存,推薦4GB及以上。
在Windows下使用虛擬機,除了可以繼續使用Windows下的工具之外,還有下列好處:
一台電腦可以同時存放多台虛擬機,這樣就可以存在多個不同版本的Linux系統;
在硬件允許的情況下,甚至可以同時運行多台虛擬機;
安裝好的虛擬機可以任意復制和拷貝,方便在不同電腦之間遷移和擴散。
2.2發行版選擇和ISO下載在第一章介紹Linux發行版的時候提到,Linux有眾多發行版,就算是常用的發行版也有十來種。不同發行版之間,在安裝和使用上都有差異,選擇一個合適的發行版,是能促進Linux的學習的。
首先要考慮該發行版的流行度,越流行的發行版,用戶越多,遇到問題尋求技術支持也很方便,如果選擇小眾的發行版,尋求技術支持就不那麼方便了。
其次要考慮該發行版使用的難易程度,通常來說,越簡單易用的發行版越流行。
進行嵌入式Linux開發,還必須考慮嵌入式Linux開發工具的問題。最好選擇處理器半導體廠商以及開發平台廠商所選擇的發行版,這樣能夠直接使用半導體或者開發平台原廠提供的各種工具,減少開發過程中的障礙。
基於以上3個理由,我們選擇了Ubuntu發行版,下面的安裝和使用都以Ubuntu為例進行介紹。Ubuntu本身又有很多版本,我們選擇的確切版本是Ubuntu 12.04.5,是目前來說最適合於嵌入式Linux開發的Ubuntu LTS(長期支持)版本。
Ubuntu 12.04下載地址:,網頁界面截圖如圖2.1所示。
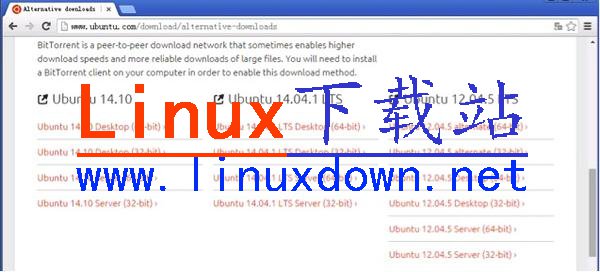
圖 2.1 Ubuntu鏡像下載網頁界面
建議選擇Desktop版本,到底是32-bit版本還是64-bit版本,需要根據計算機硬件來決定,在硬件允許的情況下,推薦選擇64-bit版本。
下載ISO文件後,如果進行虛擬安裝,則可以直接使用ISO文件;如果進行物理實體安裝,則可將ISO刻成啟動光盤,或者用unetbootin-windows軟件制作成USB啟動盤備用。
用從Ubuntu官網下載的ISO鏡像,安裝後只能得到純淨的Ubuntu系統,如果從 下載經過重新打包的Ubuntu鏡像,安裝後將會得到已經構建好嵌入式Linux開發環境的Ubuntu系統。
如果使用虛擬機,還可以選擇下載已經安裝好的Ubuntu虛擬機文件,請參考2.1小節。
2.3 VMware Player軟件2.3.1 下載和安裝打開VMware官方網站,進入下載專區,下載非商用的VMware Player軟件。在下載頁面中選擇下載VMware Player for Windows 32-bit and 64-bit軟件,如圖2.2所示。
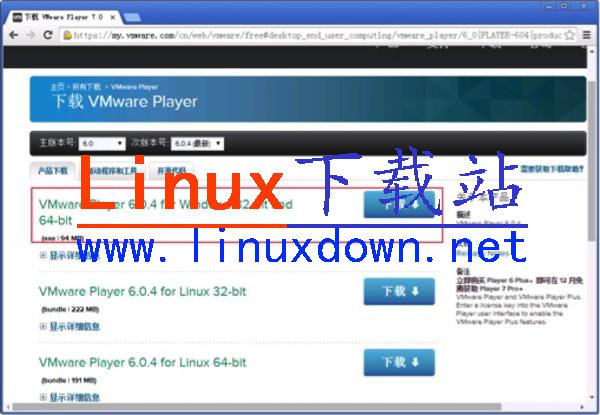
圖 2.2 VMware Player下載頁面
截止到本書完稿時,VMware Player已經更新到了7.0版本,7.0版本沒有32位系統支持了,32位系統請選擇6.0版本下載使用。
文件下載完成後,得到 VMware-player-6.0.2-1744117.exe程序安裝文件(具體文件名以實際下載到的文件為准)。雙擊該程序安裝文件,在彈出的對話框中選擇“下一步”,如圖2.3所示。
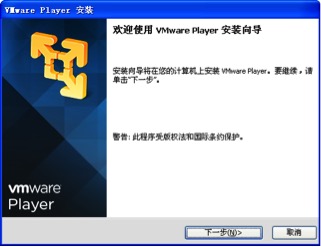
圖 2.3 安裝VMware Player
在彈出的“許可協議”對話框中選擇“我接受許可協議中的條款”,如圖2.4所示。
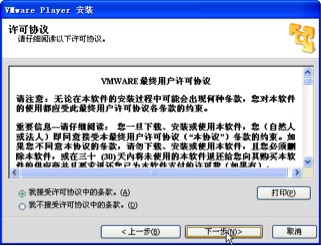
圖 2.4 接受許可協議
然後按默認設置一直點擊“下一步”直至如圖2.5所示界面。
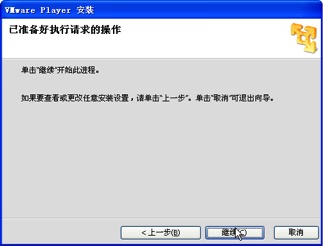
圖 2.5 准備安裝
此時點擊“繼續”按鈕即可進行VMware Player軟件的安裝,安裝完成時如圖2.6所示。
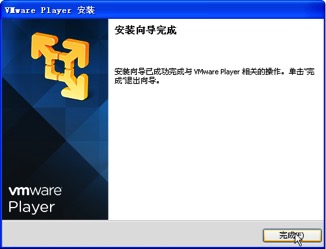
圖2.6 完成安裝
2.3.2 設置虛擬化支持對於大多數PC而言,主板設置默認支持虛擬化,無需進行這步操作,但是對於一些筆記本電腦,默認關閉了虛擬化支持,需要使能才能正常使用虛擬機。
設置虛擬化支持,需要進入系統BIOS進行操作。不同品牌的筆記本進入BIOS的方法也存在差異,有的是在剛啟動時持續按F2鍵進入BIOS,有的是F10鍵,具體請參考對應品牌電腦的主板說明。
當進入BIOS系統,找到Intel Virtualization Technology選項,將其配置為Enable,如圖2.7所示。注意,不同PC的BIOS中對應的選項位置及描述可能不同,請以實際情況為准。
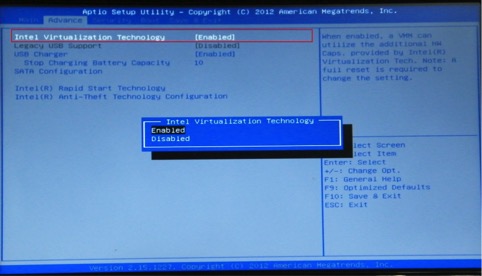
圖 2.7使能Intel Virtualization Technology
設置好虛擬化支持後,保存並退出BIOS,重啟電腦。