專門針對Kali用戶
Kali Linux是來自Debian的一個特殊版本,Kali Linux同樣存在Debian Linux的許多問題。這部分為讀者介紹如何解決那些問題。它們並不是Kali Linux特有的問題,你可以不用理它們;不過我看到錯誤,強迫症就會發作,非解決錯誤不可。
實用工具和軟件
這部分匯集了我覺得有用的一批實用工具和軟件。這些是大多數其他Linux發行版裡面也有的日常軟件,或者至少我認為它們應作為默認安裝系統的一部分而出現。
改進和輔助功能
Kali Linux天生具有啟動速度快、占用資源少的特點。但如果你有一些CPU和GPU能力可用,不妨試著讓Kali Linix的外觀更靓麗一些。
專門針對Kali用戶
1. 解決有線網絡的"設備無法托管"錯誤
如果你希望NetworkManager(網絡管理器)處理在/etc/network/interfaces中啟用的接口,只要在/etc/NetworkManager/NetworkManager.conf中設置managed=true。所以,該文件看起來就像:
[main] plugins=ifupdown,keyfile [ifupdown] managed=true
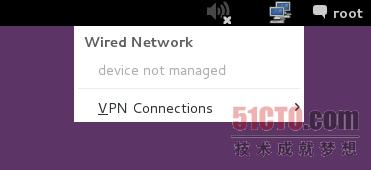
請閱讀全文:《Debian或Kali Linux中解決有線網絡接口的"設備無法托管"錯誤》。
2. 修復默認的軟件庫
最簡單的辦法就是,編輯/etc/apt/sources.list,去掉每一行或在開頭用#注釋每一行,並添加下面這幾行:
leafpad /etc/apt/sources.list
用下面幾行,注釋或去掉現有的配置:
## Regular repositories deb kali main non-free contrib deb kali/updates main contrib non-free ## Source repositories deb-src kali main non-free contrib deb-src kali/updates main contrib non-free
保存並關閉文件。想了解相關細節和介紹,請參閱《添加官方的Kali Linux軟件庫》一文。
3. 更新、升級和發行版升級
對你安裝的Kali進行清潔、更新、升級和發行版升級等處理。
apt-get clean && apt-get update && apt-get upgrade -y && apt-get dist-upgrade -y
4. 解決PulseAudio警告問題
我的Kali經常彈出這個警告信息:
[warn] PulseAudio configured for per-user sessions ... (warning).
Debian變種版本也會在啟動過程中彈出類似的警告信息。為了解決這個問題,鍵入下面這個命令:
leafpad /etc/default/pulseaudio
找到這一行:
PULSEAUDIO_SYSTEM_START=0
把0換成1:
PULSEAUDIO_SYSTEM_START=1
其中,0表示系統模式下不啟動PulseAudio,1表示系統模式下啟動PulseAudio。
reboot
想了解相關細節和介紹,請參閱《解決Kali Linux中的PulseAudio configured for per-user sessions ...(warning)》一文。
5. 確保啟動時發出聲音
遵照下列步驟,即可解決Kali Linux中啟動時沒有聲音的問題。
apt-get install alsa-utils -y
在GNOME桌面(默認是Kali桌面)中:
鼠標右擊小小的音量圖標,選擇Sound Preferences(聲音首選項)。
此外,你還可以依次進入到Applications(應用程序)> System Tools(系統工具)> Preferences(首選項)> System Settings(系統設置)> Sound(聲音),即可調出同樣的選項。
將Output volume(輸出音量)滑塊切換到ON(打開),類似下面的屏幕截圖。這就是你要做的。關閉Sound(聲音)窗口。
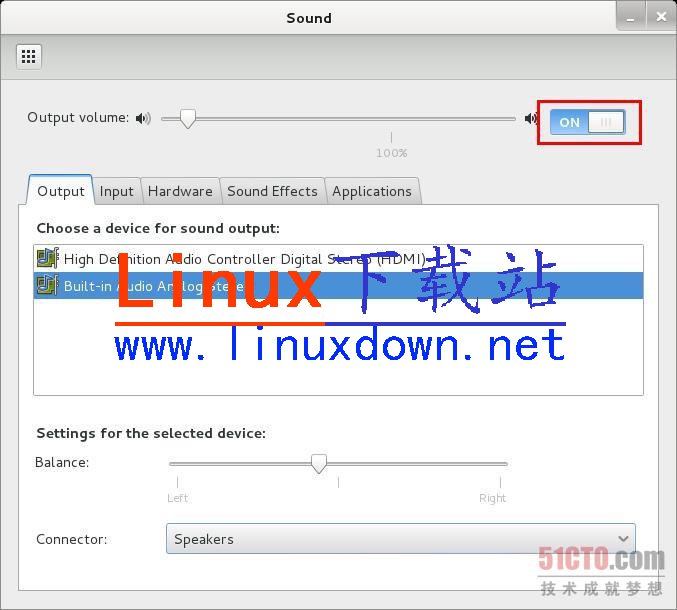
想了解相關細節和介紹,請參閱《解決Kali Linux中啟動時沒有聲音這個問題》一文。
實用工具和軟件
6. 安裝Java
進入到下面這個鏈接,下載jdk7。截至本文截稿時,jdk版本是jdk-7u45-linux-x64。注意:我使用的是x64,即64位版本。32位版本用戶應選擇相應的版本。這其實不難!

下面是我使用的方法。截至本文截稿時,可用版本是jdk-7u45-linux-x64.tar.gz。下載該文件,並保存在/root目錄中。
tar -xzvf /root/jdk-7u45-linux-x64.tar.gz mv jdk1.7.0_45 /opt cd /opt/jdk1.7.0_45
這一步將已下載的Java版本登記為替代版本,將其改成作為默認版本來使用:
update-alternatives --install /usr/bin/java java /opt/jdk1.7.0_45/bin/java 1 update-alternatives --install /usr/bin/javac javac /opt/jdk1.7.0_45/bin/javac 1 update-alternatives --install /usr/lib/mozilla/plugins/libjavaplugin.so mozilla-javaplugin.s /opt/jdk1.7.0_45/jre/lib/amd64/libnpjp2.so 1 update-alternatives --set java /opt/jdk1.7.0_45/bin/java update-alternatives --set javac /opt/jdk1.7.0_45/bin/javac update-alternatives --set mozilla-javaplugin.so /opt/jdk1.7.0_45/jre/lib/amd64/libnpjp2.so
參閱《在Kali Linux中安裝Java JDK》一文,即可詳細了解逐步操作和測試選項。
7. 安裝Flash
這件事情相當簡單、容易,對大多數人來說應該沒有問題:在終端中,鍵入這個命令:
apt-get install flashplugin-nonfree
然後鍵入:
update-flashplugin-nonfree - -install
就是這樣。你的flash現在應該能夠正常工作了。

參閱《在Kali Linux中安裝Flash》一文,以便了解逐步操作和測試選項。如果有些人使用上述方法安裝失敗,該文還給出了Flash手動安裝步驟。
8. 安裝File Roller(歸檔管理器)
Kali Linux缺少一個真正的GUI歸檔管理器。使用下面這個命令來安裝歸檔管理器(File Roller):
apt-get install unrar unace rar unrar p7zip zip unzip p7zip-full p7zip-rar file-roller -y
現在你可以在Applications(應用程序)> Accessories(附件)> Archive Manager(歸檔管理器)中找到歸檔管理器。
9. 添加標准用戶
默認情況下,Kali Linux只有root用戶。雖然大多數應用程序需要root訪問權,但添加第二個用戶總歸是個好主意。打開終端,鍵入下面這個命令,即可創建新用戶(把user1換成你想要的用戶名稱)。
useradd -m user1
(注意:-m意味著創建通常是/home/username的主目錄)
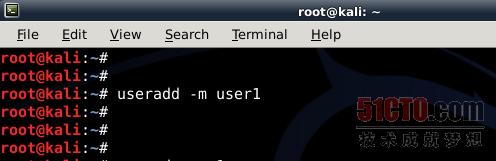
現在為該用戶設置密碼:
passwd user1
將所需密碼輸入兩次。添加用戶到sudo群組(允許用戶進行安裝軟件、允許打印、使用特權模式等操作)。
usermod -a -G sudo user1
(注意:-a意味著附加或添加,-G意味著指定一個群組/多個群組)。將之前創建的用戶的默認外殼改成bash:
chsh -s /bin/bash user1
想了解更多內容,請參閱這篇詳細而深入的文章:《如何在Kali Linux中添加/刪除用戶(標准用戶/非root用戶)》,參閱。該文解釋了了如何添加用戶,而所有的用戶目錄也已經到位(因而避免了"無法更新.ICEauthority var/lib/gdm3/.ICEauthority"或含有.ICEauthority或一般權限的任何錯誤。)
10. 添加add-apt-repository
Debian讓用戶可以通過一個名為add-apt-repository的應用程序,添加和使用PPA軟件庫,不過Kali Linux在其默認的程序包列表中並不含有該應用程序。就Kali而言,由於這是個特殊用途的應用程序,已進行了某些改動,以便讓它適用於最擅長的地方(滲透測試)。想通過add-apt-repository應用程序啟用PPA軟件庫,遵照下面幾個步驟。
首先安裝Python軟件屬性程序包。
apt-get install python-software-properties
接下來安裝apt-file。
apt-get install apt-file
更新apt-file。
apt-file update
這需要一點時間,所以萬一你的apt-file更新起來很慢,可能想試試一並解決這個問題。(注意:我的/etc/apt/sources.list文件中有repo.kali.org,而不是http.kali.org。)一旦apt-file更新完畢,你應該能夠搜索它了。
apt-file search add-apt-repository
你的輸出結果應該看起來類似這樣:
python-software-properties: /usr/bin/add-apt-repository python-software-properties: /usr/share/man/man1/add-apt-repository.1.gz
位於/usr/bin/add-apt-repository的默認add-apt-repository應用程序適用於Debian。所以,如果你使用Kali,它很可能無法工作。我在本文末尾處添加了一個巧妙的解決辦法,如果你喜歡的話,可以在VirtualBox上一下。但我發現,我們完全可以模仿Ubuntu Oneiric,讓add-apt-repository正常工作。
cd /usr/sbin vi add-apt-repository
添加下列代碼,並保存文件。
#!/bin/bash if [ $# -eq 1 ] NM=`uname -a && date` NAME=`echo $NM | md5sum | cut -f1 -d" "` then ppa_name=`echo "$1" | cut -d":" -f2 -s` if [ -z "$ppa_name" ] then echo "PPA name not found" echo "Utility to add PPA repositories in your debian machine" echo "$0 ppa:user/ppa-name" else echo "$ppa_name" echo "deb $ppa_name/ubuntu oneiric main" >> /etc/apt/sources.list apt-get update >> /dev/null 2> /tmp/${NAME}_apt_add_key.txt key=`cat /tmp/${NAME}_apt_add_key.txt | cut -d":" -f6 | cut -d" " -f3` apt-key adv --keyserver keyserver.ubuntu.com --recv-keys $key rm -rf /tmp/${NAME}_apt_add_key.txt fi else echo "Utility to add PPA repositories in your debian machine" echo "$0 ppa:user/ppa-name" fi
注意:在echo "deb $ppa_name/ubuntu oneiric main" >> /etc/apt/sources.list這一行中,我使用了Oneiric。你可以根據自己的選擇,試著使用Lucid、Raring或Saucy。現在,使用chmod和chown這兩個命令,對文件進行相應的操作。
chmod +x /usr/sbin/add-apt-repository chown root:root /usr/sbin/add-apt-repository
由於我們已添加了正確的代碼,我們就可以使用add-apt-repository,添加PPA軟件庫。我試著輸入下面這兩個命令,在Kali Linux中添加主題和自定義圖標。
/usr/sbin/add-apt-repository ppa:noobslab/themes /usr/sbin/add-apt-repository ppa:alecive/antigone
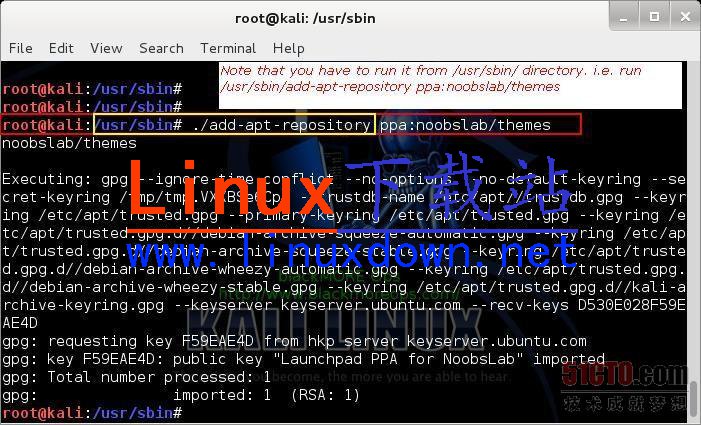
我刪除了本文中的所有屏幕截圖,但如果你想看個清楚,了解具體是如何工作的,建議你參閱《在Kali Linux中添加PPA軟件庫add-apt-repository》一文,了解更多細節。
11. 安裝Tor
Tor是自由軟件,也是一種開放網絡,可以幫助你防御流量分析。流量分析是一種網絡監視行為,會危及個人自由和隱私、機密性的商業活動和關系以及國家安全。該指南為你詳細介紹了在Kali Linux中安裝Tor的步驟。Tor保護你的方法是,通過由全球廣大志願者運營的一個分布式中轉網絡,傳遞你的通信內容:它可以防止有人監視你的互聯網連接、進而了解你訪問哪些網站,它還可以防止你訪問的網站了解你的實際位址。

Tor在Kali軟件庫中就用;想直接從軟件庫安裝它,只要打開終端,鍵入這個命令:
apt-get install tor
從命令行啟用Tor服務:
service tor start
使用proxychains命令和Tor,實現安全浏覽:
proxychains iceweasel
為了在本文中確保行文簡單,我只顯示了使用Tor的一方面。你可以在《在Kali Linux中安裝Tor》一文中詳細閱讀完整細節,詳見。
12. 安裝Filezilla FTP客戶端
要是缺少功能完備的FTP客戶端,任何Linux安裝都談不上是完整的。Filezilla是最好的FTP客戶端,所以使用下面這個命令,安裝Filezilla:
apt-get install filezilla filezilla-common -y
13. 安裝HTOP和NetHogs
HTOP是個特別的工具,顯示了運行中的進程和所使用的內存,包括更多的詳細信息。(你也可以使用top命令,但HTOP完全有用得多。)NetHogs也很有用,它按接口顯示了應用程序所用的流量。使用下面這個命令,安裝這兩個工具:
apt-get install htop nethogs -y
你現在可以使用下面幾個命令來運行它們了:
htop nethogs eth0 nethogs wlan0
你會喜歡使用這些小巧工具的,這點我幾乎可以肯定。
14. 為顯卡安裝專有的驅動程序
你可能需要安裝專有的驅動程序,以發掘更多的功能特性,這取決於你使用哪種顯卡(ADM還是英偉達)。我寫過一篇詳細的文章,介紹了如何在Kali Linux中安裝AMD ATI專有驅動程序(fglrx)。
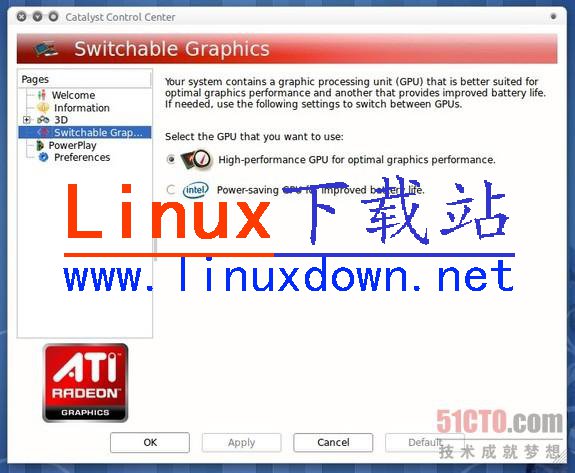
英偉達用戶完全可以遵照安裝英偉達驅動程序的官方說明文檔。要是官方說明文檔不管用,或者你已無計可施,不妨關注我寫過的這另一篇文章:《如何手動安裝英偉達二進制驅動程序》。

15. 安裝Recordmydesktop和Reminna遠程桌面客戶端
Recordmydesktop讓你能夠錄制在Kali Linux中的活動,並制作視頻。Remmina類似Windows遠程桌面客戶端。兩者都非常實用。可以使用下面這個命令安裝它們:
apt-get install gtk-recordmydesktop recordmydesktop remmina -y
16. 安裝GDebi程序包管理器
dpkg是一個功能強大的工具,但它並不自動安裝依賴項。為此,我們需要某種程序包安裝工具,以便在安裝.deb程序包的同時,可以去獲取所有必要的依賴項。眼下最出色的程序包安裝工具非gdebi莫屬。使用下面這個命令來安裝它:
apt-get install gdebi -y
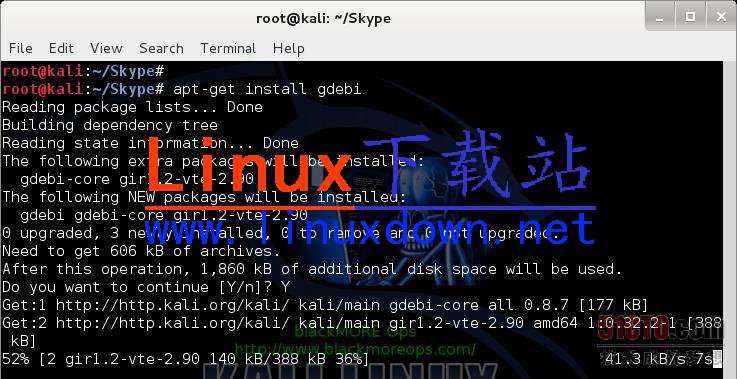
改進和輔助功能
17. 安裝主題
安裝主題、美化桌面是個好主意。Kali的默認桌面單調而乏味。你可以使用兩種不同的方法來更改主題。
手動安裝主題
通過PPA軟件庫安裝主題
請閱讀此處的細節,即可了解如何在Kali Linux中更改或安裝GTK3主題。
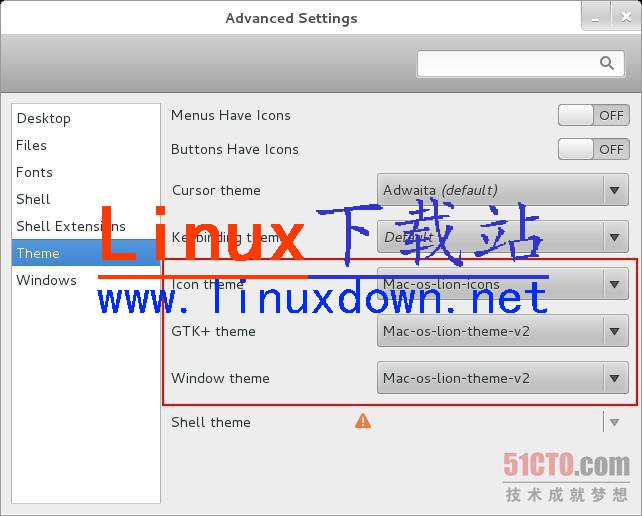
18. 安裝一種新的桌面環境(我青睐XFCE)
我青睐XFCE桌面,但你可以試著在Kali Linux中安裝/刪除不同的桌面環境或窗口管理器。根據你的需要,選擇下列鏈接:
1.《如何在Kali Linux中安裝/刪除XFCE桌面環境?》,參閱。
2. 《如何在Kali Linux中安裝/刪除不同的KDE桌面環境?》,參閱。
3. 《如何在Kali Linux中安裝/刪除LXDE桌面環境?》,參閱。
4. 《如何在Kali Linux中安裝/刪除GNOME桌面環境?》,參閱。
5. 《如何在Kali Linux中安裝/刪除Cinnamon桌面環境?》,參閱。
6. 《如何在Kali Linux中安裝/刪除MATE桌面環境?》,參閱。
最後,遵照這些操作步驟,永久性地更換桌面環境(也就是啟動進入到XFCE,而不是GNOME)。

19. 啟用自動登錄用戶
這是個簡單的變更。只要打開並編輯名為/etc/gdm3/daemon.conf的文件,假設你在使用GNOME顯示管理器(gmd3)作為主要的顯示管理器。你可能想要另外也能試一下其他桌面。下面這個鏈接介紹了《如何在Kali Linux中添加/刪除不同的桌面管理器》,詳見。
root@kali:~# leafpad /etc/gdm3/daemon.conf
在daemon即守護程序部分,將用於自動登錄的那兩行代碼取消注釋。它最後應該看起來像這樣:
[daemon] # Enabling automatic login AutomaticLoginEnable = true AutomaticLogin = root
就是這樣,容易得很。要是你想知道如何使用不同於root用戶的用戶,方法如下:
[daemon] # Enabling automatic login AutomaticLoginEnable = true AutomaticLogin = myanotheruser
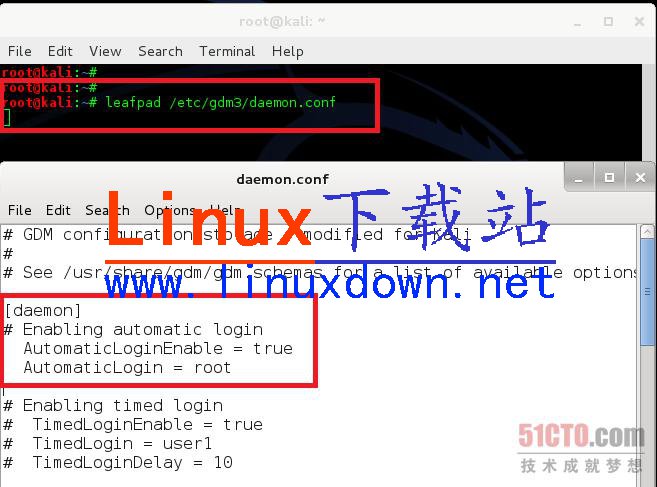
最後但並非最不重要的是,重啟系統,核實一下是否管用。(這會管用,因為它是Linux,Kali很出色。)
reboot
你可能想要采取進一步行動,或者如果你是KDE用戶,那麼這裡的操作步驟介紹了如何在Kali Linux中,系統啟動時,讓root用戶自動登錄(GNOME和KDE),詳見。該文還介紹了如何讓不同的非root用戶實現自動登錄,相當方便。
下面這部分解釋了如何更充分地發揮你系統的功能,尤其是發揮顯卡的功能。
20. 發掘GPU處理的能力
最後但並非最不重要的是,在你試圖破解密碼時,GPU處理速度要快得多。你可以選擇下面介紹的幾種方法,具體取決於所使用的顯卡:
a. AMD顯卡
《在Kali Linux 1.x中安裝AMD ATI驅動程序(fglrx)》,參閱:。
然後參閱其余指南文章:
《如何在Kali Linux中安裝AMD APP SDK?》
《如何在Kali Linux中安裝Pyrit?》
《如何在Kali Linux中安裝CAL++?》
b. 英偉達顯卡
英偉達顯卡用戶完全可以參閱安裝英偉達驅動程序的官方說明文檔。如果官方說明文檔不管用或者你已無計可施,不妨參閱我寫過的另一篇文章,介紹如何手動安裝英偉達顯卡二進制驅動程序。
《如何在Kali Linux中安裝英偉達內核模塊Cuda和Pyrit?》,參閱。
結束語
希望你覺得這些事情很有用。你可能沒必要做所有這些事情,但有些事情絕對值得一做。謝謝閱讀!歡迎分享!