【科普】基礎教程系列之裝系統篇
鑒於每天有很多新人詢問安裝系統問題,我決定花一些時間來系統性的整理一下安裝系統的步驟,帶領新人一步步來安裝好系統。
文檔下載鏈接:http://download.csdn.net/detail/u014028392/9569517
目錄
0.前言
1.物質准備
2.制作啟動盤
3.選擇自己需要的系統
4.其他准備工作
5.進入win pe
6.舉例進入win pe
7-1.確保正確安裝系統的准備工作
7-2.確保正確安裝系統的准備工作
8-1.使用原版鏡像安裝系統
8-2使用ghost安裝系統
8-3使用nt6 hdd installer安裝系統
9.重啟進入操作系統
10.安裝完系統後的一些必備操作
11.雙系統/多系統安裝說明
12.在無法調節IDE硬盤模式下的部分筆記本機型安裝XP系統的方法
13.結束語
0.前言
本文適合剛買回電腦需要自己安裝系統,以及使用系統時間很久後不滿意當前系統需要換新系統或者僅僅是重裝系統清理C盤空間的用戶。
本文對硬件有一定的限制,機器不能過於古老,否則可能會導致U盤無法啟動。
本文第11節介紹多系統安裝的問題,適合給需要多系統的用戶來學習。
對於目前已經有操作系統的用戶,安裝系統會簡單很多,可以直接從8-3節開始看。
針對部分惠普和索尼機器安裝XP問題,請到第12節查看。
本文用到的所有工具,可以到
http://pan.baidu.com/share/link?shareid=411549&uk=2651344716 中下載
現在開始講解安裝系統的一般方法
1.物質准備
你需要准備一個U盤,容量大於4G(最好不小於8G),現在U盤價格很便宜了,16G的U盤也就60來塊錢。
你需要另外一台電腦,來制作win pe啟動U盤以及將需要的所有工具下載下來(其實你能看到本文就說明滿足了有另一台電腦的條件)。
科普知識講解——win pe
Windows PreInstallation Environment(Windows PE),Windows預安裝環境,是帶有有限服務的最小Win32子系統,基於以保護模式運行的Windows XP Professional內核。它包括運行Windows安裝程序及腳本、連接網絡共享、自動化基本過程以及執行硬件驗證所需的最小功能(摘自百度百科)
一個win pe所需空間很小,但是它的意義很重大。它能在移動設備上運行,所需要的硬件要求也很低。它是做系統維護的關鍵解決途徑,可以幫助用戶安裝操作系統,備份還原數據,給硬盤分區以及修復引導問題等,功能很強大。因此,擁有一個win pe啟動盤,在很多情況下是可以幫助到你的。
2.制作啟動盤
在下載裡找到tyup_V2.0.exe文件,插上U盤後打開,按照下圖操作
(制作U盤會清空U盤內的所有數據,所以一定要事先備份好。另外,這個制作U盤會占用300M的空間,格式化後可用空間減少是正常現象,如果想在安裝完系統後再恢復空間,後面會有講解幫你解決)
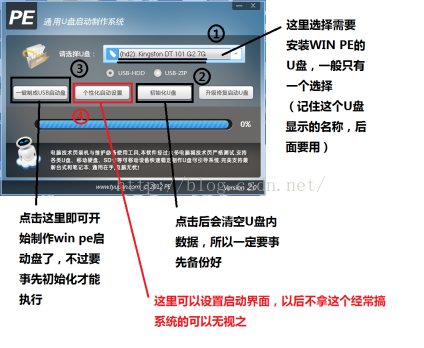
操作完畢後,這個U盤就制作成為win pe啟動盤了
3.選擇自己需要的系統
裝系統必然需要先要下載好系統鏡像,目前主流的系統有XP(32位),WIN7(32/64位),WIN8(32/64位)。
現在根據安裝方式分為兩種,一種為原版鏡像的純淨系統安裝,另一種為ghost鏡像還原的快速安裝。兩者的區別如下:
原版鏡像安裝和使用正版系統光盤安裝完全等效,僅僅是現在不用光驅而是直接用下載的鏡像來模擬進行,其系統安裝完後和新系統一致,需要激活。
Ghost鏡像安裝其實是將已經裝好的系統還原到系統盤的過程,這個過程很快速,還原好的系統可以集成各種驅動和軟件,對於初學者來說能幫助完成安裝系統後的一些問題,並且安裝過程也簡單。不過ghost安裝也有很多弊端,比如集成的軟件我們不需要,還原好的系統並不是完整版而是精簡版,以後可能會因為缺失系統組件而導致奇怪的問題,使用鏡像還原不能應用於固態硬盤等等。所以,等自身技術水平上來後,一般用戶會選擇使用原版鏡像安裝來代替ghost,不過為了圖方便電腦城的JS們還是普遍用ghost安裝。
如果使用ghost安裝,請到下載裡找到GHO類型的文件進行下載,名稱已經給出系統分別,沒有WIN8的。XP系統推薦使用ghost,方便快捷。
如果使用原版鏡像安裝,請到下載裡找到‘下載地址.txt’,這裡有原版鏡像的地址,另外ghost也可以找更新的版本下載,這個txt也會給你下載地址的。
下載完畢後,請將相關的文件放入U盤中備用(我之前說至少需要4G空間就是主要考慮這個的,如果空間不夠大,系統鏡像放不進去,可以選擇找一個移動硬盤,將鏡像放入移動硬盤裡備用)
4.其他准備工作
如果你是已經有原來系統的用戶,想要重裝的話請先備份系統盤裡的重要數據。這裡給一個建議,win7用戶請到系統盤根目錄下的用戶文件夾裡,選擇當前賬戶名稱的文件夾進去(有些是administrator,有些是筆記本名稱,有些是自己起的名字),這裡的目錄裡,找到‘我的文檔(或者My Documents)’和‘桌面(或者Desktop)’,將這兩個文件夾備份到非系統盤分區裡,安裝完後還原,一般的數據就很多被保留下來了。重裝後的系統,有一部分軟件是不需要重裝的,有些則需要,這個就要看具體是啥軟件了,自己試一下能否打開就知道是否需要重裝了。
使用原版鏡像安裝的用戶,請確保還有4G以上的空間(非系統盤),我們需要將系統鏡像解壓縮,放到任意一個非系統盤的根目錄下(U盤,移動硬盤也可以)。解壓縮過程可以在win PE中完成,也可以在其他系統裡預先完成,這個無所謂。
安裝XP系統,而電腦恰好又是筆記本的時候,你需要注意一個很關鍵的問題。硬盤工作模式一定要選擇為IDE模式。具體更改方式如下:
開機時進入BIOS。這個進入方式台式機一般就是按delete鍵,而筆記本雜亂無章,有些是按F1有些是F2有些則是ESC+enter(部分筆記本還將F1~F12設置為按FN+F1~F12才能生效,所以一定要慢慢試)。進入BIOS後,每個品牌的界面都有所不同,很難直接給一個准確的答案,我推薦去百度一下自己的機型的一些教程,查找到底如何修改SATA工作模式。實在找不到,那就自己進BIOS找吧,筆記本尋找這個相對簡單,BIOS裡可調節的項目非常少,查找帶有SATA字母的選擇項,點進去後一般是AHCI/IDE兩個選擇,有些則是compatible/AHCI,前者都指的是IDE,選擇後按F10保存退出即可。
部分sony和HP筆記本沒有SATA更改選擇,這類筆記本安裝XP極其困難,不過我也有方式,第12節會告訴你們如何解決這個頭疼問題。
下載文件裡,至少需要將下載地址.txt裡的驅動精靈下載下來,方便安裝網卡驅動,保證聯網後安裝其他驅動(ghost安裝的可以不用,這個要看那個GHO是否集成了萬能網卡,不過一般都是有的)。
有興趣的用戶,還可以下載CPU-Z,GPU-Z以及硬盤檢測修復工具來查看機器的硬件信息(我提供的WIN PE中其實有,不過版本有點低,可能不會識別)。
NTBOOTautofix v2.0.2.exe是用來修復引導文件的,有時候系統壞了可能只是引導缺失引起的,用win pe再加這個即可修復解決。
SuperRecovery.exe是數據恢復軟件,能恢復某些情況下硬盤損壞或者不慎格式化時的數據,具體方法可以百度。
Win7_active_1.0.exe和小馬激活工具是給win7系統軟激活用的,如果不想用模擬激活而使用slic激活的話,自己百度,在這裡不提供方法。
WinRAR_4.20_(x64)_SC-PRET.exe是解壓縮軟件,原版鏡像安裝的用戶安裝完是沒法解壓縮RAR文件的,這個是必備軟件(64位使用X64,32位使用沒有X64標注的)。
銳捷客戶端.rar是給大學同學使用校園網准備的,裡面版本很多,其中4.10我用的最順手,破解也最穩定,破解文件也提供了,方法不再描述。
DiskGenius.exe是硬盤分區工具,win PE已經集成,可以不必下載。
nt6 hdd installer v2.8.3.exe是給在有系統的情況下重裝系統准備的,不需要下載。
其他安裝系統後需要的軟件,也可以現在就下載准備好,安裝完後直接安裝一次搞定。(如果能找到驅動的話更好,沒有也不必擔心)。
5.進入win pe
U盤啟動是一個必要過程。開機按F8/F10/F11/F12或者ESC,來進入選擇開機啟動的硬件(每個品牌的主板或者筆記本都不盡相同,這點和進BIOS一樣,真揪心)。在開機裝置裡查找USB HDD開頭的選項,或者直接看U盤名稱(和在做WIN PE啟動盤時顯示的名稱一致的名字)。
如果沒有顯示出U盤相關的啟動項,請檢查U盤是否插好,台式機最好插機器後面。如果仍未顯示,則應進入BIOS,將USB BOOT選項開啟(enabled),具體項目在哪裡也很難說,不過這個現象只有很老的機器才會出現,新機器都是默認開啟的。如果沒有此選項,那就放棄吧,這機器不能這麼裝,花錢買個碟子裝系統吧。。
6.舉例進入win pe
今天剛好有人讓我裝系統,那就順便拿過來當個范例吧,用圖片看或許會更容易懂
機器:聯想thinkpad E40(奔騰P6100+2GB+HD545V+西數250G)
開機按F1進入BIOS,選擇第一個config,再選擇Serial ATA(SATA),裡面的選項就可以更改IDE/AHCI工作模式了,如圖:
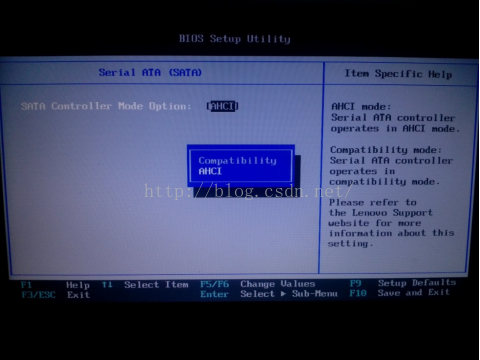
返回到最開始的目錄,選擇Startup,最下面的選項可以開啟F12選擇開機裝置的菜單,如圖:
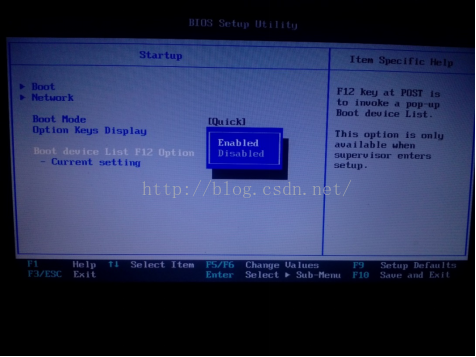
進入上面的BOOT菜單後可以將usb HDD開機裝置添加到開機選項裡,按’X’鍵就可以移動到上面的順序中。再按‘X’鍵可以移除此開機裝置,如圖:
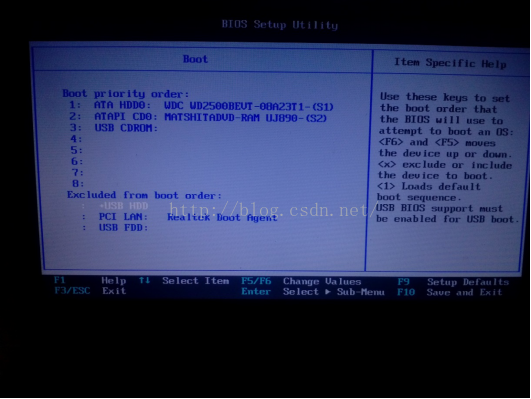
(此按鍵和過程不具有普適性原則,我也只是遇到一次學一次)
F5/F6可以移動開機順序,越高的代表優先選擇此裝置加載系統,一般來說就把內置硬盤放在第一位,USB HDD放在第二位,光驅放在第三位,如圖:
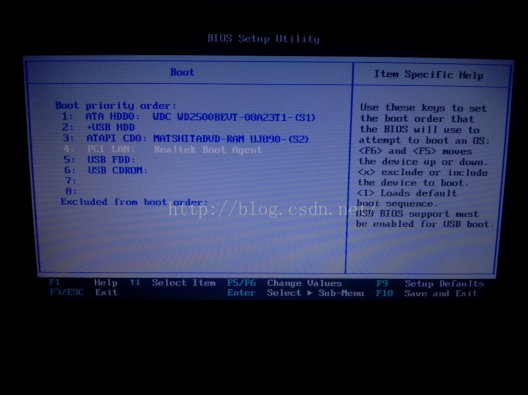
最後按F10保存退出,機器會自動重啟。開機後繼續按F12,進入boot選擇菜單,如圖:
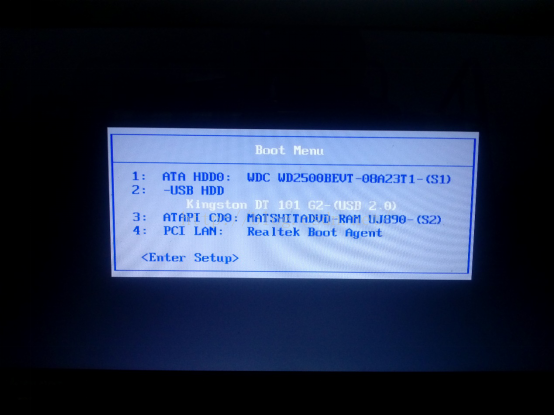
選擇USB HDD那項,即可進入U盤啟動環節(最下面的Enter Setup可以進入BIOS,這個界面和華碩開機按ESC鍵一致)
等待幾秒鐘,之後會進入選擇菜單(這個界面是我自己改的,默認不是這樣的)

選擇1~3裡任意一個(推薦第三個),進入WIN PE。經過一分多鐘的系統加載,我們終於見到了win pe(背景也是自己改的):

7-1.確保正確安裝系統的准備工作
此步驟對於新裝系統的用戶不需要,針對於某些特殊筆記本機型而指出的。
有些筆記本想法很好,有分區恢復,也有備份還原,不過如果我們不想把機器還原成初始的系統,這個時候筆記本商准備的這個功能就要拌腳了。。。
這類筆記本,主要特點就是有一個隱藏的分區,並且該分區為激活的主分區,引導文件在這個分區下。如果我們不事先確認就直接裝系統,很可能裝完系統後開機就報錯了,提示系統找不到,即使使用NTbootautofix那個軟件修復也無濟於事。究其根源,就是這個分區在作怪。
現在我們要揪出這個毒瘤,保證安裝的系統能正確引導進入。
這個E40還真貼心,居然也有這個東西,那就直接拿來當例子示范了。。。
進桌面上的‘計算機’,發現有5個盤,其中X,Y是WIN PE啟動准備的,其他三個是內置硬盤的分區:
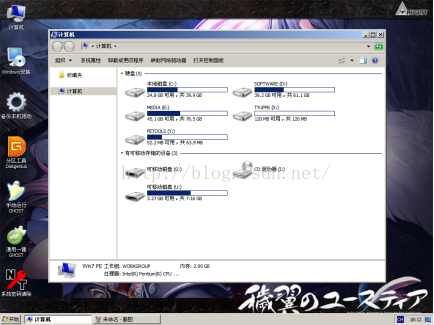
再進入桌面上的‘分區工具Diskgenius’,發現內置硬盤的分區多出來一個,叫BAKUP:
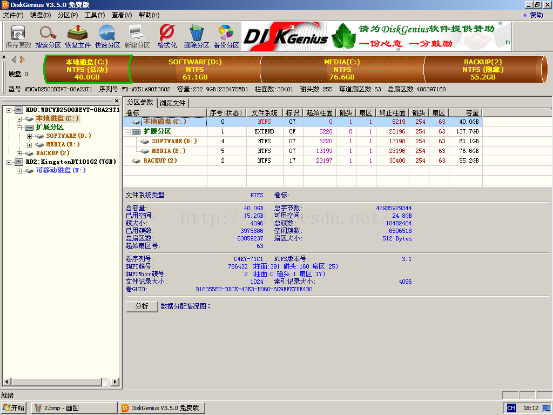
對這個分區右鍵,選擇‘取消隱藏狀態’,提示警告,點確認:
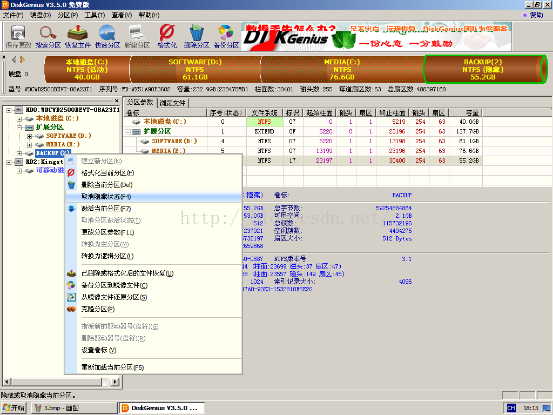
再對這個分區右鍵,選擇‘取消分區激活狀態’,提示警告,點確認:

此時這個盤對引導就沒有啥影響了,不過我們還需要激活C盤分區,否則這個盤就不能啟動了:

最後點左上角的‘保存更改’,完畢後准備工作結束。

7-2.確保正確安裝系統的准備工作
此步驟對於僅重裝系統的用戶不需要,適用於全新機器,硬盤沒有分區的情況下的准備工作。
雙擊桌面上的‘分區工具Diskgenius’,進入後可以看到自己的硬盤(我的這個是有分區好的硬盤,有一個沒有分區的作為演示):
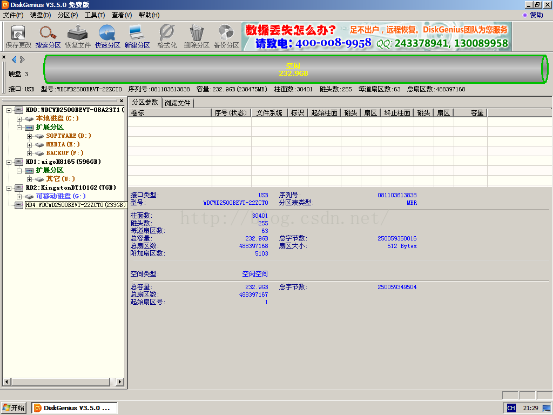
這裡的硬盤會顯示空閒,表明該硬盤既沒有分區,也沒有格式化。點擊上面的快速分區,按照自己的需求分配每個分區的大小:
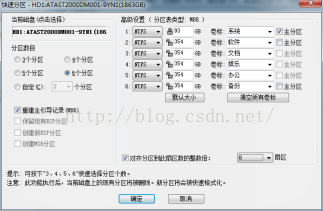
這裡給一下我的建議。
1)對於容量小於250G的硬盤,分三個區即可;容量在320G-500G之間的,分四個區即可;容量在640G-1T之間的,分5個區即可;超過1.5T,分區不要太多就好。
2)對於系統盤分區,XP系統在25G左右就好;WIN7 32位在30-40G之間合適;WIN7 64位在40G-50G之間合適;WIN8建議不小於50G,因為metro應用只能安裝在C盤。
3)對於其他分區,原則上分區數量越小越好,分區多了雖然條理性強,但很容易造成某個區間的扇區讀寫次數頻繁,導致該扇區出現物理壞道。越大的話數據是隨機的,每個扇區的使用次數差異不會很大。
分區的時候可以勾選下面這個選項:

這是對齊扇區,保證4K的正確讀寫,對於固態硬盤有很大的意義,推薦分區時勾選(8扇區即可)。
調整完分區後選擇確認,這就開始分區+格式化了,等待操作進行完,准備工作結束。
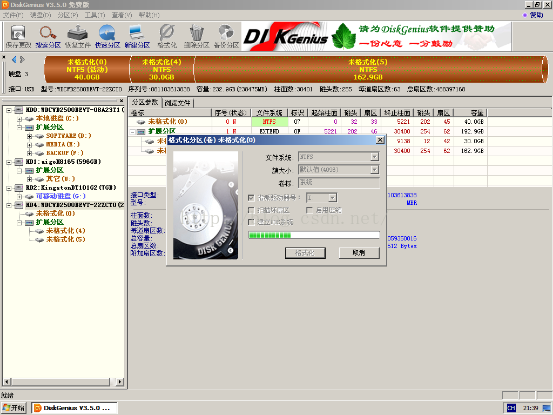
8-1.使用原版鏡像安裝系統
找到下載鏡像的目錄下,右鍵那個鏡像,選擇UltraISO,然後選擇‘提取到…’:
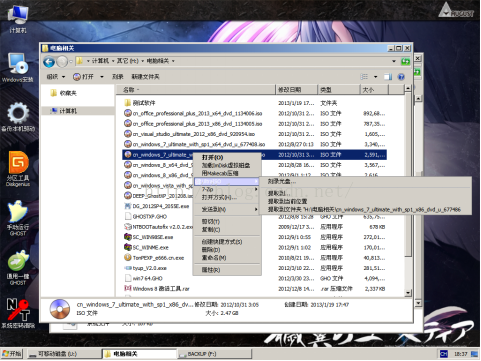
選擇一個空間大於4G的分區,直接解壓縮到根目錄下,我選擇的就是上個步驟‘意外獲得’的那個backup分區(反正那玩意留著也沒用,格式化後當以後重裝系統的系統安裝盤也不錯),靜靜等待解壓縮完畢:
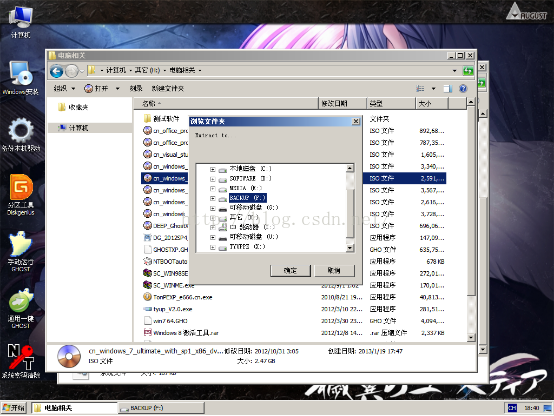
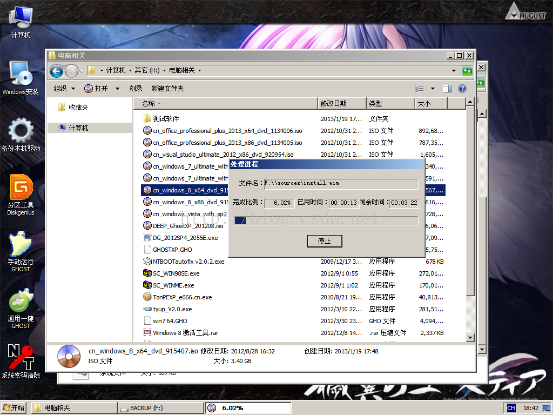
解壓縮完畢後,雙擊桌面上的‘windows安裝’。如果是WIN7系統,則應該選擇下面的windows Vista/2008/2008 R2/7,XP是上面的windows 2000/XP/2003。點擊後面的‘浏覽’,找到剛才解壓縮文件的目錄下(我的是F盤),在這個分區下找到source文件夾,點進去後找到install.wim文件,選中:
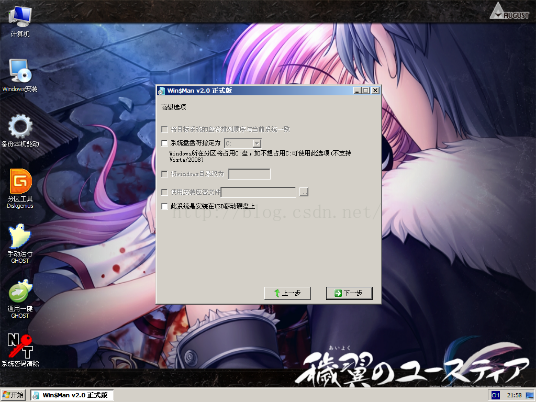
選完後,在‘請選擇映像名’裡,選擇‘5.windows 7旗艦版’(其他選項你想選我不攔著),安裝其他系統可能這裡的選項不一致,但是都是選擇最下面的最好,之後點‘下一步’:
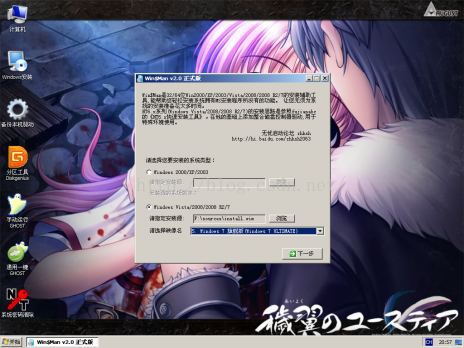
選擇C盤,點擊下面的兩個按鈕‘將系統安裝到這個分區上’和‘將此分區作為引導分區’。如果此分區有數據,則會彈出警告:
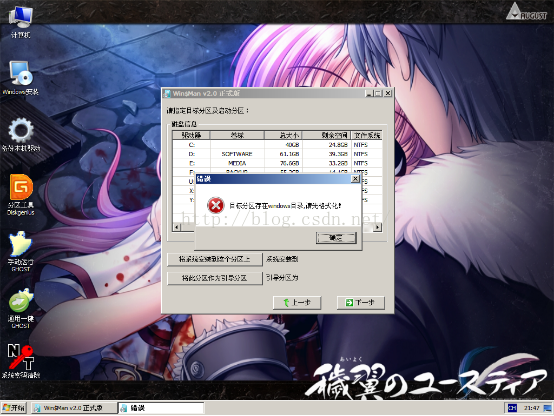
點確認,然後再點確認格式化,點擊開始,等待格式化完畢,點擊確認後關閉。此時再點那兩個按鈕,就會顯示如下:

點擊下一步,這部分不需要選擇什麼,直接再進行下一步:
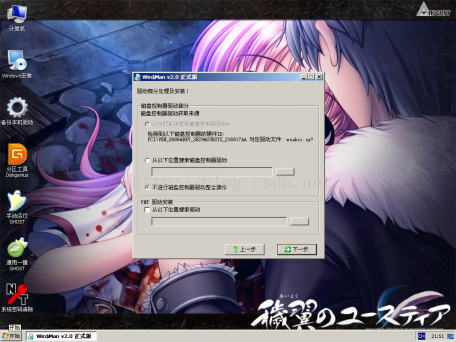
這一步也可以直接點下一步:
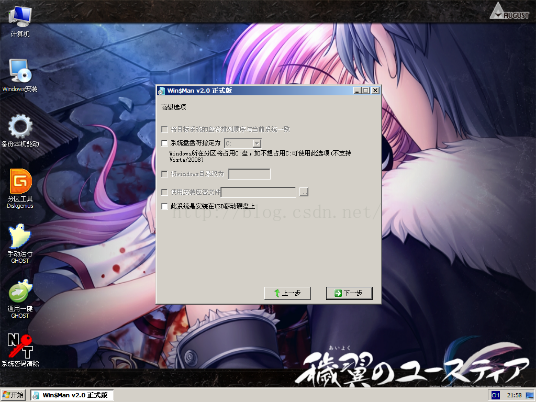
最後這個是確認一下之前的操作,直接點下一步:

會彈出提示框,確認開始安裝系統:
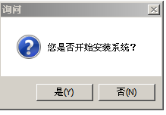
然後會顯示提示框,建議點擊詳細信息,查看安裝過程。
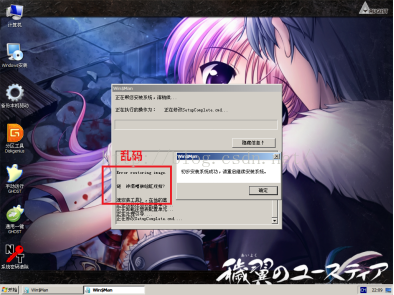
如果有顯示一堆亂碼,則應該是程序出現了一些問題,此時提示成功實際上根本沒有,需要重啟機器再次進入WIN PE後,繼續執行此步(解壓縮鏡像不需要)。例如,我現在也是這樣的問題:
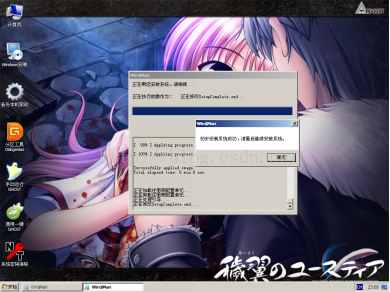
重啟後再進入win pe,再來一遍,安裝完就好了:
8-2使用ghost安裝系統
點擊桌面上的‘手動運行GHOST’,顯示如圖:
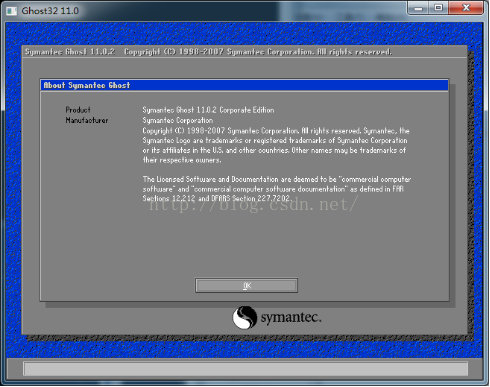
點擊‘OK’按鈕,選擇‘Local’,然後再選擇‘Partition’,之後選擇‘From Image’:
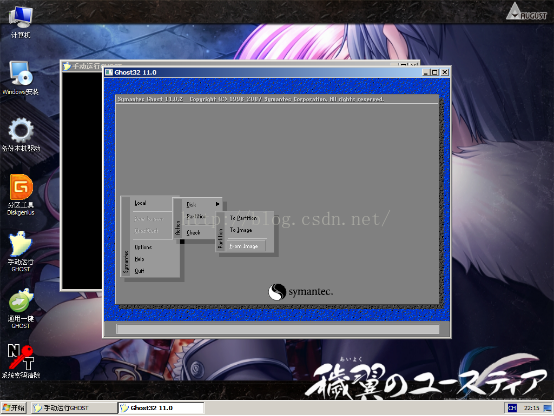
在最頂上的分區選擇裡,找到你已經下載好的GHO鏡像所在的分區,找到下載好的GHO(ghost裡不支持中文,所以盡量把GHO鏡像放在根目錄下,方便尋找):
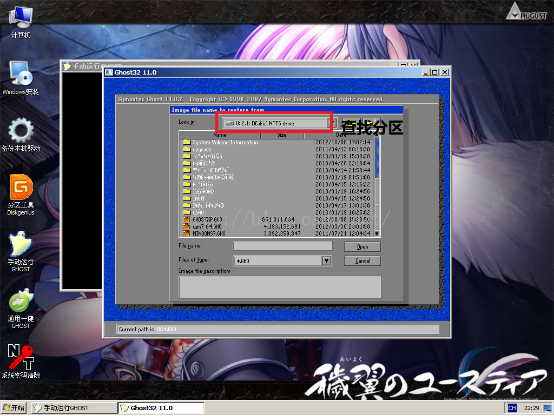
之後會彈出一個硬盤選擇,一般只有兩個選擇(我這裡放了一個移動硬盤,所以有三個),一個是機器內置的硬盤,一個是U盤。看清楚哪個是內置的硬盤,選擇好後點擊‘OK’(這裡主要是看Size容量,我的這個內置硬盤是250G的,可用有232.8G,這裡顯示238475MB的就是了):
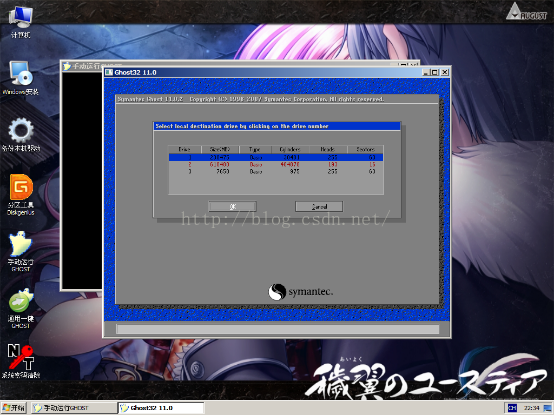
此時需要選擇安裝系統的分區,C盤一般就是第一個,可以從Type是Primary(主分區)推斷出,如果不放心,可以在計算機裡將需要裝系統的分區改名,改成英文名,這裡就可以顯示出來了(Label那項),點擊‘OK’:
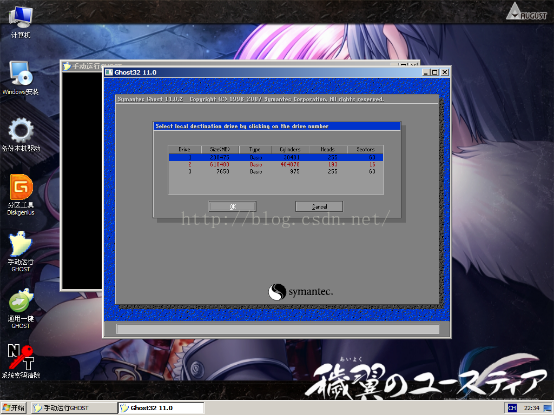
彈出警告,點‘Yes’即可:
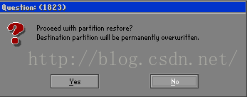
之後便是漫長的等待,XP系統一分鐘就差不多了,WIN7應該需要大概4分鐘:
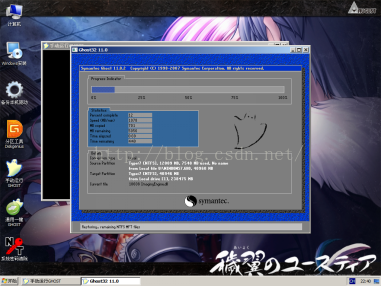
Ghost還原完畢後,點擊‘Reset Computer’即可。
至此,Ghost安裝步驟基本完畢,重啟後系統會自動安裝驅動和必備軟件,方便快捷。
8-3使用nt6 hdd installer安裝系統
此法僅適用於已經存在操作系統的用戶,可以免除使用WIN PE的麻煩。如果之前步驟沒有看而直接進行此步的,推薦看一下第四節的內容,保證裝系統前的備份工作和裝系統後的安裝驅動工作。
首先也需要到下載裡下載官方原版鏡像,地址在‘下載地址.txt’中。此法不限制原來的操作系統是啥樣的,只要可以進入操作系統就行(其實是保證有正確的BOOT引導文件)。除此之外,我們還需要下載nt6 hdd installer v2.8.3.exe文件。
下載完畢後,將安裝鏡像解壓縮到任意非安裝系統的分區根目錄下,然後雙擊運行nt6 hdd installer v2.8.3.exe,出現如下圖:
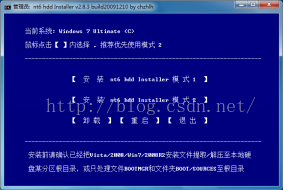
一般推薦選擇額模式2,然後程序會自動找到剛才解壓縮鏡像的位置,添加引導程序,重啟就可以像光盤那樣安裝系統了:
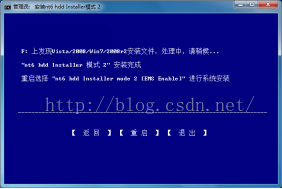
重啟後,會出現如下畫面,選擇‘nt6 hdd Installer mode 2 [啟用 EMS]’後按回車:
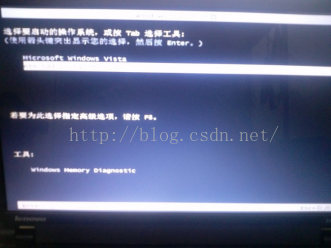
之後系統會自動加載安裝文件,等待一會就出現了熟悉的安裝界面,保持默認規格,點擊下一步:
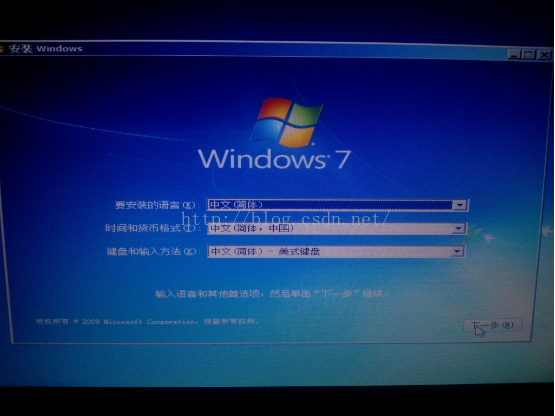
點現在安裝:
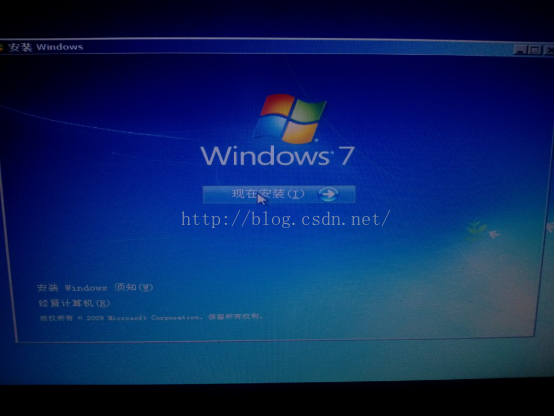
勾選‘我接受許可條款’後,點下一步:
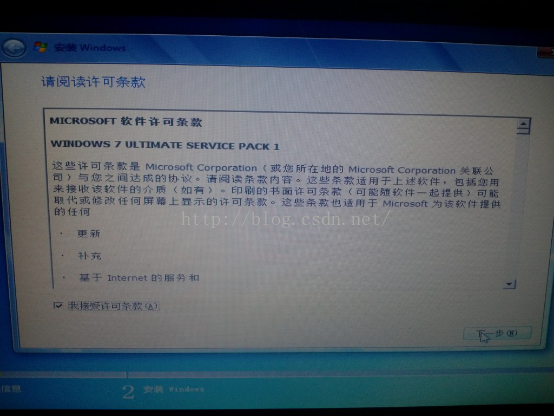
這裡選擇‘自定義’,如果選擇升級,會把原先系統盤的東西全部保留下來,一般會導致空間不足:
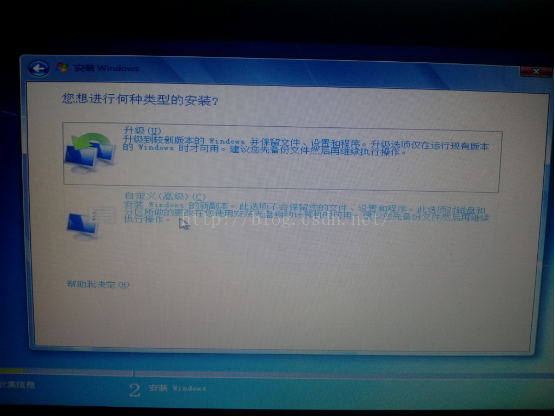
這裡一般選擇分區一,系統盤所在分區在哪裡就選哪個分區,可以從‘總計大小’這個項目中推測哪個是原先的C盤,注意此時還需點右下方的‘驅動器高級’,然後點擊‘格式化’,將系統盤的數據清空,格式化完畢後點擊下一步:
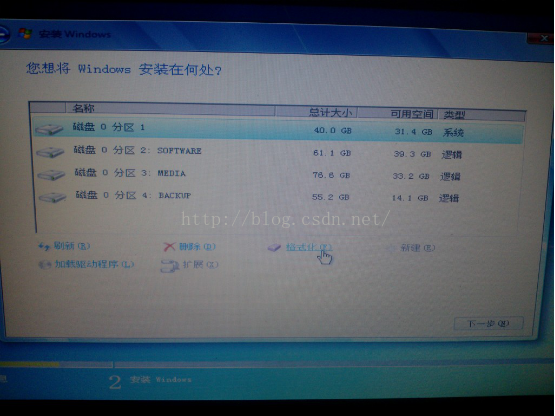
之後便是漫長的等待了,前4步進行完會自動重啟:
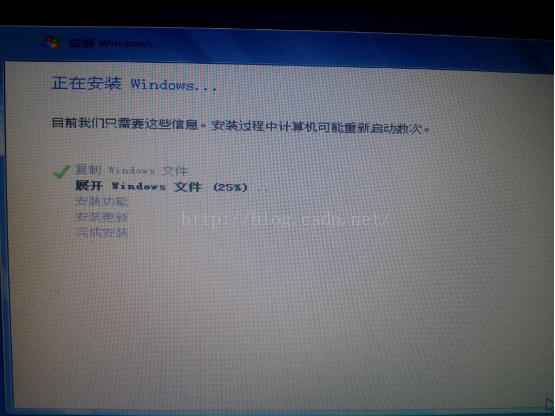
重啟後顯示更新注冊表:
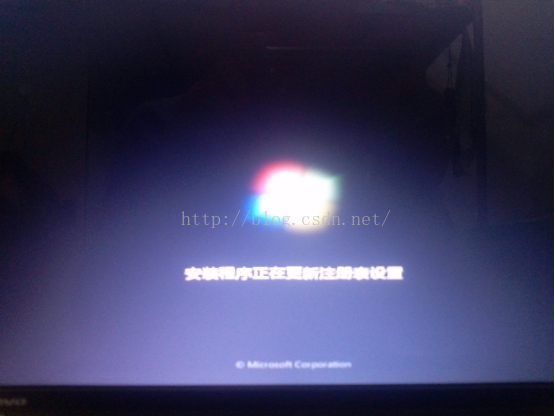
完成第5步:
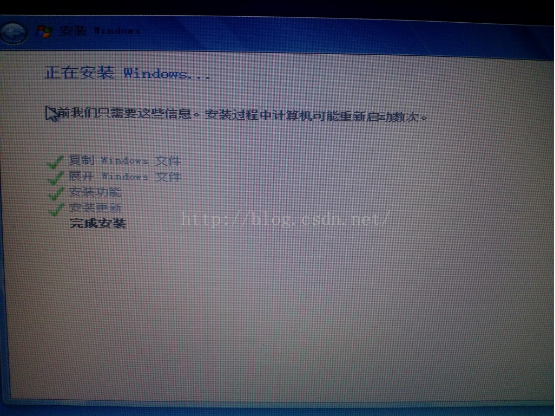
9.重啟進入操作系統
原版鏡像安裝或者ghost安裝完畢後,重啟後界面大致相同,不過ghost會因為集成了驅動軟件而可以安裝部分驅動。
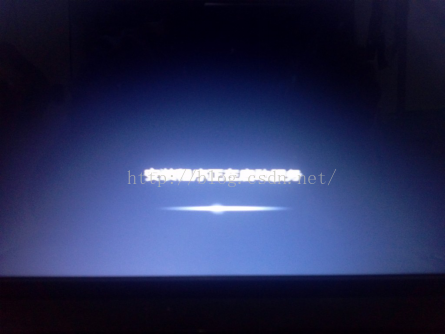
Ghost安裝還會有其驅動安裝界面,不過這些都是自動的,這個時間我們可以去干點別的事情。
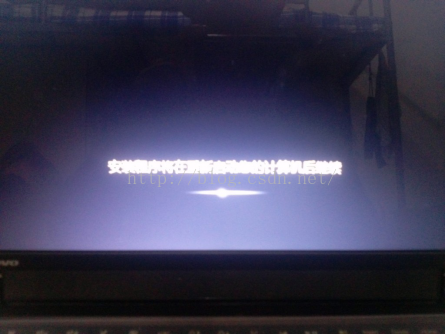
等大概一兩分鐘後,這個過程就進行完了,非ghost安裝還需要進入windows基本設置界面(以win 7為例)
這裡的選項都不用動,直接點下一步:
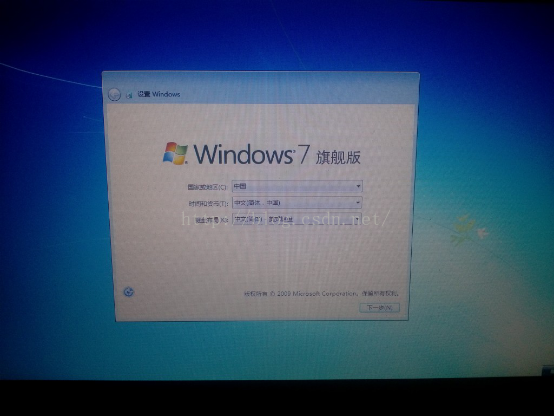
這裡可以鍵入用戶名,在某些讀取PC信息的軟件中可以看到你的名稱,點下一步:
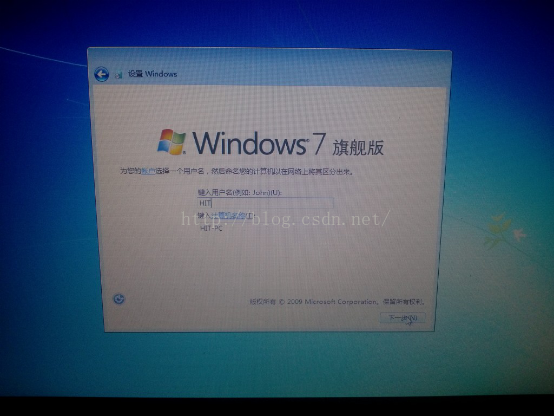
這裡可以填寫用戶密碼,可以防止一般初學者使用你的電腦(仔細看win pe就知道這玩意是很輕松解決的),點下一步:
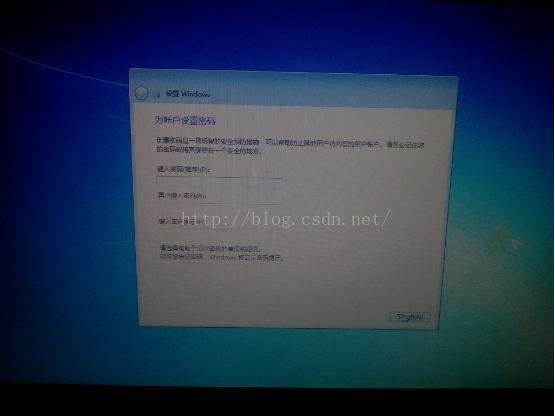
這一項直接點跳過,不過如果你以前真花錢買了正版密鑰的話,可以現在就填上:

微軟許可條款,不勾上同意你是用不了系統的,認了吧:
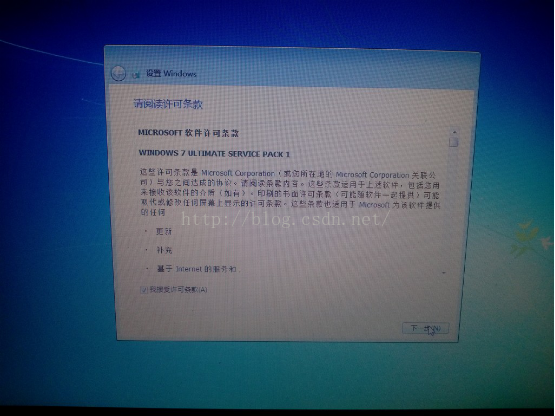
這個選項看愛好,我是選擇以後詢問,初學者選擇第二個合適:
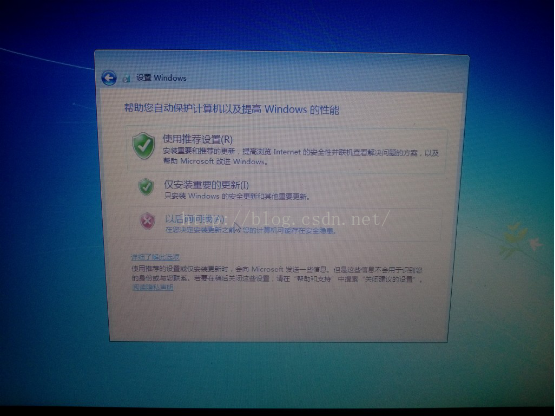
最後這個是調整時間的,不用調節,呆會連上網會自動改掉的,比手動調還准:
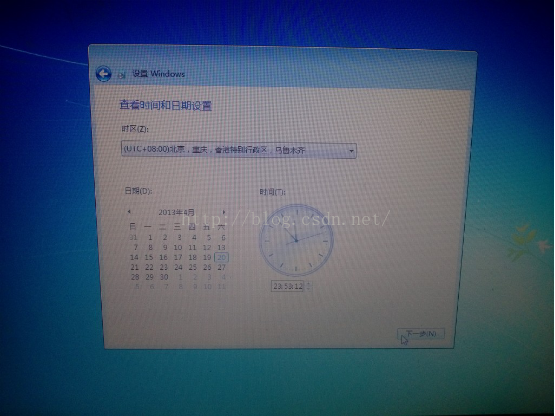
再往後,就是進入桌面了,系統安裝終於完了!
10.安裝完系統後的一些必備操作
1)進桌面後,你會發現,桌面上只有一個回收站,沒有其他圖標,連‘計算機’都沒有。
實際上是默認隱藏了,我們可以在‘個性化’裡打開這些桌面圖標。右鍵選擇‘個性化’:

點擊左上角的‘更改桌面圖標’:

將你所需要的桌面圖標前面勾選,我個人比較偏向以前的XP形式,所以除了‘控制面板’外都勾選了:
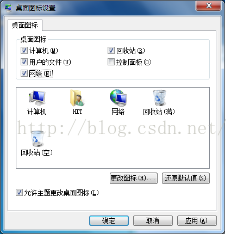
點確定後,桌面上就會出現那些熟悉的圖標了:

2)非ghost安裝的用戶,安裝完系統後基本上什麼驅動都沒有,甚至連網卡驅動都沒。這個時候,我們需要將事先准備好的驅動精靈(集成萬能網卡版)打開安裝:

具體過程就不介紹了,安裝完後直接運行。沒有網卡驅動時,它會自動提示安裝,點確定:
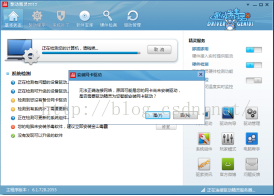
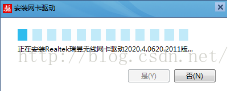
一般安裝完後,它會提示是否重啟,無視它,沒有重啟照樣用。
等連上網後,我們還可以利用驅動精靈來更新驅動軟件(部分筆記本用戶說驅動精靈尋找的驅動不准確,經常犯錯,我表示我的台式機沒遇到過這樣的問題,筆記本確實見過但絕大部分情況下都是可用的,所以我還是比較推薦用驅動精靈直接裝驅動,自己找很困難)。
驅動精靈開啟後會自動檢測是否有驅動故障,等待其檢測完畢後,我們將選項卡切換到‘驅動程序’,再在子選項卡裡切換到‘玩家模式’:
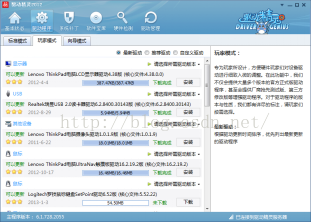
這裡面的驅動,前面顯示‘可以更新’就是需要更新的,顯示‘不需更新’就是本機器已經存在驅動版本比推薦版本相同或更高的。我們將‘可以更新’的項目後面點擊‘下載’;下載完成的,再點擊‘安裝’;待安裝完畢後,這個驅動就會變成‘不需更新’了。(安裝驅動的過程中,盡量保證一次只裝一個,多的話容易引起沖突,不過安裝一個驅動後提示重啟可以先不重啟,等待所有驅動安裝完一次重啟也是可以的。另外,驅動最好還是在默認路徑下安裝)
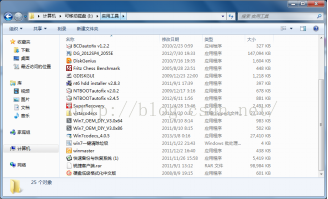
3)安裝winrar。這個在下載裡就有,64位用帶X64標識的,32位用不帶標識的。這個程序相對來說還是比較重要的。
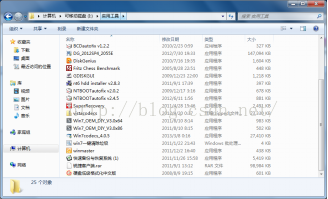
4)運行程序時你會發現,好多文件都沒有後綴名了。exe程序,rar文件等都只顯示名稱:
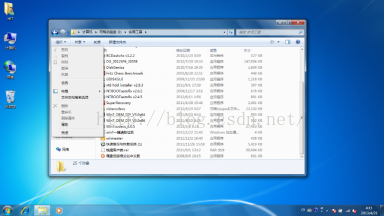
這個或許看起來不是很重要,但實際上懂得右鍵RAR是神馬意思的同學,這個東西不改可就悲劇了,以後就搞不到圖種喽←_←。
其實設置很簡單,點擊左上角的‘組織’按鈕,選擇‘文件夾和搜索選項’:
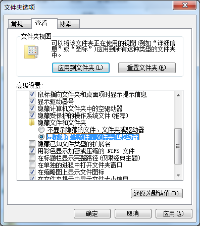
進去後切換到‘查看’選項卡,在下面的高級設置裡,取消‘隱藏已知文件類型的擴展名’。順帶把隱藏的文件夾更改成顯示隱藏:
點擊確定即可。
5)關閉系統休眠,可以使C盤可用空間增大。按win+R鍵,打開運行框,輸入CMD按回車,進入命令提示符。再輸入powercfg -h off,按回車,即可關閉休眠
6)安裝完系統別忘了更新系統補丁,運行windows update即可(桌面上‘計算機’右鍵‘屬性’,進入後左下角就有)
7)重裝好系統的用戶,可以將之前備份的‘我的文檔’和‘桌面’再放回C盤裡,不過這次的路徑可能會不同,這次取決於剛開始輸入的用戶名稱。
8)激活系統。下載裡提供了兩個win7激活工具,小馬激活工具.exe和Win7_active_1.0.exe,雙擊後按照提示激活即可,重啟後生效。Win8有虛擬激活,不過不是很好,用電話激活可以,在百度貼吧windows8吧中有詳細介紹。
這些也弄完後,新系統就可以用了,軟件該裝的裝,游戲該下的下,電影該看的也都可以看了~~
11.雙系統/多系統安裝說明
可以和8-3節的安裝過程一樣,也可以用8-1或8-2的方法,只是安裝完的系統不能直接進入,重新進入win PE,運行下載文件裡的NTBOOTautofix v2.0.2.exe,待其完成後重啟系統,就能看見多系統的啟動項了,選擇需要進入的系統進入即可。此法可以把win8的引導界面更改成原來win7的引導界面,很實用
12.在無法調節IDE硬盤模式下的部分筆記本機型安裝XP系統的方法
部分sony和HP機型,由於使用的BIOS類型為Insyde BIOS,這個是一種新型BIOS,其功能本來很強大,但是由於筆記本廠商防止用戶胡亂調節參數,將Advanced這個高級功能選項全部屏蔽,導致硬盤工作模式都無法調節,只能是在默認AHCI下使用。
如果可以找到自己機型解鎖版BIOS的話,通過網上給的刷BIOS方法,可以在BIOS裡調節好。不過一般這個都很少,我的CQ40就沒找到,自己解鎖的話很困難。。。
網上有一種簡單方法,不過這個要破費點錢財,還要找點東西。先去網上查找自己機型的芯片組,再找到適合XP系統的SATA AHCI驅動,下載XP原版鏡像,解壓縮,將這個AHCI驅動整合到文件中,最後再刻錄成光盤使用即可。其實這個用8-3方法也是可行的,少了中間刻錄的麻煩,還能省錢。
http://wenku.baidu.com/view/5d60f420bcd126fff7050bf4.html 是sony機型安裝XP的一個例子,可以參考一下。
不過此方法並不是我要介紹的方法,因為安裝純淨版XP時間長並且還不整合驅動,使用ghost安裝的XP有精簡版的,安裝比較迅速。但是ghost無法直接整合這個AHCI驅動,所以我的思想就是‘曲線救國’。
思想很簡單,就是找一個能該IDE的電腦,把筆記本內置的硬盤拿出來,放到那個機器裡安裝ghost版XP,然後順利進入系統,再之後利用XP可以‘強裝’SATA控制器的驅動,強裝完自己機器適合的AHCI驅動後,關機把硬盤拿出來放到自己機器裡,開機就能順利進入系統了。
裝系統前需要准備的東西:裝好WIN PE的U盤,XP的GHO鏡像,自己機型相對應的XP系統的AHCI驅動和另外一台可以更改硬盤模式的機器。查找適應自己機型的AHCI驅動不難,首先要確認自己機器是什麼芯片組。
在我提供的下載列表裡找到CPU-Z_X32.exe,下載下來運行。
將上面的選項卡切換到‘主板’一欄,看‘南橋’那一欄中間部分所顯示的型號,例如我的機器顯示的是Z77:

根據顯示的芯片組型號,我們可以在網上找到相應的XP驅動(這裡的驅動不是exe文件,而是解壓縮後帶有inf、ini文件的)
安裝XP的過程如出一轍,只是需要在BIOS裡把硬盤工作模式改成IDE後才能進入系統(第4節,第8-2節)。
安裝完畢後,還需在這個機器上直接重啟,進入XP,等待其自動裝完所有驅動和一些軟件後,就能進入XP系統界面了。進入XP系統後,對‘我的電腦’右鍵,選擇‘屬性’:
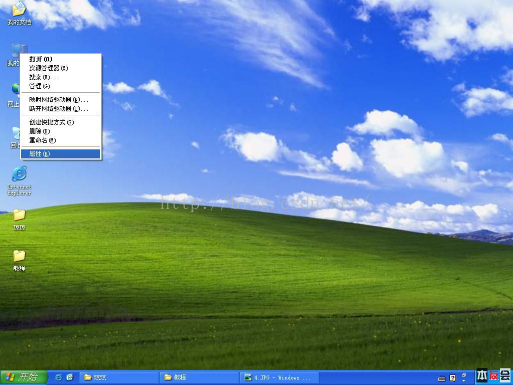
切換到‘硬件’選項卡,點擊下面的‘設備管理器’按鈕:
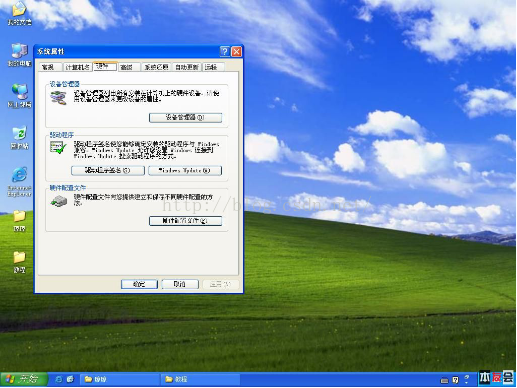
單擊展開下面的IDE ATA/ATAPI 控制器:

這裡會有兩個名稱比較長,並且很多時候名稱都是一致的,其實這兩個控制器一個是控制光驅的,一個是控制硬盤的。。。這裡如果有不同(比如這個),請選擇帶有‘Serial’字樣的那一項,對其右鍵,選擇‘更新驅動程序’:

有些XP鏡像這一步不會有,如果有的話就選最下面的那一項,點擊下一步:

選擇‘從列表或指定位置安裝(高級)’,點擊下一步:

這裡選擇‘不要搜索。我要自己選擇要安裝的驅動程序’,然後點擊下一步:

這裡的條目很少,很顯然沒有我們需要的驅動:

將這裡的‘顯示兼容硬件’取消勾選,然後下面劉表會出現一大堆項目,如果你能在這個列表裡找到帶有剛才提到的芯片組(或者南橋)名稱,並且帶有AHCI的名稱的項目的話,直接選擇那個也可以。不過一般是找不到的,所以我們需要點擊下面的‘從磁盤安裝’按鈕,彈出提示框,點擊‘浏覽’按鈕:

然後就是查找你剛才准備好的AHCI驅動了,注意這裡的驅動是已經解壓縮完了的,帶有inf類型文件的,找到那個地方,選擇帶有‘AHCI’字樣的inf文件:
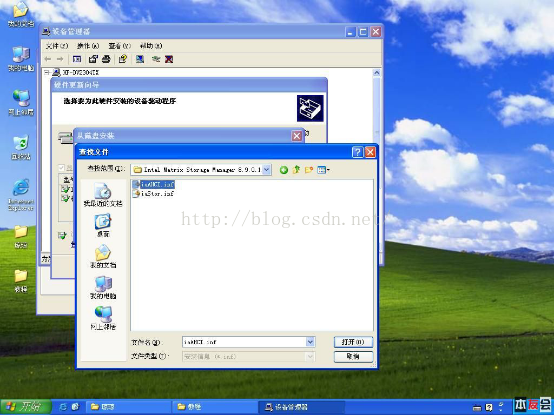
之後又會彈出一系列條目,這裡需要查找南橋的名稱對應的項目,比如這個機器需要的是南橋為ICH7M的AHCI驅動:

點擊下一步後,會彈出警告,無視它,點‘是’:
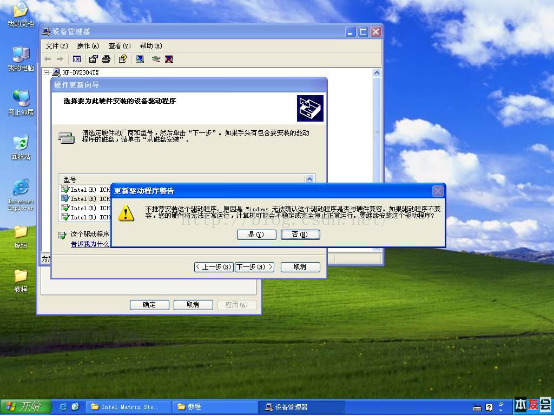
這個時候會提示完成了驅動的安裝,點擊‘完成’:

接著會提示需要重啟電腦才能完成改變,不要點擊‘是’,點擊‘否’後將這台電腦關機:

此時准備工作就做完了,把硬盤插回自己的機器,開機就不會藍屏了,XP系統順利進入。
不過在這裡還是提示一下,XP系統已經很老了,很多時候找不到驅動或者驅動長時間沒有更新,對機器的支持度很低,不是老機器的話不推薦使用XP。
13.結束語
耗時兩天多,終於把裝系統的這個教程寫完了,不過win8的第8-3節方法的選擇界面沒有截圖和介紹,但其內容本質上是沒有什麼區別的。
其實內容對於一個經常裝系統的高手來說,這個確實很簡單,如果文中提到的某些知識或者信息出現錯誤,請指出,感謝。
文章稍長,並且不是僅有一種安裝方式,有時候看亂了很正常。。。
此文章已經超過9000字,才發現如果把一個東西說全了也是需要不少精力的。。。希望此篇文章能幫助到大家,為初學者提供一份比較有用的資料。全文結束,謝謝大家的支持。