[page][1]Download Fedora 13 ISO image from following site
? http://ftp.riken.jp/Linux/fedora/releases/13/Fedora/x86_64/iso/
It is 64 bit version but your computer is old and it's not supported 64 bits computing, Download 32 bits version from follwoing site.
? http://ftp.riken.jp/Linux/fedora/releases/13/Fedora/i386/iso/
? The examples on this site are on the 64 bits version.
[1]Insert a Disc in DVD drive and reboot computer. First, Following screen is shown, then push Enter key.
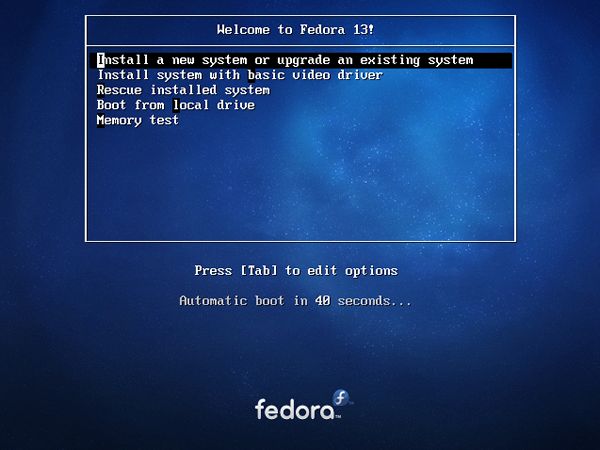
[2]Following screen is shown, DVD is Checked in this section. It's so long, so Skip it.
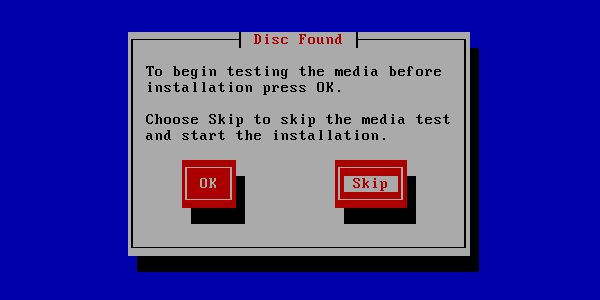
[3]Click 'Next' button.
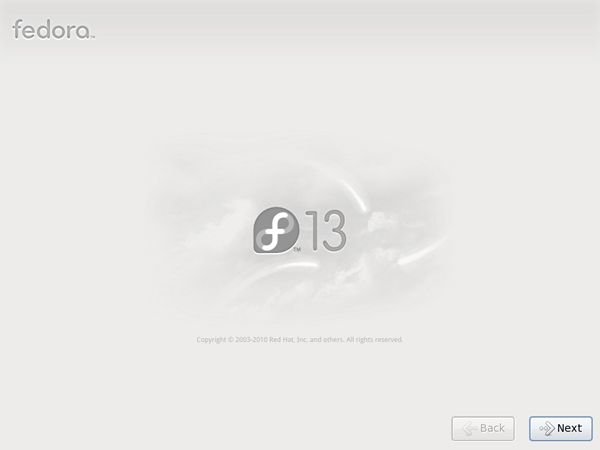
[4]Select the language that you want to use during the installation.
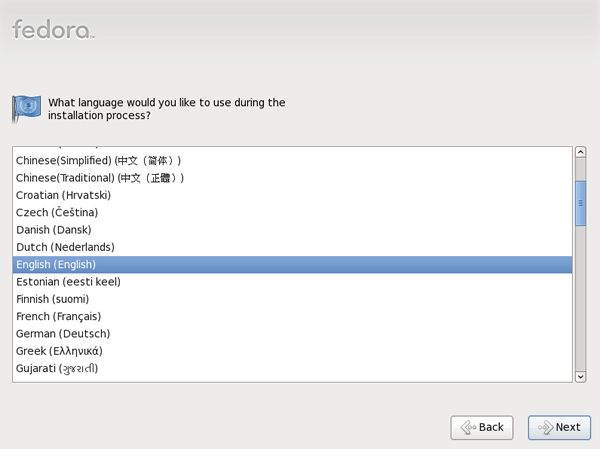
[5]Select keyboard type you using.
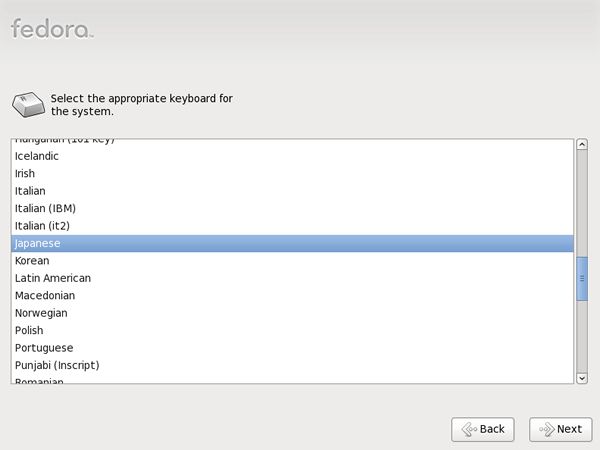
[6]Select the type of storage. If you install Fedora 13 to local HD, select 'Basic Storage Devices'.If you install to HD that is connected in storage network area or mainframe, select the bottom.
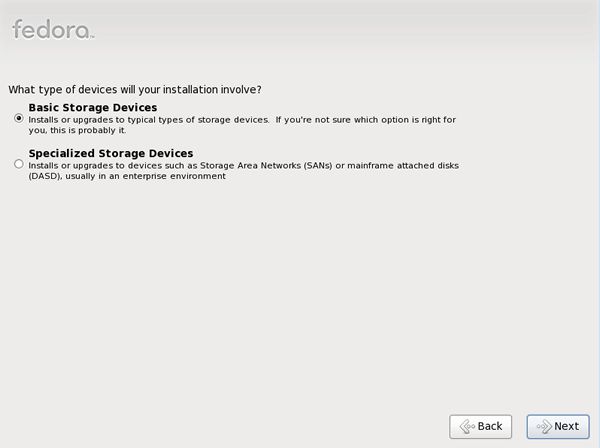
[7]Following window is shown. If all HDs on the computer don't have important datas for you, it's no ploblem. Click 'Re-initialize all' and proceed to next. If there are some datas that are important for you, Saving them to another HDs or CDs/DVDs first.
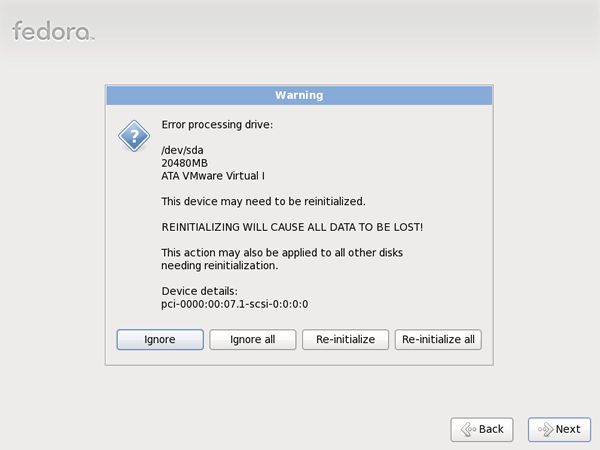
[8]Input the Hostname of your computer you like.
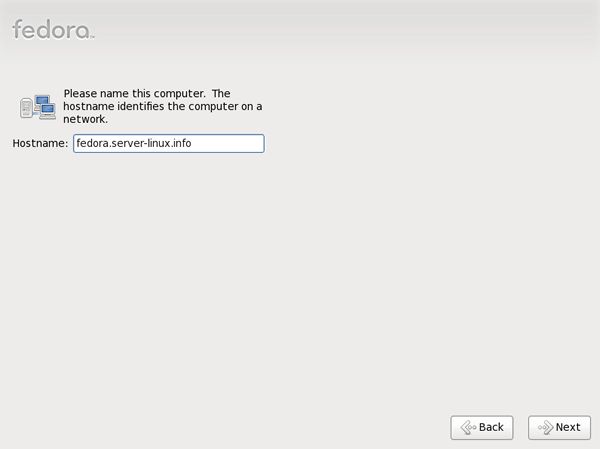
[9]Set your timezone and go next.
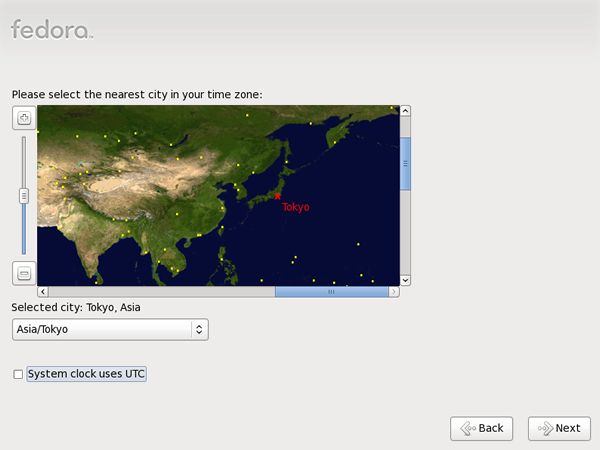
[10]Set root password and go next.
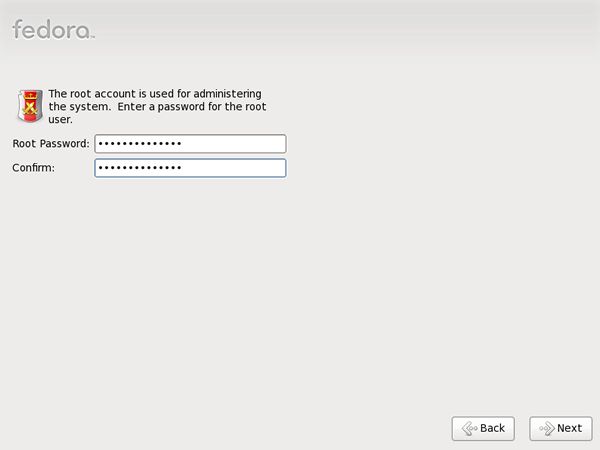
[11]Select installation type as follows. Don't check a box 'Create Custom Layout' at the bottom.
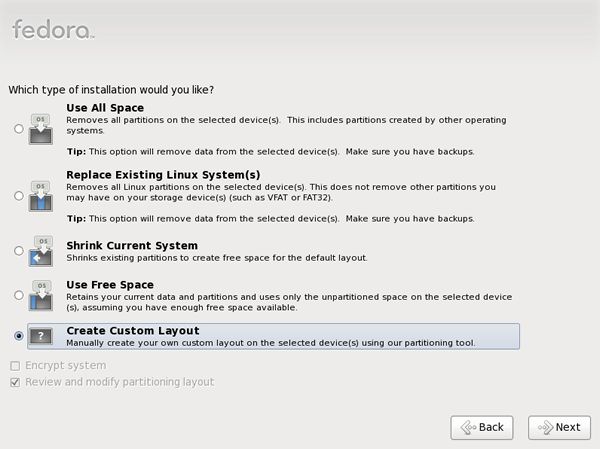
[12]This is the section for changing partition layouts. This example shows to configure LVM partition layouts.First, Delete existing one 'lv_root', 'lv_swap', 'vg_fedora'.
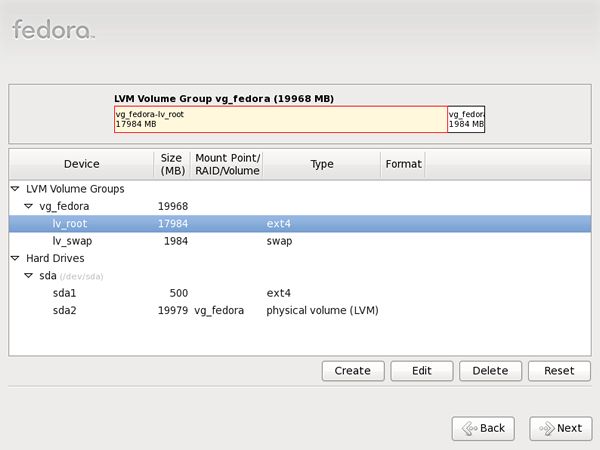
[13]Click 'Create' button to move the screen like follows.next, select 'LVM Volume Group' and Click 'Create' button.
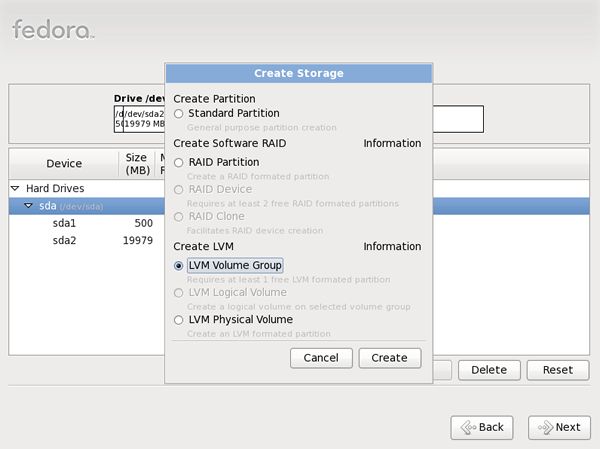
[14]Input any name you like in 'Volume Group Name' field.
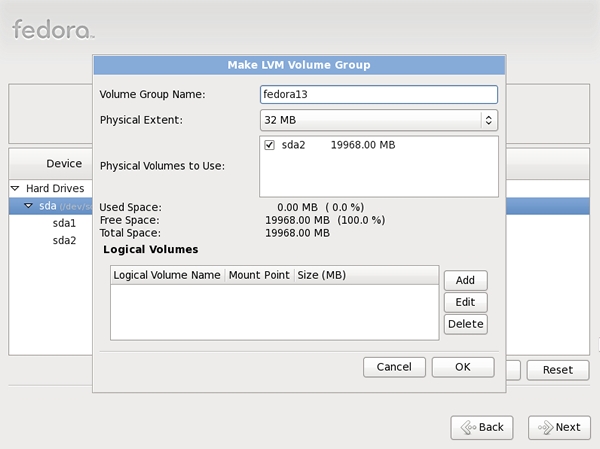
[15]Click 'Add' button to create logical volumes.Input mount point, file system, name, amount of disks for it like follows.
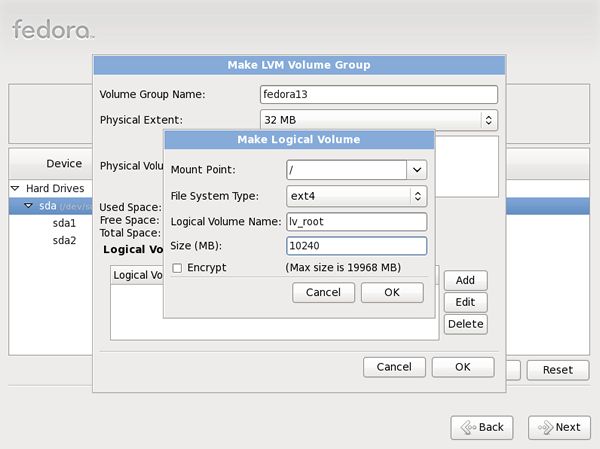
[16]After finishing to create all logical volumes you'd like to, Click 'OK' to go next.
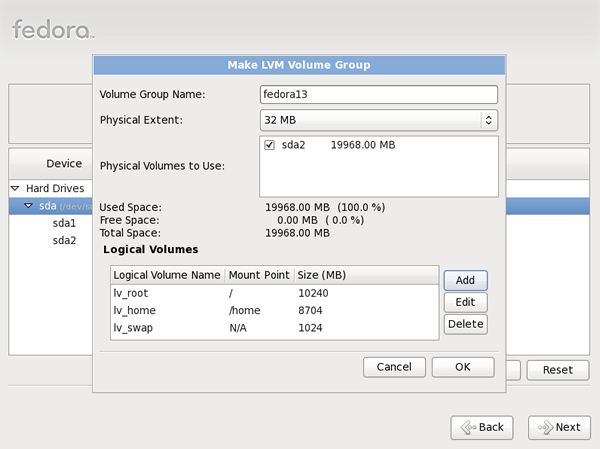
[17]Assign /boot to sda1. Select 'sda1' and click 'Edit' button to move following screen, and then select /boot for mount point.
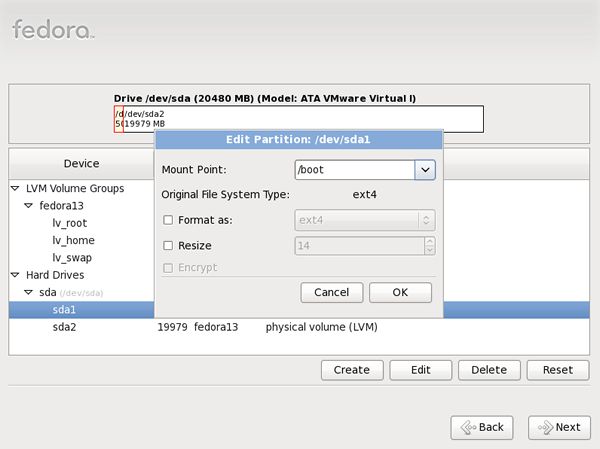
[18]Click 'Next'.
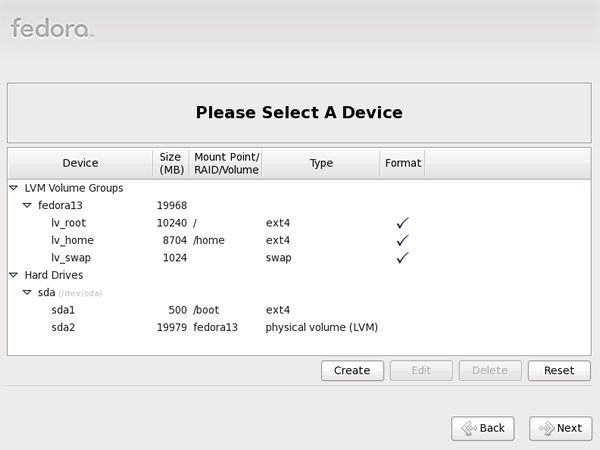
[19]Click 'Write Changes to Disk' if it's all OK.
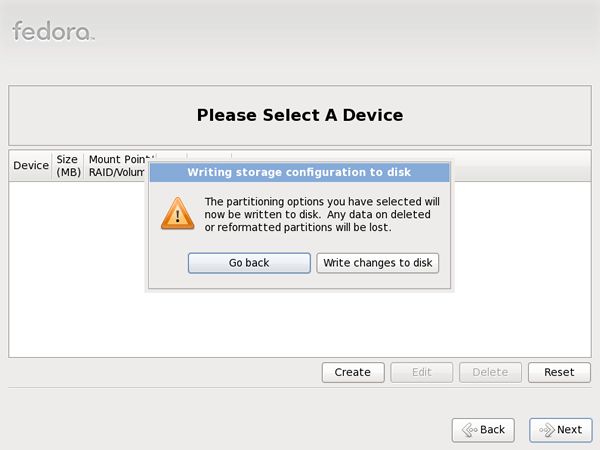
[20]Click 'Next' with keeping default, it's no ploblem. But if you set some parameters for bootloader, Do it.
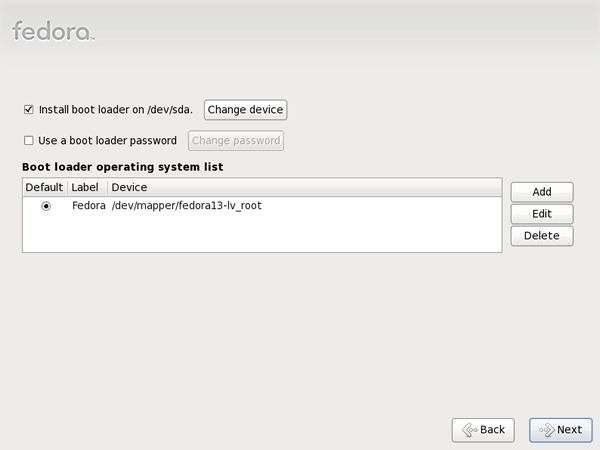
[21]Select softwares to install.Select 'Minimal' and check a box 'Customize now' and go next.It's unnecessarry to install many packages at first.
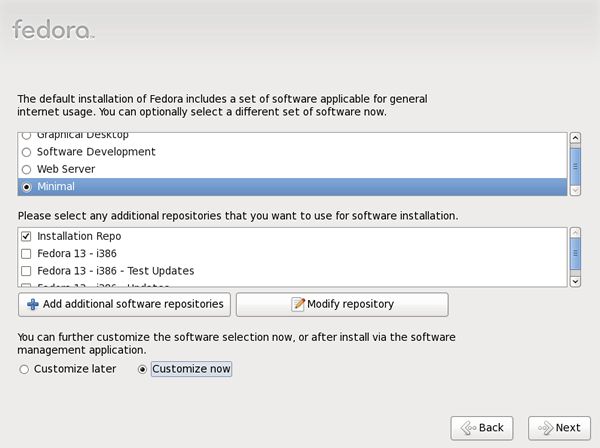
[22]Install 'Development' - 'Development Tools' only in this Example. If you won't use development tools in future, it's unnecessarry to check it.
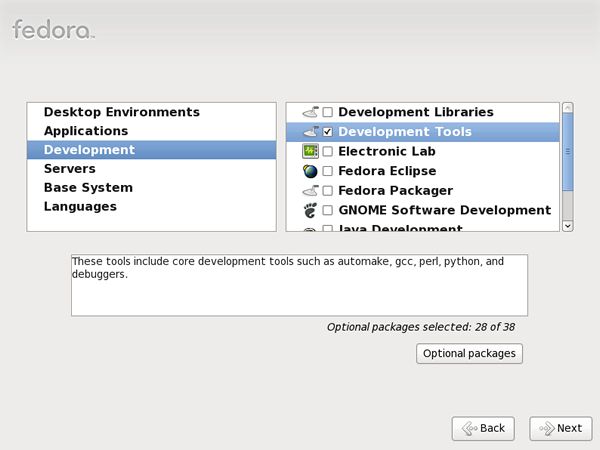
[23]Installation just starts.
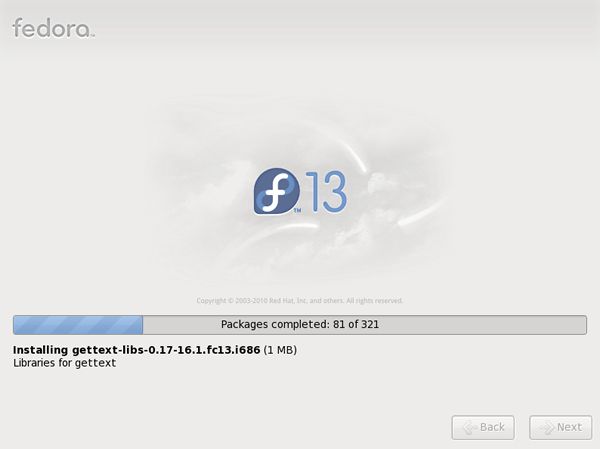
[24]Installation just finished. Click 'Reboot'.
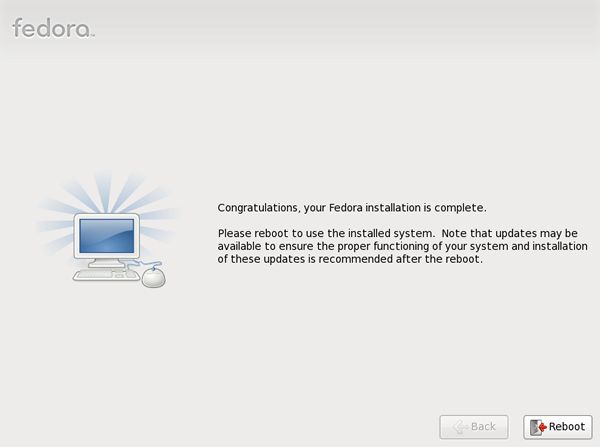
[25]After booting system, login prompt is show like follwos.Login with root user and root password that you set in installation.Installing Fedora 13 completed.
