CentOS分為CD版和DVD版,CD版文件太多,建議下載DVD版。
1.打開VMware,然後在之前創建的虛擬機上面右鍵,選擇設置:
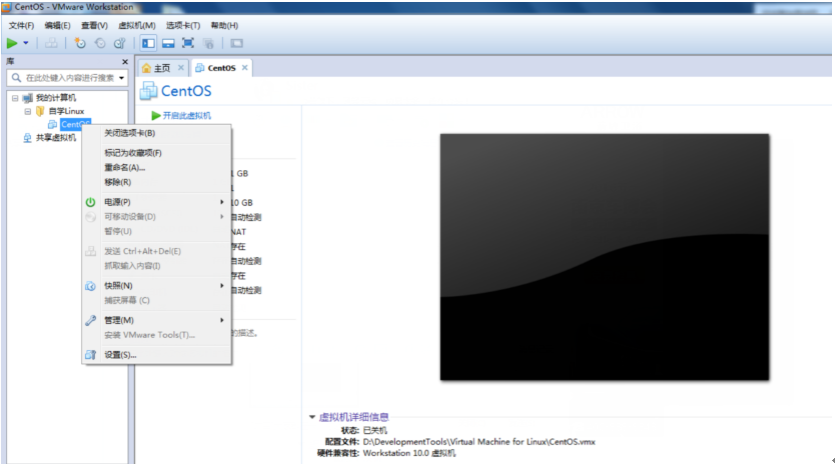
來到下界面,選擇CD/DVD(IDE):
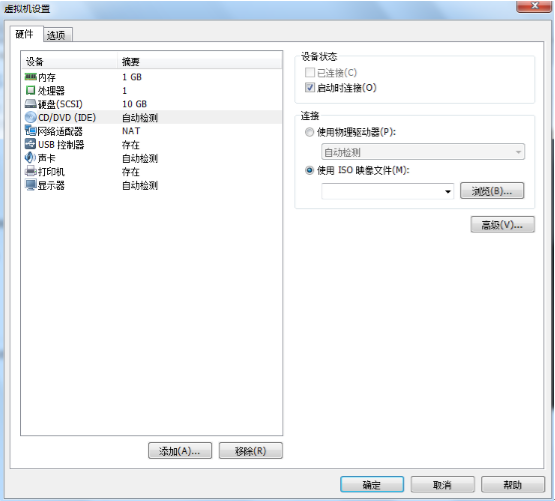
2.單擊浏覽,找到當前宿主機裡面的CentOS鏡像文件:
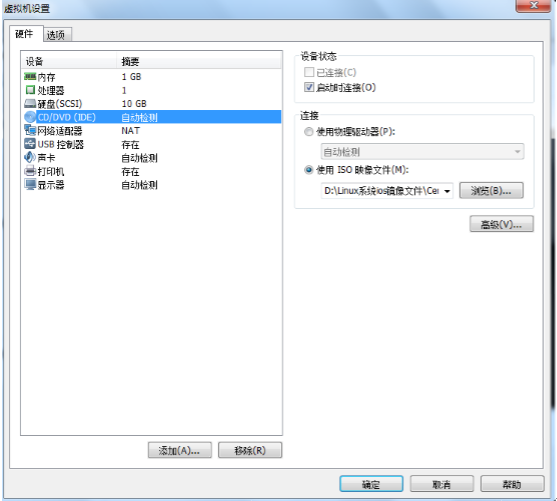
3.一般安裝CentOS 6.5用第一張DVD即可,不要第二張DVD,所以上圖直接單擊確定,這就是將CentOS鏡像插入虛擬機的光驅中:
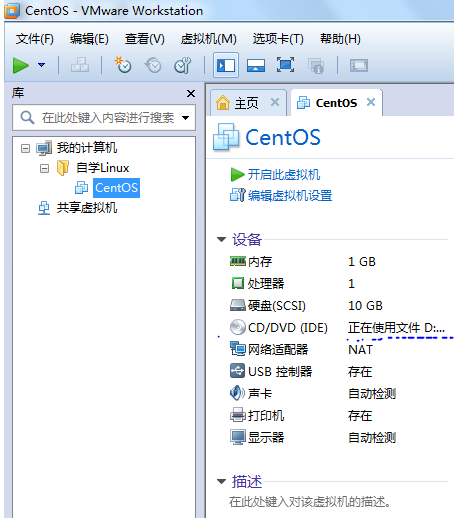
4.單擊開啟虛擬機:
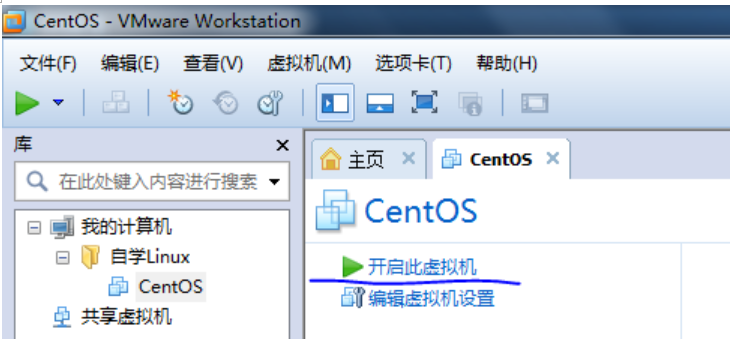
會進入安裝CentOS界面,一般會順利出現如下界面,如果沒出現,那就在虛擬機窗口ctrl+shift+delete重啟虛擬機,立馬按F2進入虛擬機BIOS,設置BOOT項啟動順序,將CD/DVD放在第一個位置,保存虛擬機BIOS設置,即可。
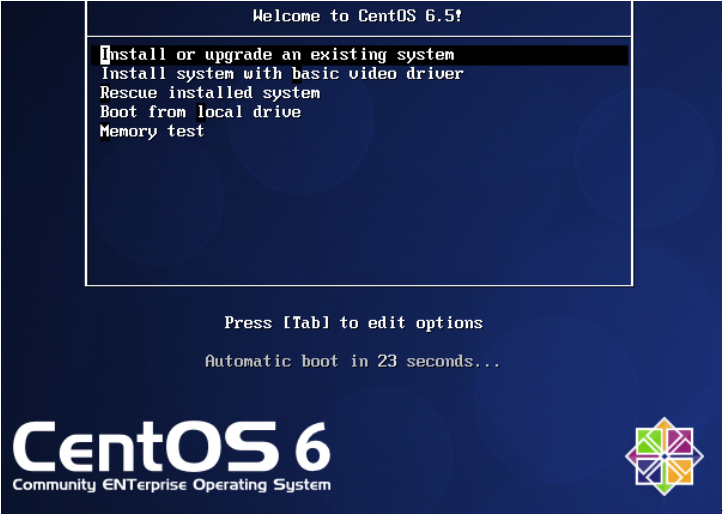
選擇第一個選項,回車,進入安裝,稍等一會會出現如下對話框:
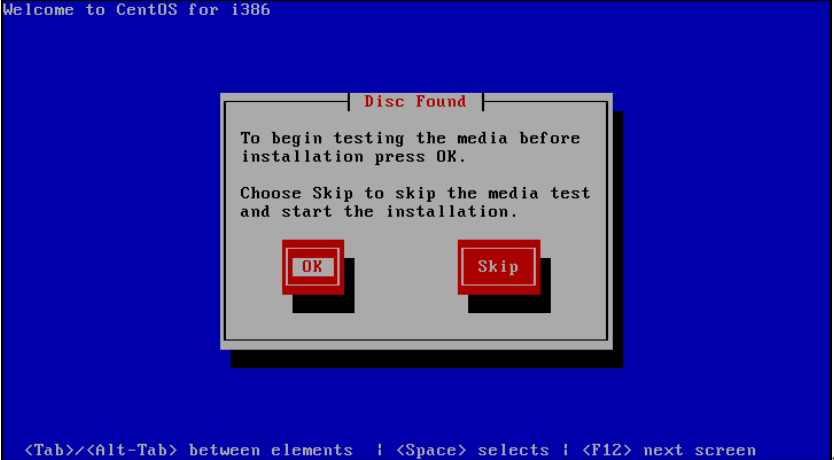
這是讓檢測光盤是否可用,由於我們是iso鏡像文件直接安裝,所以不需要檢測,單擊skip即可:
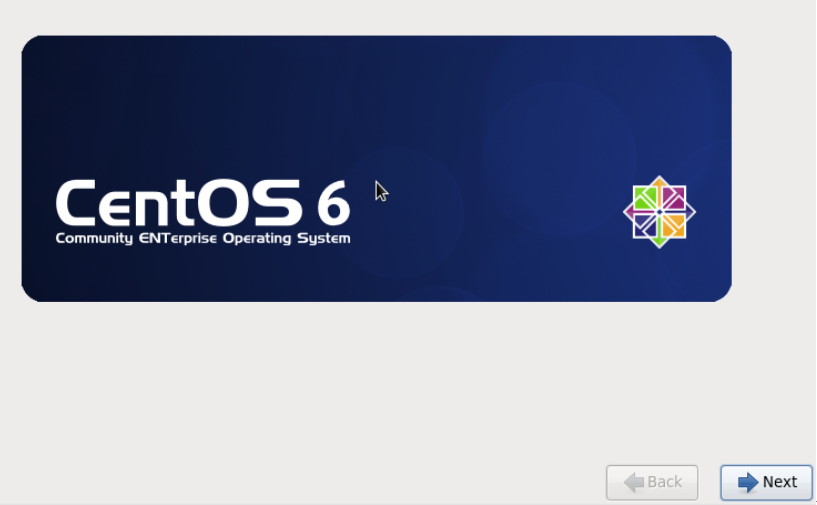
單擊Next,
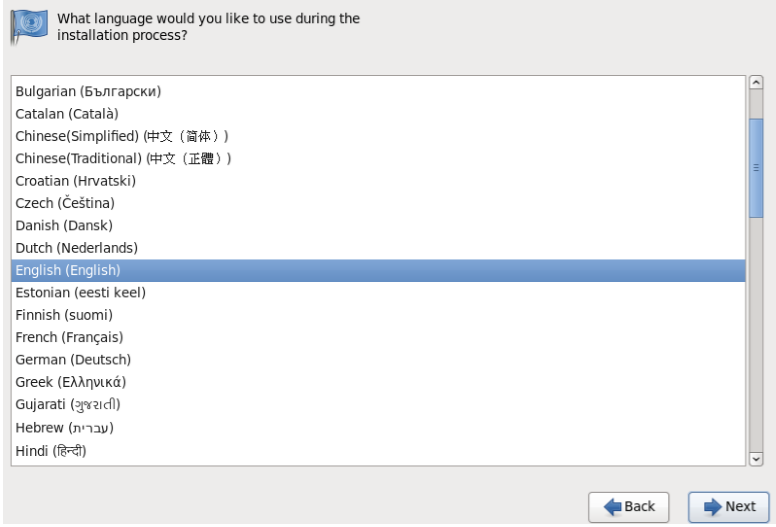
選擇安裝語言,這個是安裝時候的語言,和系統裝完後的語言不同,這裡我們就選English,單擊Next,選擇鍵盤,
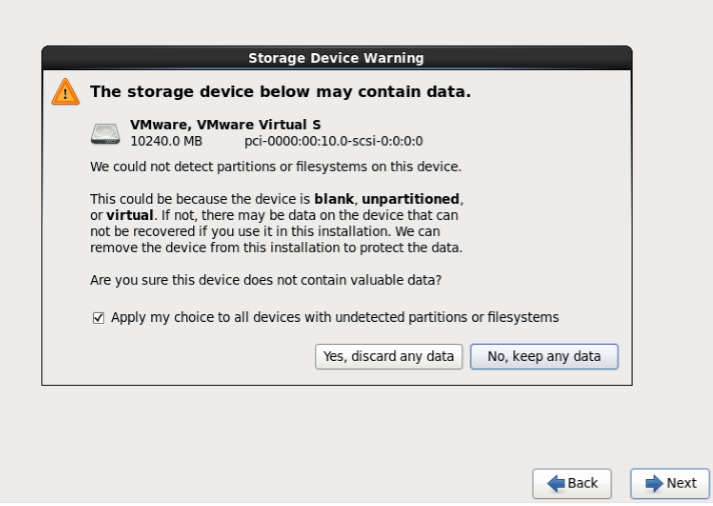
不修改,直接Next,選擇什麼類型的存儲設備,
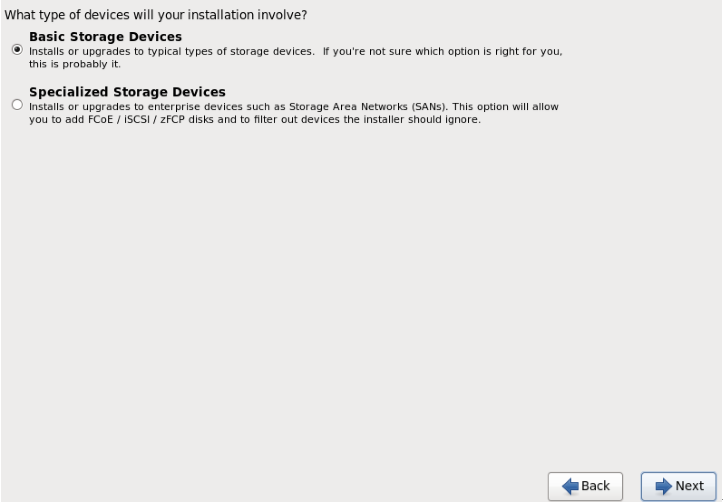
不修改,直接Next,然後提示是否要把虛擬磁盤中的內容刪除,
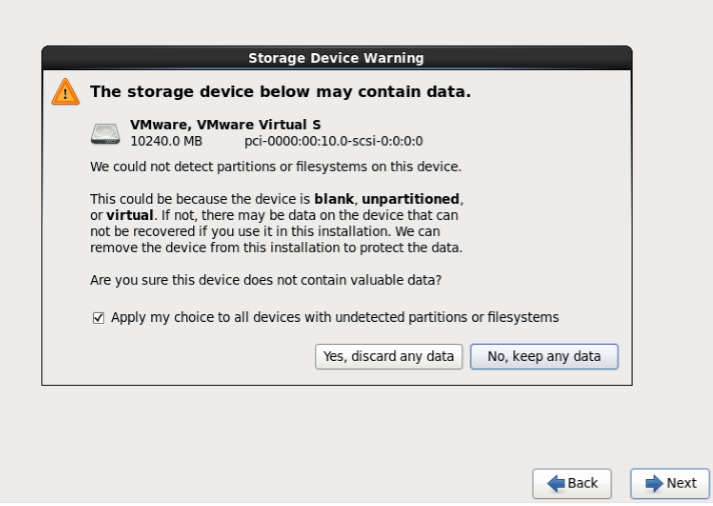
單擊Yes, discard any data,輸入主機名,主機名盡量不要用LocalHost,至於左下方的配置網絡先不管,
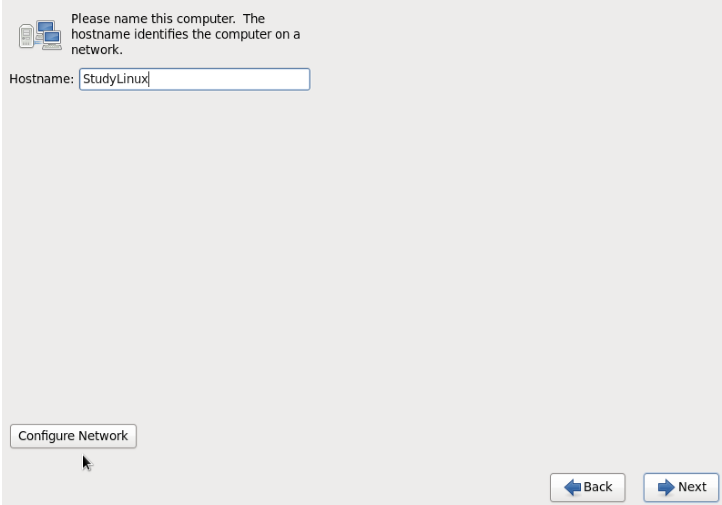
直接Next,時區我們選擇shanghai,
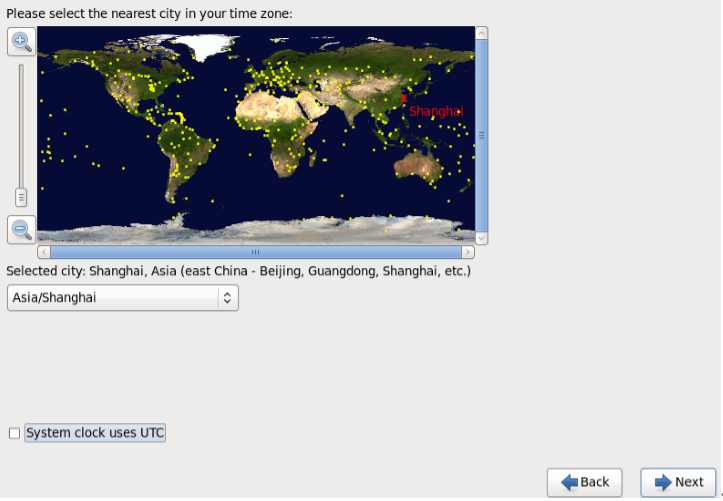
那個左下角的方框不打勾,單擊Next,設置密碼,windows的管理員叫做adminstrator,而linux的管理員叫做root,這裡密碼設置123456,
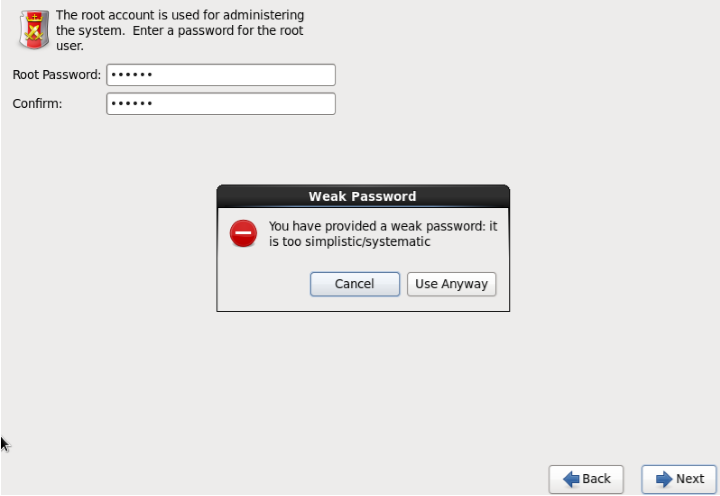
單擊Next會出現圖中的對話框,意思是密碼過於簡單,這裡我們只是自己學習,密碼越簡單越好,當然你要是想修改也可以,不修改的話直接單擊Use Anyway,然後讓選擇布局,我們選擇自定義,最後一個,
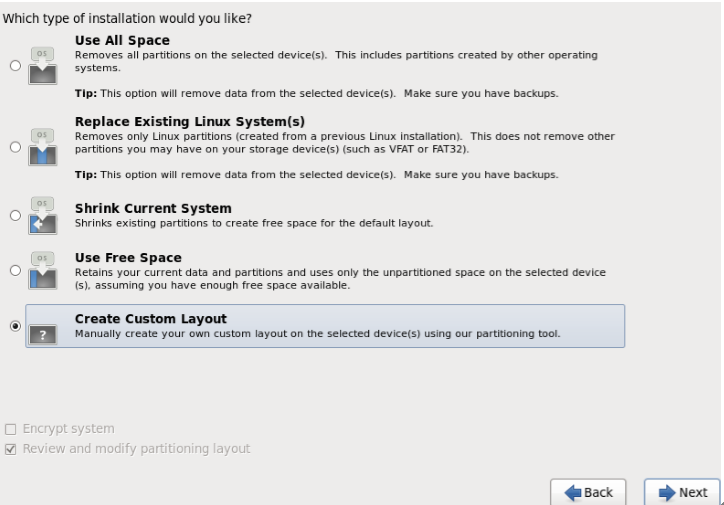
單擊Next,來創建分區,
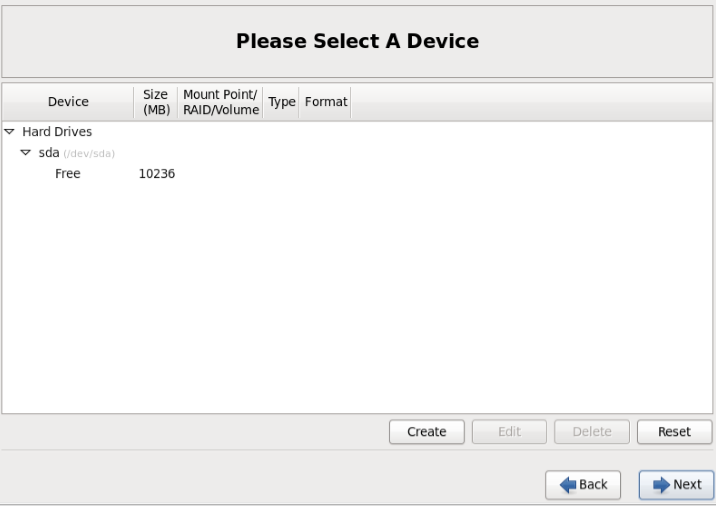
選擇Free然後單擊Create,
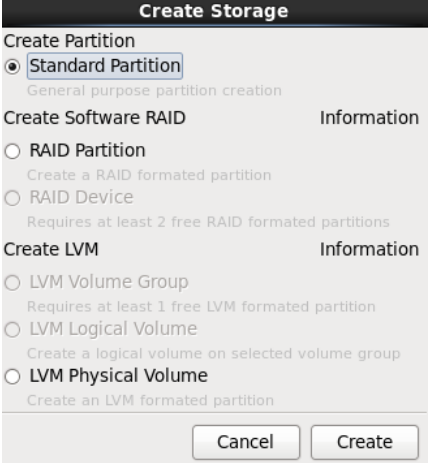
這裡在實際工作中一般選擇第一個標准分區,其余的性能不佳,用的不多,所以這裡選擇Standard Partition,單擊Create,在彈出的輸入/boot,這個/boot是存放linux內核、引導程序之類的東西,有點類似於windows的c\d\e\f盤中的c盤系統,
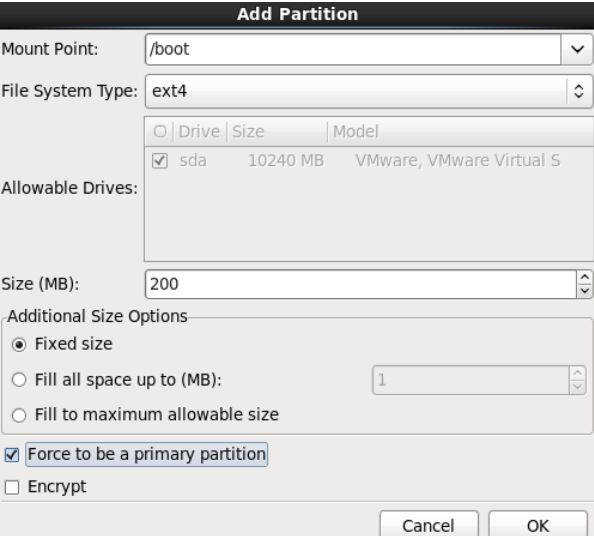
圖中的File System Type是分區類型,可以理解為windows的FAT32、NTFS等等,這裡就選擇默認的EXT4,對於圖中的SIZE,就是該/boot分區的大小,一般給100~200MB,這裡我們就用默認的200MB,圖中的Force to be a primary partition勾選,作為一個主分區,全部設置好之後單擊OK,
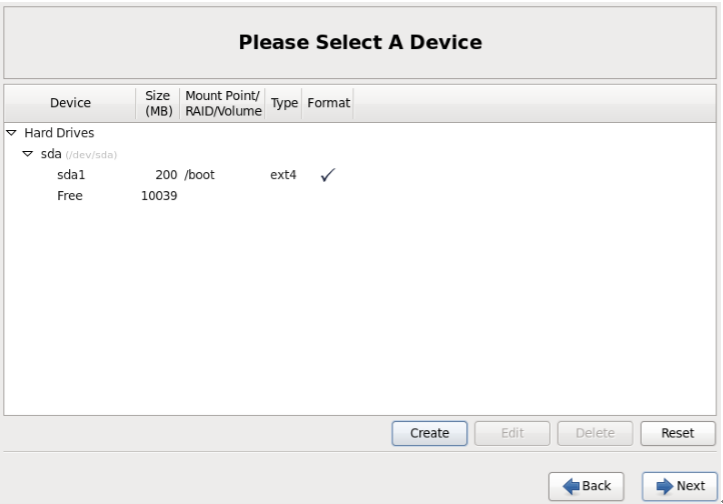
然後單擊Free,點Create,在彈出的對話框中的File System Type選擇swap,注意swap沒有Mount Point,這個swap一般指定SIZE是內存的1~2倍,由於之後我們學習可能將內存調整為512MB,所以這裡swap的SIZE我們設置為1000MB,勾選Force to be a primary partition,
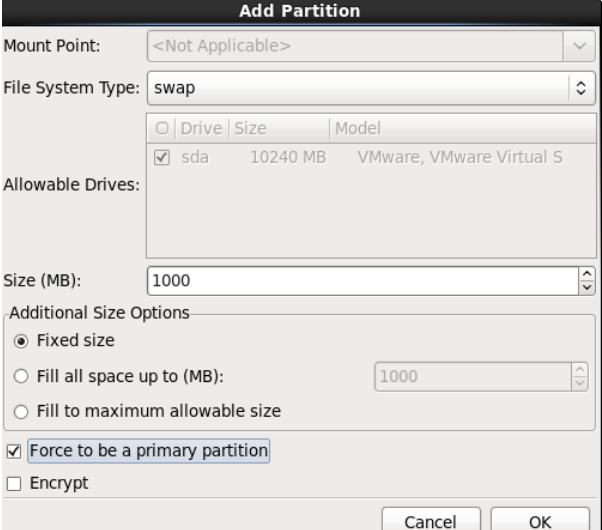
單擊OK,按照同樣的方法再創建一個主分區(一塊硬盤主分區最多只能有4個,這裡我們創建第3個主分區),
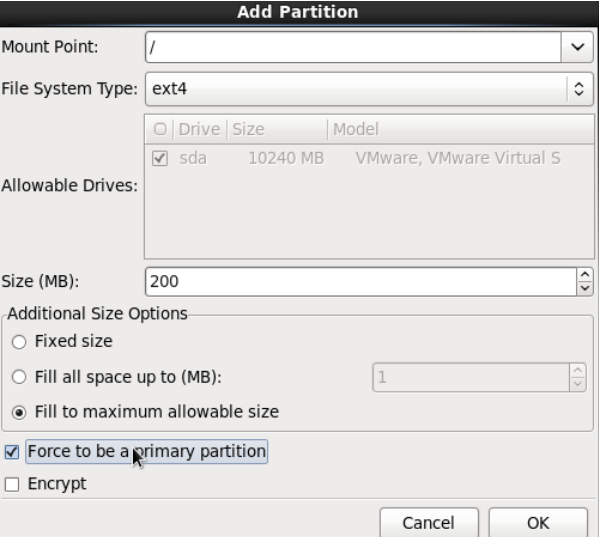
創建好之後如下圖,
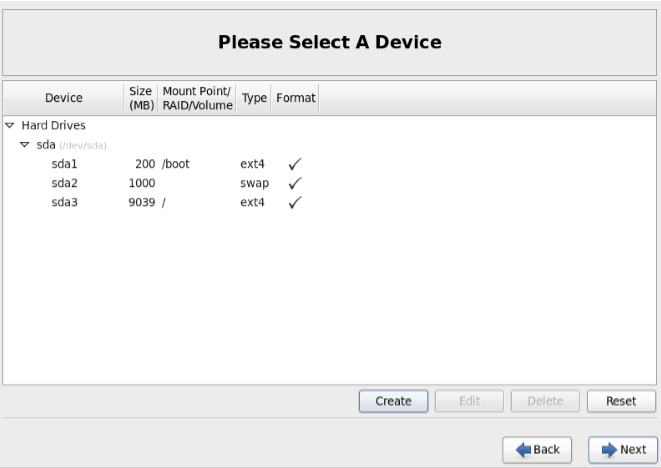
單擊Next,彈出對話框,因為之前選擇清除數據,這裡單擊Format格式化,
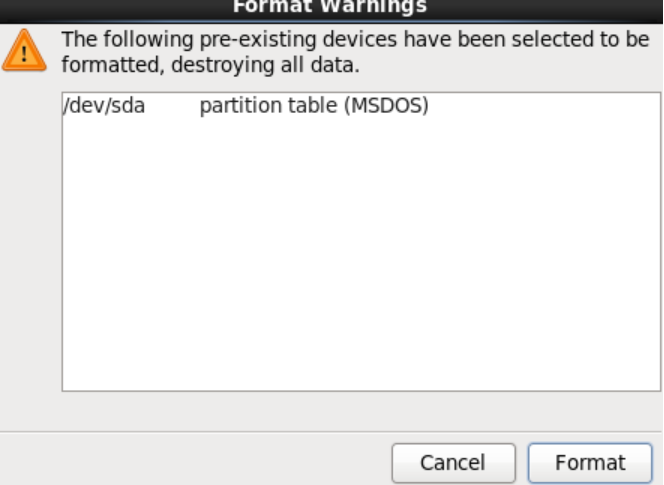
在彈出的對話框中選擇將配置寫入分區,write changes to disk
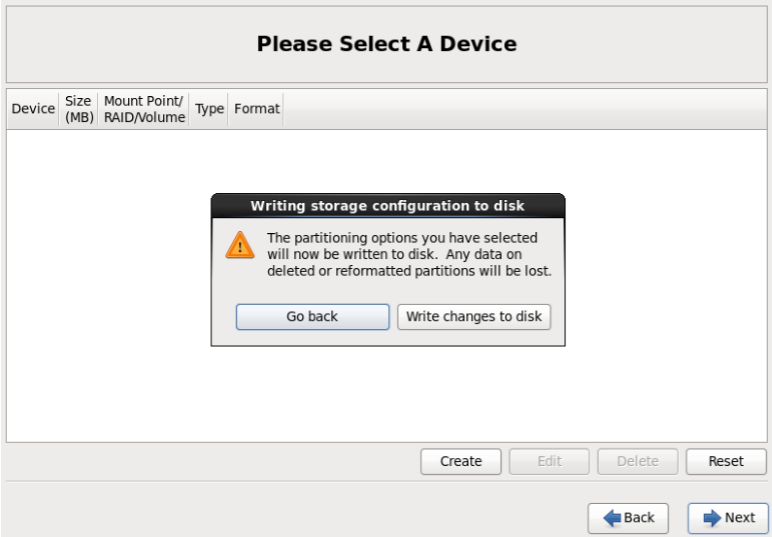
然後出現下圖界面,什麼都不修改,直接Next,
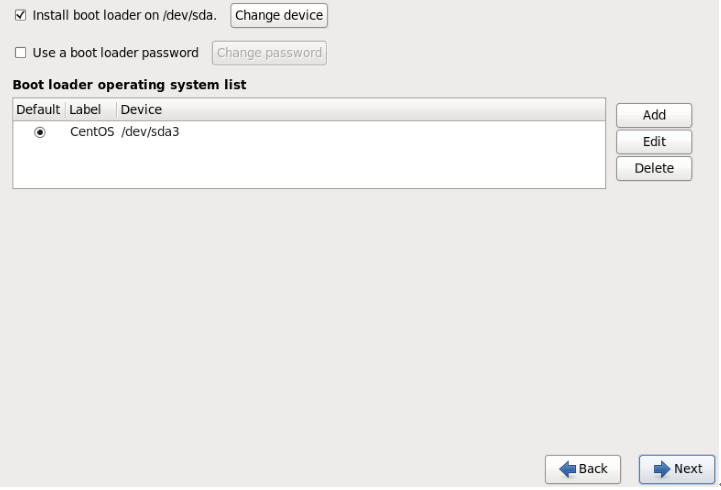
對於下圖界面,是讓你選擇軟件,做數據庫的會選擇Database Server,做Web會選擇Web Server……,但是我們現在選擇自定義,就是將下方的Customize now勾選,
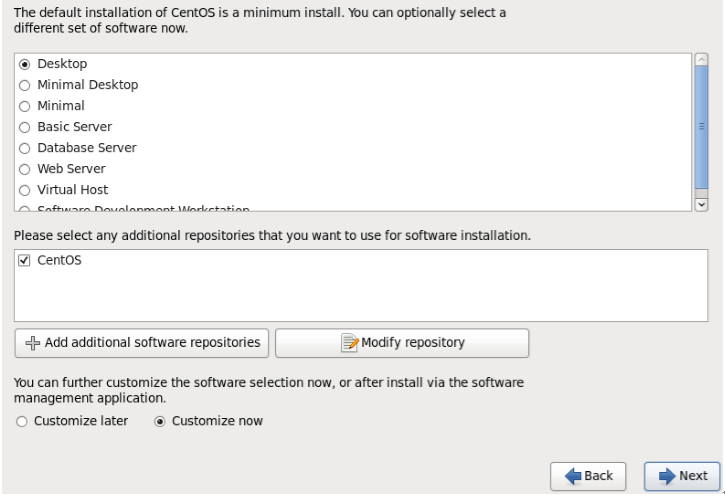
單擊Next,來到下圖界面,
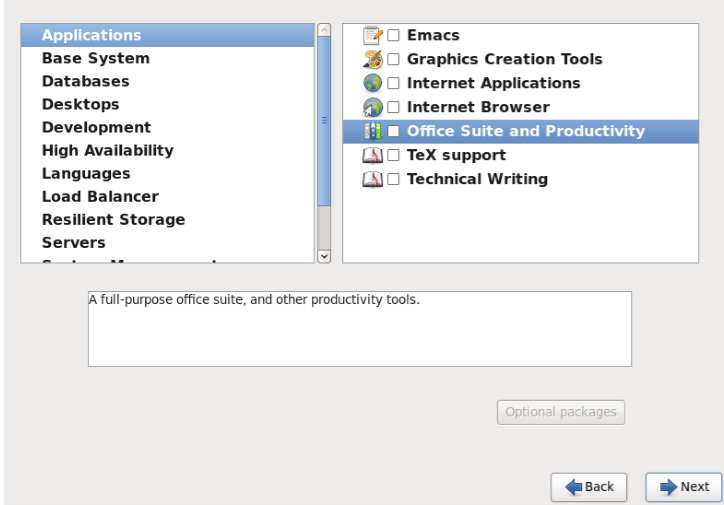
Applications中的內容一個都不選,對於Base System中,就選擇6個,下圖5個加上後面的Performance Tools,一共6個,第一個Base是基本的,第二個是關聯工具包,然後Debugging Tools是調試工具,Dial-up Networking Support是撥號上網的,
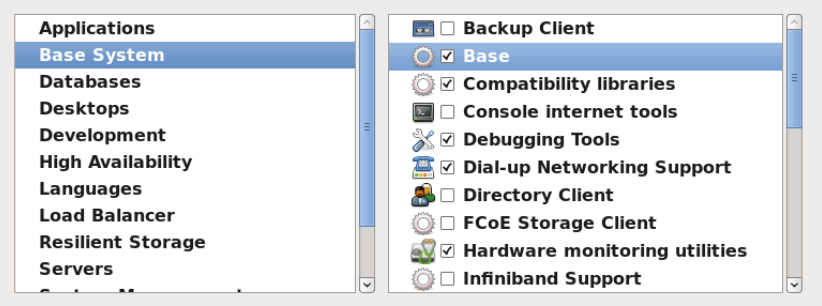
然後Databases和Desktops裡面都不要選任何東西,對於Development,選擇Development Tools,如下圖,
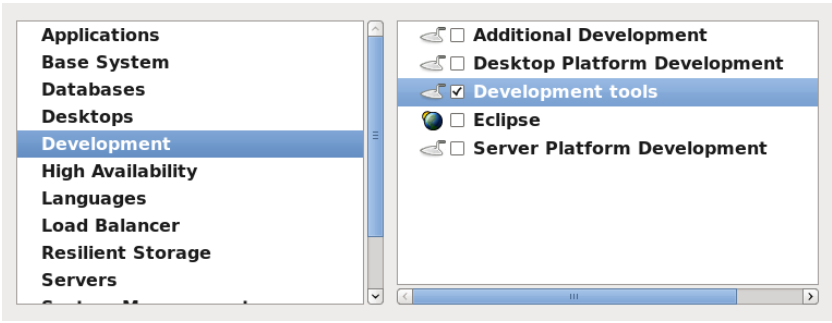
接下來剩余的東西都不選,從High Availability到Web Services都不選,然後單擊Next,
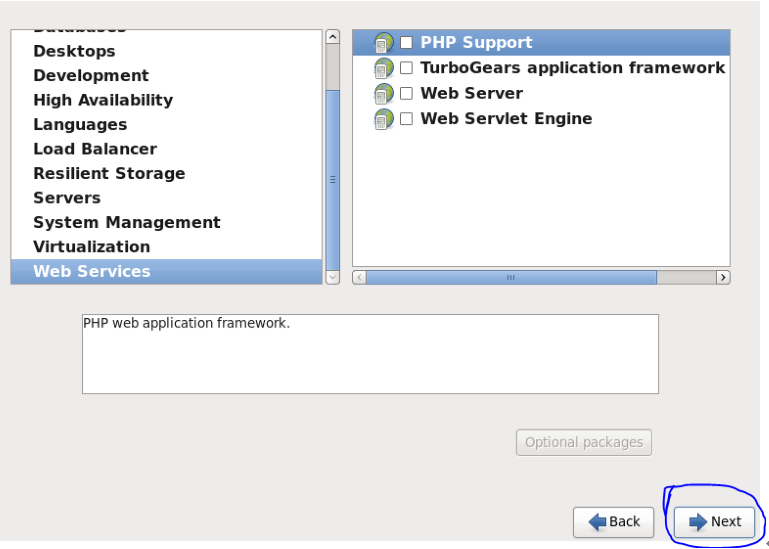
【題外話】如果安裝CentOS時候沒有選擇某些包,那麼系統安裝完成之後如何將這些包裝上,
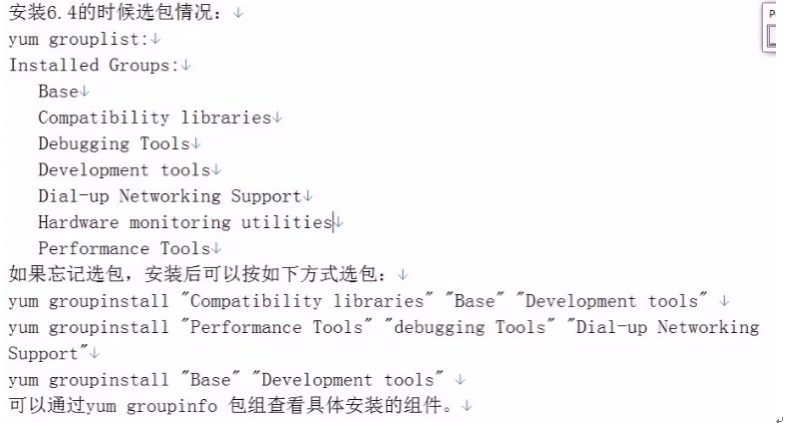
接下來就是靜靜等待安裝,
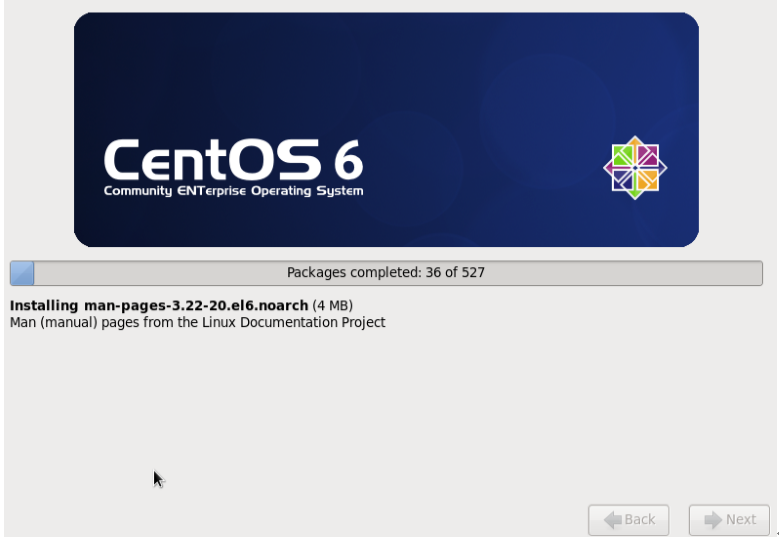
安裝完成之後如下圖,
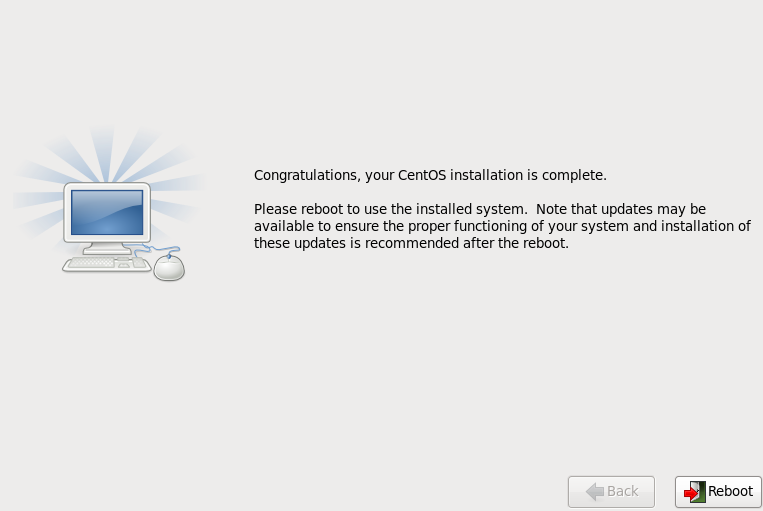
單擊Reboot,重啟,稍等一會出現下圖界面:
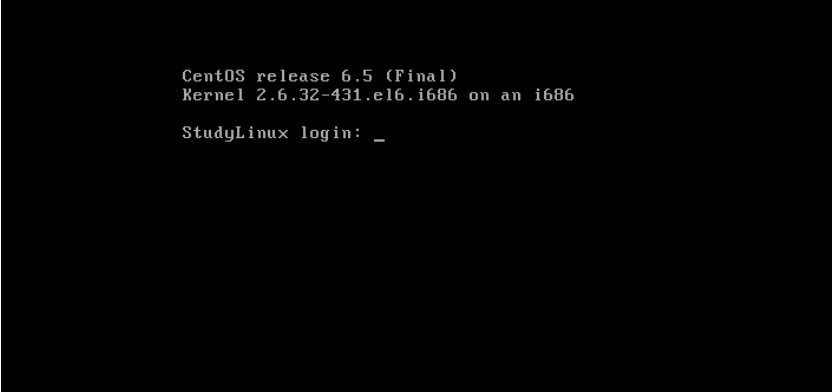
輸入用戶,注意windows用戶是administrator,而linux是root,所以這裡輸入root,回車,
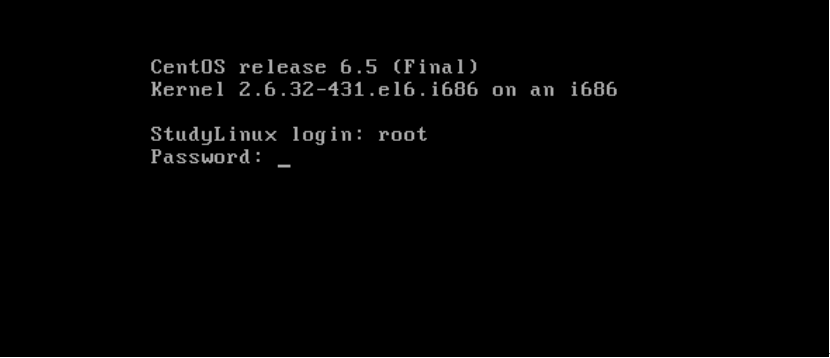
輸入密碼,密碼就是剛才設置的123456,回車,登錄之後輸入ifconfig查詢網卡,
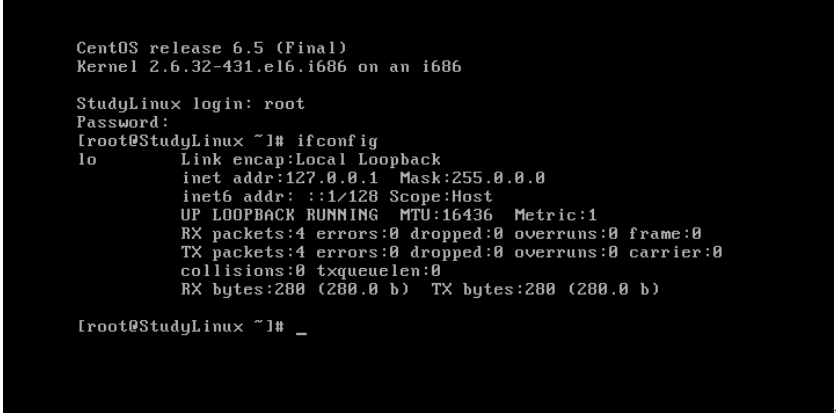
發現沒有網卡,那麼為其配置網絡,輸入setup回車,
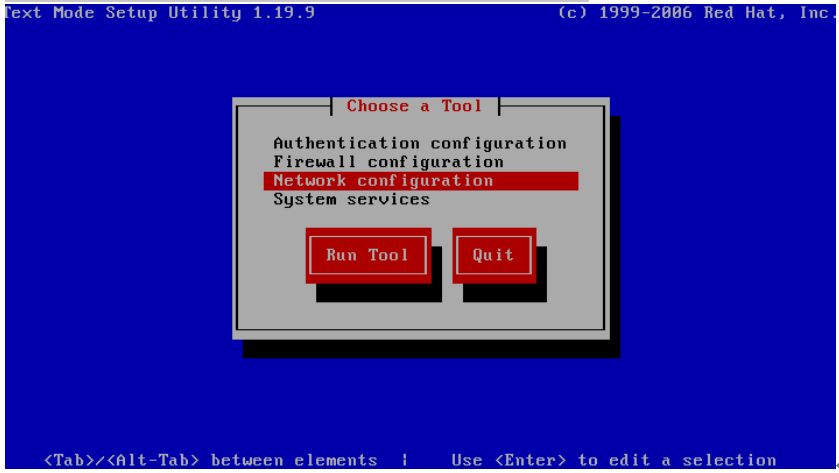
選擇第3個Network configuration,回車,
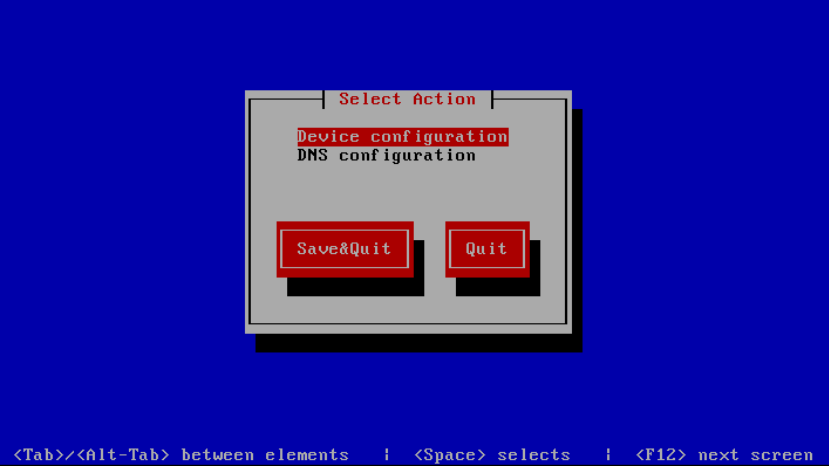
選擇第1個Device configuration,回車,
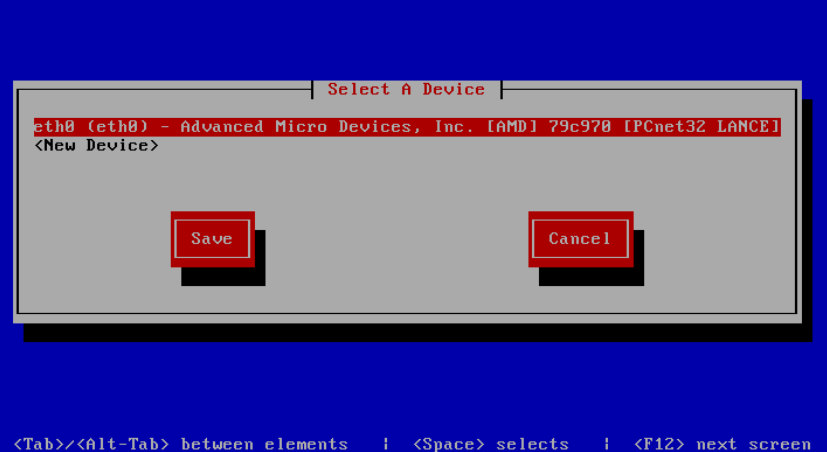
就選擇第一個,回車,
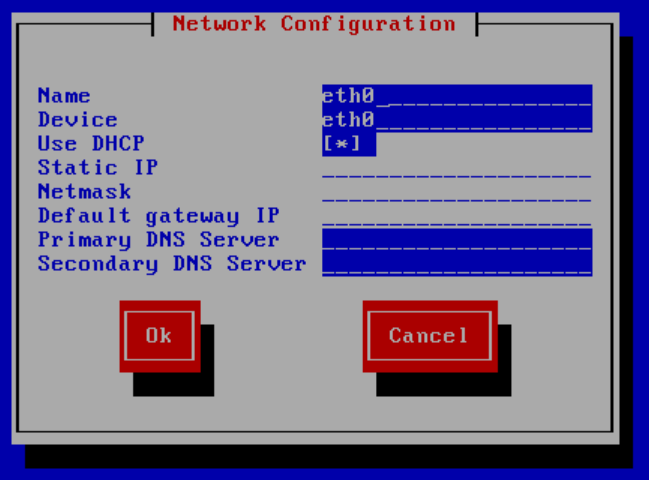
在Primary DNS Server中輸入8.8.8.8,保存,一路點save-save&quit-quit等,
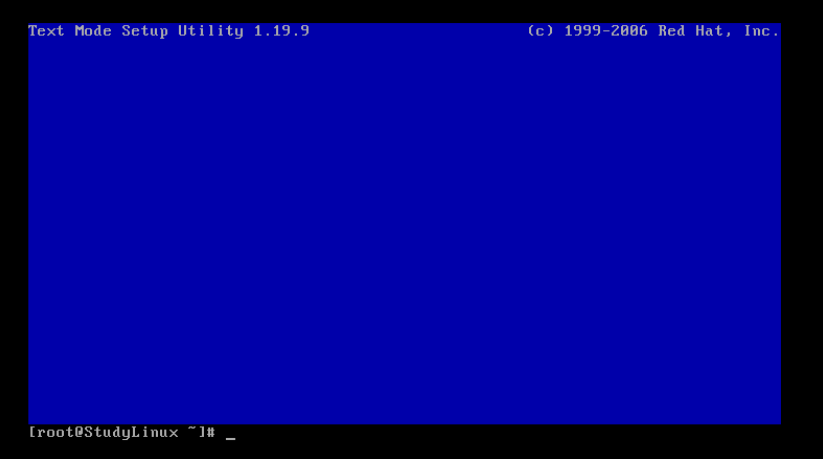
輸入/etc/init.d/network restart,
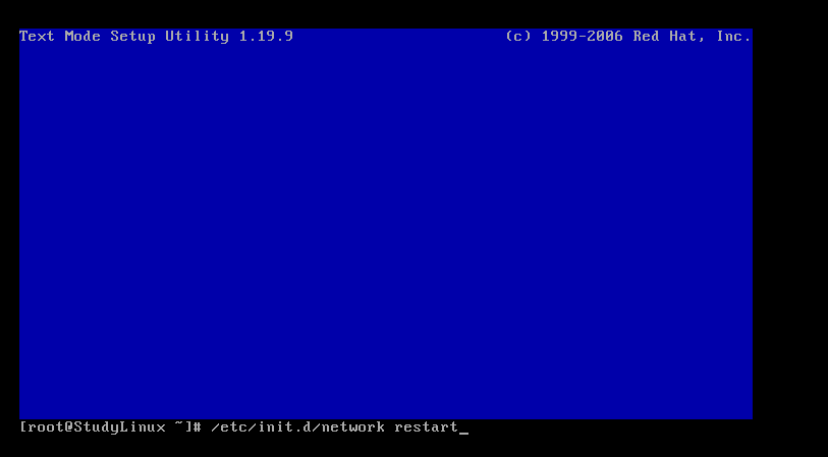
回車,
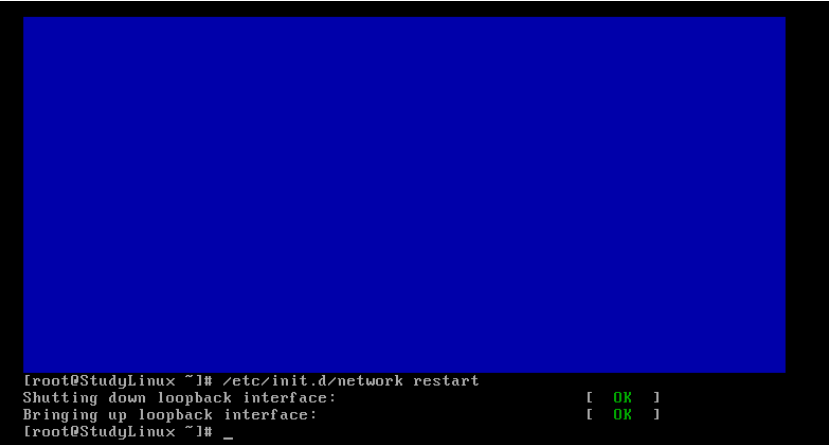
發現之前配置的網卡eth0沒啟動,那麼輸入如下命令修改配置文件:
vi /etc/sysconfig/network-scripts/ifcfg-eth0
其中vi就是相當於windows的txt記事本文件,輸入完成回車,
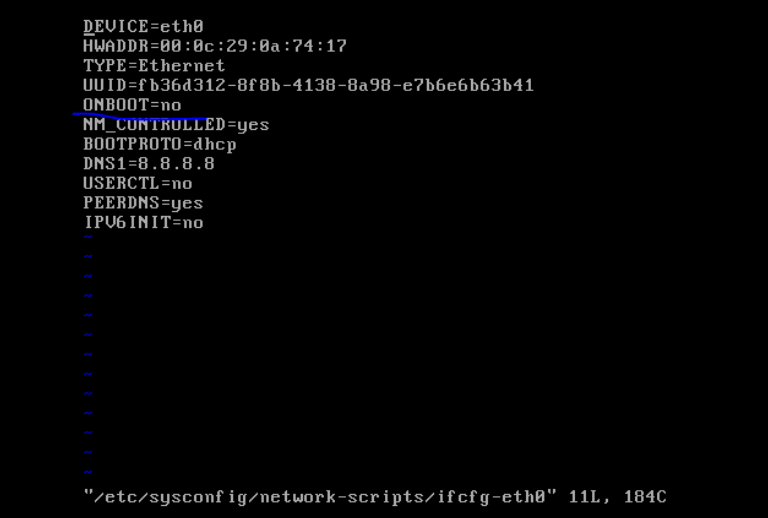
將圖中的onboot的no改為yes,為防止地址沖突,刪除HWADDR一行和UUID一行,
【注意】這裡不要操作過快,先用delete鍵刪除no,然後按鍵盤的insert鍵,下面出現insert提示,再輸入yes,如果真的操作過快出錯,出現“found a swap file by the name……”提示,注意看文件名,一般是.文件名.swp,以.開頭的就是隱藏文件,比如這裡出現的是.ifcfg-eth0.swp,那麼重啟虛擬機,登錄root用戶後,輸入ls –a命令,列舉出文件列表,用命令刪除上述文件,然後重復之前的操作,將onboot中的no改為yes,刪除HWADDR一行和UUID一行。
這裡操作方法:需要刪除直接將光標定位後按delete鍵,需要鍵入數據,按insert後鍵入數據,鍵入完成按esc退出,然後不用管光標的位置,直接輸入命令:wq即可,該命令是將剛才vi中修改的內容保存並退出,如果不保存就輸入:q!命令。
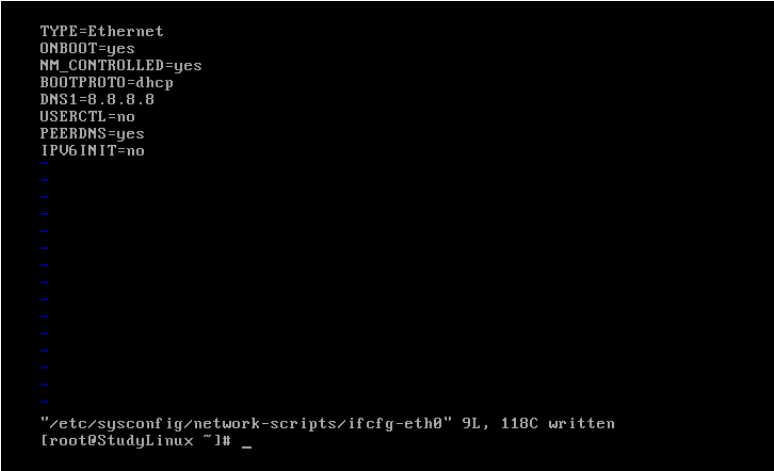
重啟網卡,用/etc/init.d/network restart命令,
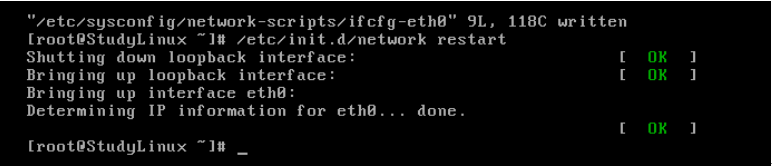
發現eth0啟動成功,再用ifconfig命令查詢,
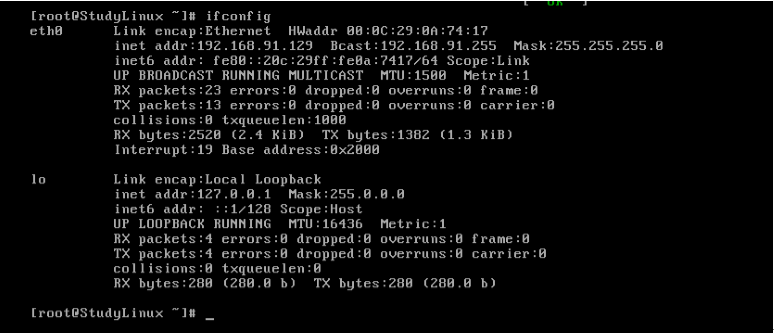
發現網卡有了,至此網卡配置完畢。
輸入ping baidu.com驗證是否可以上網,

發現無法上網,解決方法就是:
(1)關閉當前開啟的虛擬機;
(2)單擊該虛擬機,單擊設置,
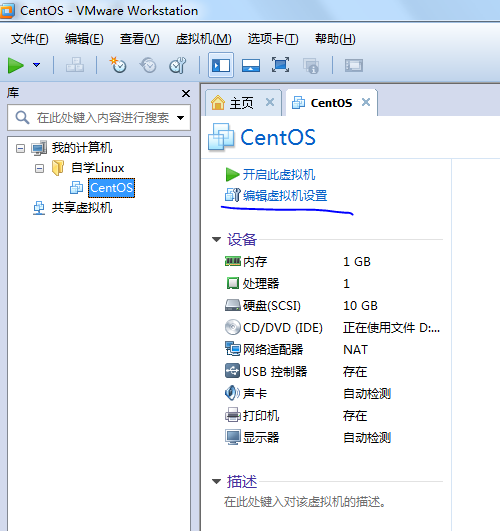
(3)將網絡適配器由NAT模式改為橋接模式,

【注意】一般是有局域網環境時候選擇橋接,僅宿主機能上網時候選擇NAT模式。
單擊確定。
再次開啟該虛擬機,如果發現此時又變成安裝界面,只要將CD/DVD(IDE)改成使用物理驅動器即可,
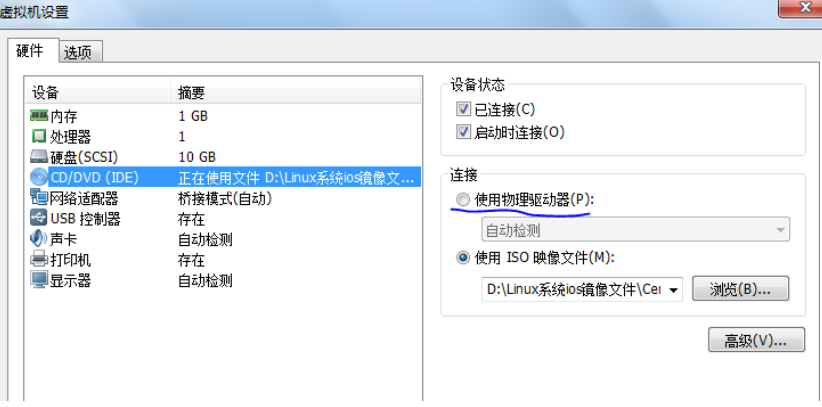
這裡我們沒出現安裝界面,所以不修改,還是iso鏡像文件,然後虛擬機開好後登錄root用戶,輸入ping baidu.com發現可以上網,
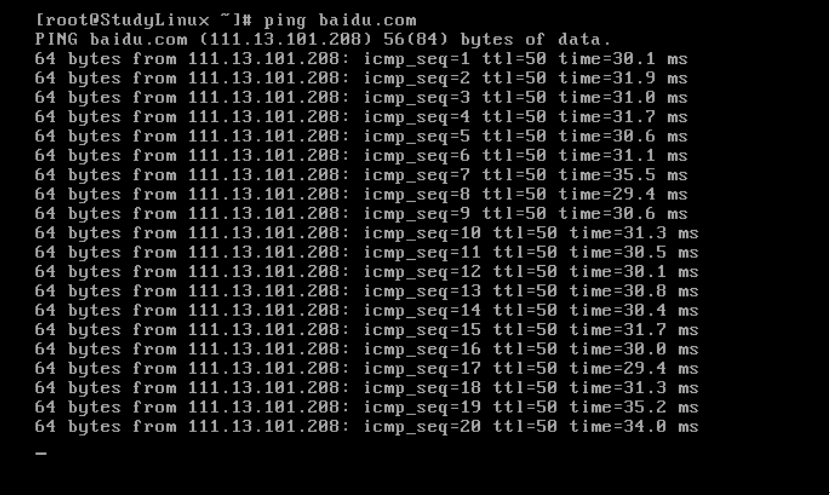
下面開始說用SecureCRT(該工具安裝激活教程詳見本博客hadoop部分)連接服務器:
(1)打開虛擬機,登錄root用戶;
(2)打開SecureCRT,單擊快速連接,
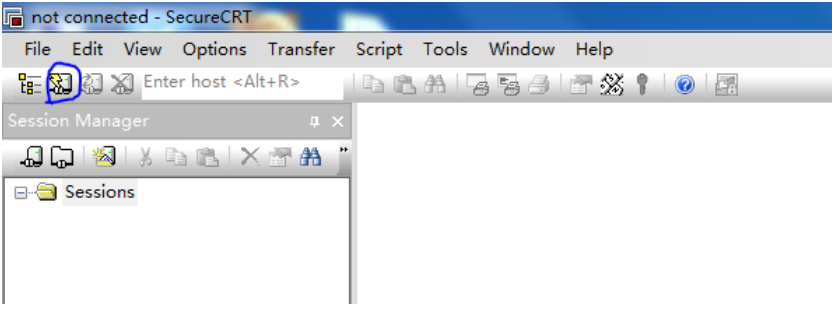
Protocol(協議)用SSH2,Hostname(主機名)輸入剛才在虛擬機中配置的ip地址,如果不記得,就去虛擬機中輸入ifconfig命令,下圖藍線就是該ip地址,
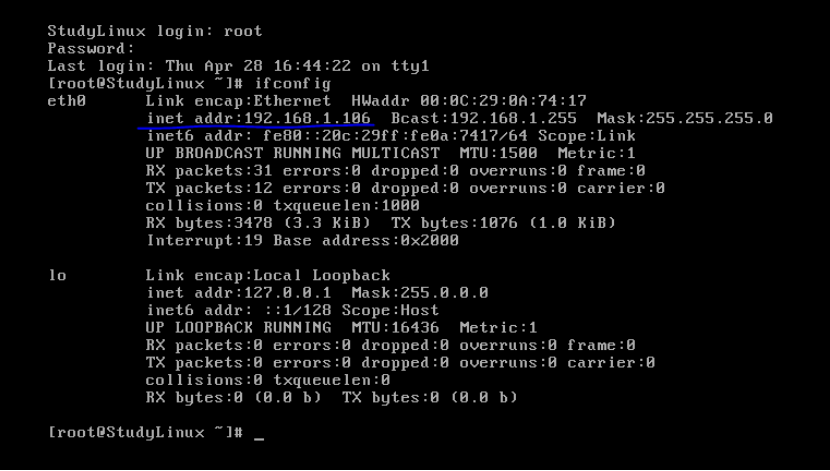
將這個ip地址輸入,Username(用戶名)輸入root,其余不改,如下圖:
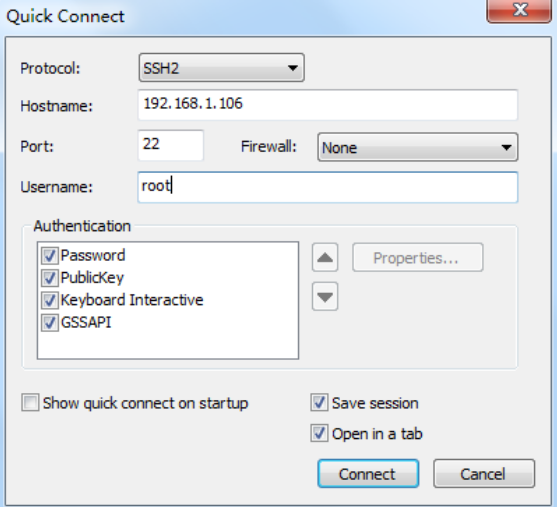
單擊Connect,這時候會報錯,提示connection timed out,那是當前虛擬機的ip和宿主機的ip不是同一個網段,這時候打開百度,搜索“本機ip地址”,如下:
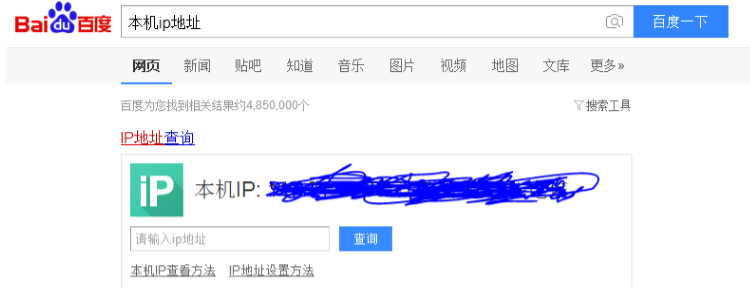
記錄下這個ip地址,然後在虛擬機中輸入setup命令,
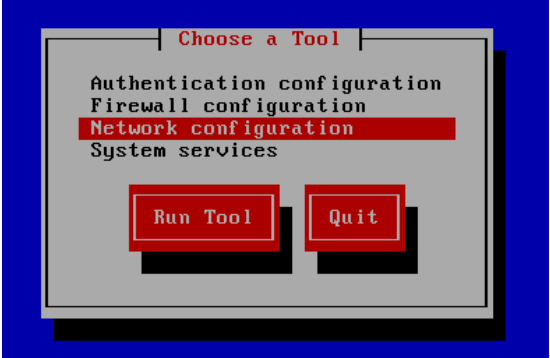
選第3個,回車,
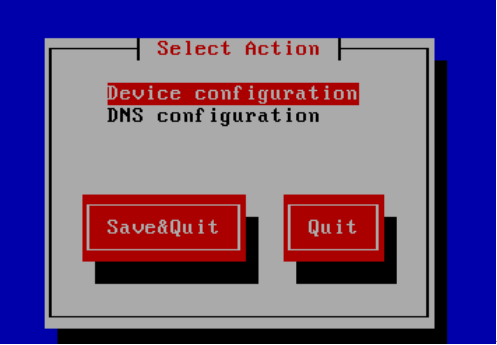
選第1個,回車,
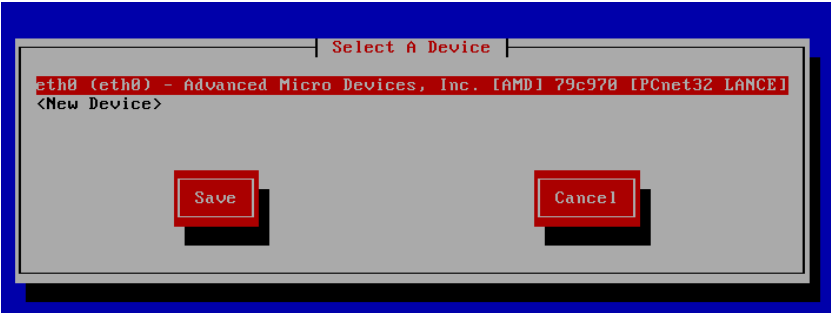
選第1個,回車,
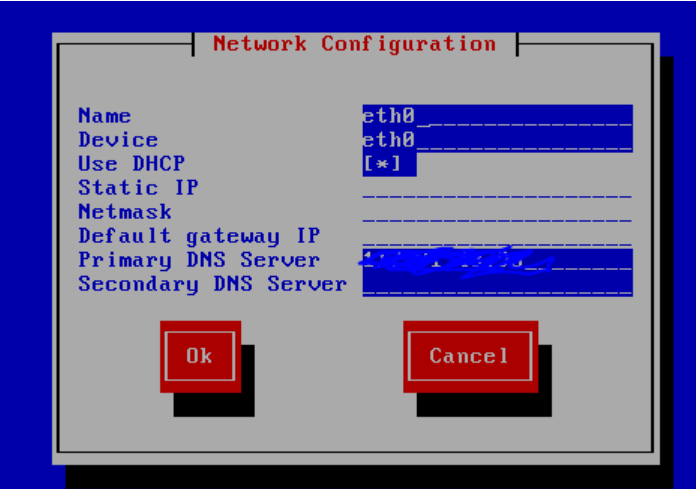
在圖中的Primary DNS Server輸入剛才記錄下的宿主機ip地址,然後ok-save-save&quit-quit。
這是再打開SecurtCRT,同樣的方法連接,注意下圖中輸入的是虛擬機ifconfig查看到的ip地址,
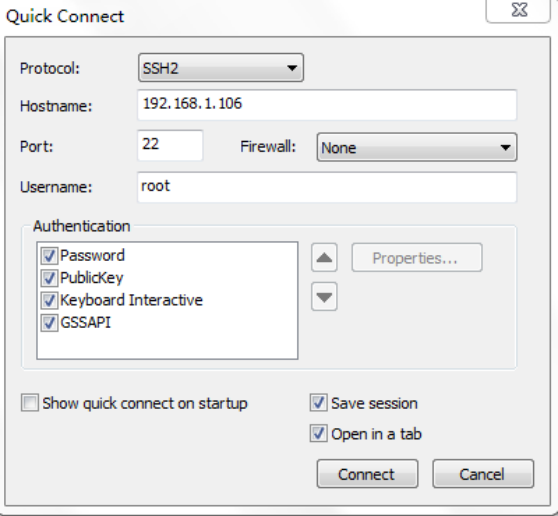
如果單擊Connect後彈出個對話框,那就選中間的那個按鈕,之後就來到下圖輸入密碼界面,
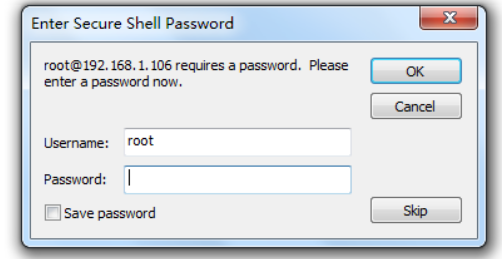
輸入密碼123456,即可連接服務器。

上圖中如果打勾就表示連接成功。