當你聽別人說起Linux、FreeBSD甚至OS2等等新奇的操作系統時,是不是也想嘗試看看?但是當聽到需要重新切割硬盤,原有數據還有可能丟失時,是否又有些猶豫?當初我也是在Linux的門外彷徨很久,直到我找到了VMware。因為它既保證了Linux能正確安裝且正常運行,又不破壞原來的操作系統,為我們除去了費心研究如何把硬盤分區分得合理和高效的苦惱。下面,我給大家介紹一下怎樣用這款軟件來安裝Linux。
一、VMware的安裝及配置
簡單地說,VMware就是一款虛擬機軟件,它可以在你現有的操作系統上虛擬出一個新的子機。這個子機一方面建立在你正在運行的操作系統之上,同時,它又擁有自己獨立的CPU、硬盤、內存及各種硬件。當然,這些都是虛擬出來的。值得一提的是虛擬的硬盤其實就是母機上的一個文件,你可以隨意地對其進行分區、格式化、安裝操作系統等操作而不會對原有的系統產生任何影響。虛擬子機所使用的內存大小、硬盤容量大小等都可以根據你的需要進行調整。
1.VMware的下載及安裝
你可以從許多軟件下載網站得到VMware的安裝程序。在此,我推薦以下兩個網址:
(1)VMware的大本營www.VMware.com
(2)中國虛擬機論壇www.VWware.cn
注意: 安裝程序有for Windows和for Linux之分,請下載正確的版本。我的主機是Windows2000 Server,下載的安裝程序是VMware-work-Station一4.5.2—8848.exe。
VMware的安裝很簡單,需要提醒大家的是:安裝VMware之後,必須先到VMware的網站填寫資料以取得30天的試用注冊碼。30天後如果你不想購買正式版的注冊碼,那就只好再去登錄VMware的網站索取下一個月的序列號。
啟動VMware後,其主界面如圖1。
<?XML:NAMESPACE PREFIX = V /><?XML:NAMESPACE PREFIX = O />
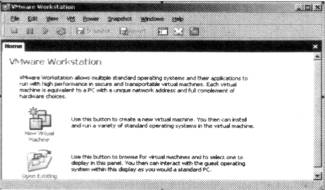
2.VMware的配置
VMware安裝完畢後,利用它可以建立多個虛擬機,每新建一個虛擬機,就會要求你建立一個配置文件。這個配置文件實際上相當於新電腦的“硬件配置”,你可以在配置文件中決定虛擬機的硬盤如何配置,內存多大.准備運行哪種操作系統,是否有網絡等。配置Linux虛擬機的步驟如下。
(1)選擇File菜單下的“New Virtual Machine”出現新虛擬機向導後單擊“下一步”,選擇“Typical”典型安裝。
(2)再單擊“下一步”,在選擇操作系統界面的“Guest Operation System”中選擇 “Linux”,然後單擊Version對應的下拉菜單選擇具體的Linux版本, 此處我們選擇“Red Hat LinuX”。
(3)單擊“下一步”進入安裝目錄選擇界面。該界面上面的文本框是系統的名字,保持默認值即可,下面的文本框需要選擇虛擬機操作系統的安裝位置。
(4)根據需要選擇好後,單擊“下一步”按鈕,出現設置虛擬機內存大小的界面。Linux9.O對內存的要求是:文本模式至少需要64MB;圖形化模式至少需要128MB,推薦使用192MB。此處我們選擇192MB:
(5)單擊“下一步”按鈕進入網絡連接方式選擇界面。VMware有四種網絡設置方式,一般來說,Bridged方式使虛擬機就像網絡內一台獨立的計算機一樣,最為方便好用(四種連網方式的區別大家可參考VMware的有關資料)。在此、我們選擇Brided方式。
(6)單擊“下一步”按鈕進入虛擬磁盤的設置界面。 這裡有三種方式(Create a new virtual disk、Use an existing virtual disk、Use a physical disk)可供選擇、建議初學者選擇“Create a new Virtual disk”,其含義是新建一個虛擬磁盤,該虛擬磁盤只是主機—卜的一個獨立文件。
(7)在“下一步”中設置磁盤大小。在此、我們采用默認的4GB。
(8)單擊“下一步”進入文件存放路徑選擇界面。
在此界面可單擊Browse按鈕進行設置。此處我們使用默認值,單擊“完成”按鈕。
至此,完成一個虛擬機的配置。
二、VMware下Linux的安裝
以上相當於組裝了一台新的計算機,接下來的工作便是安裝操作系統了。安裝前需做好准備工作:購買一套Red Hat Linux 9.0的安裝盤, 共三張。或下載Red Hat Linux 9.0安裝所需要的三個ISO文件。下面,我們以使用ISO鏡像文件安裝為例講述。
1.安裝第一張虛擬光盤
(如果直接用光盤安裝,可省去此步及後述的第
5步。直接將光盤插入物理光驅即可)
選擇VM菜單下的Settings選項,單擊比Hardware選項卡下的CD—ROMl,在右邊的“connection”單選按鈕組中選擇“Use ISO image”。按“Browse”選擇3個光盤文件中的第一個,然後按“OK”。
2.啟動虛擬機
點擊工具欄上的綠色啟動按鈕或屏幕顯示區的start this virtual machine命令,然後按“OK”。RED HAT會自動進入安裝程序的界面。首先詢問是以圖形界面還是以文本界面安裝,依據提示按回車選擇圖形界面安裝,接下來詢問是否要測試光驅,這裡選擇不要即可。方法是:在VMware窗口上單擊一下鼠標(實現從Windows切換至VMware),再按鍵盤上的TAB鍵,然後按空格。
注意:光標從Windows切換到VMware只需在VMware窗口上單擊鼠標左健,而從VMware回到Windows,則要按Ctrl十Alt。提醒大家的是,在對虛擬機進行操作前一定要確保光標在VMware中,這是初學者最容易忽略的。
3.設置分區
依提示選擇完安裝語言、鍵盤、鼠標、安裝類型(與Windows類似,此處不再詳述)後進入磁盤分區界面,出現如圖2所示警告,既然是在虛擬機上進行的操作,此處大膽地選“是”就可以。
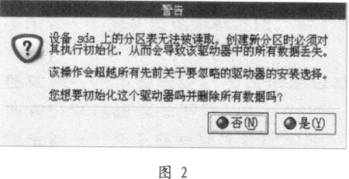
在接下來的窗口中一路默認連按“下一步”後,彈出“你已選擇了要在—F列驅動器內刪除所有分區……”的警告,選擇“是”進入引導程序裝載界面。
4.設置根口令
在引導程序裝載界面連按“下一步”。設置完系統語言和時區後進入根口令的設置界面,這裡的根口令相當於Windows 2000的系統管理員密碼。設置好口令後連按“下一步”,等待安裝軟件包,直到出現更換光盤的提示。
5.安裝第二和第三張ISO光盤
設置方法同1,只不過是分別選擇3個光盤文件中的第二、三個。第三張盤讀完後,系統問是否做啟動盤,這個根據自己需要選擇,然後就是顯卡等的設置,一路默認。最後選一個“退出”,VMware內系統重啟。
6.創建個人用戶賬號和密碼
重啟後,系統提示你創建一個個人賬號和密碼,和Windows中創建一個新用戶相當。
7.其他設置
選擇日期和試聽聲卡後問你是否注冊,選擇“否,我不想注冊我的系統”,接下來問有無附加安裝,在此我們先不安裝,直接按“前進”。VMware內系統再次重啟。
8.登錄系統
啟動後。系統詢問用戶名和密碼。
輸入在步驟6中設置的戶名和密碼或輸入用戶名“root”和第4步中你所設置的根口令即可。
至此,出現Red Hat 9的界面,Linux的安裝完成了。
三、VMware tools的安裝
安裝完Iinux之後,還需要對此VM安裝VMware tools。這相當於給Linux安裝各種驅動程序。
首先以root身份進入Linux,按CTRL+ALT組合鍵,進入主操作系統,點擊VM菜單下的VMware Tools Install子菜單。在彈出的對話框中單擊“install”,出現包含一個Vmware-linux-toos.tar.gz文件的cdrom對話框。把這個文件解壓縮後,執行其中的Vmware-install.p1文件。具體步驟如下:
(1)在Vmware-Linux-tools.tar.gz文件上單擊右鍵,選擇“復制文件”。
(2)連續單擊兩次圖中的“向上一級”按鈕,使當前目錄退回到根目錄後,雙擊/tmp進入/tmp目錄。單擊右鍵選擇“粘貼文件”將壓縮文件復制至/tmp目錄下。
(3)在/tmp目錄下的Vmware—linux tools.tar.gz文件上單擊右鍵,選擇“解壓縮到子文件夾”。
(4)進入解壓後的目錄運行安裝命令Vmware-install.pl。
方法:將VM和主機的切換鍵由默認的Ctrl十Alt改為Ctrl十Shift十Alt(點擊虛擬機菜單Edit→p r e f e r e n c e s →h o t k e y s 進行設置)後按Ctrl十Alt十F(1—6)切換至文本模式,在Local Host Login後輸入root,Password後輸入根口令以root身份登錄,運行cd/tmp/vmware-tools-distrib進入解壓後的目錄,輸入./vmwareinstall.p1後回車。
等待Vmware-insall運行完成後,重啟Linux,我們就可以看到漂亮的Linux圖形界面了。至此,整個安裝過程結束。