當初才接觸linux的時候,因為條件限制,只能在虛擬機中安裝linux系統使用,由於是小白,爬了好多坑。於是決定寫一篇關於在虛擬機中安裝linux系統的博客。一是為了鞏固自己的知識,二是希望能夠對新手朋友提供一些幫助。我使用的是virtualbox 虛擬機,安裝CentOS-7操作系統,文章僅供新手參考,如果有疏漏的地方,還望各位海涵和指正。
准備條件
×在自己真實機上已經安裝了virtualbox虛擬機,具體安裝方法可以百度
×去網上下載CentOS-7的鏡像回來
1. 在虛擬機中創建虛擬電腦
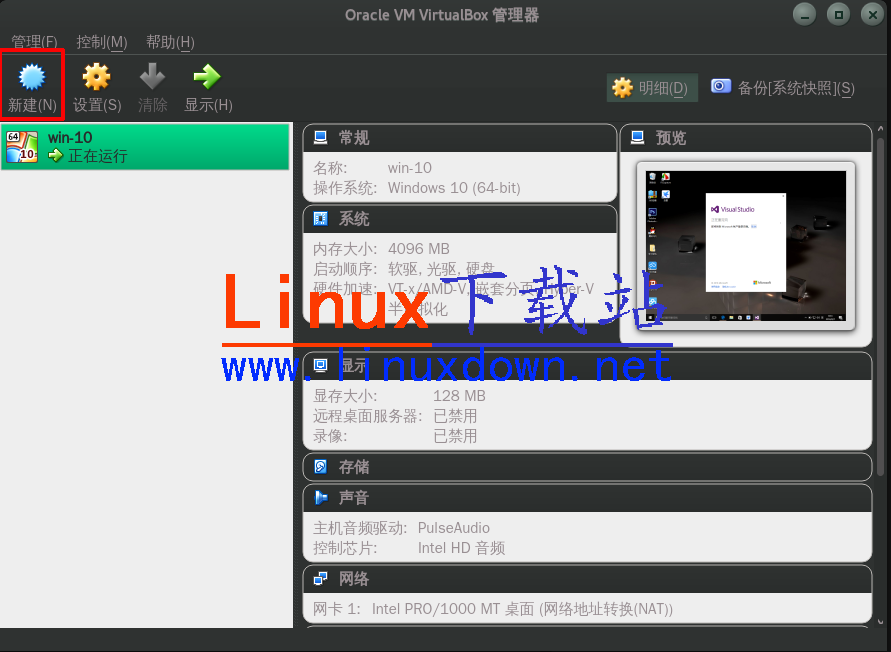
圖(1)
如圖(1)點擊新建按鈕,開始新建虛擬機電腦,
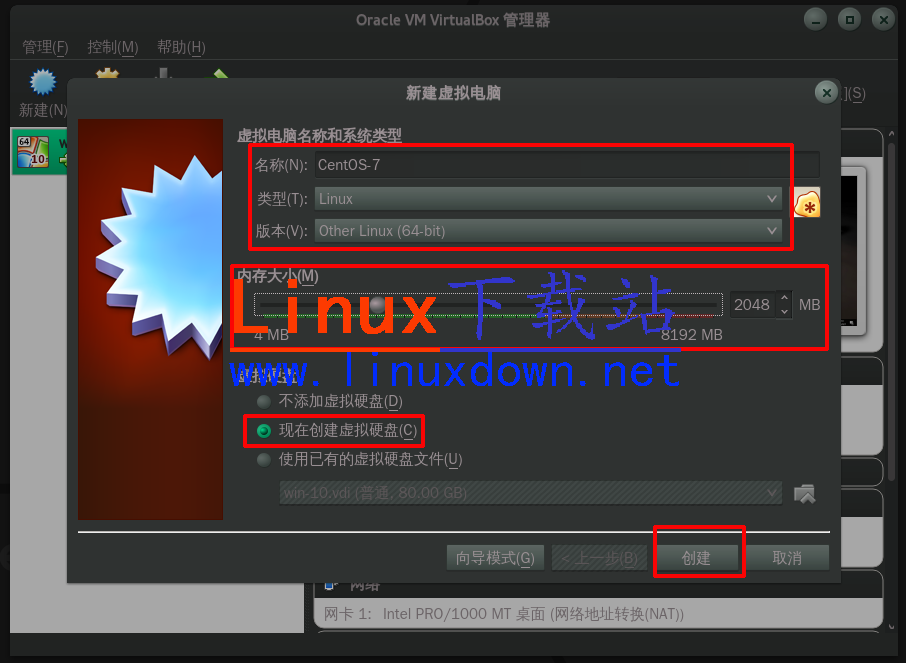
圖(2)
在名稱哪裡填入CentOS-7,類型選擇linux,版本選擇other或者redhat。如果cpu是64位的,就選擇64位版本,否則就選擇32位版本的。內存大小的選擇不要超過真實機內存的一半大小,我這裡分配2G大小。勾選上 現在創建虛擬硬盤,點擊創建。
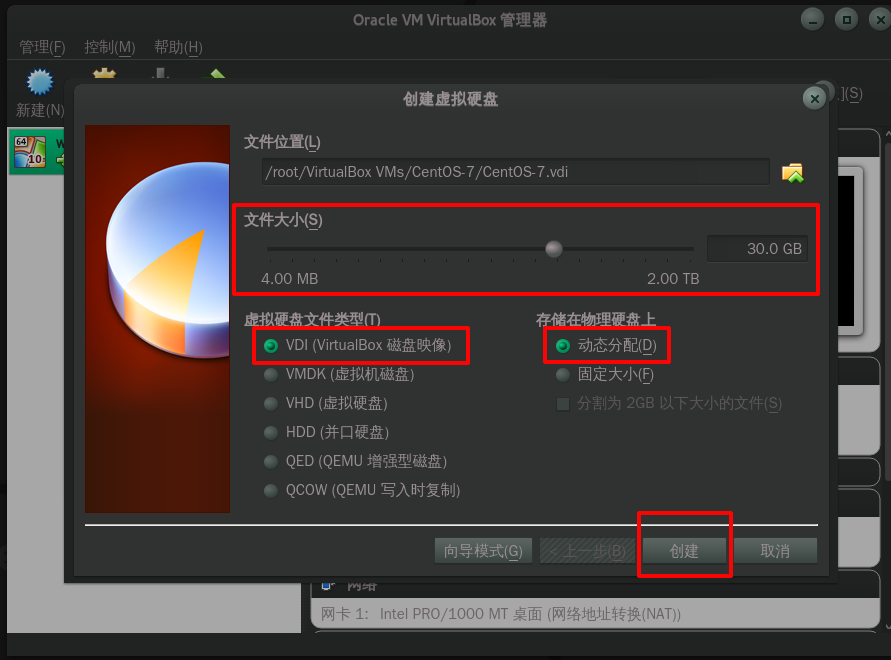
圖(3)
文件位置就是你虛擬機創建後存放的位置,linux默認放在用戶家目錄裡,windows默認放在系統盤,如果空間足夠,默認就好。不夠,點擊右邊的文件夾圖標可以更換位置。文件大小就是分配給虛擬機的硬盤空間的大小,我這裡給CentOS-7分配30G的硬盤。虛擬硬盤文件類型選擇VDI,存儲在物理磁盤上有動態分配和固定大小。區別是,動態分配會根據你硬盤空間的使用情況來動態分配硬盤多少。固定大小則是你分配多少硬盤,就一次性從硬盤上劃出多少空間給虛擬機,相應的真實機硬盤就減少多少大小(有網友說固定大小,性能要好一點)。然後點擊創建。

圖(4)
現在虛擬電腦就創建好了,不過還不能啟動,還要做一些簡單的設置。
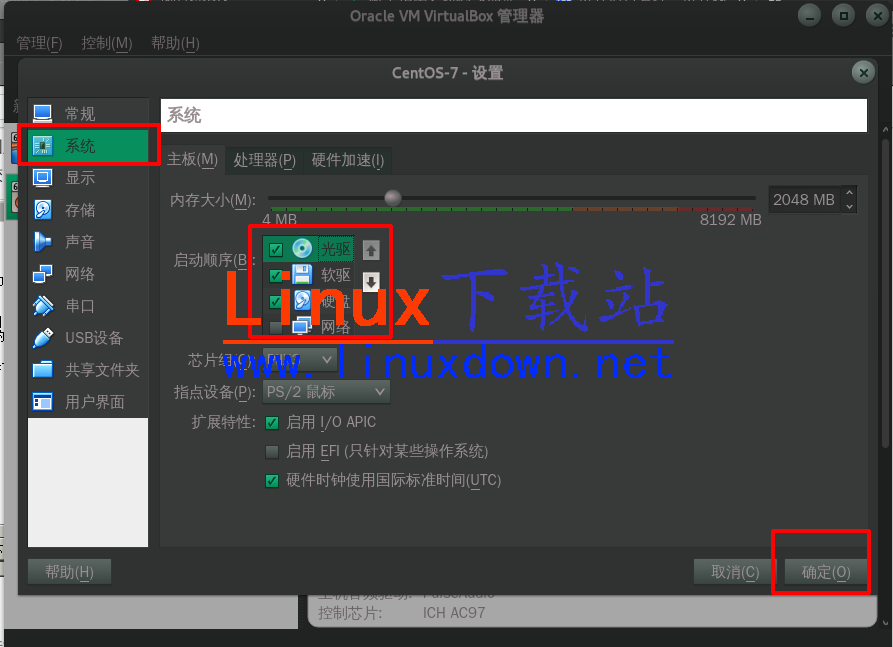
圖(5)
點擊設置,選擇系統,在啟動順序哪裡選中光驅,點擊右邊的向上箭頭,把光驅升到第一位。
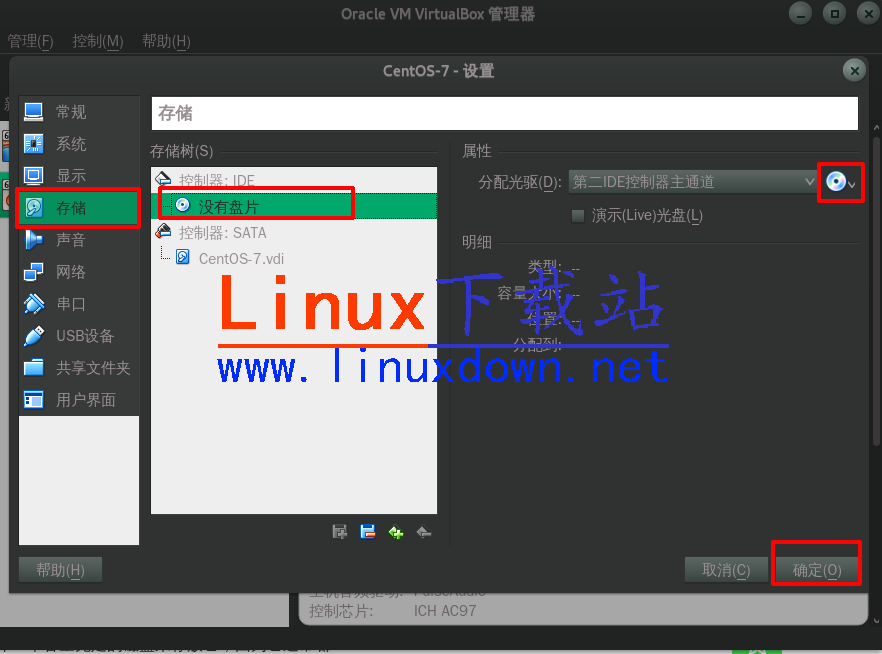
圖(6)
然後在選中存儲,單擊沒有碟片,點擊右邊的光盤圖標,選擇你之前下載好的CentOS-7系統鏡像打開。
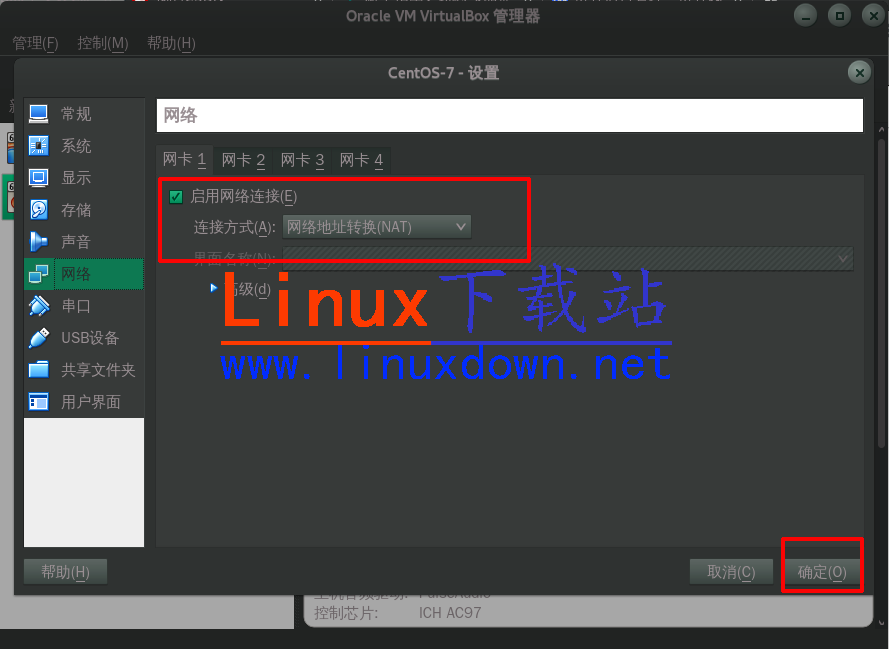
圖(6)
在網絡哪裡,把網絡連接選為NAT,確定,現在可以啟動了。
2. 安裝系統
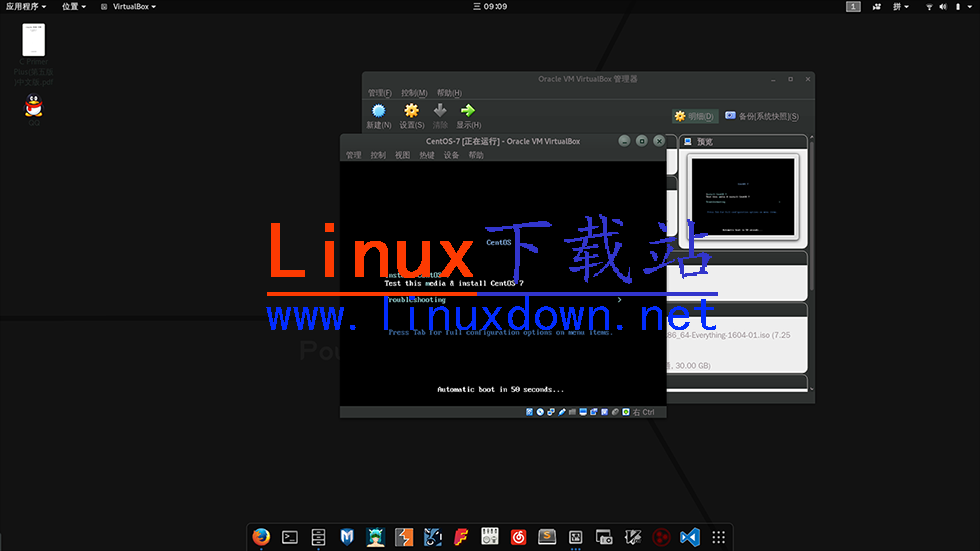
圖(7)
點擊啟動,把鼠標點進裡面,選擇第一個(被選中的時候,字體是白色的),回車安裝。這時鼠標被鎖定了,如果要移動鼠標,按鍵盤上的右Ctrl可以釋放鼠標。
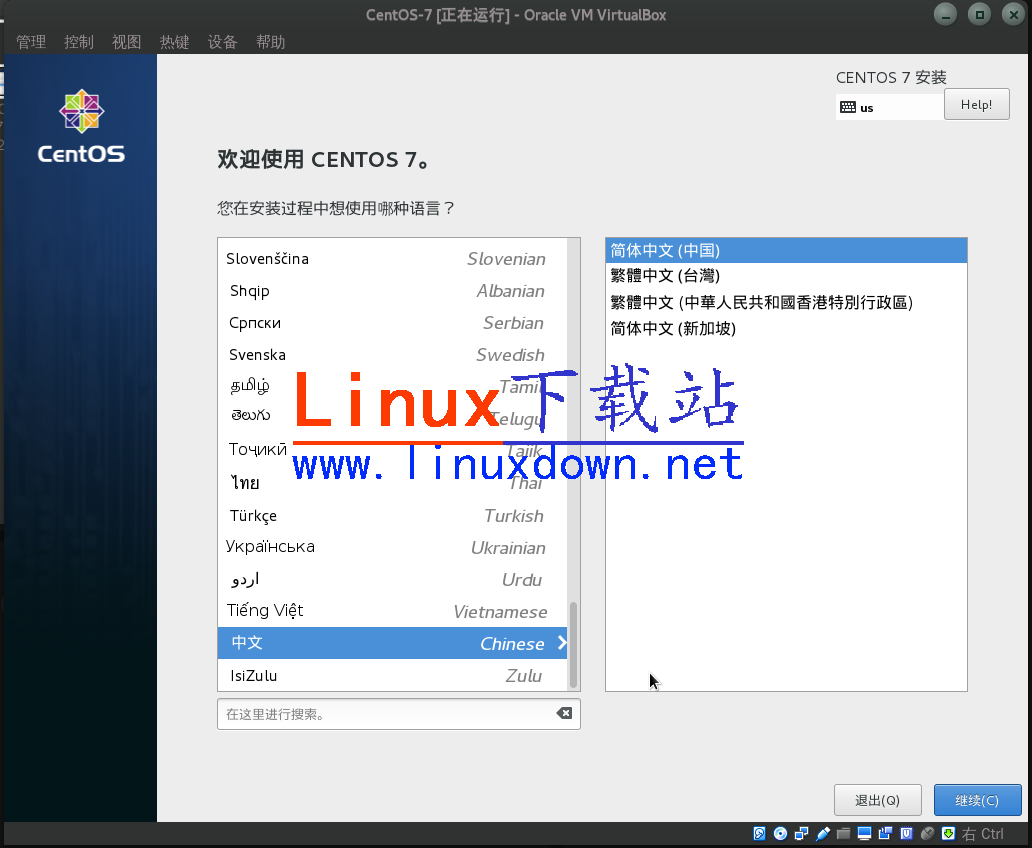
圖(8)
選擇語言為中文,繼續。
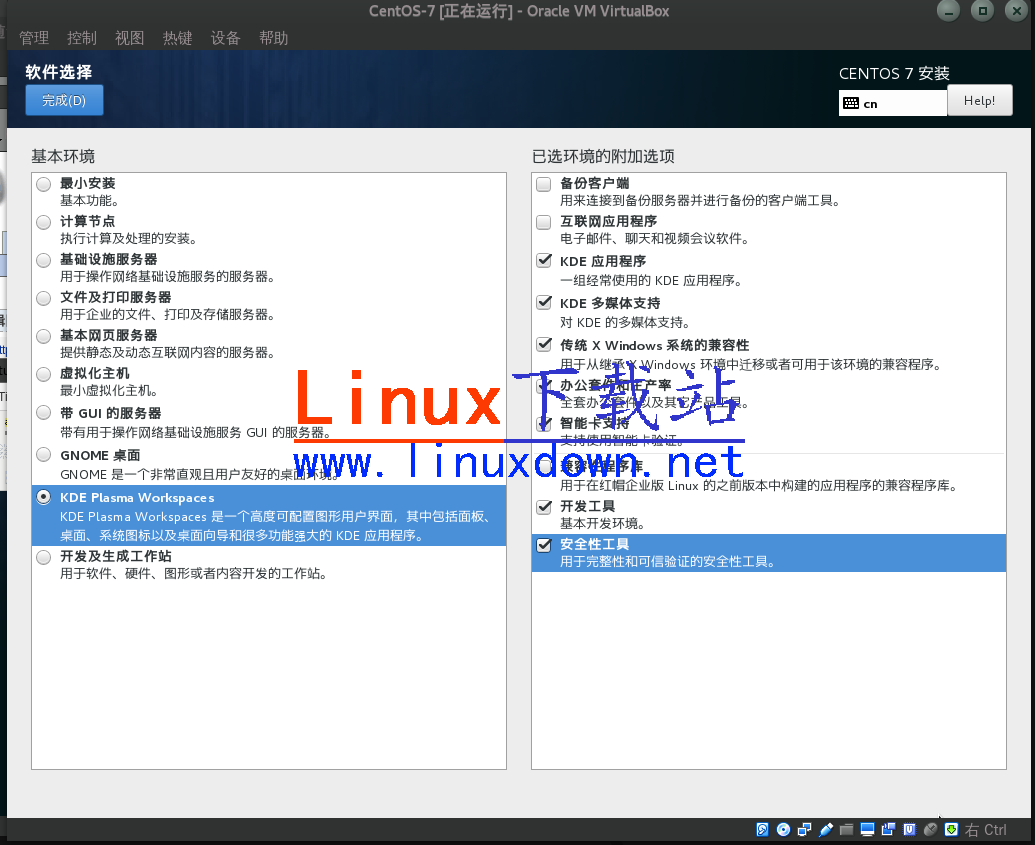
圖(9)
點擊軟件選擇,根據自己需要選擇安裝,如果不熟悉,就不要選擇,默認最小安裝,不過要安裝圖形界面的話,還是選擇一下GNOME或者KDE。
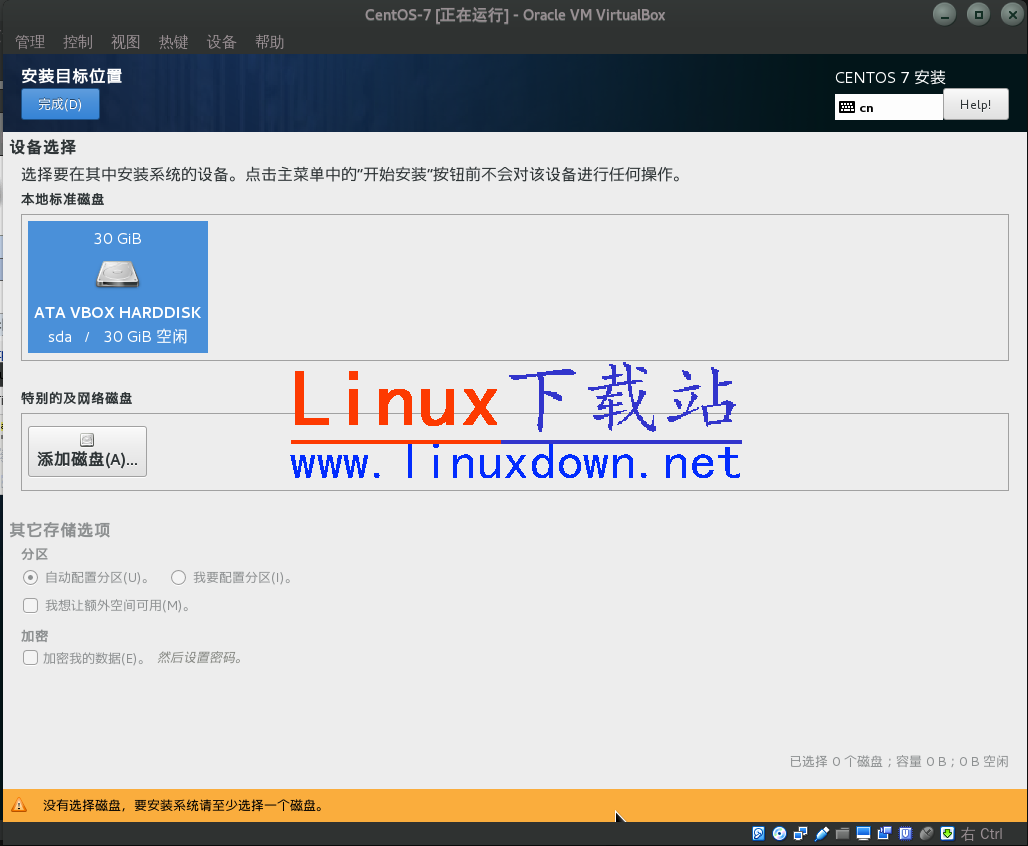
圖(10)
在安裝位置哪裡選擇創建好的虛擬磁盤,分區哪裡自動分配分區大小。
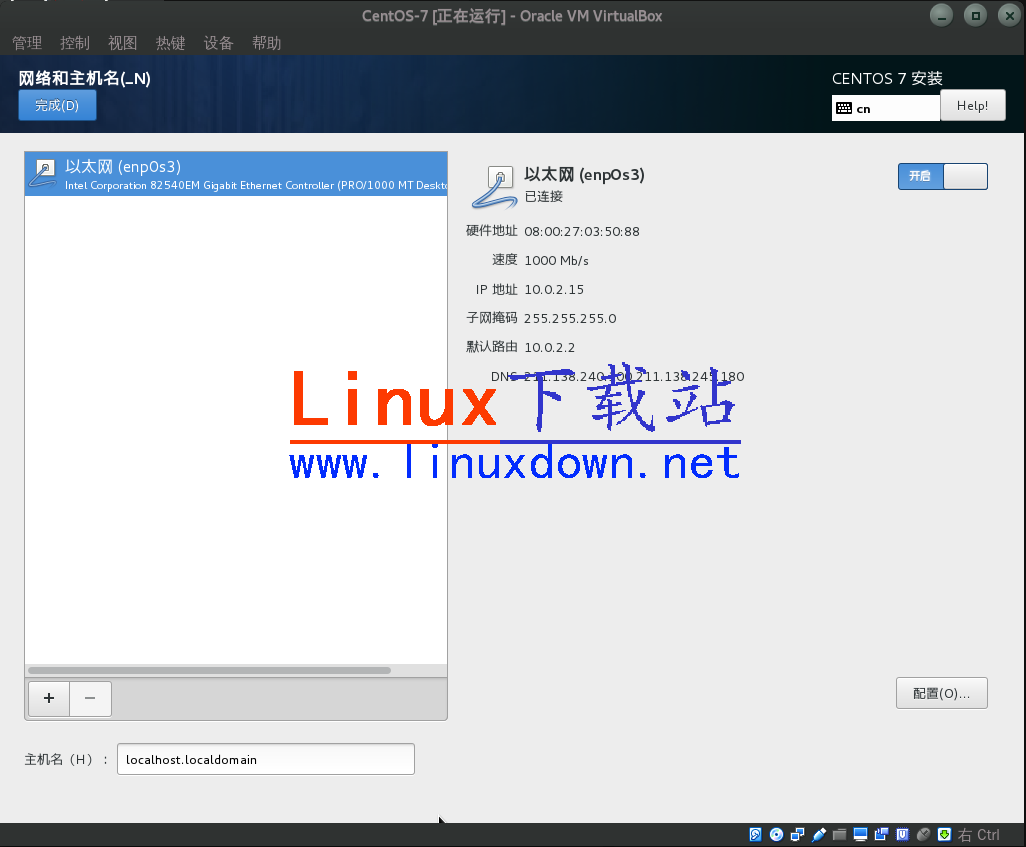
圖(11)
在網絡和主機名裡把網絡打開,主機名默認就好,要改也得。
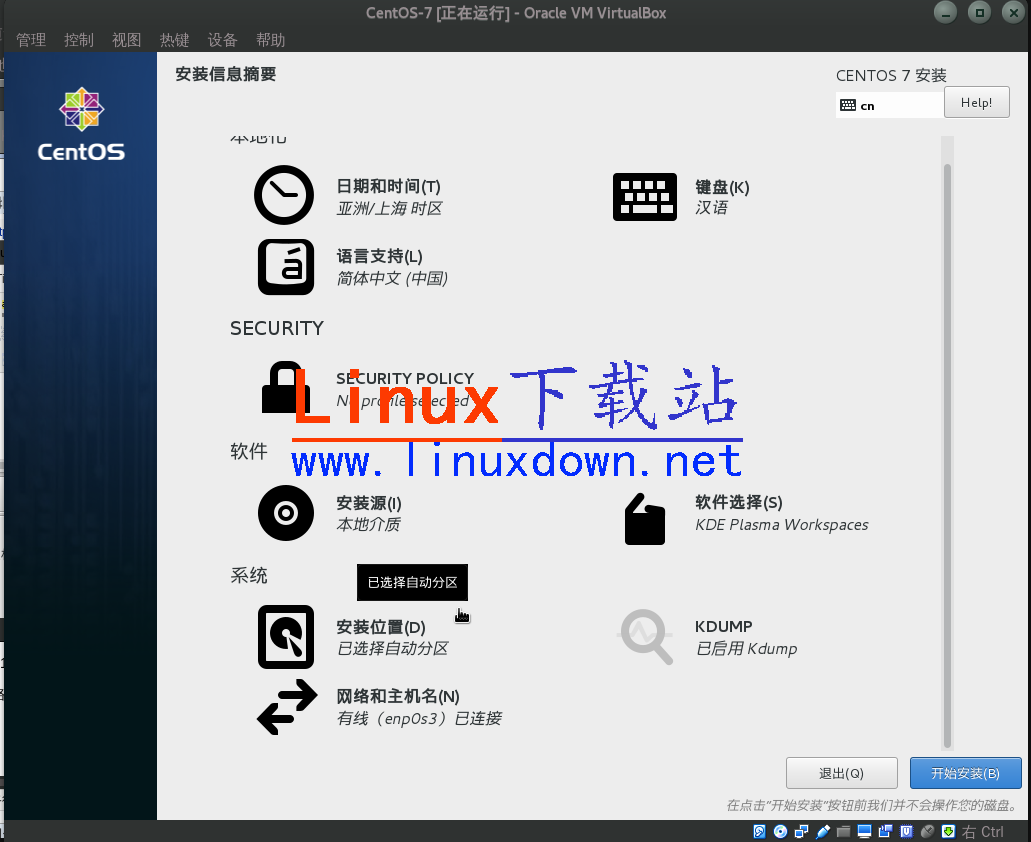
圖(12)
現在點擊開始安裝
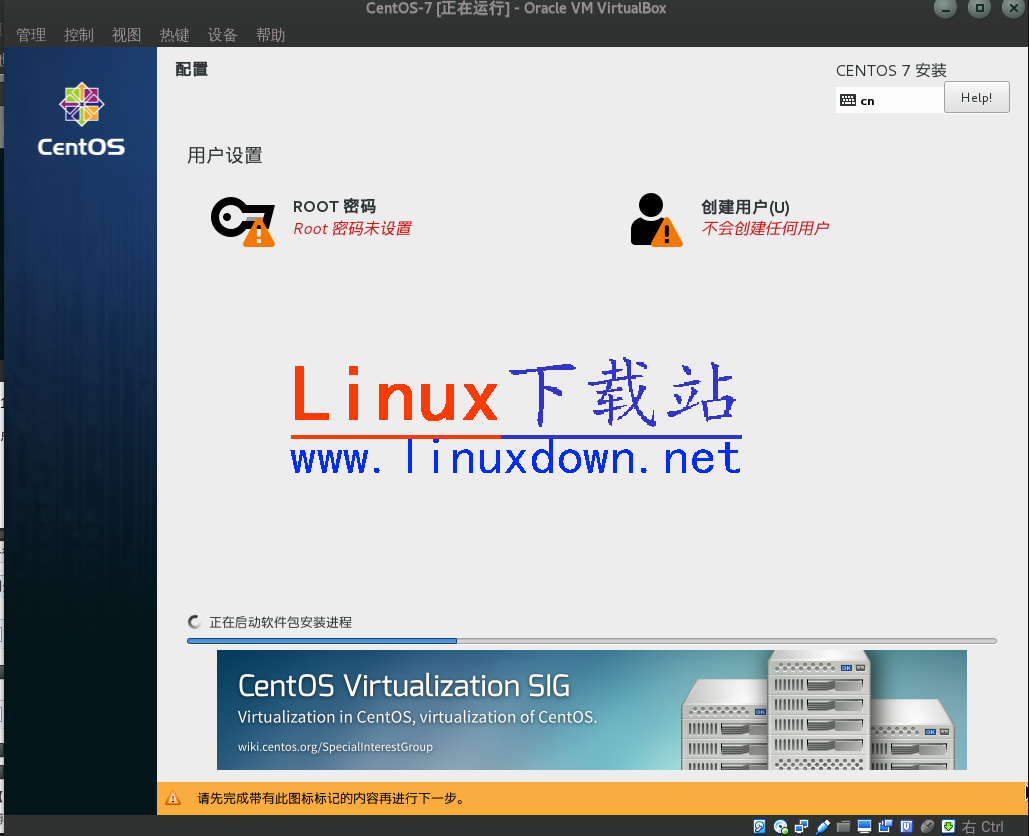
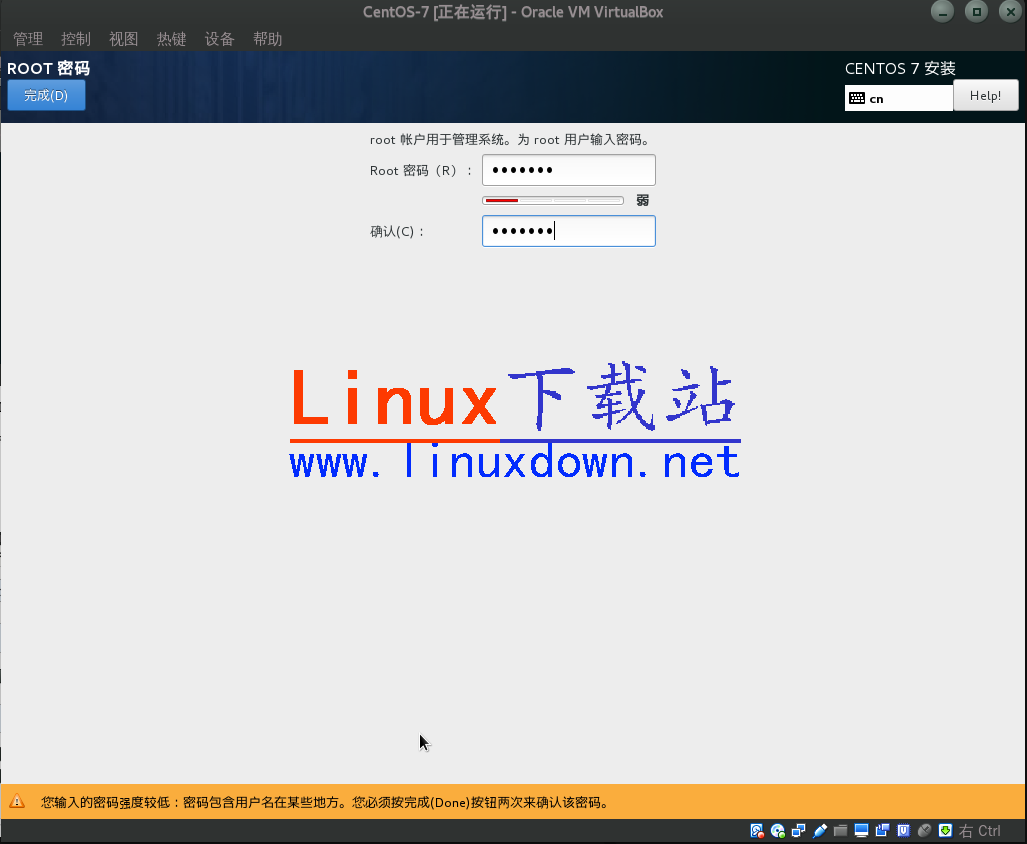
在這裡設置好root用戶的密碼,和創建一個用戶。新手不建議在root賬戶下使用系統,所以應該建立一個普通用戶,我在這裡就不演示了。都說root賬戶是把褲衩穿在外面的男人,它在系統中有至高無上的權限,哈哈。但是,高的權限也意味著高的風險,比如你不小心在根目錄下執行了 rm -fr / 命令,嘿嘿,那就等著給你的系統收屍吧。
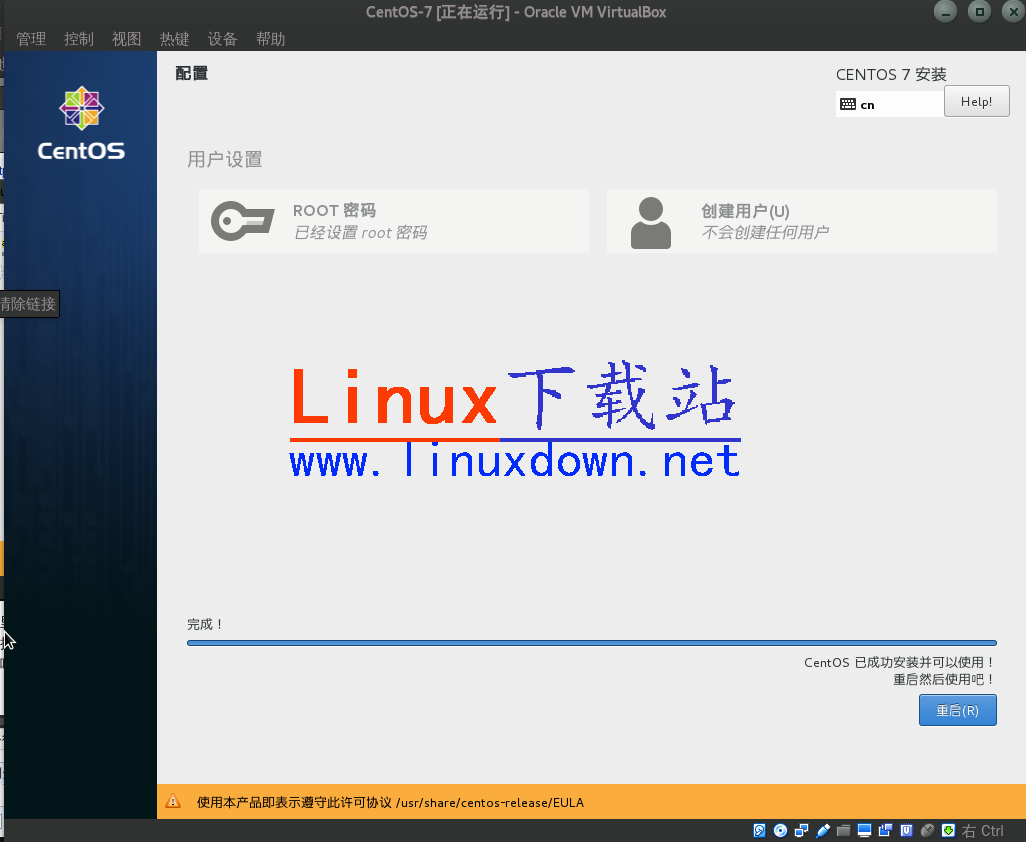
安裝完成,點擊重啟。
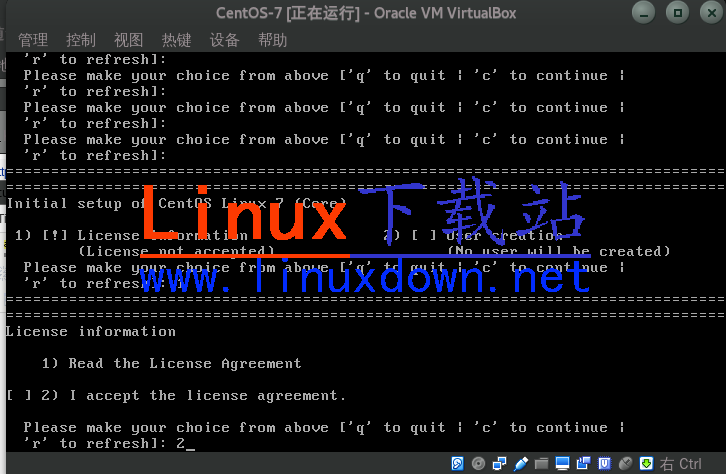
重啟出現這個,是CentOS-7的初始化信息,輸入1回車,再輸入2回車,再輸入q回車。
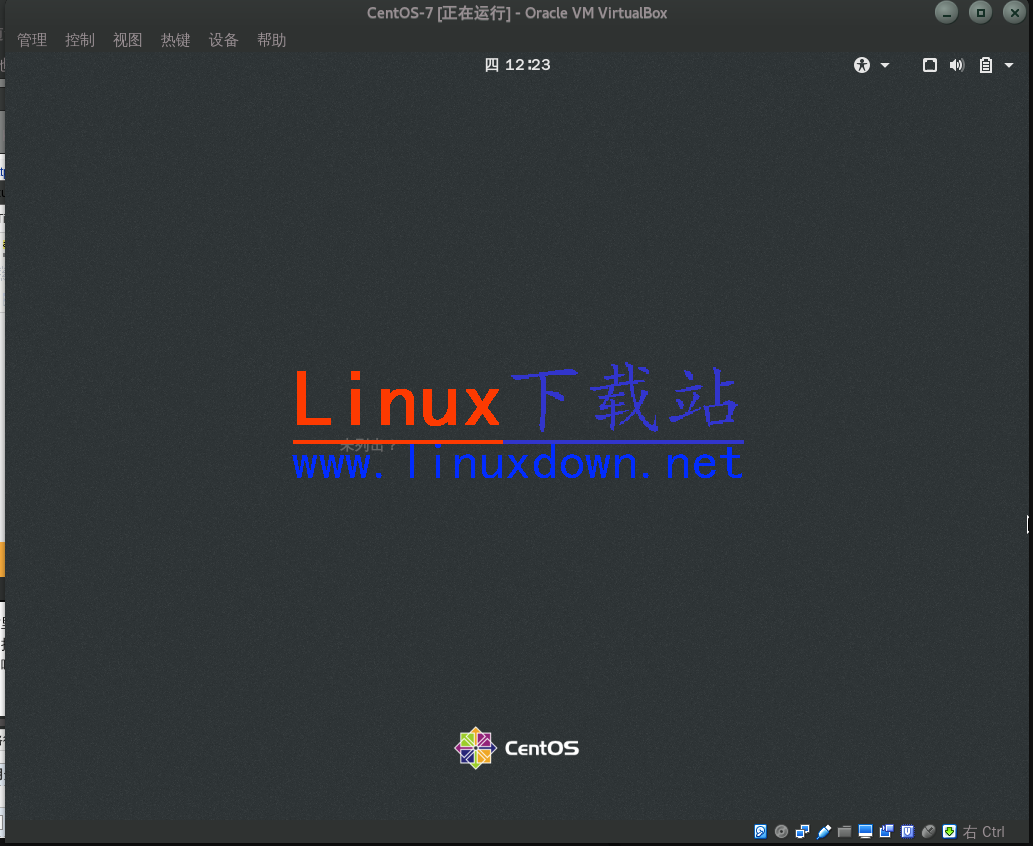
如果你創建了普通用戶,這裡會列出用戶名,沒有的話,點擊未列出,輸入root用戶名和密碼登錄。
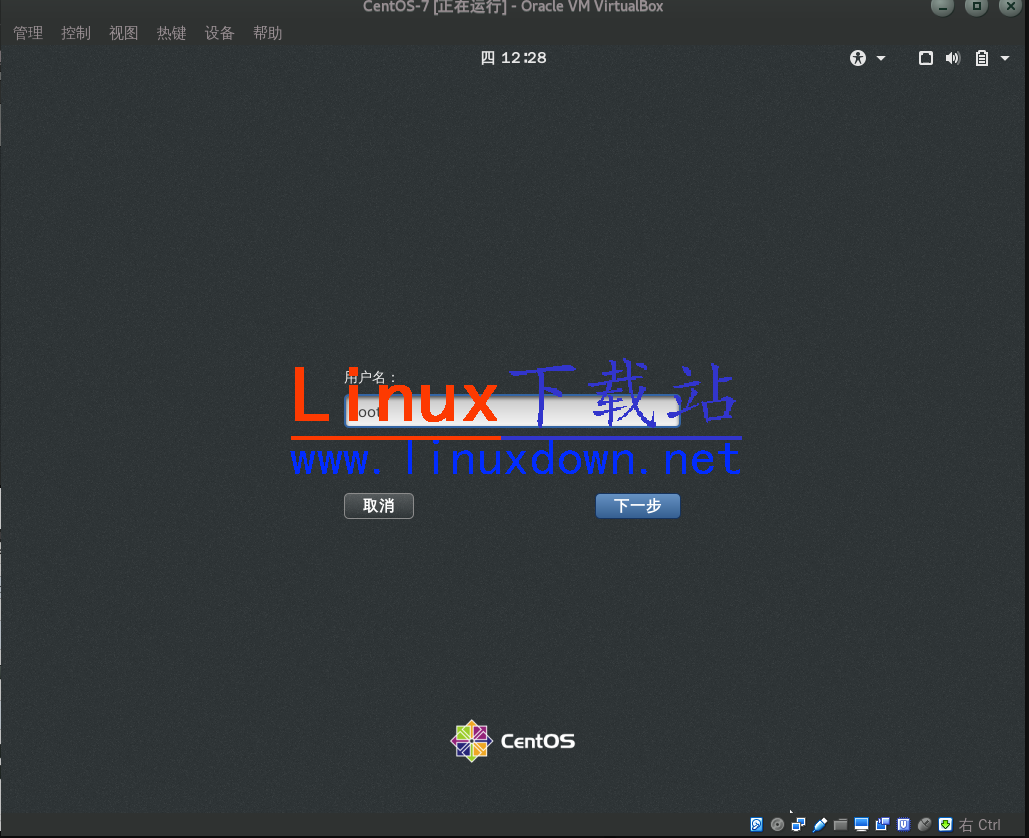
進入系統

就這樣,大功告成了。