
將 USB/DVD 放入主板上連接的驅動器中,重啟電腦並用特定的功能鍵(F12,F10取決於主板類型)讓 BIOS/UEFI 從 DVD/USB 啟動。
ISO 鏡像啟動完成後,你機器上會顯示如下首屏。在菜單中選擇 “Install CentOS 7”並按下回車繼續。
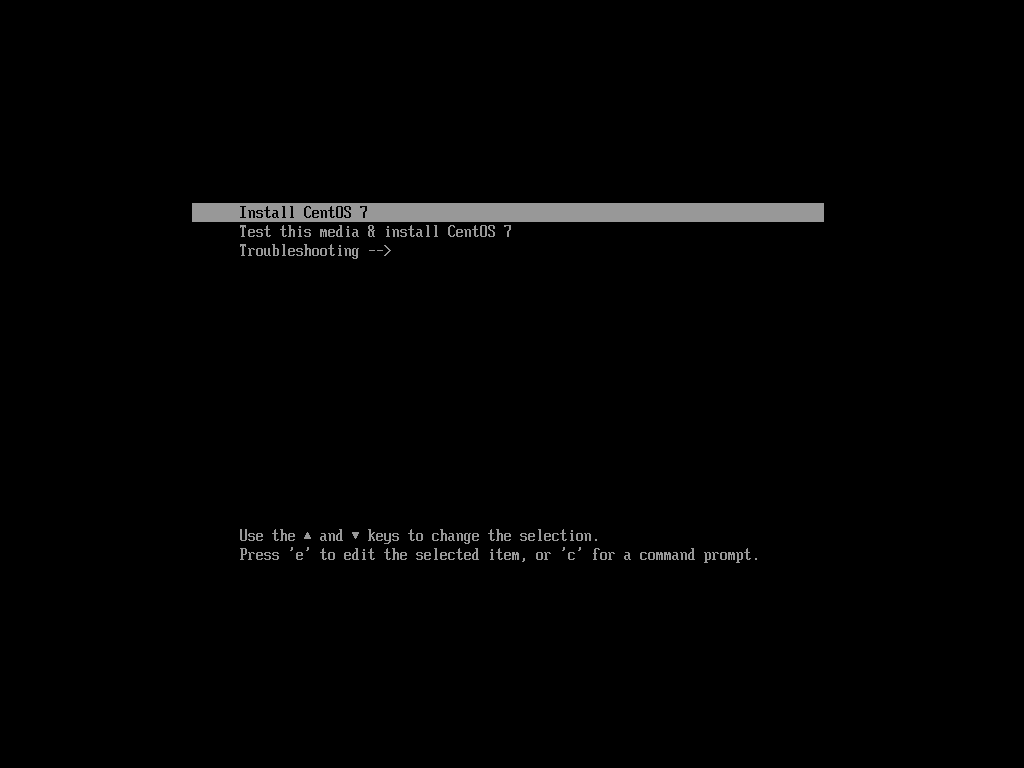
CentOS 7.3 啟動菜單
2、 在安裝鏡像加載到內存完成後,會顯示一個歡迎頁面。選擇你在安裝中使用的語言並按下“繼續Continue”按鈕。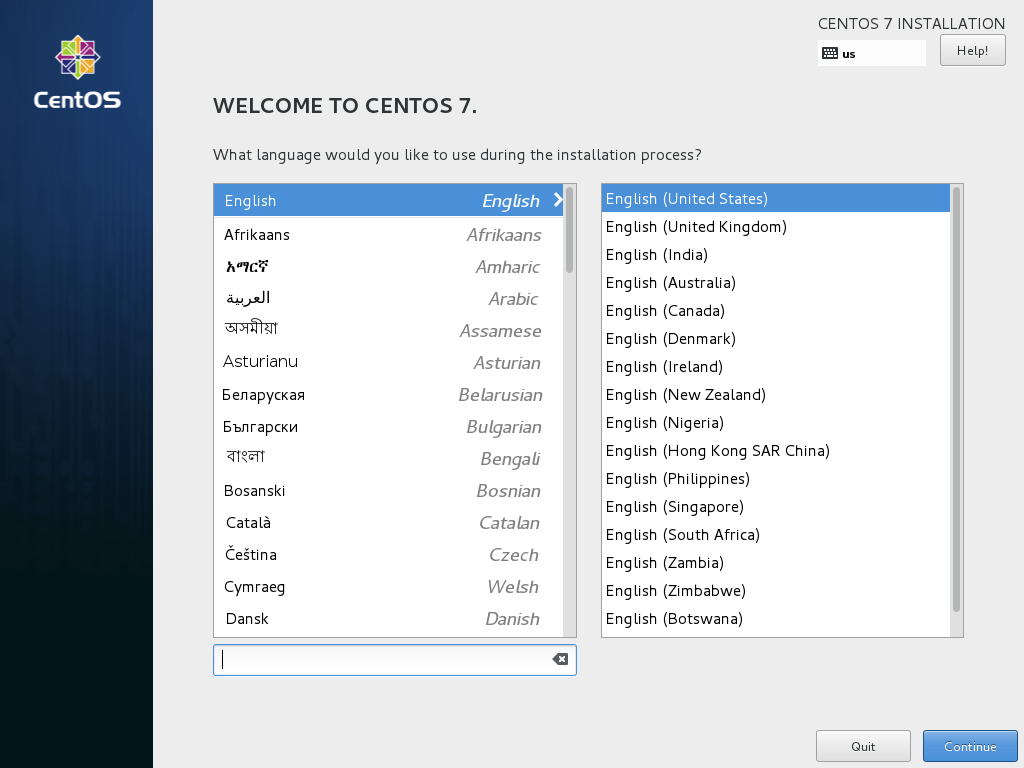
選擇 CentOS 7.3 安裝語言
3、 在下一個頁面點擊“日期和時間Date and Time”,從地圖中選擇你的地理位置。確認日期和時間正確配置了並點擊“完成Done”按鈕來回到主安裝界面。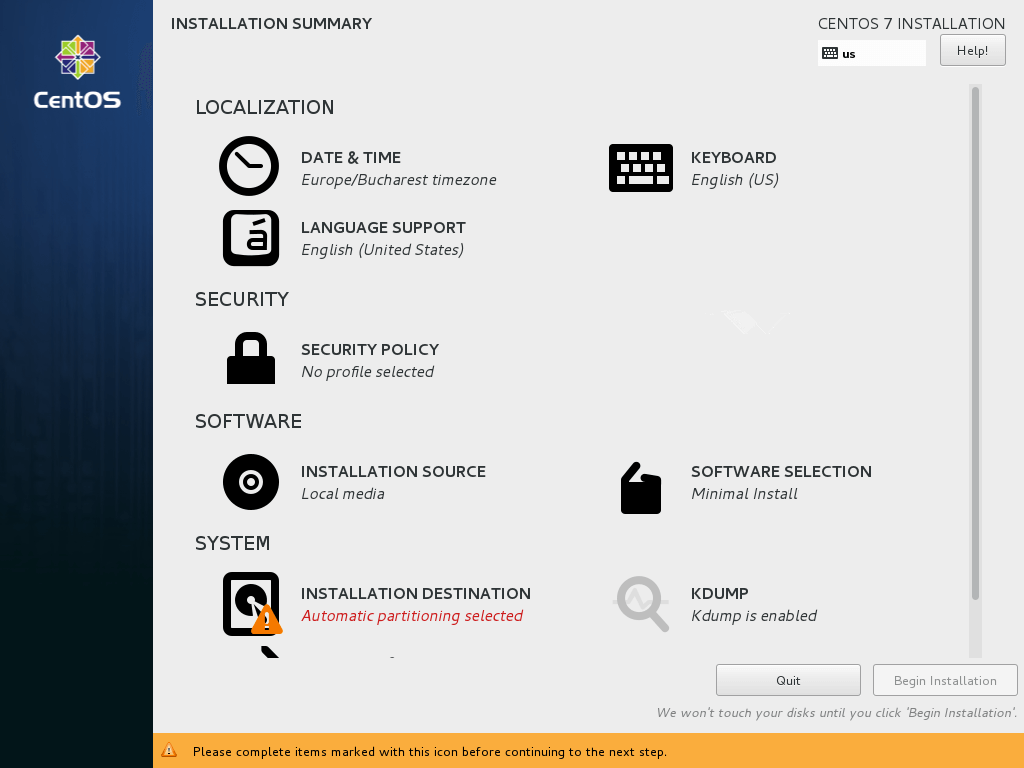
CentOS 7.3 安裝總結
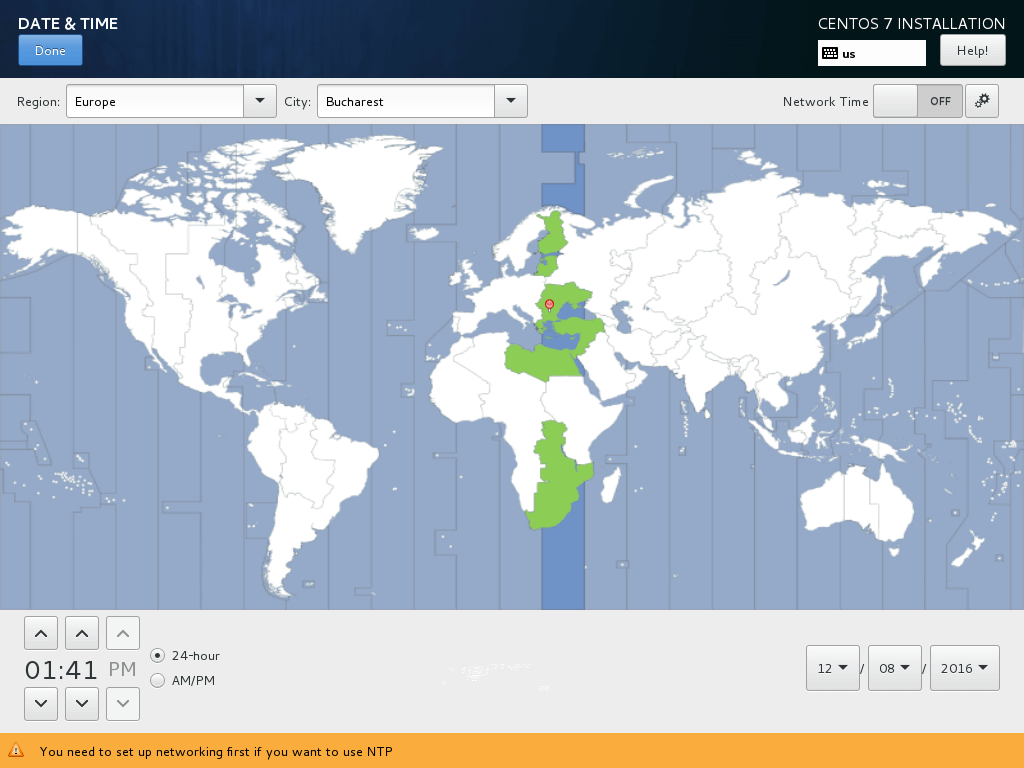
選擇日期和時間
4、 點擊“鍵盤Keyboard”菜單進入鍵盤布局頁面。選擇或者添加一個鍵盤布局並點擊“完成Done”按鈕繼續。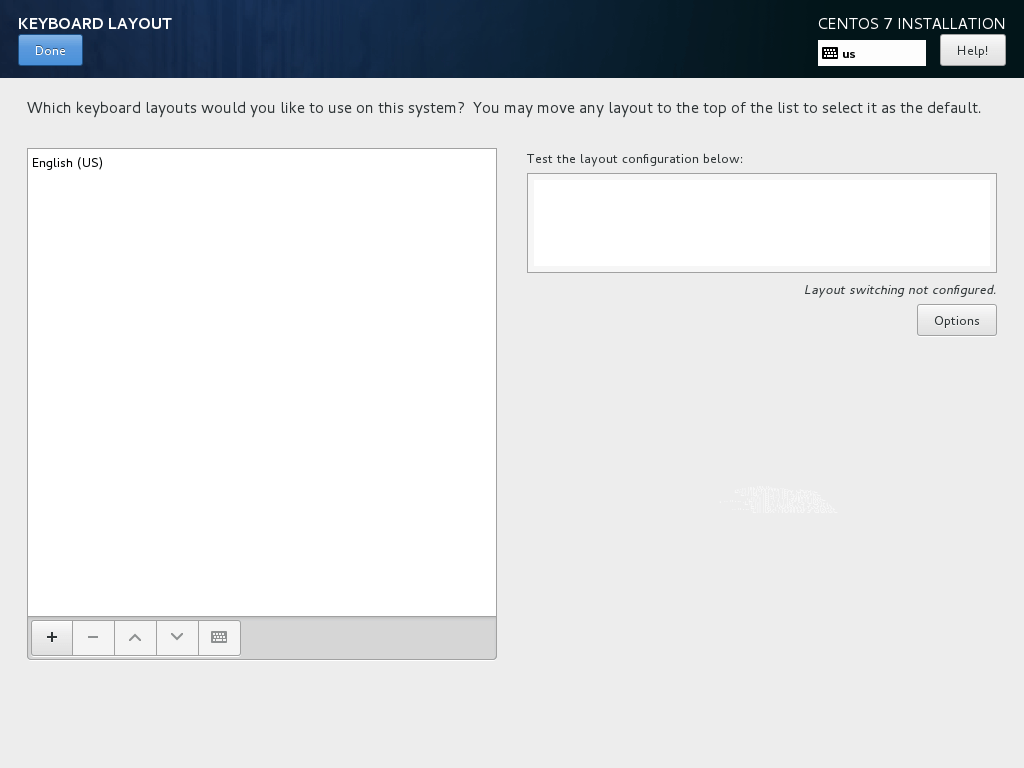
選擇鍵盤布局
5、 接下來,為你的系統添加或者配置一個語言並點擊“完成Done”按鈕進入下一步。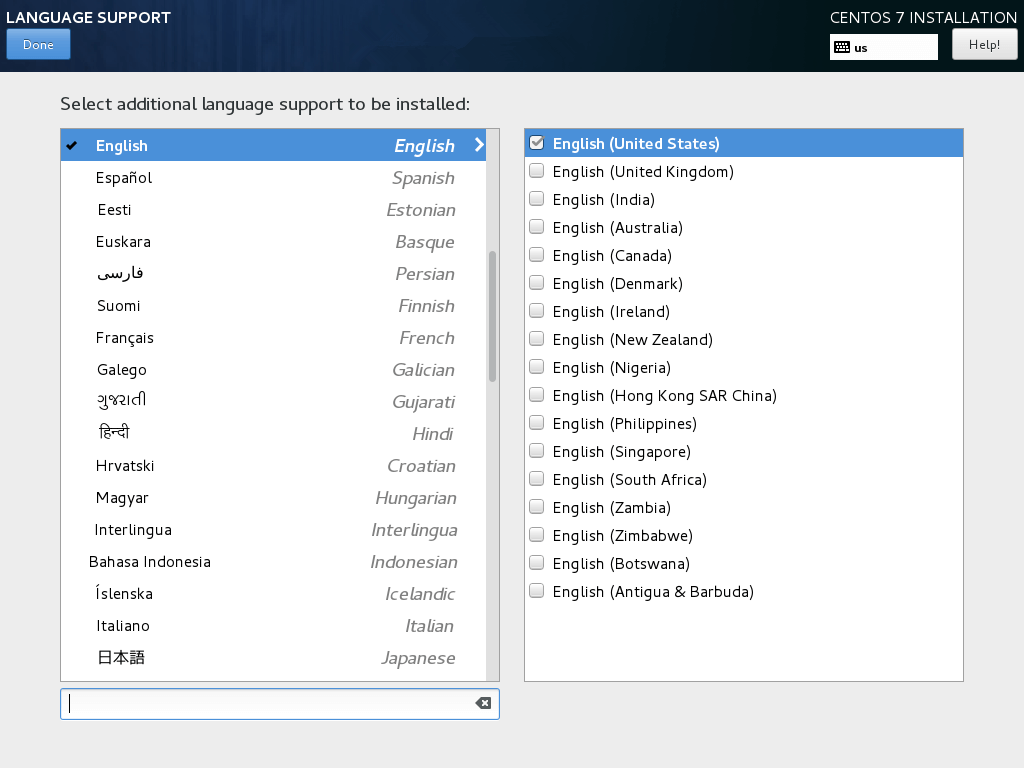
選擇語言支持
6、 在這步中,你可以通過選擇列表中安全配置來設置你的系統“安全策略Security Policy”。點擊選擇配置按鈕來選擇你想要的安全配置並點擊“應用安全策略Apply security policy”按鈕到 On。點擊“完成Done”按鈕後繼續安裝流程。
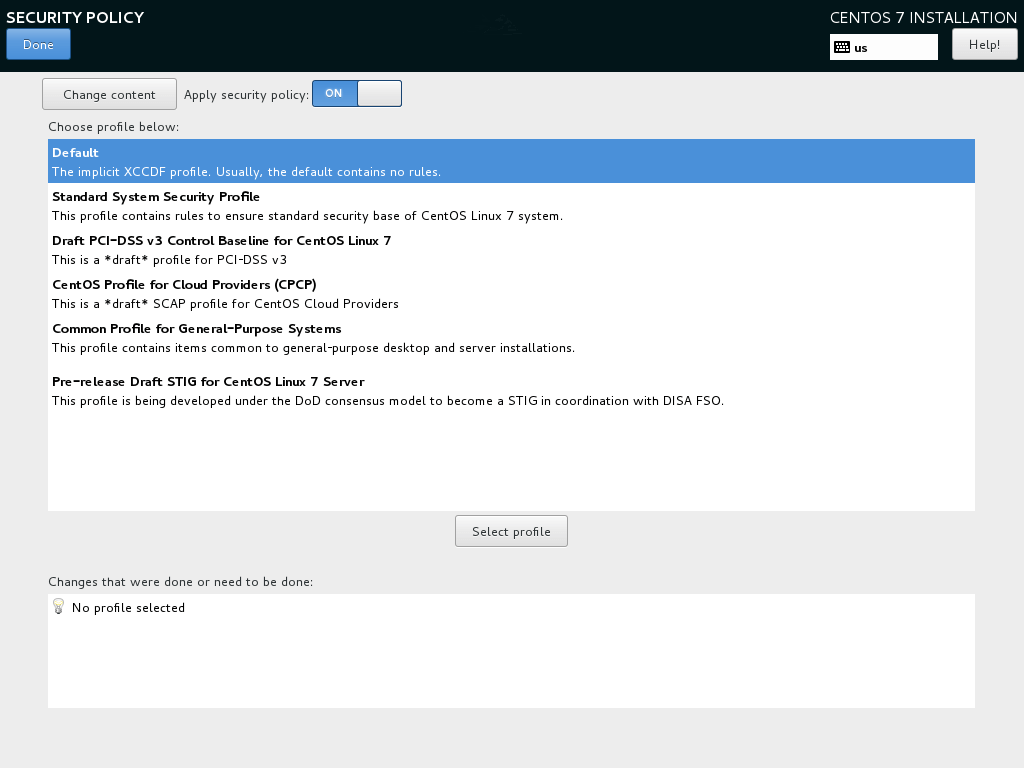
啟用 CentOS 7.3 安全策略
7、 下一步中你可以點擊“軟件選擇Software Selection”按鈕來配置你的基礎機器環境。左邊的列表是你可以選擇安裝桌面環境(Gnome、KDE Plasma 或者創意工作站)或者安裝一個服務器環境(Web 服務器、計算節點、虛擬化主機、基礎設施服務器、帶圖形界面的服務器或者文件及打印服務器)或者執行一個最小化的安裝。
為了隨後能自定義你的系統,選擇最小化安裝並附加兼容庫,點擊“完成Done”按鈕繼續。
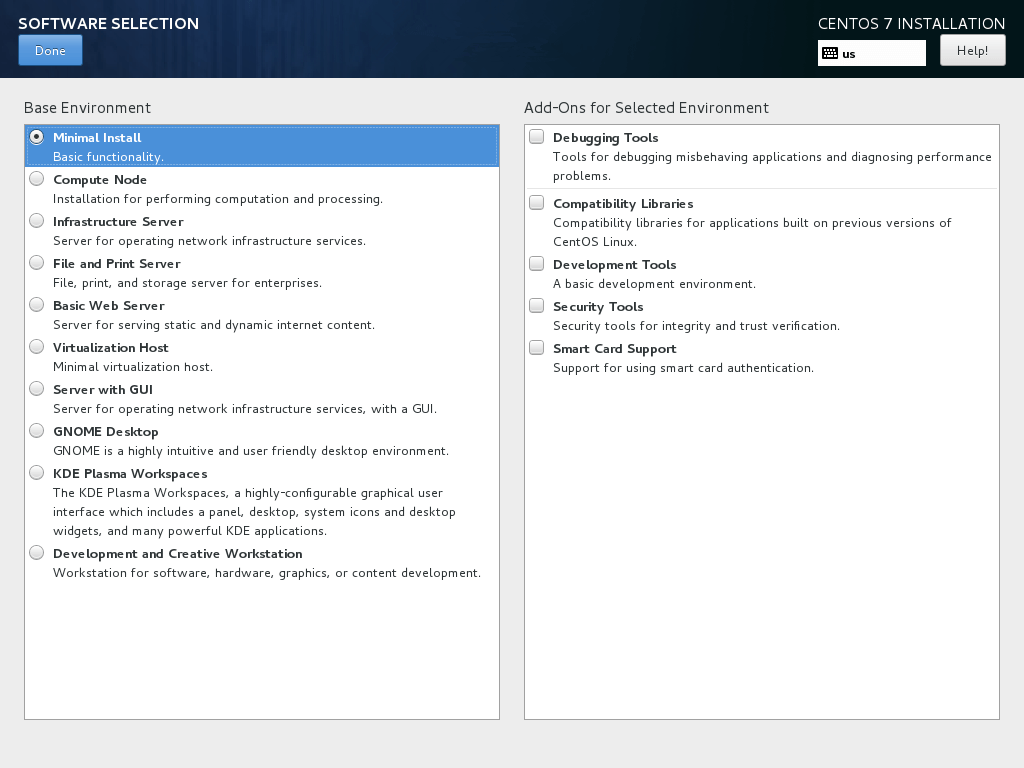
CentOS 7.3 軟件選擇
對於完整的 Gnome 或者 KDE 桌面環境,使用下面的截圖作為指引。
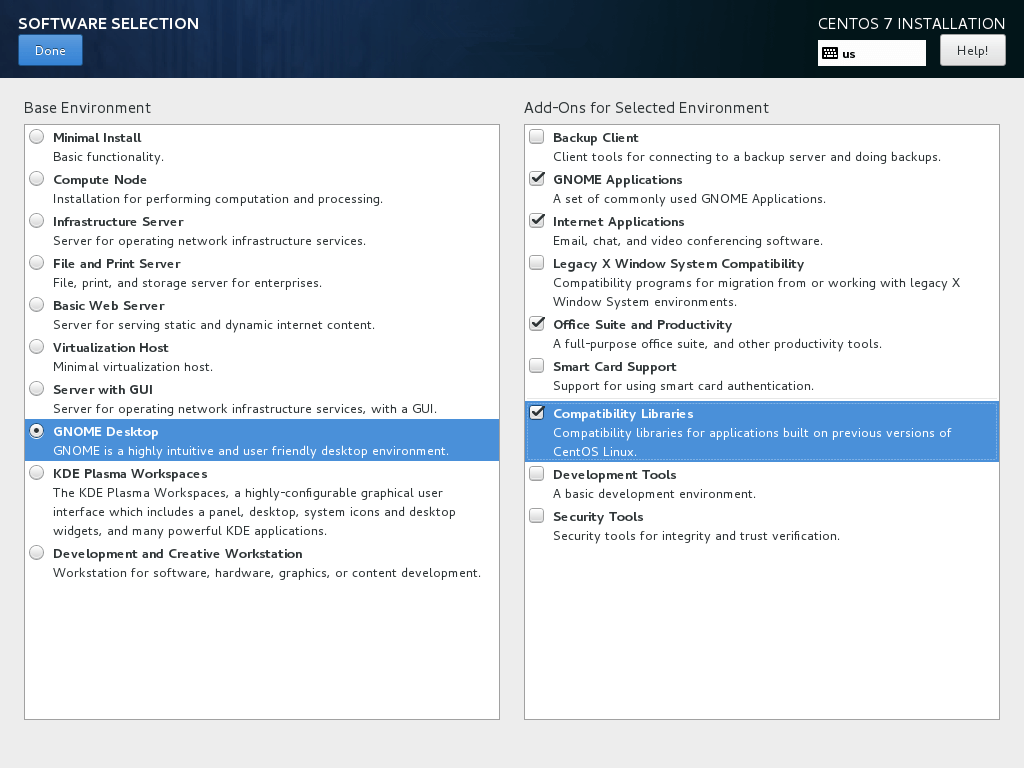
Gnome 桌面軟件選擇
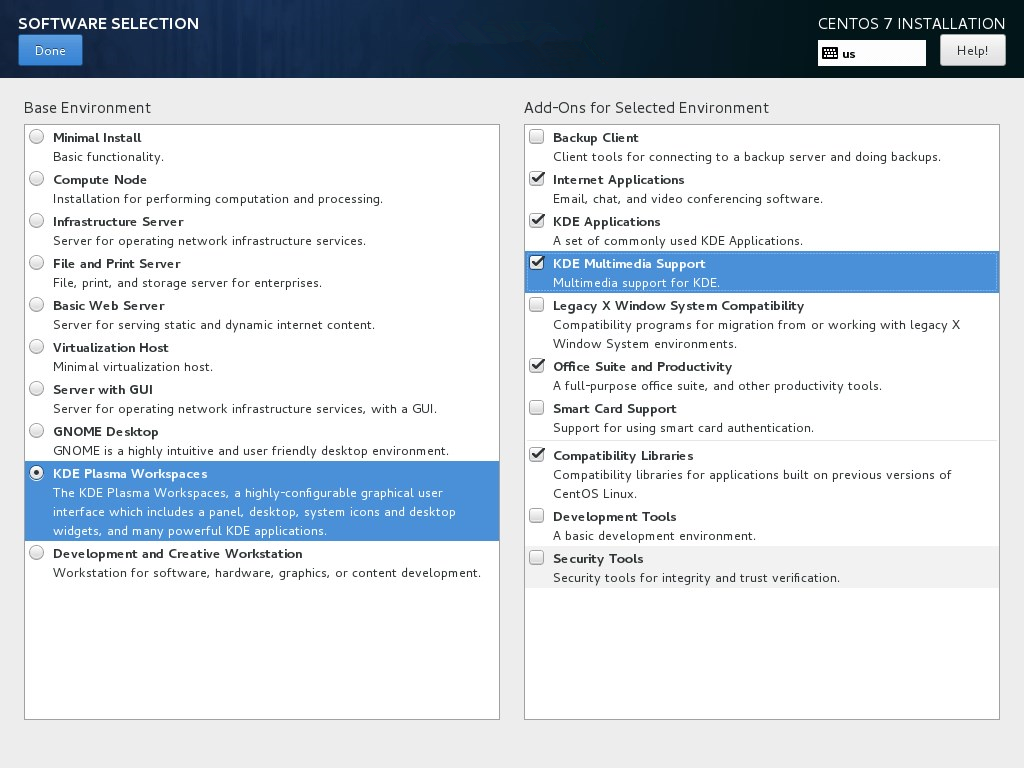
KDE 桌面軟件選擇
8、 假設你要在服務器上安裝一個圖形界面,選擇左邊那欄“帶 GUI 的服務器Server with GUI”那項,並在右邊那欄中根據你需要提供給客戶端的服務選擇合適的附加軟件。你可以選擇的服務是非常多樣化的,從備份、DNS 或者 e-mail 服務到文件存儲服務、FTP、HA 或者監控工具。只選擇對你網絡設置最重要的服務。
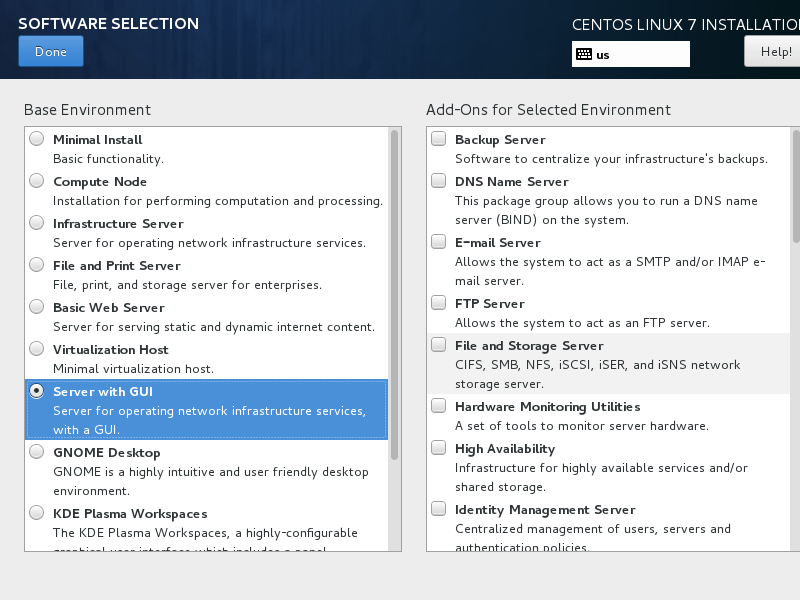
選擇帶 GUI 的服務器
9、 如果你不使用特定的網絡協議比如 HTTP、HTTPS、FTP 或者 NFS 的額外倉庫,安裝源保持默認,並點擊“安裝位置Installation Destination”來創建一個磁盤分區。在“設備選擇Device selection”頁面,確保你已經選擇了本地磁盤。同樣,在“其他存儲選項Other Storage Options”中確保選擇了“自動配置分區Automatically configure partitioning”。
這個選項可以確保你的磁盤會恰當地根據磁盤空間和 Linux 文件系統層次結構進行分區。它會為你自動創建 /(root)、/home和 swap 分區。點擊“完成Done”來應用磁盤分區方案並回到主安裝界面。
重要提醒:如果你想要創建自定義分區及自定義分區大小,你可以選擇“我要配置分區I will configure partitioning”選項來創建自定義分區。
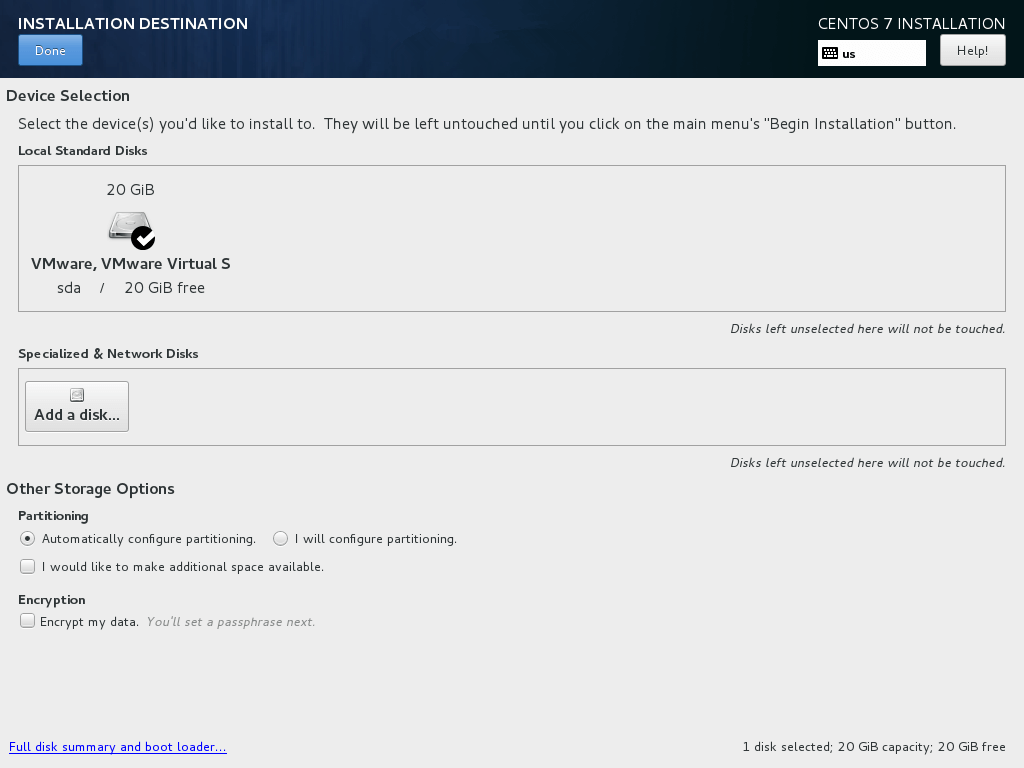
安裝 CentOS 7.3 安裝位置
10、 接下來,如果你想要釋放系統內存,點擊 KDUMP 選項並禁用它。點擊“完成Done”並回到主安裝界面。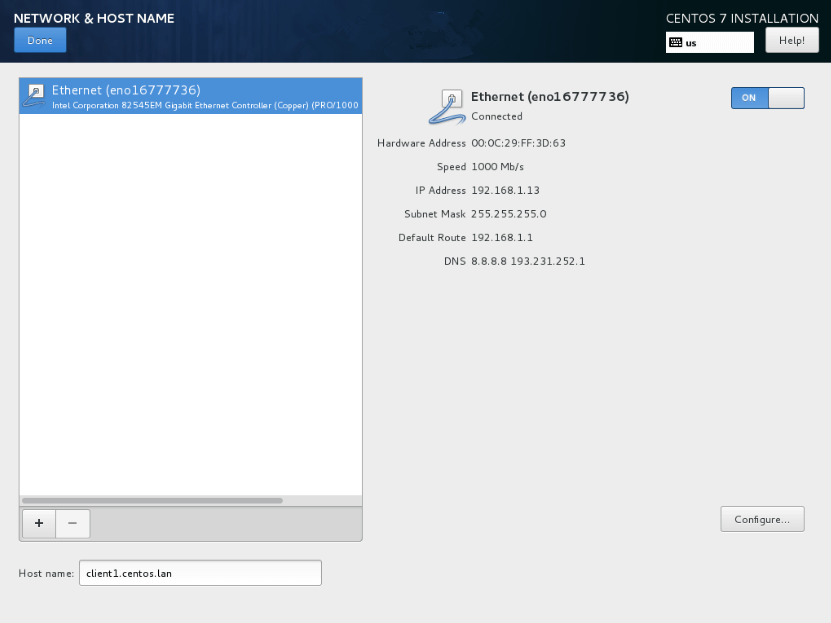
Kdump 選擇
11、 在下一步中設置你的主機名並啟用網絡服務。點擊“網絡和主機名Network & Hostname”,在主機名中輸入你的 FQDN(完整限定網域名稱),如果你在局域網中有一個 DHCP 服務器,將以太網按鈕從 OFF 切換到 ON 來激活網絡接口。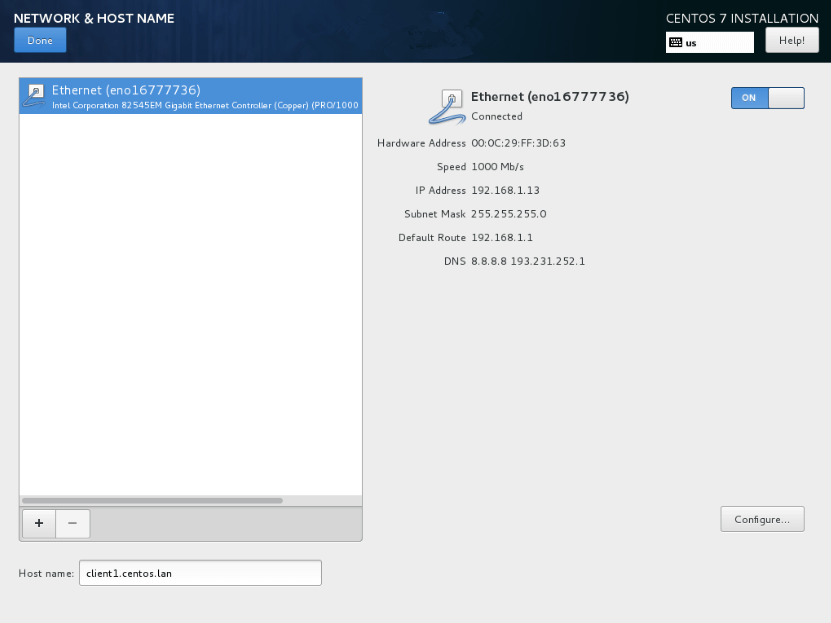
設置網絡及主機名
12、 為了靜態配置你的網絡接口,點擊“配置Configure”按鈕,手動如截圖所示添加 IP 設置,並點擊“保存Save”按鈕來應用更改。完成後,點擊“完成Done”按鈕來回到主安裝菜單。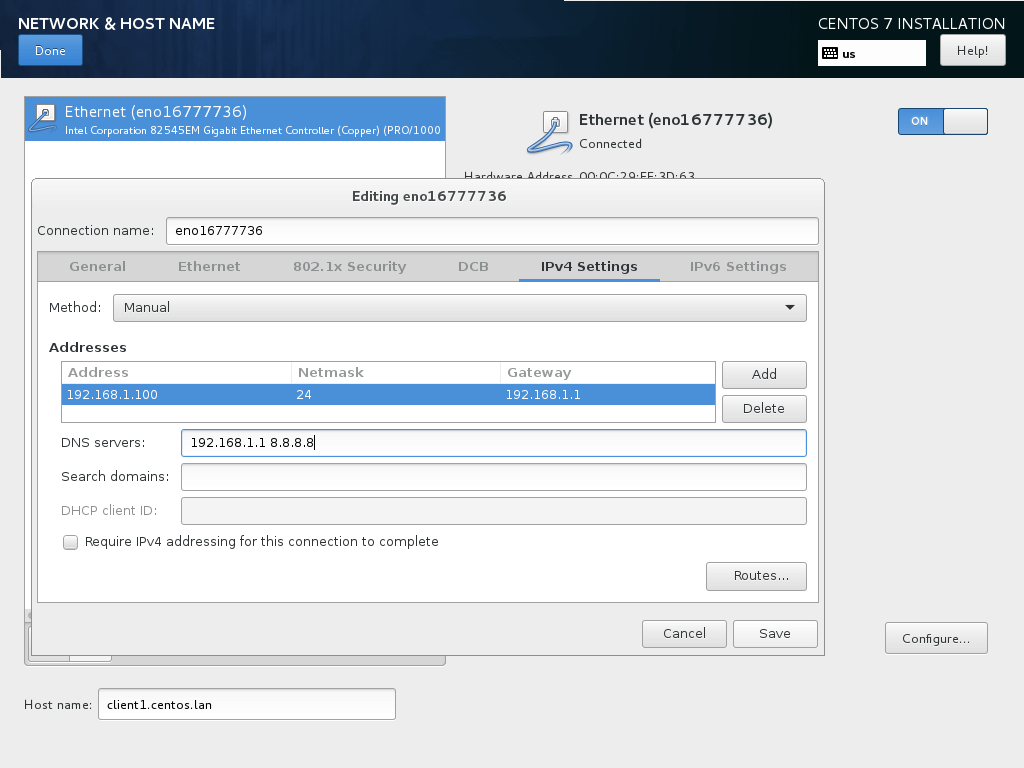
配置網絡和 IP 地址
13、 最後檢查下所有到目前為止的配置,如果一切沒問題,點擊“開始安裝Begin Installation”按鈕開始安裝。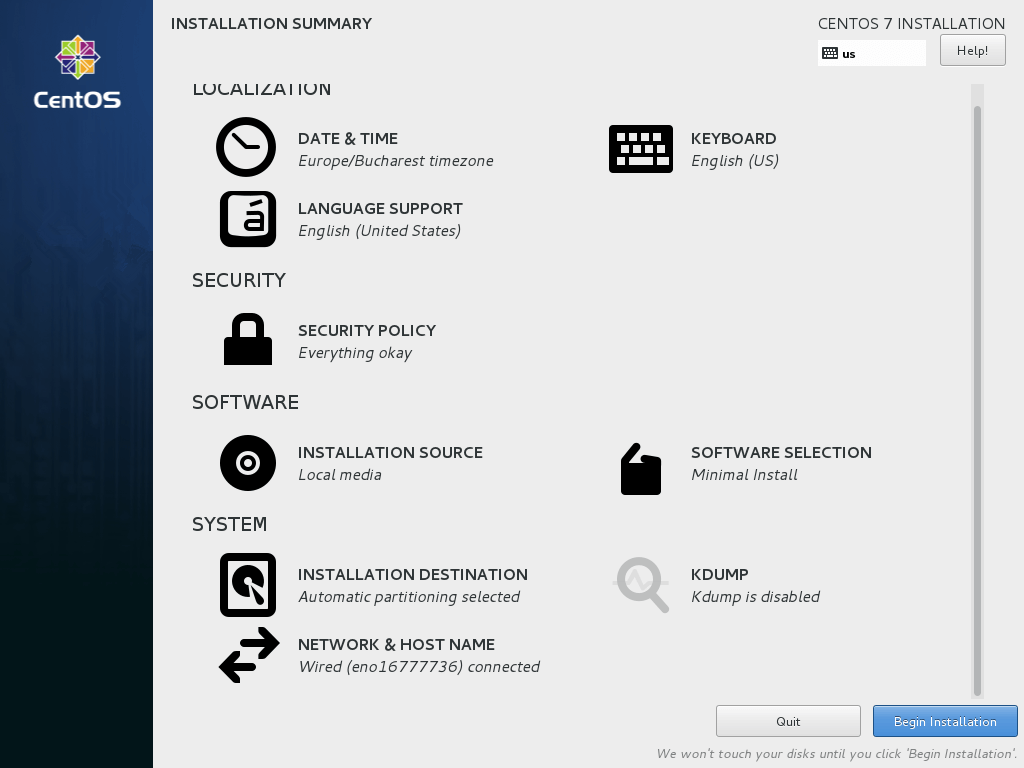
開始 CentOS 7.3 安裝向導
14、 開始安裝後,一個新的設置用戶界面會顯示出來。首先點擊 “root 密碼ROOT PASSWORD”並添加一個強密碼。root 賬戶是每個 Linux 系統的最高管理賬戶密碼,它擁有所有的權限。設置完成後點擊完成按回到用戶設置界面。
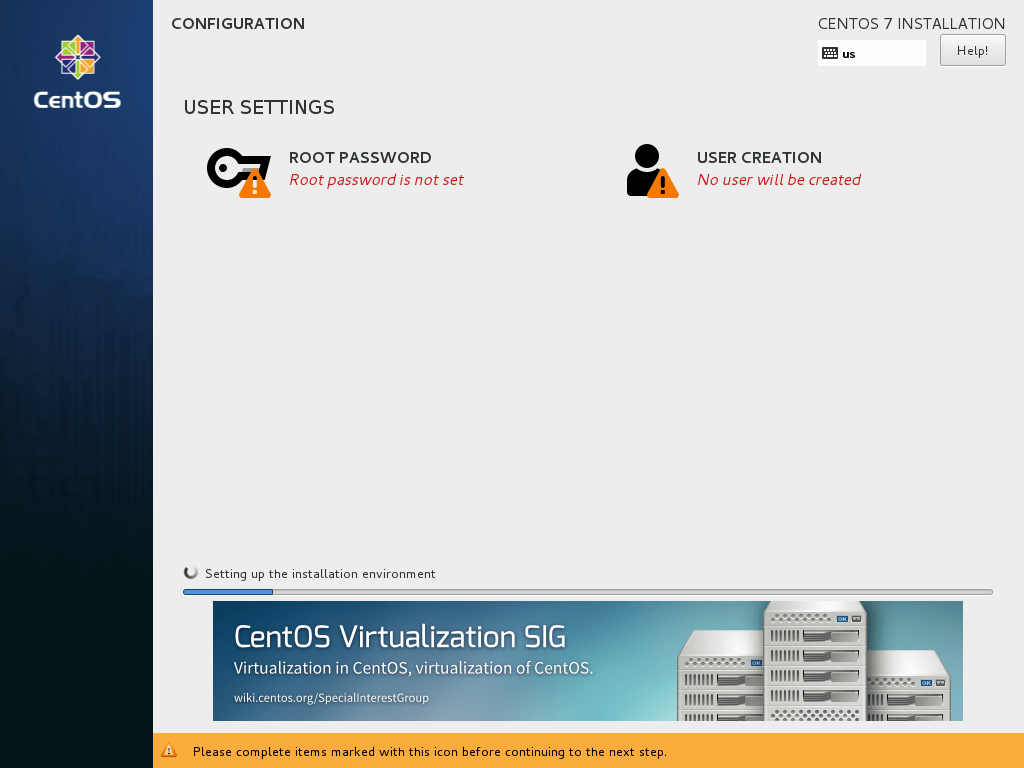
選擇 root 密碼
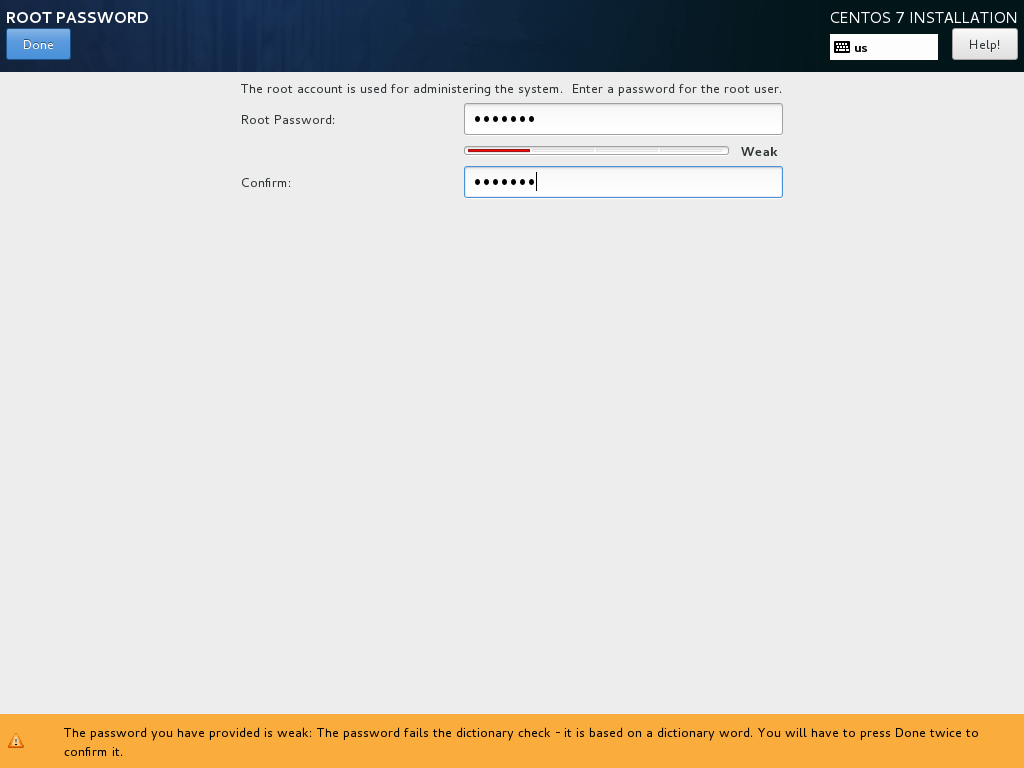
設置 root 密碼
15、 用 root 賬戶運行系統是非常不安全和危險的,因此建議你點擊“創建用戶User Creation”按鈕創建一個新的系統賬戶來執行每日的系統任務。添加新的用戶,並同時選擇下面的兩個選項來授予用戶 root 權限以及每次在登錄系統時手動輸入密碼。
當你完成最後一項點擊“完成Done”按鈕並等待安裝完成。
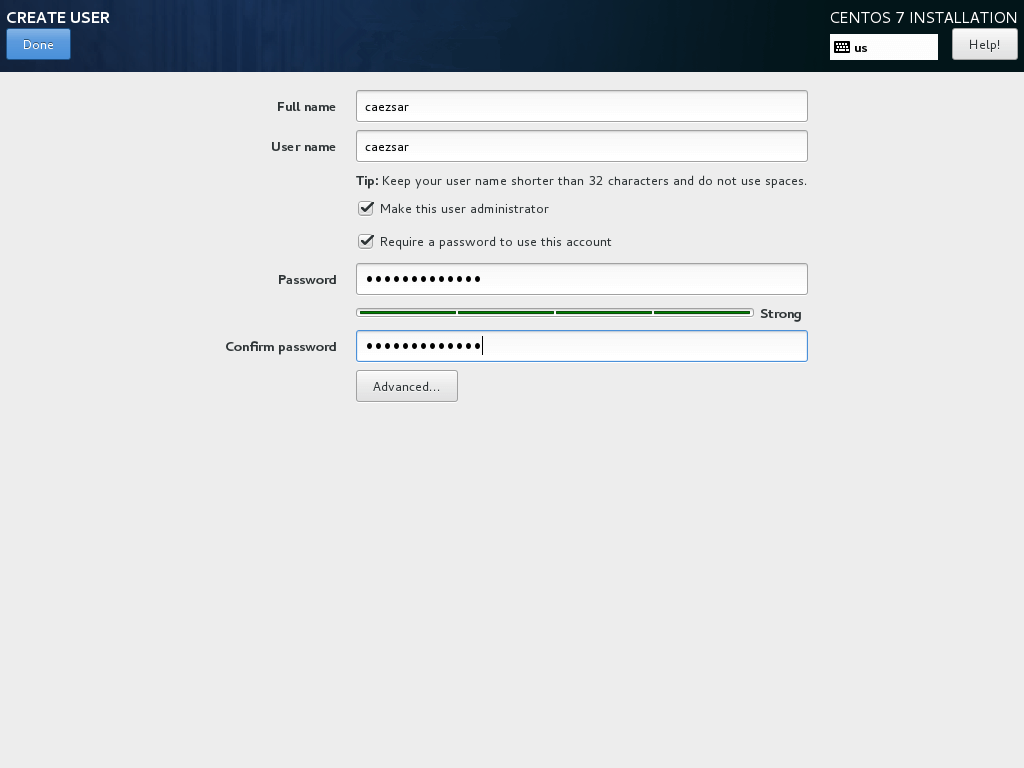
創建用戶賬戶
16、 幾分鐘後安裝程序會報告 CentOS 已經成功安裝在你機器中。要使用系統,你只需要移除安裝媒介並重啟機器。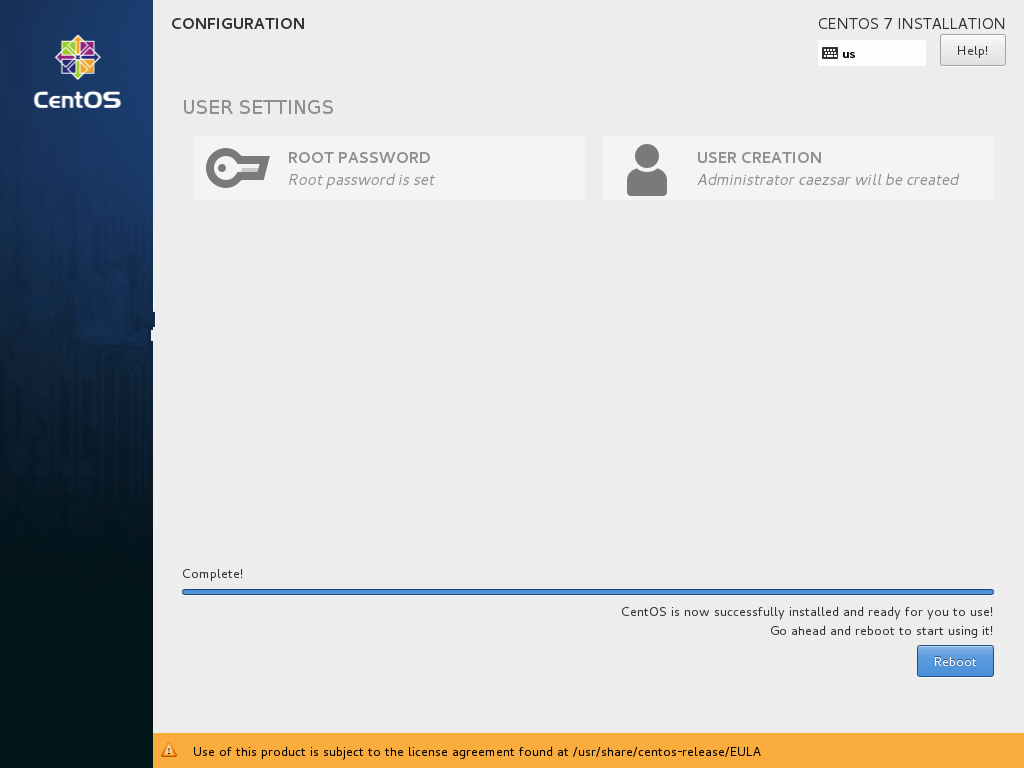
CentOS 7.3 安裝完成
17、 重啟之後,使用安裝中創建的用戶登錄系統,並且用 root 權限執行下面的命令來執行系統更新。$ sudo yum update
Update CentOS 7.3
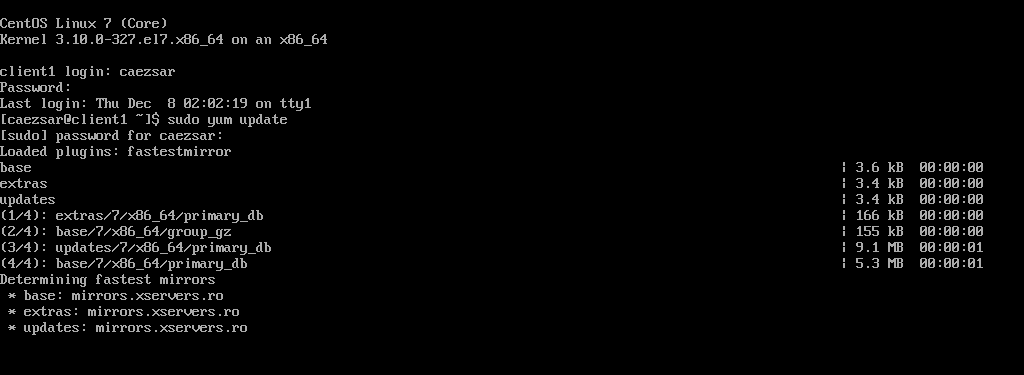
更新 CentOS 7.3
所有 yum 管理器的問題都選擇yes,最後再次重啟電腦(使用sudo init 6)來應用新的內核升級。
$ sudo init 6
就是這樣!在你的機器中享受最新的 CentOS 7.3 吧。
原文來自:https://linux.cn/article-8048-1.html
本文地址:http://www.linuxprobe.com/centos7-3-install.html
http://www.bkjia.com/Linuxjc/1192017.html TechArticle