1、什麼是虛擬機?
虛擬機指通過軟件模擬的具有完整硬件系統功能的、運行在一個完全隔離環境中的完整計算機系統
2、安裝Linux虛擬機前要做的准備
2.1:一台windows環境的pc
2.2:下載VMware軟件
2.3:下載Centos6.3的iso鏡像
3.VMware軟件的下載與安裝
3.1:什麼是VMware?
VMware是一個虛擬PC的軟件,可以在現有的操作系統上虛擬出一個新的硬件環境;相當於模擬出一台新的PC,以此來實現在一台計算機上真正同時運行兩個操作系統。
VMware官網:http://www.vmware.com,可以在官網下載,也可以google或百度一下就能找到。
3.2:為什麼要選擇VMware?
當前虛擬機軟件眾多,但VMware是絕對的佼佼者,它是最主流、功能最強大的虛擬機軟件。VMware的版本更新速度很快,在下載的時候要根據自己的需求選擇合適的版本,版本越高,軟件包更大;同時,高版本中加入了大量的為企業用戶提供的虛擬化功能,運行起來會占用更大的硬盤空間,肯能會造成計算機卡頓。如果是個人學習使用,最好選擇較低、較穩定的版本,比如:VMware8.0版本,Windows7.0以上的系統都支持安裝VMware8.0。
3.3:VMware的安裝,雙擊VMware workstation.exe的安裝程序,選擇“典型安裝”並安裝在除C盤外的其他任何一個硬盤(因為VMware軟件生成的數據會占用C盤的空間,如果習慣把軟件都安裝在C盤,會造成C盤的剩余空間越來越小,會造成Windows主機越來越卡)
4.用VMware新建虛擬機
4.1:打開VMware,會看到如下圖的界面,點擊“新建虛擬機”
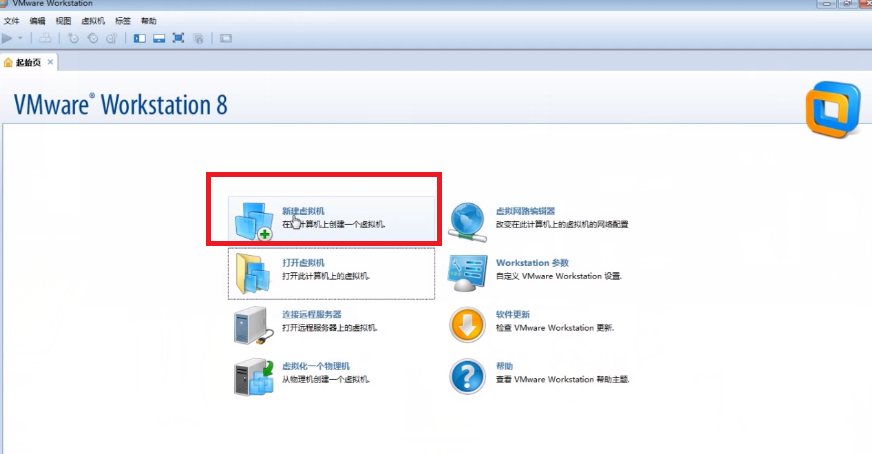
4.2:配置類型選擇“標准”(標准模式相對simple),如下圖
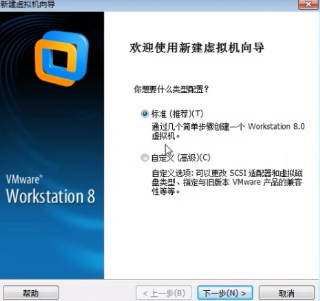
4.3:下圖中選擇“以後再安裝”
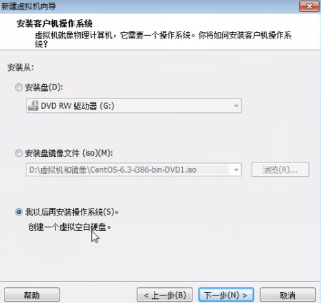
4.4:下圖中虛擬機模擬操作系統的選擇界面,選擇“Linux”並選擇“Centos”
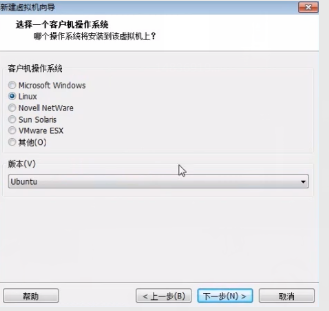
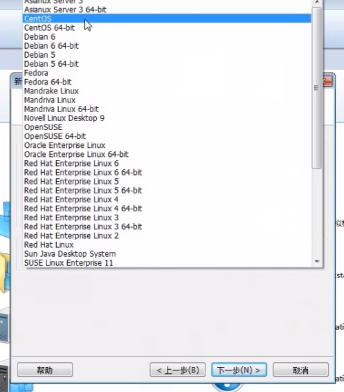
4.5:虛擬機的硬盤分配,設置“20G”即可,注意設置了“20G”並不是虛擬機就一定要占據這麼大的空間,而是最大會占用“20G”的空間
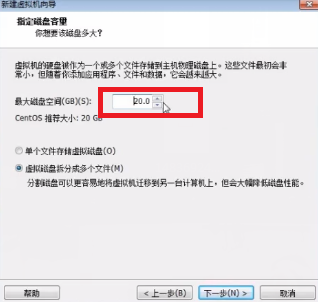
4.6:看到下圖,說明虛擬機已經安裝好了,但是還只是個“空殼”,裡面還沒有真正的Linux系統
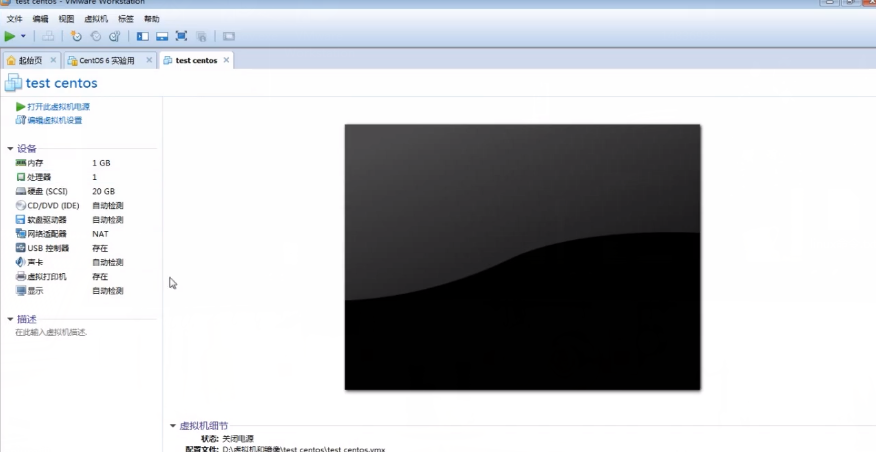
5.像虛擬機中安裝Linux系統
5.1調整內存和光盤
雙擊上圖中的“內存”,會彈出下圖所示的彈窗 ,內存最小要調整到628MB,光盤中添加的文件是Centos6.3中的第一張盤,即DVD1,因為安裝和主體常用的軟件包都在DVD1理,DVD2只有部分程序才有可能用到,我們一般選擇第一張盤安裝;然後點擊“確定”
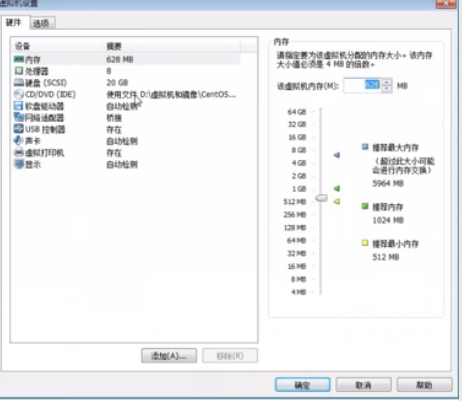
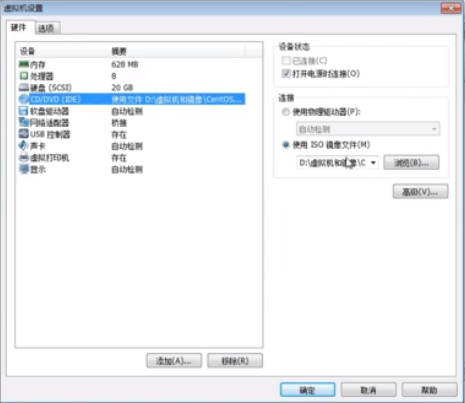
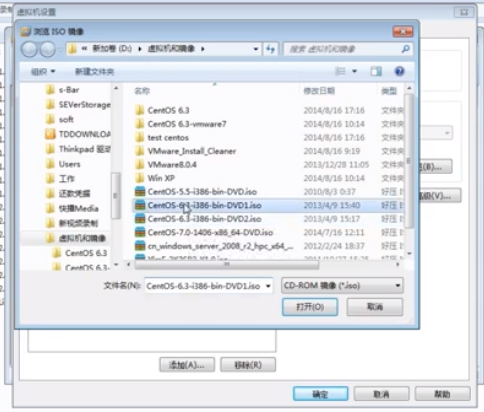
6.打開Vmware的電源,點擊如下圖中的“箭頭”開機通電
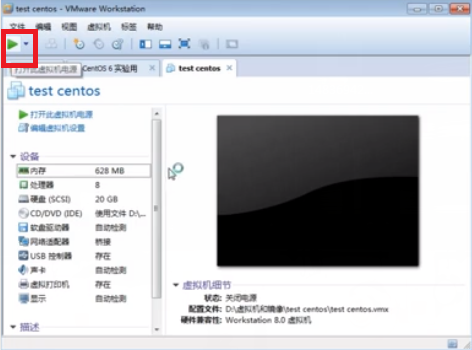
7.步驟6後,進入下圖所示的安裝向導界面,選擇第一種安裝方式
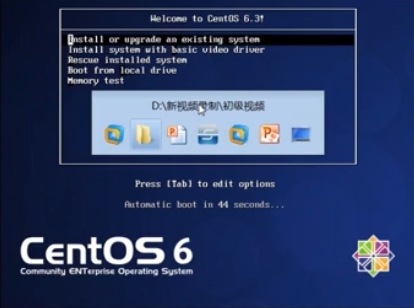
8.到達此界面後選擇最後一個“創建自定義布局”(由於之前的安裝步驟與Windows下安裝程序及其類似,也沒有特別需要注意的地方,故做了省略)
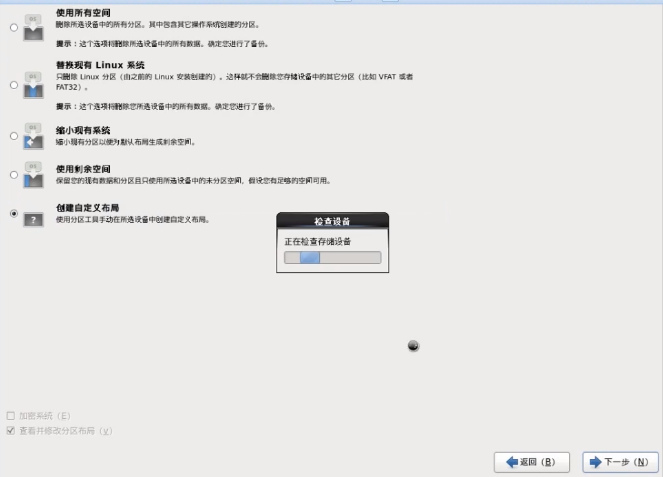
9.到達此分區設置界面時,點擊“新建”並選擇“標准分區”,如下圖,再點擊圖中的“創建”
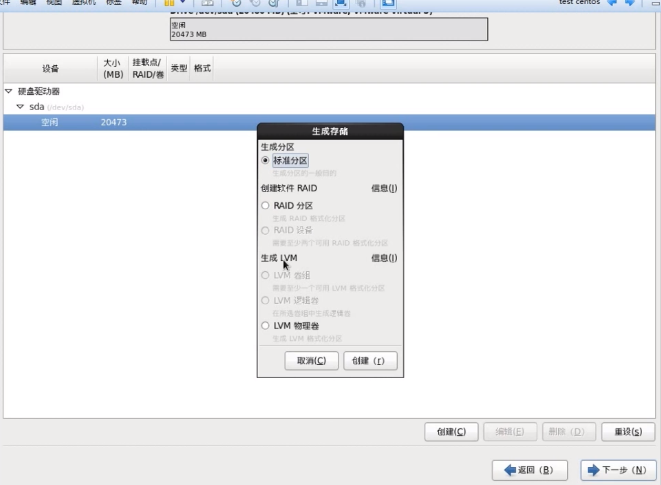
10.要做哪些分區
要做哪些分區要根據自己的需要來設置,一般“根(/)”、“/home”、“/boot”、swap必須要做分區,其中“根(/)”、“/home”、“/boot”三者的系統文件類型都選擇"ext4",swap分區的大小一般為內存的2倍;
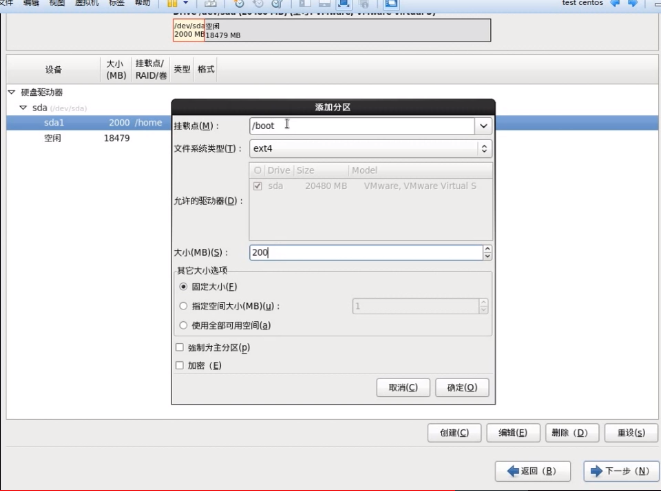
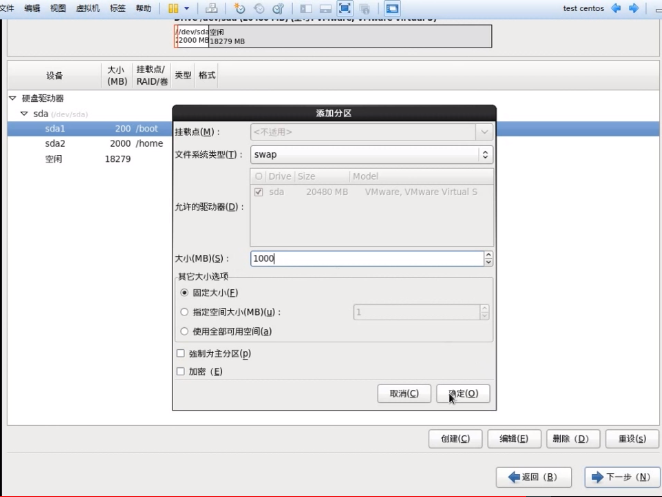
11.步驟10中點擊“下一步”後彈出下圖所示的彈出,點擊“格式化”
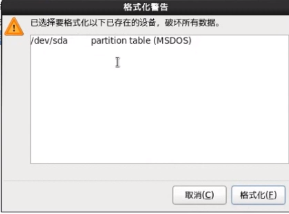
12.安裝模式選擇界面如下圖,我這裡選擇的是“Basic Server”模式
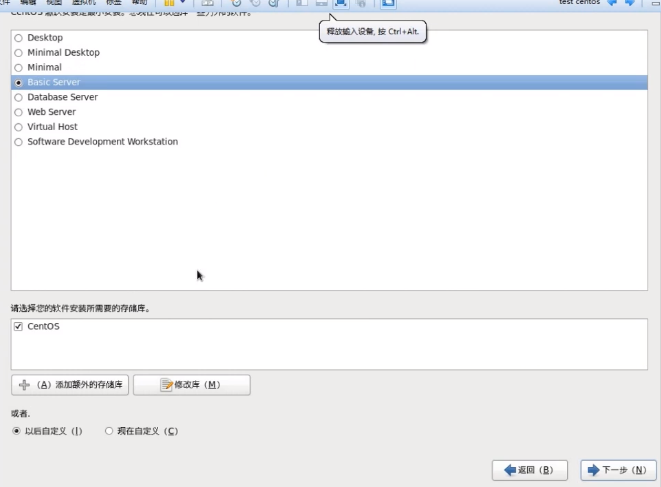
13.“下一步”後,Linux在虛擬機中的安裝就開始了,安裝完成大概需要30分鐘左右的時間
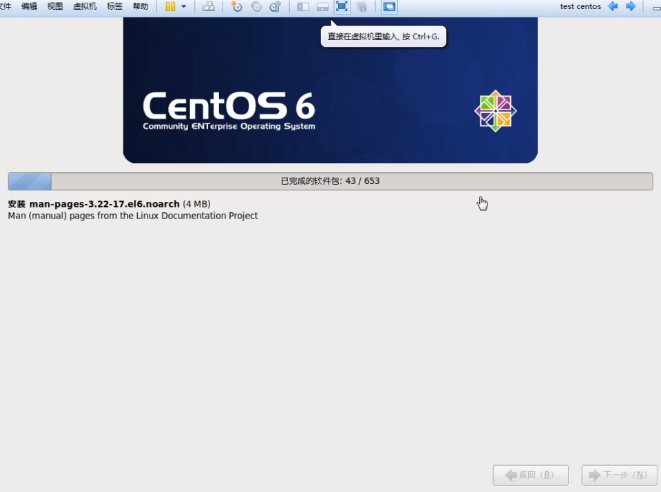
http://xxxxxx/Linuxjc/1185556.html TechArticle