本節內容
很多人都知道,Linus在1991年創建了開源的Linux,從此,Linux系統不斷發展,已經成為最大的服務器系統軟件了。
Linus雖然創建了Linux,但Linux的壯大是靠全世界熱心的志願者參與的,這麼多人在世界各地為Linux編寫代碼,那Linux的代碼是如何管理的呢?
事實是,在2002年以前,世界各地的志願者把源代碼文件通過diff的方式發給Linus,然後由Linus本人通過手工方式合並代碼!
你也許會想,為什麼Linus不把Linux代碼放到版本控制系統裡呢?不是有CVS、SVN這些免費的版本控制系統嗎?因為Linus堅定地反對CVS和SVN,這些集中式的版本控制系統不但速度慢,而且必須聯網才能使用。有一些商用的版本控制系統,雖然比CVS、SVN好用,但那是付費的,和Linux的開源精神不符。
不過,到了2002年,Linux系統已經發展了十年了,代碼庫之大讓Linus很難繼續通過手工方式管理了,社區的弟兄們也對這種方式表達了強烈不滿,於是Linus選擇了一個商業的版本控制系統BitKeeper,BitKeeper的東家BitMover公司出於人道主義精神,授權Linux社區免費使用這個版本控制系統。
安定團結的大好局面在2005年就被打破了,原因是Linux社區牛人聚集,不免沾染了一些梁山好漢的江湖習氣。開發Samba的Andrew試圖破解BitKeeper的協議(這麼干的其實也不只他一個),被BitMover公司發現了(監控工作做得不錯!),於是BitMover公司怒了,要收回Linux社區的免費使用權。
Linus可以向BitMover公司道個歉,保證以後嚴格管教弟兄們,嗯,這是不可能的。實際情況是這樣的:
Linus花了兩周時間自己用C寫了一個分布式版本控制系統,這就是Git!一個月之內,Linux系統的源碼已經由Git管理了!牛是怎麼定義的呢?大家可以體會一下。
Git迅速成為最流行的分布式版本控制系統,尤其是2008年,GitHub網站上線了(github是一個基於git的代碼托管平台,付費用戶可以建私人倉庫,我們一般的免費用戶只能使用公共倉庫,也就是代碼要公開。),它為開源項目免費提供Git存儲,無數開源項目開始遷移至GitHub,包括jQuery,PHP,Ruby等等。
歷史就是這麼偶然,如果不是當年BitMover公司威脅Linux社區,可能現在我們就沒有免費而超級好用的Git了。
今天,GitHub已是:
要使用Git,第一步當然是安裝Git了。根據你當前使用的平台來閱讀下面的文字:
首先,你可以試著輸入git,看看系統有沒有安裝Git:
$ git
The program 'git' is currently not installed. You can install it by typing:
sudo apt-get install git
像上面的命令,有很多Linux會友好地告訴你Git沒有安裝,還會告訴你如何安裝Git。
如果你碰巧用Debian或Ubuntu Linux,通過一條sudo apt-get install git就可以直接完成Git的安裝,非常簡單。
什麼是版本庫呢?版本庫又名倉庫,英文名repository,你可以簡單理解成一個目錄,這個目錄裡面的所有文件都可以被Git管理起來,每個文件的修改、刪除,Git都能跟蹤,以便任何時刻都可以追蹤歷史,或者在將來某個時刻可以“還原”。
所以,創建一個版本庫非常簡單,首先,選擇一個合適的地方,創建一個空目錄:
1 2 3 4 5$ mkdir git_trainning
$ cd git_trainning/
$ git init
Initialized empty Git repository in /Users/alex/git_trainning/.git/
瞬間Git就把倉庫建好了,而且告訴你是一個空的倉庫(empty Git repository),細心的讀者可以發現當前目錄下多了一個.git的目錄,這個目錄是Git來跟蹤管理版本庫的,沒事千萬不要手動修改這個目錄裡面的文件,不然改亂了,就把Git倉庫給破壞了。
如果你沒有看到.git目錄,那是因為這個目錄默認是隱藏的,用ls -ah命令就可以看見。
首先這裡再明確一下,所有的版本控制系統,其實只能跟蹤文本文件的改動,比如TXT文件,網頁,所有的程序代碼等等,Git也不例外。版本控制系統可以告訴你每次的改動,比如在第5行加了一個單詞“Linux”,在第8行刪了一個單詞“Windows”。而圖片、視頻這些二進制文件,雖然也能由版本控制系統管理,但沒法跟蹤文件的變化,只能把二進制文件每次改動串起來,也就是只知道圖片從100KB改成了120KB,但到底改了啥,版本控制系統不知道,也沒法知道。
不幸的是,Microsoft的Word格式是二進制格式,因此,版本控制系統是沒法跟蹤Word文件的改動的,前面我們舉的例子只是為了演示,如果要真正使用版本控制系統,就要以純文本方式編寫文件。
因為文本是有編碼的,比如中文有常用的GBK編碼,日文有Shift_JIS編碼,如果沒有歷史遺留問題,強烈建議使用標准的UTF-8編碼,所有語言使用同一種編碼,既沒有沖突,又被所有平台所支持。
言歸正傳,現在我們編寫一個first_git_file.txt文件,內容如下:
1 2 3 4$ vim first_git_file.txt
first time using git, excited!
第一次用git哈哈
一定要放到git_trainning目錄下(子目錄也行),因為這是一個Git倉庫,放到其他地方Git再厲害也找不到這個文件。
和把大象放到冰箱需要3步相比,把一個文件放到Git倉庫只需要兩步。
第一步,用命令git add告訴Git,把文件添加到倉庫:
$ git add first_git_file.txt
執行上面的命令,沒有任何顯示,說明添加成功。
第二步,用命令git commit告訴Git,把文件提交到倉庫:
$ git commit -m "commit my first git file"
[master (root-commit) 621e6e4] commit my first git file
Committer: Alex Li <alex@alexs-macbook-pro.local>
Your name and email address were configured automatically based
on your username and hostname. Please check that they are accurate.
You can suppress this message by setting them explicitly. Run the
following command and follow the instructions in your editor to edit
your configuration file:
git config --global --edit
After doing this, you may fix the identity used for this commit with:
git commit --amend --reset-author
1 file changed, 2 insertions(+)
create mode 100644 first_git_file.txt
</alex@alexs-macbook-pro.local>
中間紅色部分的意思是,你在往git庫裡提交代碼時,你需要告訴git你是誰,這樣git就會紀錄下來是誰改的代碼,其實就是為了日後查詢方便,你只需要提供一個名字和郵件地址就可以,這裡我的git直接通過主機名自己創建了一個,但你可以通過git config --global --edit修改
簡單解釋一下git commit命令,-m後面輸入的是本次提交的說明,可以輸入任意內容,當然最好是有意義的,這樣你就能從歷史記錄裡方便地找到改動記錄。
嫌麻煩不想輸入-m "xxx"行不行?確實有辦法可以這麼干,但是強烈不建議你這麼干,因為輸入說明對自己對別人閱讀都很重要。
為什麼Git添加文件需要add,commit一共兩步呢?因為commit可以一次提交很多文件,所以你可以多次add不同的文件,比如:
$ git add file1.txt
$ git add file2.txt file3.txt
$ git commit -m "add 3 files."
我們已經成功地添加並提交了一個first_git_file.txt文件,現在,是時候繼續工作了,於是,我們繼續修改first_git_file.txt文件,改成如下內容:
1 2 3First time using git, excited! update ...
insert line here...
第一次用git哈哈
現在,運行git status命令看看結果:
$ git status
On branch master
Changes not staged for commit:
(use "git add <file>..." to update what will be committed)
(use "git checkout -- <file>..." to discard changes in working directory)
modified: first_git_file.txt
no changes added to commit (use "git add" and/or "git commit -a")
雖然Git告訴我們first_git_file.txt被修改了,但如果能看看具體修改了什麼內容,自然是很好的。比如你休假兩周從國外回來,第一天上班時,已經記不清上次怎麼修改的readme.txt,所以,需要用git diff這個命令看看:
$ git diff first_git_file.txt
diff --git a/first_git_file.txt b/first_git_file.txt
index 2d13c2c..248d853 100644
--- a/first_git_file.txt
+++ b/first_git_file.txt
@@ -1,3 +1,4 @@
-first time using git, excited!
+First time using git, excited! update ...
insert line here...
第一次用git哈哈
+insert line again haha...
輸出中+號綠色顯示的就是修改或新增的內容,-號紅色顯示的就是去掉或被修改的內容
知道了對first_git_file.txt 作了什麼修改後,再把它提交到倉庫就放心多了,提交修改和提交新文件是一樣的兩步,第一步是git add:
$ git add . # . 代表把當前目錄下所有改動的文件都提交到代碼庫
Alexs-MacBook-Pro:git_trainning alex$ git commit -m "commit changes"
[master 50ad6b5] commit changes
Committer: Alex Li <alex@Alexs-MacBook-Pro.local>
1 file changed, 1 insertion(+)
提交後,我們再用git status命令看看倉庫的當前狀態:
$ git status
# On branch master
nothing to commit (working directory clean)
Git告訴我們當前沒有需要提交的修改,而且,工作目錄是干淨(working directory clean)的。
現在,你已經學會了修改文件,然後把修改提交到Git版本庫,現在,再練習一次,修改first_git_file.txtt文件如下:
1 2 3 4 5First time using git, excited! update ...
insert line here..改之前的.
第一次用git哈哈
insert line again haha...
加點新內容
然後嘗試提交:
1 2 3 4 5$ git add first_git_file.txt
$ git commit -m "add new content"
[master 4459657] add new content
Committer: Alex Li <alex@Alexs-MacBook-Pro.local>
1 file changed, 2 insertions(+), 1 deletion(-)
像這樣,你不斷對文件進行修改,然後不斷提交修改到版本庫裡,就好比玩RPG游戲時,每通過一關就會自動把游戲狀態存盤,如果某一關沒過去,你還可以選擇讀取前一關的狀態。有些時候,在打Boss之前,你會手動存盤,以便萬一打Boss失敗了,可以從最近的地方重新開始。Git也是一樣,每當你覺得文件修改到一定程度的時候,就可以“保存一個快照”,這個快照在Git中被稱為commit。一旦你把文件改亂了,或者誤刪了文件,還可以從最近的一個commit恢復,然後繼續工作,而不是把幾個月的工作成果全部丟失。
現在,我們回顧一下first_git_file.txt文件一共有幾個版本被提交到Git倉庫裡了:
版本1
1 2first time using git, excited!
第一次用git哈哈
版本2
1 2 3first time using git, excited!
insert line here...
第一次用git哈哈
版本3
1 2 3 4first time using git, excited!
insert line here...
第一次用git哈哈
insert line again haha...
版本4
1 2 3 4 5First time using git, excited! update ...
insert line here..改之前的.
第一次用git哈哈
insert line again haha...
加點新內容
當然了,在實際工作中,我們腦子裡怎麼可能記得一個幾千行的文件每次都改了什麼內容,不然要版本控制系統干什麼。版本控制系統肯定有某個命令可以告訴我們歷史記錄,在Git中,我們用git log命令查看:
$ git log
commit 445965781d1fd0d91e76d120450dd18fd06c7489
Author: Alex Li <alex@Alexs-MacBook-Pro.local>
Date: Tue Oct 4 18:44:29 2016 +0800
add new content
commit be02137bb2f54bbef0c2e99202281b3966251952
Author: Alex Li <alex@Alexs-MacBook-Pro.local>
Date: Tue Oct 4 17:55:16 2016 +0800
update again
commit 50ad6b526810bb7ccfea430663757ba2337b9816
Author: Alex Li <alex@Alexs-MacBook-Pro.local>
Date: Tue Oct 4 17:46:51 2016 +0800
commit changes
commit 621e6e44d04fa6a1cdc37826f01efa61b451abd1
Author: Alex Li <alex@Alexs-MacBook-Pro.local>
Date: Tue Oct 4 17:42:50 2016 +0800
commit my first git file
git log命令顯示從最近到最遠的提交日志,我們可以看到4次提交,最近的一次是add new content,上一次是update again,最早的一次是commit my first git file。 如果嫌輸出信息太多,看得眼花缭亂的,可以試試加上--pretty=oneline參數:
$ git log --pretty=oneline
445965781d1fd0d91e76d120450dd18fd06c7489 add new content
be02137bb2f54bbef0c2e99202281b3966251952 update again
50ad6b526810bb7ccfea430663757ba2337b9816 commit changes
621e6e44d04fa6a1cdc37826f01efa61b451abd1 commit my first git file
需要友情提示的是,你看到的一大串類似3628164...882e1e0的是commit id(版本號),和SVN不一樣,Git的commit id不是1,2,3……遞增的數字,而是一個SHA1計算出來的一個非常大的數字,用十六進制表示,而且你看到的commit id和我的肯定不一樣,以你自己的為准。為什麼commit id需要用這麼一大串數字表示呢?因為Git是分布式的版本控制系統,後面我們還要研究多人在同一個版本庫裡工作,如果大家都用1,2,3……作為版本號,那肯定就沖突了。
回滾回滾回滾
好了,現在我們啟動時光穿梭機,准備把first_git_file.txt回退到上一個版本,也就是“update again”的那個版本,怎麼做呢?
首先,Git必須知道當前版本是哪個版本,在Git中,用HEAD表示當前版本,也就是最新的提交be02137bb2f54bbef0c2e99202281b3966251952(注意我的提交ID和你的肯定不一樣),上一個版本就是HEAD^,上上一個版本就是HEAD^^,當然往上100個版本寫100個^比較容易數不過來,所以寫成HEAD~100。
現在,我們要把當前版本“add new content”回退到上一個版本“update again”,就可以使用git reset命令:
$ git reset --hard HEAD^
HEAD is now at be02137 update again
此時再看你的文件內容,果然就退回去了
1 2 3 4 5$ more first_git_file.txt
First time using git, excited! update ...
insert line here...
第一次用git哈哈
insert line again haha...
此時還可以繼續再往前回退一個版本,不過且慢,然我們用git log再看看現在版本庫的狀態:
$ git log --pretty=oneline
be02137bb2f54bbef0c2e99202281b3966251952 update again
50ad6b526810bb7ccfea430663757ba2337b9816 commit changes
621e6e44d04fa6a1cdc37826f01efa61b451abd1 commit my first git file
最新的那個版本add new content已經看不到了!好比你從21世紀坐時光穿梭機來到了19世紀,想再回去已經回不去了,腫麼辦?
辦法其實還是有的,只要上面的命令行窗口還沒有被關掉,你就可以順著往上找啊找啊,找到那個add new content的commit id是445965781d1fd0d91e76d120450dd18fd06c7489
,於是就可以指定回到未來的某個版本:
1 2git reset --hard 4459657
HEAD is now at 4459657 add new content
版本號沒必要寫全,前幾位就可以了,Git會自動去找。當然也不能只寫前一兩位,因為Git可能會找到多個版本號,就無法確定是哪一個了。
再小心翼翼地看看first_git_file.txt的內容:
1 2 3 4 5First time using git, excited! update ...
insert line here..改之前的.
第一次用git哈哈
insert line again haha...
加點新內容
果然,我胡漢三又回來了。
Git的版本回退速度非常快,因為Git在內部有個指向當前版本的HEAD指針,當你回退版本的時候,Git僅僅是把HEAD從指向add new content
現在,你回退到了某個版本,關掉了電腦,第二天早上就後悔了,想恢復到新版本怎麼辦?找不到新版本的commit id怎麼辦?
在Git中,總是有後悔藥可以吃的。當你用$ git reset --hard HEAD^回退到update again版本時,再想恢復到最新add new content的版本,就必須找到add new contentL的commit id。Git提供了一個命令git reflog用來記錄你的每一次命令:
1 2 3 4 5 6 7 8 9 10 11$ git reflog
4459657 HEAD@{0}: reset: moving to 4459657
be02137 HEAD@{1}: reset: moving to HEAD^
4459657 HEAD@{2}: commit: add new content
be02137 HEAD@{3}: reset: moving to be02137bb
50ad6b5 HEAD@{4}: reset: moving to 50ad6b5
621e6e4 HEAD@{5}: reset: moving to 621e6e44
50ad6b5 HEAD@{6}: reset: moving to HEAD^
be02137 HEAD@{7}: commit: update again
50ad6b5 HEAD@{8}: commit: commit changes
621e6e4 HEAD@{9}: commit (initial): commit my first git file
終於舒了口氣,第二行顯示add new content的commit id是4459657,現在,你又可以乘坐時光機回到未來了。
Git和其他版本控制系統如SVN的一個不同之處就是有暫存區的概念。
先來看名詞解釋。
工作區(Working Directory)
就是你在電腦裡能看到的目錄,比如我的git_trainning文件夾就是一個工作區:
1 2$ ls git_trainning/
first_git_file.txt
版本庫(Repository)
工作區有一個隱藏目錄.git,這個不算工作區,而是Git的版本庫。
Git的版本庫裡存了很多東西,其中最重要的就是稱為stage(或者叫index)的暫存區,還有Git為我們自動創建的第一個分支master,以及指向master的一個指針叫HEAD。
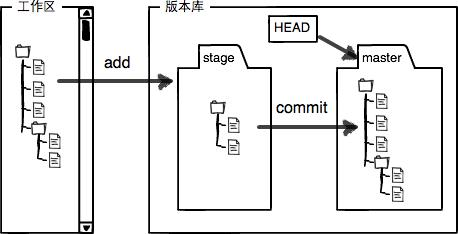
分支和HEAD的概念我們以後再講。
前面講了我們把文件往Git版本庫裡添加的時候,是分兩步執行的:
第一步是用git add把文件添加進去,實際上就是把文件修改添加到暫存區;
第二步是用git commit提交更改,實際上就是把暫存區的所有內容提交到當前分支。
因為我們創建Git版本庫時,Git自動為我們創建了唯一一個master分支,所以,現在,git commit就是往master分支上提交更改。
你可以簡單理解為,需要提交的文件修改通通放到暫存區,然後,一次性提交暫存區的所有修改。
俗話說,實踐出真知。現在,我們再練習一遍,先對first_git_file.txt做個修改,比如加上一行內容:
First time using git, excited! update ...
insert line here..改之前的.
第一次用git哈哈
insert line again haha...
加點新內容
update v5
然後,在工作區新增一個readme.md文本文件(內容隨便寫)。
先用git status查看一下狀態:
$ git status
On branch master
Changes not staged for commit:
(use "git add <file>..." to update what will be committed)
(use "git checkout -- <file>..." to discard changes in working directory)
modified: first_git_file.txt
Untracked files:
(use "git add <file>..." to include in what will be committed)
readme.md
no changes added to commit (use "git add" and/or "git commit -a")
Git非常清楚地告訴我們,first_git_file.txt被修改了,而readme.md還從來沒有被添加過,所以它的狀態是Untracked。
現在,使用命令git add . ,再用git status再查看一下:
$ git add .
$ git status
On branch master
Changes to be committed:
(use "git reset HEAD <file>..." to unstage)
modified: first_git_file.txt
new file: readme.md
</file>
現在,暫存區的狀態就變成這樣了:
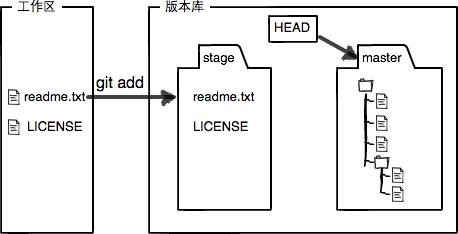
(盜圖關系, 這裡readme.txt = first_git_file.txt , LICENSE = readme.md)
所以,git add命令實際上就是把要提交的所有修改放到暫存區(Stage),然後,執行git commit就可以一次性把暫存區的所有修改提交到分支。
$ git commit -m "知道暫存區stage的意思了"
[master 9d65cb2] 知道暫存區stage的意思了
2 files changed, 2 insertions(+)
create mode 100644 readme.md
一旦提交後,如果你又沒有對工作區做任何修改,那麼工作區就是“干淨”的:
1 2 3$ git status
On branch master
nothing to commit, working directory clean
現在版本庫變成了這樣,暫存區就沒有任何內容了:
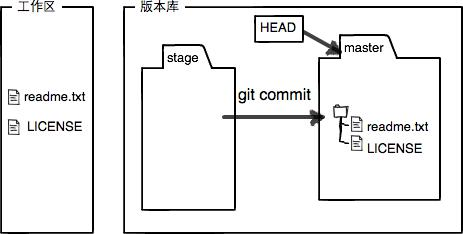
(盜圖關系, 這裡readme.txt = first_git_file.txt , LICENSE = readme.md)
暫存區是Git非常重要的概念,弄明白了暫存區,就弄明白了Git的很多操作到底干了什麼。
自然,你是不會犯錯的。不過現在是凌晨兩點,你正在趕一份工作報告,你在readme.md中添加了一行:
#git study repo
git is great
but my stupid boss still prefers SVN.
在你准備提交前,一杯咖啡起了作用,你猛然發現了“stupid boss”可能會讓你丟掉這個月的獎金!
既然錯誤發現得很及時,就可以很容易地糾正它。你可以刪掉最後一行,手動把文件恢復到上一個版本的狀態。如果用git status查看一下:
git status
On branch master
Changes not staged for commit:
(use "git add <file>..." to update what will be committed)
(use "git checkout -- <file>..." to discard changes in working directory)
modified: readme.md
no changes added to commit (use "git add" and/or "git commit -a")
</file></file>
你可以發現,Git會告訴你,git checkout -- file可以丟棄工作區的修改:
$ git checkout -- readme.md
$ more readme.md
#git study repo
你剛才添加的2行罵老板的話就被撤銷了,
命令git checkout -- readme.md意思就是,把readme.md文件在工作區的修改全部撤銷,這裡有兩種情況:
一種是readme.md自修改後還沒有被放到暫存區,現在,撤銷修改就回到和版本庫一模一樣的狀態;
一種是readme.md已經添加到暫存區後,又作了修改,現在,撤銷修改就回到添加到暫存區後的狀態。
總之,就是讓這個文件回到最近一次git commit或git add時的狀態。
git checkout -- file命令中的--很重要,沒有--,就變成了“切換到另一個分支”的命令,我們在後面的分支管理中會再次遇到git checkout命令。
現在假定是凌晨3點,你不但寫了一些胡話,還git add到暫存區了:
$ cat readme.md
Git is a distributed version control system.
Git is free software distributed under the GPL.
Git has a mutable index called stage.
Git tracks changes of files.
My stupid boss still prefers SVN.
$ git add readme.md
慶幸的是,在commit之前,你發現了這個問題。用git status查看一下,修改只是添加到了暫存區,還沒有提交:
$ git status
On branch master
Changes to be committed:
(use "git reset HEAD <file>..." to unstage)
modified: readme.md
</file>
Git同樣告訴我們,用命令git reset HEAD file可以把暫存區的修改撤銷掉(unstage),重新放回工作區:
$ git reset HEAD readme.md
Unstaged changes after reset:
M readme.md
git reset命令既可以回退版本,也可以把暫存區的修改回退到工作區。當我們用HEAD時,表示最新的版本。
再用git status查看一下,現在暫存區是干淨的,工作區有修改
$ git status
# On branch master
# Changes not staged for commit:
# (use "git add <file>..." to update what will be committed)
# (use "git checkout -- <file>..." to discard changes in working directory)
#
# modified: readme.md
#
no changes added to commit (use "git add" and/or "git commit -a")
還記得如何丟棄工作區的修改嗎?
1 2 3 4$ git checkout -- readme.md
$ more readme.md
#git study repo
整個世界終於清靜了!
在Git中,刪除也是一個修改操作,我們實戰一下,先添加一個新文件test.txt到Git並且提交:
1 2 3 4 5$ git add .
$ git commit -m "add test.txt"
[master a8fa95a] add test.txt
1 file changed, 0 insertions(+), 0 deletions(-)
create mode 100644 test.txt
一般情況下,你通常直接在文件管理器中把沒用的文件刪了,或者用rm命令刪了
$ rm test.txt
這個時候,Git知道你刪除了文件,因此,工作區和版本庫就不一致了,git status命令會立刻告訴你哪些文件被刪除了:
$ git status
On branch master
Changes not staged for commit:
(use "git add/rm <file>..." to update what will be committed)
(use "git checkout -- <file>..." to discard changes in working directory)
deleted: test.txt
no changes added to commit (use "git add" and/or "git commit -a")
現在你有兩個選擇,一是確實要從版本庫中刪除該文件,那就用命令git rm刪掉,並且git commit:
x$ git rm test.txt
rm 'test.txt'
$ git commit -m "remove test"
[master 03df00a] remove test
1 file changed, 0 insertions(+), 0 deletions(-)
delete mode 100644 test.txt
現在,文件就從版本庫中被刪除了。
另一種情況是刪錯了,因為版本庫裡還有呢,所以可以很輕松地把誤刪的文件恢復到最新版本:
1$ git checkout -- test.txt
git checkout其實是用版本庫裡的版本替換工作區的版本,無論工作區是修改還是刪除,都可以“一鍵還原”。
到目前為止,我們已經掌握了如何在Git倉庫裡對一個文件進行時光穿梭,你再也不用擔心文件備份或者丟失的問題了。
可是有用過集中式版本控制系統SVN的童鞋會站出來說,這些功能在SVN裡早就有了,沒看出Git有什麼特別的地方。
沒錯,如果只是在一個倉庫裡管理文件歷史,Git和SVN真沒啥區別。為了保證你現在所學的Git物超所值,將來絕對不會後悔,同時為了打擊已經不幸學了SVN的童鞋,本章開始介紹Git的殺手級功能之一(注意是之一,也就是後面還有之二,之三……):遠程倉庫。
Git是分布式版本控制系統,同一個Git倉庫,可以分布到不同的機器上。怎麼分布呢?最早,肯定只有一台機器有一個原始版本庫,此後,別的機器可以“克隆”這個原始版本庫,而且每台機器的版本庫其實都是一樣的,並沒有主次之分。
你肯定會想,至少需要兩台機器才能玩遠程庫不是?但是我只有一台電腦,怎麼玩?
其實一台電腦上也是可以克隆多個版本庫的,只要不在同一個目錄下。不過,現實生活中是不會有人這麼傻的在一台電腦上搞幾個遠程庫玩,因為一台電腦上搞幾個遠程庫完全沒有意義,而且硬盤掛了會導致所有庫都掛掉,所以我也不告訴你在一台電腦上怎麼克隆多個倉庫。
實際情況往往是這樣,找一台電腦充當服務器的角色,每天24小時開機,其他每個人都從這個“服務器”倉庫克隆一份到自己的電腦上,並且各自把各自的提交推送到服務器倉庫裡,也從服務器倉庫中拉取別人的提交。
完全可以自己搭建一台運行Git的服務器,不過現階段,為了學Git先搭個服務器絕對是小題大作。好在這個世界上有個叫GitHub的神奇的網站,從名字就可以看出,這個網站就是提供Git倉庫托管服務的,所以,只要注冊一個GitHub賬號,就可以免費獲得Git遠程倉庫。
在繼續閱讀後續內容前,請自行注冊GitHub賬號。由於你的本地Git倉庫和GitHub倉庫之間的傳輸是通過SSH加密的,所以,需要一點設置:
第1步:創建SSH Key。在用戶主目錄下,看看有沒有.ssh目錄,如果有,再看看這個目錄下有沒有id_rsa和id_rsa.pub這兩個文件,如果已經有了,可直接跳到下一步。如果沒有,打開Shell(Windows下打開Git Bash),創建SSH Key:
$ ssh-keygen -t rsa -C "[email protected]"
你需要把郵件地址換成你自己的郵件地址,然後一路回車,使用默認值即可,由於這個Key也不是用於軍事目的,所以也無需設置密碼。
如果一切順利的話,可以在用戶主目錄裡找到.ssh目錄,裡面有id_rsa和id_rsa.pub兩個文件,這兩個就是SSH Key的秘鑰對,id_rsa是私鑰,不能洩露出去,id_rsa.pub是公鑰,可以放心地告訴任何人。
第2步:登陸GitHub,打開“Account settings”,“SSH Keys”頁面:
然後,點“Add SSH Key”,填上任意Title,在Key文本框裡粘貼id_rsa.pub文件的內容:
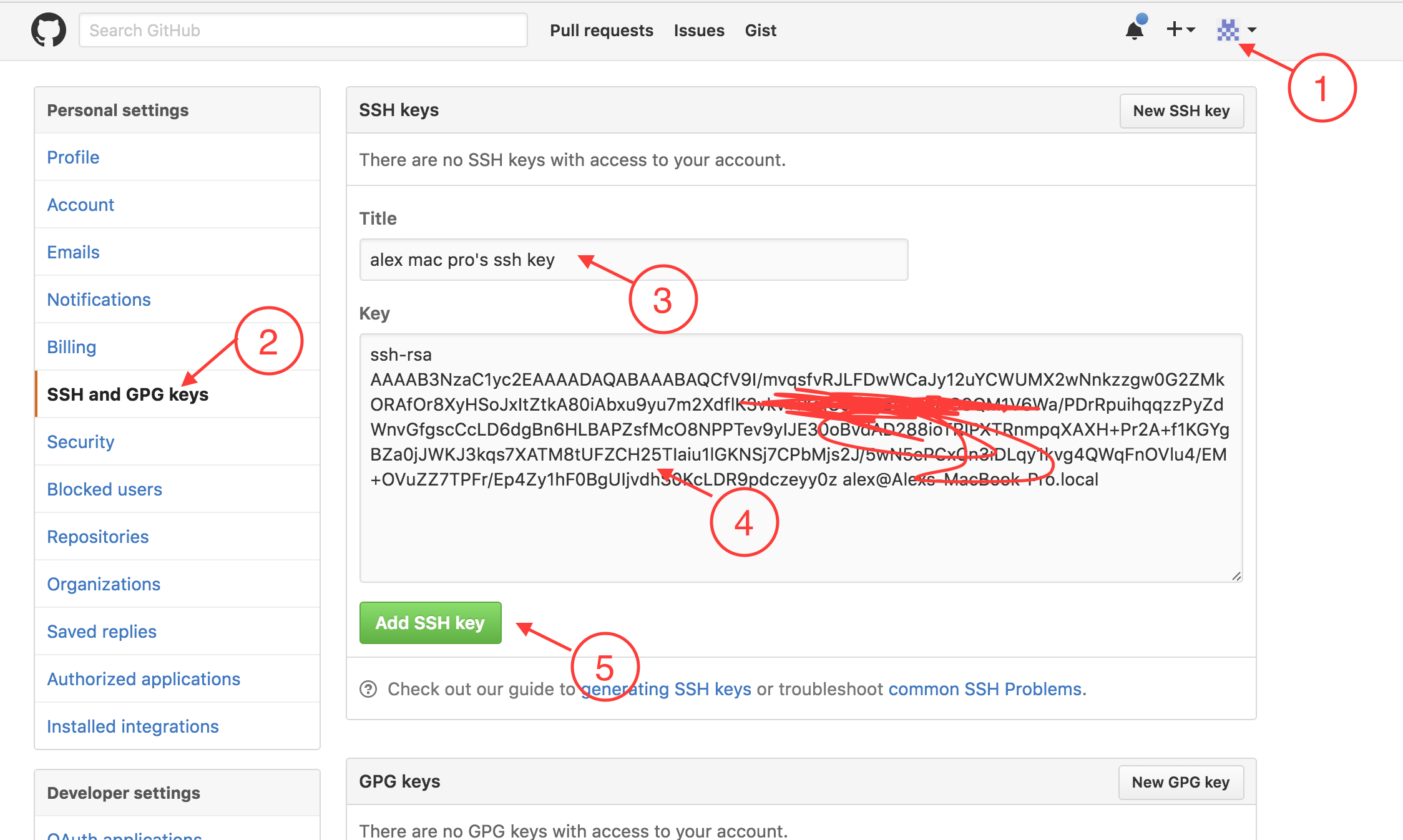
點“Add Key”,你就應該看到已經添加的Key
為什麼GitHub需要SSH Key呢?因為GitHub需要識別出你推送的提交確實是你推送的,而不是別人冒充的,而Git支持SSH協議,所以,GitHub只要知道了你的公鑰,就可以確認只有你自己才能推送。
當然,GitHub允許你添加多個Key。假定你有若干電腦,你一會兒在公司提交,一會兒在家裡提交,只要把每台電腦的Key都添加到GitHub,就可以在每台電腦上往GitHub推送了。
最後友情提示,在GitHub上免費托管的Git倉庫,任何人都可以看到喔(但只有你自己才能改)。所以,不要把敏感信息放進去。
如果你不想讓別人看到Git庫,有兩個辦法,一個是交點保護費,讓GitHub把公開的倉庫變成私有的,這樣別人就看不見了(不可讀更不可寫)。另一個辦法是自己動手,搭一個Git服務器,因為是你自己的Git服務器,所以別人也是看不見的。這個方法我們後面會講到的,相當簡單,公司內部開發必備。
確保你擁有一個GitHub賬號後,我們就即將開始遠程倉庫的學習。
現在的情景是,你已經在本地創建了一個Git倉庫後,又想在GitHub創建一個Git倉庫,並且讓這兩個倉庫進行遠程同步,這樣,GitHub上的倉庫既可以作為備份,又可以讓其他人通過該倉庫來協作,真是一舉多得。
首先,登陸GitHub,然後,在右上角找到“New repository”按鈕,創建一個新的倉庫:
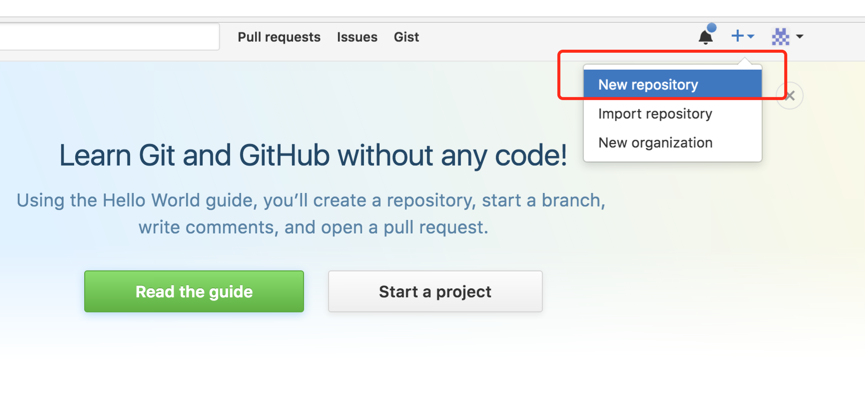
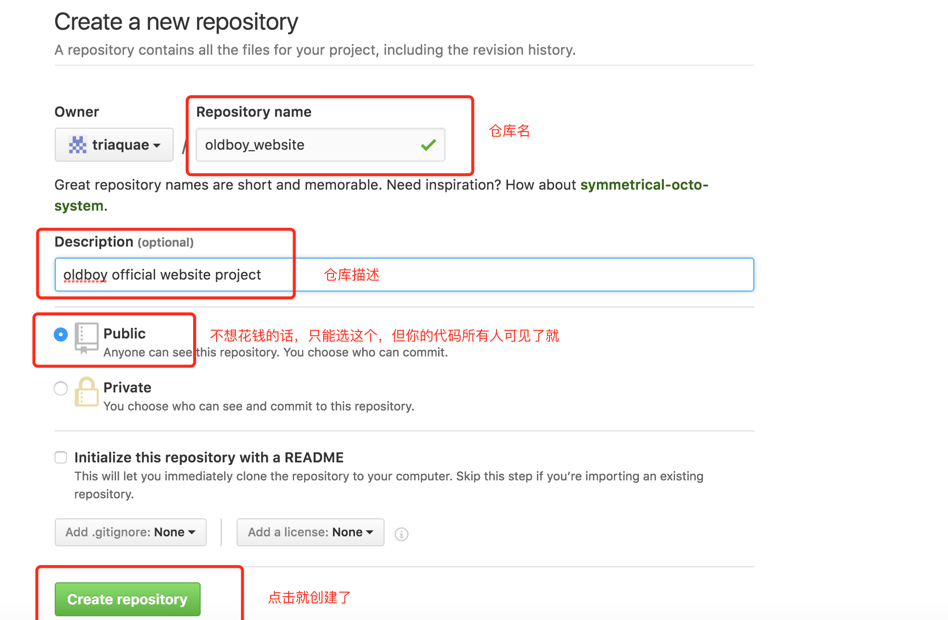
創建好的倉庫
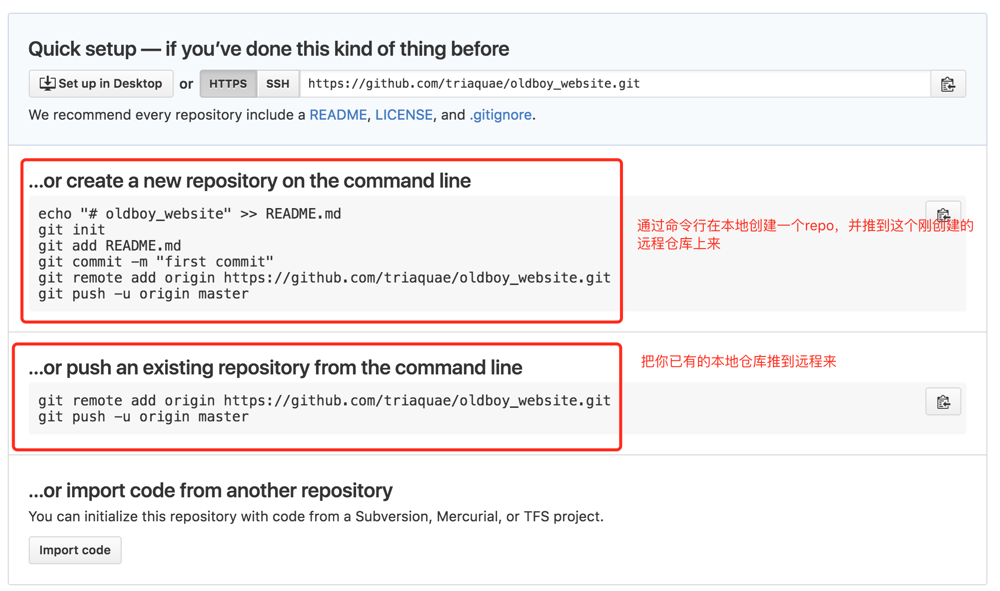
目前,在GitHub上的這個oldboy_website倉庫還是空的,GitHub告訴我們,可以從這個倉庫克隆出新的倉庫,也可以把一個已有的本地倉庫與之關聯,然後,把本地倉庫的內容推送到GitHub倉庫。
現在,我們根據GitHub的提示,在本地已有的git_trainning倉庫下運行命令:
1 2 3 4 5 6 7 8 9 10 11 12 13 14 15 16
$ git remote add origin [email protected]:triaquae/oldboy_website.git #添加遠程倉庫
$ git push -u origin master #推到遠程
The authenticity of host 'github.com (192.30.253.113)' can't be established.
RSA key fingerprint is SHA256:nThbg6kXUpJWGl7E1IGOCspRomTxdCARLviKw6E5SY8.
Are you sure you want to continue connecting (yes/no)? yes #第一次推會出現,寫yes
Warning: Permanently added 'github.com,192.30.253.113' (RSA) to the list of known hosts.
Counting objects: 20, done.
Delta compression using up to 8 threads.
Compressing objects: 100% (14/14), done.
Writing objects: 100% (20/20), 1.76 KiB | 0 bytes/s, done.
Total 20 (delta 4), reused 0 (delta 0)
remote: Resolving deltas: 100% (4/4), done.
To [email protected]:triaquae/oldboy_website.git
* [new branch] master -> master
Branch master set up to track remote branch master from origin.
請千萬注意,把上面的triaquae替換成你自己的GitHub賬戶名,否則,你在本地關聯的就是我的遠程庫,關聯沒有問題,但是你以後推送是推不上去的,因為你的SSH Key公鑰不在我的賬戶列表中。
添加後,遠程庫的名字就是origin,這是Git默認的叫法,也可以改成別的,但是origin這個名字一看就知道是遠程庫。
把本地庫的內容推送到遠程,用git push命令,實際上是把當前分支master推送到遠程。
此時刷新遠程倉庫頁面, 就看到了你剛從本地推上來的代碼了
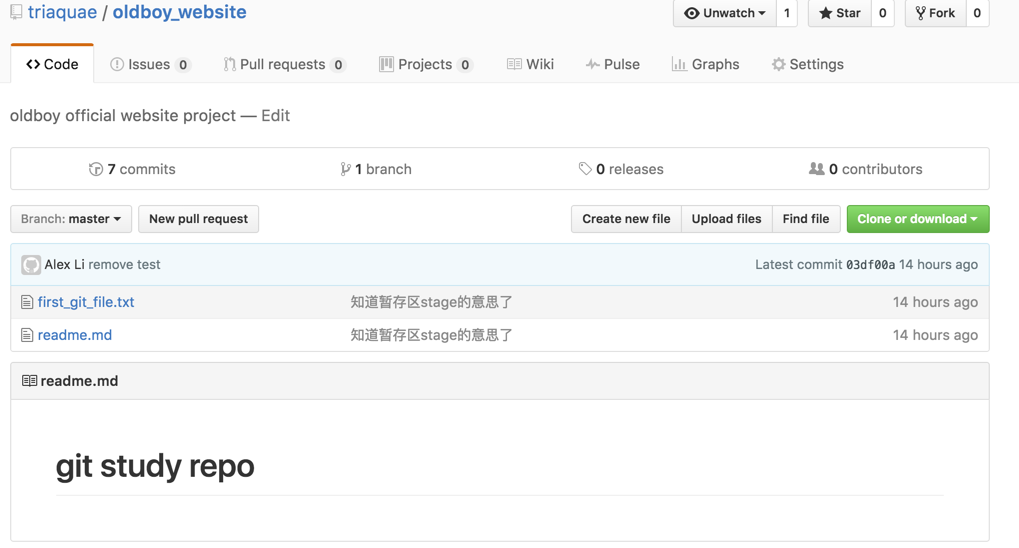
從現在起,只要本地作了提交,就可以通過命令:
1$ git push origin master
what ? 不信?那幫你試一下吧
創建一個index.html文件,同時上傳到遠程
1 2 3 4 5 6 7 8 9 10 11 12 13 14 15 16 17$ vim index.html
$ git add .
$ git commit -m "add home page"
[master 8675486] add home page
1 file changed, 6 insertions(+)
create mode 100644 index.html
$ git push origin master #推到遠程
Counting objects: 3, done.
Delta compression using up to 8 threads.
Compressing objects: 100% (3/3), done.
Writing objects: 100% (3/3), 362 bytes | 0 bytes/s, done.
Total 3 (delta 0), reused 0 (delta 0)
To [email protected]:triaquae/oldboy_website.git
03df00a..8675486 master -> master
然後刷新下遠程倉庫頁面,就看到你的新創建的文件了
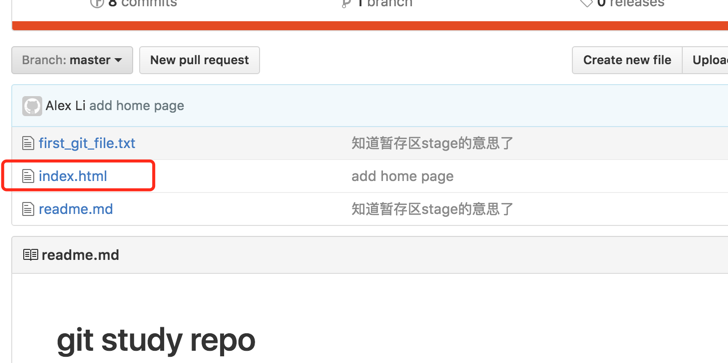
我們講了先有本地庫,後有遠程庫的時候,如何關聯遠程庫。
現在,假設我們從零開發,那麼最好的方式是先創建遠程庫,然後,從遠程庫克隆。
首先,登陸GitHub,創建一個新的倉庫,名字叫gitskills:
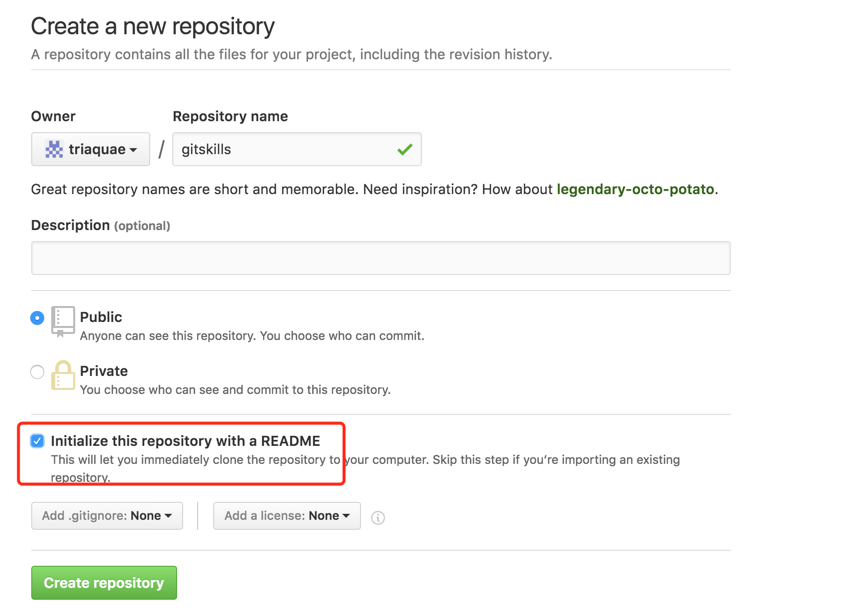
我們勾選Initialize this repository with a README,這樣GitHub會自動為我們創建一個README.md文件。創建完畢後,可以看到README.md文件:
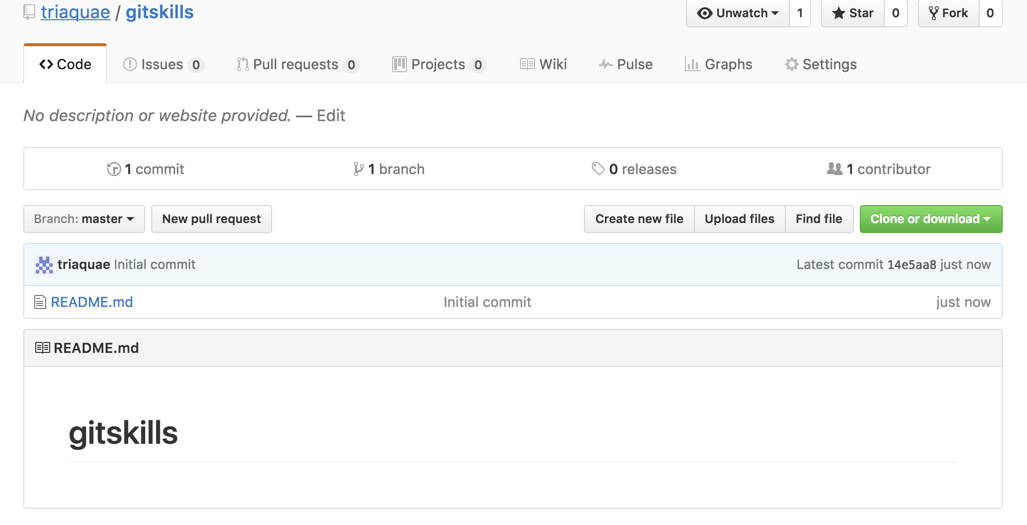
現在,遠程庫已經准備好了,下一步是用命令git clone克隆一個本地庫:
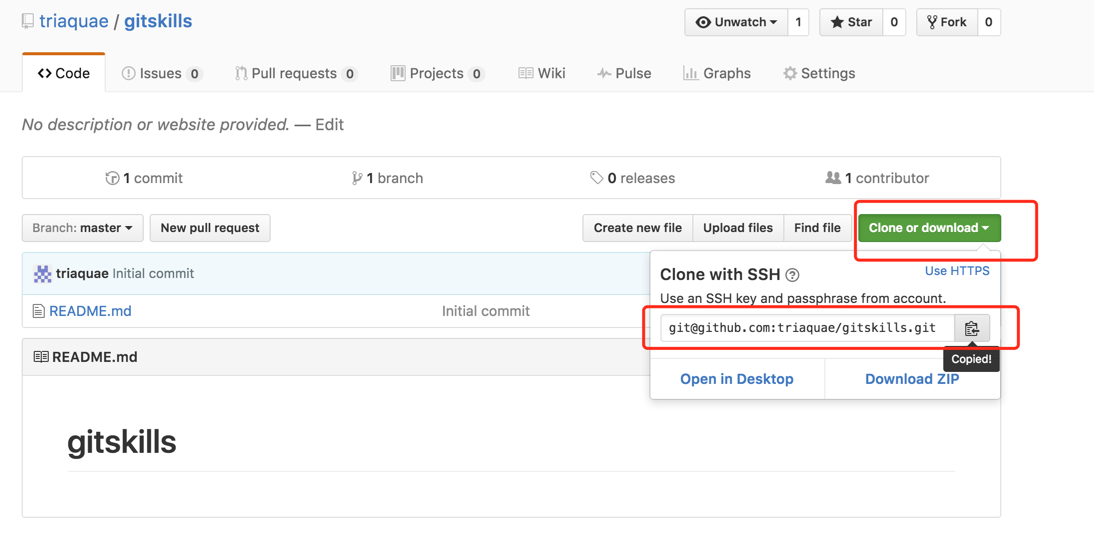
在本地找一個你想存放這個遠程倉庫的目錄,然後在本地命令行用git clone 命令來克隆這個遠程庫
1 2 3 4 5 6 7 8 9 10 11$ git clone [email protected]:triaquae/gitskills.git
Cloning into 'gitskills'...
Warning: Permanently added the RSA host key for IP address '192.30.253.112' to the list of known hosts.
remote: Counting objects: 3, done.
remote: Total 3 (delta 0), reused 0 (delta 0), pack-reused 0
Receiving objects: 100% (3/3), done.
Checking connectivity... done.
$ cd gitskills/ #進入剛clone下來的目錄
$ ls
README.md
如果有多個人協作開發,那麼每個人各自從遠程克隆一份就可以了。
你也許還注意到,GitHub給出的地址不止一個,還可以用https://github.com/triaquae/gitskills.git 這樣的地址。實際上,Git支持多種協議,默認的git://使用ssh,但也可以使用https等其他協議。
使用https除了速度慢以外,還有個最大的麻煩是每次推送都必須輸入口令,但是在某些只開放http端口的公司內部就無法使用ssh協議而只能用https。
分支就是科幻電影裡面的平行宇宙,當你正在電腦前努力學習Git的時候,另一個你正在另一個平行宇宙裡努力學習SVN。
如果兩個平行宇宙互不干擾,那對現在的你也沒啥影響。不過,在某個時間點,兩個平行宇宙合並了,結果,你既學會了Git又學會了SVN!
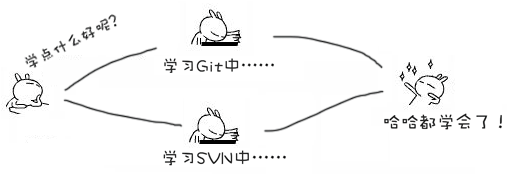
分支在實際中有什麼用呢?假設你准備開發一個新功能,但是需要兩周才能完成,第一周你寫了50%的代碼,如果立刻提交,由於代碼還沒寫完,不完整的代碼庫會導致別人不能干活了。如果等代碼全部寫完再一次提交,又存在丟失每天進度的巨大風險。
現在有了分支,就不用怕了。你創建了一個屬於你自己的分支,別人看不到,還繼續在原來的分支上正常工作,而你在自己的分支上干活,想提交就提交,直到開發完畢後,再一次性合並到原來的分支上,這樣,既安全,又不影響別人工作。
其他版本控制系統如SVN等都有分支管理,但是用過之後你會發現,這些版本控制系統創建和切換分支比蝸牛還慢,簡直讓人無法忍受,結果分支功能成了擺設,大家都不去用。
但Git的分支是與眾不同的,無論創建、切換和刪除分支,Git在1秒鐘之內就能完成!無論你的版本庫是1個文件還是1萬個文件。
在學習版本回退部分時,你已經知道,每次提交,Git都把它們串成一條時間線,這條時間線就是一個分支。截止到目前,只有一條時間線,在Git裡,這個分支叫主分支,即master分支。HEAD嚴格來說不是指向提交,而是指向master,master才是指向提交的,所以,HEAD指向的就是當前分支。
一開始的時候,master分支是一條線,Git用master指向最新的提交,再用HEAD指向master,就能確定當前分支,以及當前分支的提交點:
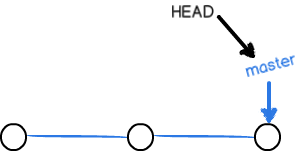
每次提交,master分支都會向前移動一步,這樣,隨著你不斷提交,master分支的線也越來越長, 當我們創建新的分支,例如dev時,Git新建了一個指針叫dev,指向master相同的提交,再把HEAD指向dev,就表示當前分支在dev上:
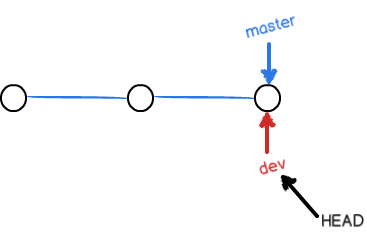
假如我們在dev上的工作完成了,就可以把dev合並到master上。Git怎麼合並呢?最簡單的方法,就是直接把master指向dev的當前提交,就完成了合並:
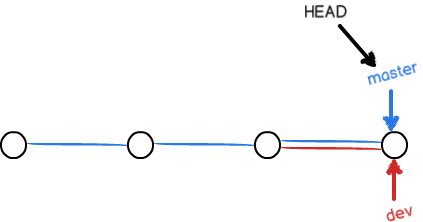
所以Git合並分支也很快!就改改指針,工作區內容也不變!
合並完分支後,甚至可以刪除dev分支。刪除dev分支就是把dev指針給刪掉,刪掉後,我們就剩下了一條master分支:
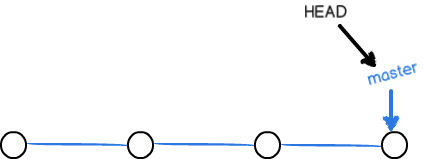
真是太神奇了,你看得出來有些提交是通過分支完成的嗎?
下面開始實戰。
首先,我們創建dev分支,然後切換到dev分支:
$ git checkout -b dev
Switched to a new branch 'dev'
git checkout命令加上-b參數表示創建並切換,相當於以下兩條命令:
$ git branch dev
$ git checkout dev
Switched to branch 'dev'
然後,用git branch命令查看當前分支:
$ git branch
* dev
master
git branch命令會列出所有分支,當前分支前面會標一個*號。
然後,我們就可以在dev分支上正常提交,比如對readme.txt做個修改,加上一行:
Creating a new branch is quick.
然後提交:
1 2 3 4$ git add readme.txt
$ git commit -m "branch test"
[dev fec145a] branch test
1 file changed, 1 insertion(+)
現在,dev分支的工作完成,我們就可以切換回master分支:
$ git checkout master
Switched to branch 'master'
切換回master分支後,再查看一個readme.txt文件,剛才添加的內容不見了!因為那個提交是在dev分支上,而master分支此刻的提交點並沒有變:
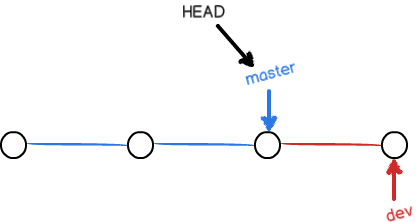
現在,我們把dev分支的工作成果合並到master分支上:
$ git merge dev
Updating d17efd8..fec145a
Fast-forward
readme.txt | 1 +
1 file changed, 1 insertion(+)
git merge命令用於合並指定分支到當前分支。合並後,再查看readme.txt的內容,就可以看到,和dev分支的最新提交是完全一樣的。
注意到上面的Fast-forward信息,Git告訴我們,這次合並是“快進模式”,也就是直接把master指向dev的當前提交,所以合並速度非常快。
當然,也不是每次合並都能Fast-forward,我們後面會講其他方式的合並。
合並完成後,就可以放心地刪除dev分支了:
$ git branch -d dev
Deleted branch dev (was fec145a).
刪除後,查看branch,就只剩下master分支了:
$ git branch
* master
因為創建、合並和刪除分支非常快,所以Git鼓勵你使用分支完成某個任務,合並後再刪掉分支,這和直接在master分支上工作效果是一樣的,但過程更安全。
人生不如意之事十之八九,合並分支往往也不是一帆風順的。
准備新的feature1分支,繼續我們的新分支開發:
$ git checkout -b feature1
Switched to a new branch 'feature1'
修改readme.txt最後一行,改為:
1added this line from branch feature 1
在feature1分支上提交:
$ git add readme.txt
$ git commit -m "add feature"
[feature1 75a857c] AND simple
1 file changed, 1 insertion(+), 1 deletion(-)
切換到master分支:
$ git checkout master
Switched to branch 'master'
Your branch is ahead of 'origin/master' by 1 commit.
Git還會自動提示我們當前master分支比遠程的master分支要超前1個提交。
在master分支上把readme.txt文件的最後一行改為:
added this line from master
提交:
$ git add readme.txt
$ git commit -m "master update"
[master 400b400] & simple
1 file changed, 1 insertion(+), 1 deletion(-)
現在,master分支和feature1分支各自都分別有新的提交,變成了這樣:
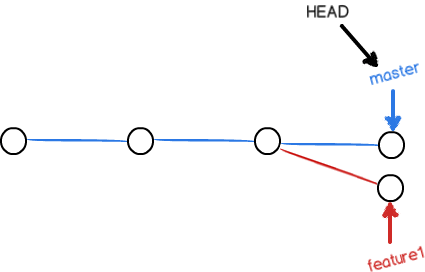
這種情況下,Git無法執行“快速合並”,只能試圖把各自的修改合並起來,但這種合並就可能會有沖突,我們試試看:
1 2 3 4$ git merge feature1
Auto-merging readme.txt
CONFLICT (content): Merge conflict in readme.txt
Automatic merge failed; fix conflicts and then commit the result.
果然沖突了!Git告訴我們,readme.txt文件存在沖突,必須手動解決沖突後再提交。git status也可以告訴我們沖突的文件:
$ git status
# On branch master
# Your branch is ahead of 'origin/master' by 2 commits.
#
# Unmerged paths:
# (use "git add/rm <file>..." as appropriate to mark resolution)
#
# both modified: readme.txt
#
no changes added to commit (use "git add" and/or "git commit -a")
我們可以直接查看readme.txt的內容:
1 2 3 4 5 6 7#git study repo
Creating a new branch is quick.
<<<<<<< HEAD
added this line from master
=======
added this line from branch feature 1
>>>>>>> feature1
Git用<<<<<<<,=======,>>>>>>>標記出不同分支的內容,我們修改如下後保存:
#git study repo
Creating a new branch is quick.
added this line from master
added this line from branch feature 1
再提交
1 2 3$ git add readme.txt
$ git commit -m "conflict fixed"
[master 59bc1cb] conflict fixed
現在,master分支和feature1分支變成了下圖所示:
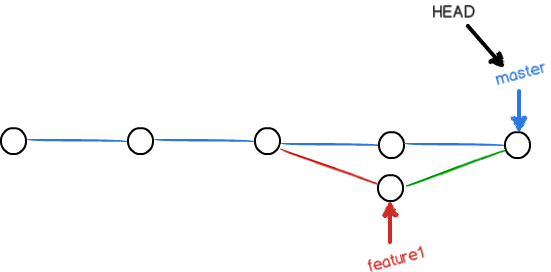
用帶參數的git log也可以看到分支的合並情況:
$ git log --graph --pretty=oneline
* feedd786cad3e18323a41846fcc1b0d52fc0c98e fix conflict
|\
| * 01f8f8d168e113fac9fbe24c4cfa6d4c351a9821 update from branch
* | 743ccee30f3d74f1993f17e7312032b7399b1306 from master
|/
* edfbc29982927236596539e0f1971b0575f803c0 branch test
* 8675486bfeeb340914369e80d2cfcf3e854e88a3 add home page
在實際開發中,我們應該按照幾個基本原則進行分支管理:
首先,master分支應該是非常穩定的,也就是僅用來發布新版本,平時不能在上面干活;
那在哪干活呢?干活都在dev分支上,也就是說,dev分支是不穩定的,到某個時候,比如1.0版本發布時,再把dev分支合並到master上,在master分支發布1.0版本;
你和你的小伙伴們每個人都在dev分支上干活,每個人都有自己的分支,時不時地往dev分支上合並就可以了。
所以,團隊合作的分支看起來就像這樣:
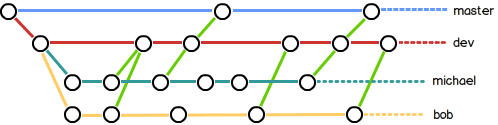
軟件開發中,bug就像家常便飯一樣。有了bug就需要修復,在Git中,由於分支是如此的強大,所以,每個bug都可以通過一個新的臨時分支來修復,修復後,合並分支,然後將臨時分支刪除。
當你接到一個修復一個代號101的bug的任務時,很自然地,你想創建一個分支issue-101來修復它,但是,等等,當前正在dev上進行的工作還沒有提交:
$ git status
# On branch dev
# Changes to be committed:
# (use "git reset HEAD <file>..." to unstage)
#
# new file: hello.py
#
# Changes not staged for commit:
# (use "git add <file>..." to update what will be committed)
# (use "git checkout -- <file>..." to discard changes in working directory)
#
# modified: readme.txt
#
並不是你不想提交,而是工作只進行到一半,還沒法提交,預計完成還需1天時間。但是,必須在兩個小時內修復該bug,怎麼辦?
幸好,Git還提供了一個stash功能,可以把當前工作現場“儲藏”起來,等以後恢復現場後繼續工作:
$ git stash
Saved working directory and index state WIP on dev: 6224937 add merge
HEAD is now at 6224937 add merge
現在,用git status查看工作區,就是干淨的(除非有沒有被Git管理的文件),因此可以放心地創建分支來修復bug。
首先確定要在哪個分支上修復bug,假定需要在master分支上修復,就從master創建臨時分支:
$ git checkout master
Switched to branch 'master'
Your branch is ahead of 'origin/master' by 6 commits.
$ git checkout -b issue-101
Switched to a new branch 'issue-101'
現在修復bug,需要把“Git is free software ...”改為“Git is a free software ...”,然後提交:
1 2 3 4$ git add readme.txt
$ git commit -m "fix bug 101"
[issue-101 cc17032] fix bug 101
1 file changed, 1 insertion(+), 1 deletion(-)
修復完成後,切換到master分支,並完成合並,最後刪除issue-101分支:
$ git checkout master
Switched to branch 'master'
Your branch is ahead of 'origin/master' by 2 commits.
$ git merge --no-ff -m "merged bug fix 101" issue-101
Merge made by the 'recursive' strategy.
readme.txt | 2 +-
1 file changed, 1 insertion(+), 1 deletion(-)
$ git branch -d issue-101
Deleted branch issue-101 (was cc17032).
太棒了,原計劃兩個小時的bug修復只花了5分鐘!現在,是時候接著回到dev分支干活了!
$ git checkout dev
Switched to branch 'dev'
$ git status
# On branch dev
nothing to commit (working directory clean)
工作區是干淨的,剛才的工作現場存到哪去了?用git stash list命令看看:
$ git stash list
stash@{0}: WIP on dev: 6224937 add merge
工作現場還在,Git把stash內容存在某個地方了,但是需要恢復一下,有兩個辦法:
一是用git stash apply恢復,但是恢復後,stash內容並不刪除,你需要用git stash drop來刪除;
另一種方式是用git stash pop,恢復的同時把stash內容也刪了:
$ git stash pop
# On branch dev
# Changes to be committed:
# (use "git reset HEAD <file>..." to unstage)
#
# new file: hello.py
#
# Changes not staged for commit:
# (use "git add <file>..." to update what will be committed)
# (use "git checkout -- <file>..." to discard changes in working directory)
#
# modified: readme.txt
#
Dropped refs/stash@{0} (f624f8e5f082f2df2bed8a4e09c12fd2943bdd40)
再用git stash list查看,就看不到任何stash內容了:
$ git stash list
你可以多次stash,恢復的時候,先用git stash list查看,然後恢復指定的stash,用命令:
$ git stash apply stash@{0}
當你從遠程倉庫克隆時,實際上Git自動把本地的master分支和遠程的master分支對應起來了,並且,遠程倉庫的默認名稱是origin。
要查看遠程庫的信息,用git remote:
$ git remote
origin
或者,用git remote -v顯示更詳細的信息:
$ git remote -v
origin [email protected]:triaquae/gitskills.git (fetch)
origin [email protected]:triaquae/gitskills.git (push)
上面顯示了可以抓取和推送的origin的地址。如果沒有推送權限,就看不到push的地址。
推送分支,就是把該分支上的所有本地提交推送到遠程庫。推送時,要指定本地分支,這樣,Git就會把該分支推送到遠程庫對應的遠程分支上:
1$ git push origin master
如果要推送其他分支,比如dev,就改成:
$ git push origin dev
但是,並不是一定要把本地分支往遠程推送,那麼,哪些分支需要推送,哪些不需要呢?
master分支是主分支,因此要時刻與遠程同步;
dev分支是開發分支,團隊所有成員都需要在上面工作,所以也需要與遠程同步;
bug分支只用於在本地修復bug,就沒必要推到遠程了,除非老板要看看你每周到底修復了幾個bug;
feature分支是否推到遠程,取決於你是否和你的小伙伴合作在上面開發。
總之,就是在Git中,分支完全可以在本地自己藏著玩,是否推送,視你的心情而定!
多人協作時,大家都會往master和dev分支上推送各自的修改。
現在,模擬一個你的小伙伴,可以在另一台電腦(注意要把SSH Key添加到GitHub)或者同一台電腦的另一個目錄下克隆:
1 2 3 4 5 6 7$ git clone [email protected]:triaquae/gitskills.git
Cloning into 'gitskills'...
remote: Counting objects: 16, done.
remote: Compressing objects: 100% (7/7), done.
remote: Total 16 (delta 0), reused 10 (delta 0), pack-reused 0
Receiving objects: 100% (16/16), done.
Checking connectivity... done.
當你的小伙伴從遠程庫clone時,默認情況下,你的小伙伴只能看到本地的master分支。不信可以用git branch命令看看:
$ git branch
* master
現在,你的小伙伴要在dev分支上開發,就必須創建遠程origin的dev分支到本地,於是他用這個命令創建本地dev分支:
$ git checkout -b dev origin/dev
現在,他就可以在dev上繼續修改,然後,時不時地把dev分支push到遠程:
$ git add .
$ git commit -m "small updates"
[dev f1b762e] small updates
2 files changed, 5 insertions(+), 1 deletion(-)
Alexs-MacBook-Pro:gitskills alex$ git push origin dev
Counting objects: 4, done.
Delta compression using up to 8 threads.
Compressing objects: 100% (3/3), done.
Writing objects: 100% (4/4), 438 bytes | 0 bytes/s, done.
Total 4 (delta 0), reused 0 (delta 0)
To [email protected]:triaquae/gitskills.git
33ec6b4..f1b762e dev -> dev
你的小伙伴已經向origin/dev分支推送了他的提交,而碰巧你也對同樣的文件作了修改,並試圖推送:
1 2 3 4 5 6 7 8 9 10 11 12 13 14 15 16$ git add .
$ git commit -m "add Dog class"
[dev 7e7b1bf] add Dog class
2 files changed, 7 insertions(+)
$ git push origin dev
To [email protected]:triaquae/gitskills.git
! [rejected] dev -> dev (fetch first)
error: failed to push some refs to '[email protected]:triaquae/gitskills.git'
hint: Updates were rejected because the remote contains work that you do
hint: not have locally. This is usually caused by another repository pushing
hint: to the same ref. You may want to first integrate the remote changes
hint: (e.g., 'git pull ...') before pushing again. #提示你了,先把遠程最新的拉下來再提交你的
hint: See the 'Note about fast-forwards' in 'git push --help' for details.
推送失敗,因為你的小伙伴的最新提交和你試圖推送的提交有沖突,解決辦法也很簡單,Git已經提示我們,先用git pull把最新的提交從origin/dev抓下來,然後,在本地合並,解決沖突,再推
$ git pull
remote: Counting objects: 4, done.
remote: Compressing objects: 100% (3/3), done.
remote: Total 4 (delta 0), reused 4 (delta 0), pack-reused 0
Unpacking objects: 100% (4/4), done.
From github.com:triaquae/gitskills
33ec6b4..f1b762e dev -> origin/dev
There is no tracking information for the current branch.
Please specify which branch you want to merge with.
See git-pull(1) for details.
git pull <remote> <branch>
If you wish to set tracking information for this branch you can do so with:
git branch --set-upstream-to=origin/<branch> dev
git pull也失敗了,原因是沒有指定本地dev分支與遠程origin/dev分支的鏈接,根據提示,設置dev和origin/dev的鏈接:
$ git branch --set-upstream-to=origin/dev dev
Branch dev set up to track remote branch dev from origin.
再pull:
1 2 3 4 5 6$ git pull
Auto-merging hello.py
CONFLICT (content): Merge conflict in hello.py
Auto-merging branch_test.md
CONFLICT (content): Merge conflict in branch_test.md
Automatic merge failed; fix conflicts and then commit the result.
這回git pull成功,但是合並有沖突,需要手動解決,解決的方法和分支管理中的解決沖突完全一樣。解決後,提交,再push:
$ git add .
$ git commit -m "merge & fix hello.py"
[dev 93e28e3] merge & fix hello.py
$ git push origin dev
Counting objects: 8, done.
Delta compression using up to 8 threads.
Compressing objects: 100% (7/7), done.
Writing objects: 100% (8/8), 819 bytes | 0 bytes/s, done.
Total 8 (delta 1), reused 0 (delta 0)
remote: Resolving deltas: 100% (1/1), done.
To [email protected]:triaquae/gitskills.git
f1b762e..93e28e3 dev -> dev
因此,多人協作的工作模式通常是這樣:
如果git pull提示“no tracking information”,則說明本地分支和遠程分支的鏈接關系沒有創建,用命令git branch --set-upstream branch-name origin/branch-name。
這就是多人協作的工作模式,一旦熟悉了,就非常簡單。
我們一直用GitHub作為免費的遠程倉庫,如果是個人的開源項目,放到GitHub上是完全沒有問題的。其實GitHub還是一個開源協作社區,通過GitHub,既可以讓別人參與你的開源項目,也可以參與別人的開源項目。
在GitHub出現以前,開源項目開源容易,但讓廣大人民群眾參與進來比較困難,因為要參與,就要提交代碼,而給每個想提交代碼的群眾都開一個賬號那是不現實的,因此,群眾也僅限於報個bug,即使能改掉bug,也只能把diff文件用郵件發過去,很不方便。
但是在GitHub上,利用Git極其強大的克隆和分支功能,廣大人民群眾真正可以第一次自由參與各種開源項目了。
如何參與一個開源項目呢?比如人氣極高的bootstrap項目,這是一個非常強大的CSS框架,你可以訪問它的項目主頁https://github.com/twbs/bootstrap,點“Fork”就在自己的賬號下克隆了一個bootstrap倉庫,然後,從自己的賬號下clone:
1git clone [email protected]:michaelliao/bootstrap.git
一定要從自己的賬號下clone倉庫,這樣你才能推送修改。如果從bootstrap的作者的倉庫地址[email protected]:twbs/bootstrap.git克隆,因為沒有權限,你將不能推送修改。
Bootstrap的官方倉庫twbs/bootstrap、你在GitHub上克隆的倉庫my/bootstrap,以及你自己克隆到本地電腦的倉庫,他們的關系就像下圖顯示的那樣:
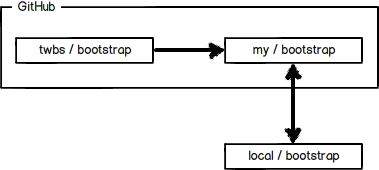
如果你想修復bootstrap的一個bug,或者新增一個功能,立刻就可以開始干活,干完後,往自己的倉庫推送。
如果你希望bootstrap的官方庫能接受你的修改,你就可以在GitHub上發起一個pull request。當然,對方是否接受你的pull request就不一定了。
如果你沒能力修改bootstrap,但又想要試一把pull request,那就Fork一下我的倉庫:https://github.com/triaquae/gitskills ,創建一個your-github-id.txt的文本文件,寫點自己學習Git的心得,然後推送一個pull request給我,我會視心情而定是否接受。
小結
在GitHub上,可以任意Fork開源倉庫;
自己擁有Fork後的倉庫的讀寫權限;
可以推送pull request給官方倉庫來貢獻代碼。
有些時候,你必須把某些文件放到Git工作目錄中,但又不能提交它們,比如保存了數據庫密碼的配置文件啦,等等,每次git status都會顯示Untracked files ...,有強迫症的童鞋心裡肯定不爽。
好在Git考慮到了大家的感受,這個問題解決起來也很簡單,在Git工作區的根目錄下創建一個特殊的.gitignore文件,然後把要忽略的文件名填進去,Git就會自動忽略這些文件。
不需要從頭寫.gitignore文件,GitHub已經為我們准備了各種配置文件,只需要組合一下就可以使用了。所有配置文件可以直接在線浏覽:https://github.com/github/gitignore
忽略文件的原則是:
舉個例子:
假設你在Windows下進行Python開發,Windows會自動在有圖片的目錄下生成隱藏的縮略圖文件,如果有自定義目錄,目錄下就會有Desktop.ini文件,因此你需要忽略Windows自動生成的垃圾文件:
# Windows:
Thumbs.db
ehthumbs.db
Desktop.ini
然後,繼續忽略Python編譯產生的.pyc、.pyo、dist等文件或目錄:
# Python:
*.py[cod]
*.so
*.egg
*.egg-info
dist
build
加上你自己定義的文件,最終得到一個完整的.gitignore文件,內容如下:
# Windows:
Thumbs.db
ehthumbs.db
Desktop.ini
# Python:
*.py[cod]
*.so
*.egg
*.egg-info
dist
build
# My configurations:
db.ini
deploy_key_rsa
最後一步就是把.gitignore也提交到Git,就完成了!當然檢驗.gitignore的標准是git status命令是不是說working directory clean。
使用Windows的童鞋注意了,如果你在資源管理器裡新建一個.gitignore文件,它會非常弱智地提示你必須輸入文件名,但是在文本編輯器裡“保存”或者“另存為”就可以把文件保存為.gitignore了。
有些時候,你想添加一個文件到Git,但發現添加不了,原因是這個文件被.gitignore忽略了:
$ git add App.class
The following paths are ignored by one of your .gitignore files:
App.class
Use -f if you really want to add them.
如果你確實想添加該文件,可以用-f強制添加到Git:
$ git add -f App.class
或者你發現,可能是.gitignore寫得有問題,需要找出來到底哪個規則寫錯了,可以用git check-ignore命令檢查:
$ git check-ignore -v App.class
.gitignore:3:*.class App.class
Git會告訴我們,.gitignore的第3行規則忽略了該文件,於是我們就可以知道應該修訂哪個規則。
小結
忽略某些文件時,需要編寫.gitignore;
.gitignore文件本身要放到版本庫裡,並且可以對.gitignore做版本管理!
以上文章大量參考或轉載自: http://www.liaoxuefeng.com/wiki/0013739516305929606dd18361248578c67b8067c8c017b000
http://xxxxxx/Linuxjc/1185094.html TechArticle