CentOS開發人員兼維護者Johnny Hughes早些前正式發布CentOS Linux 6.8操作系統,該系統帶來了全新的Linux 2.6.32內核和諸多改動。
CentOS Linux 6.8正式發布:新版內核+大量更新
以下為更新內容:
• 全新Linux 2.6.32內核
• XFS文件系統內可存儲300TB數據
• 大量的應用更新,包括LibreOffice 4.3.7辦公套件、 Squid 3.4緩存和轉發網絡代理
• Git、YUM、Postfix、OpenLDAP、stunnel和vsftpd等應用現已支持TLS 1.2
• dmidecode開源工具(查看硬件信息)現已支持SMBIOS 3.0.0
• SSLv3默認被禁用以保障用戶安全
•更好的Hyper-V支持
CentOS所有版本下載地址分享
Linux的安裝方法有很多種,下面,我們主要以鏡像安裝為例,介紹CentOS的安裝過程及相關的參數設置,詳細步驟如下。
打開VMware,單擊【創建新虛擬機】按鈕。
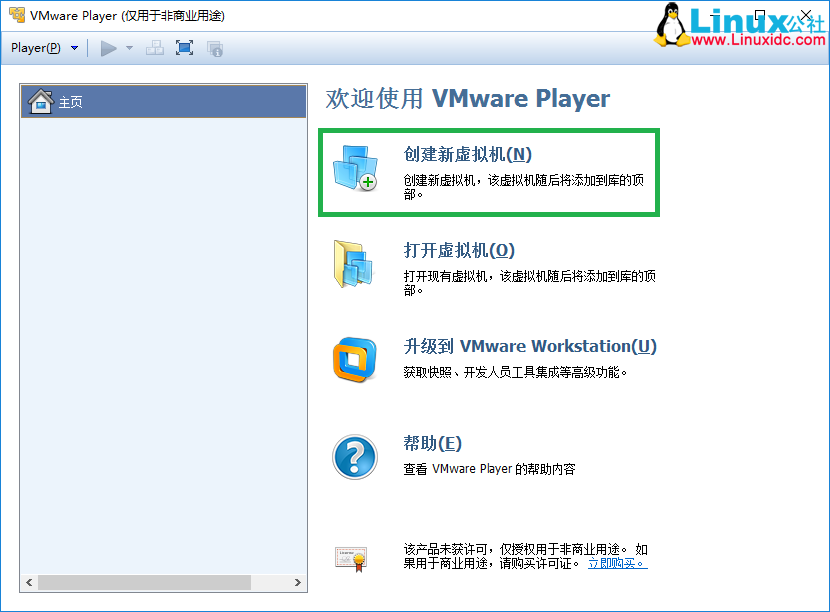
選擇【稍後安裝操作系統】,單擊【下一步】。
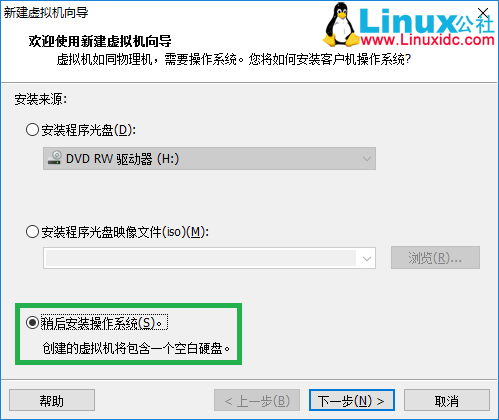
【客戶機操作系統】及對應的【版本】,選擇“Linux”與“CentOS”,單擊【下一步】。
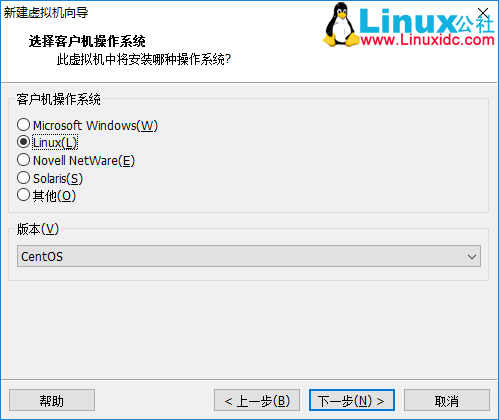
設置【虛擬機名稱】及【位置】,單擊【下一步】。
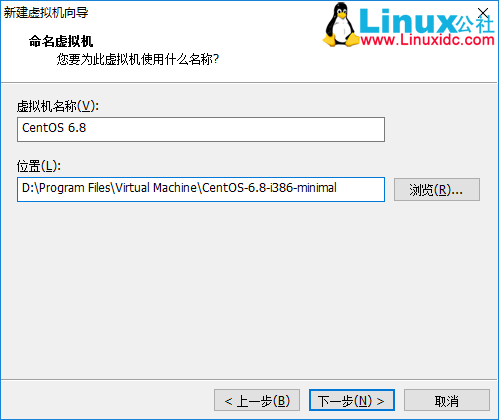
指定磁盤容量,默認即可,單擊【下一步】。
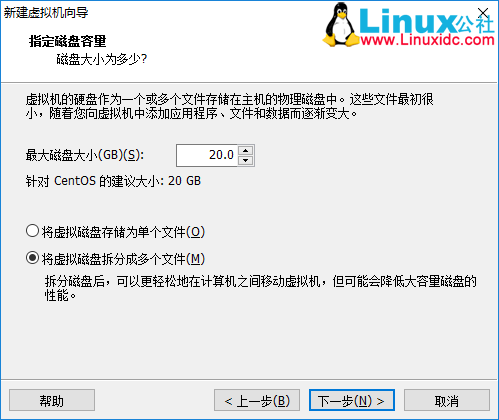
單擊【自定義硬件】,可以設置內存、處理器、網絡適配器等,這裡先設置鏡像 - 用於引導系統安裝,關於網絡等設置後面講解。

選擇【CD/DVD(IDE)】,選擇【使用 ISO 鏡像文件】,單擊【浏覽】選擇之前下載的鏡像文件,單擊【確定】。
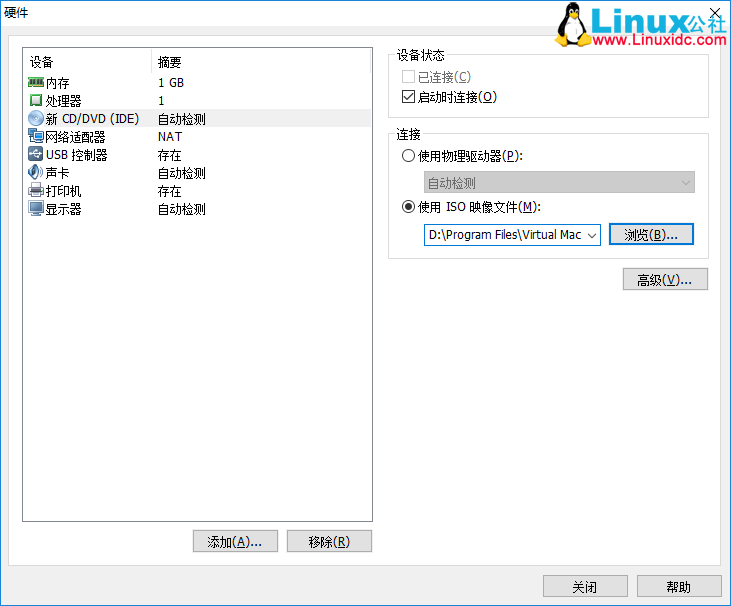
單擊【完成】,單擊【播放虛擬機】按鈕,耐心等待安裝程序引導完畢,即進入Linux安裝界面。
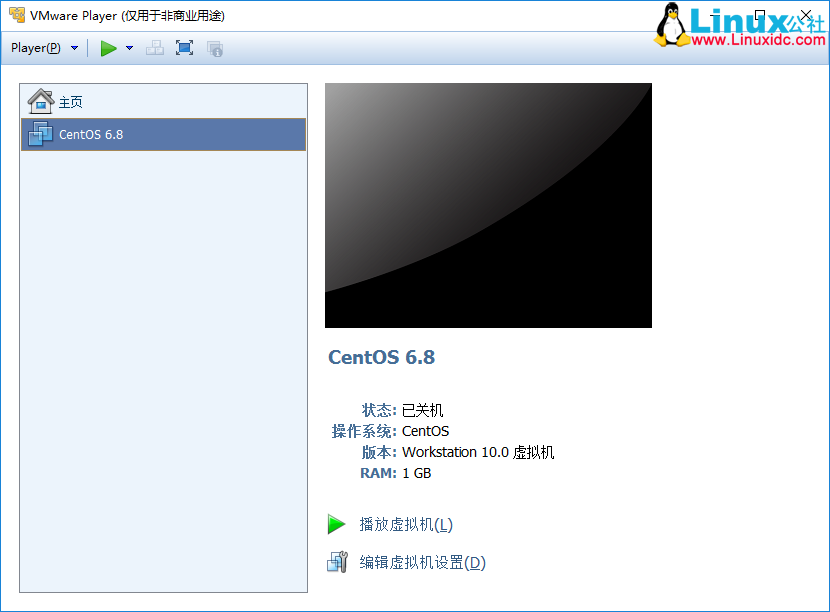
選擇【Install or upgrade an existing system】菜單,按下Enter鍵,等待安裝程序的引導。
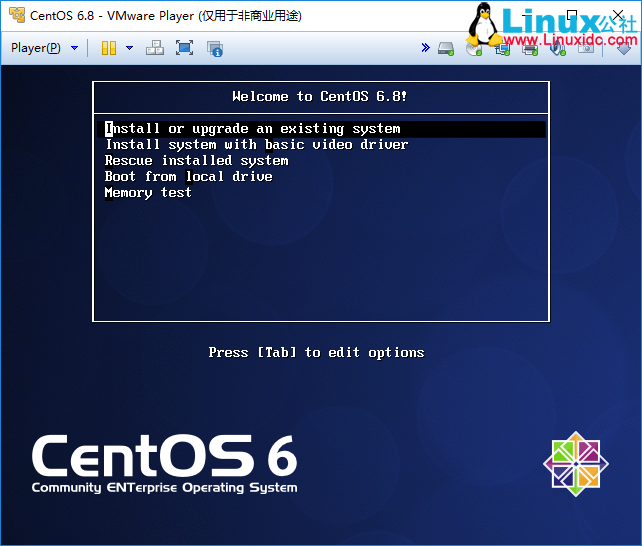
引導完畢會彈出窗口詢問是否進行介質的檢測,如果不需要,可選擇【Skip】跳過。
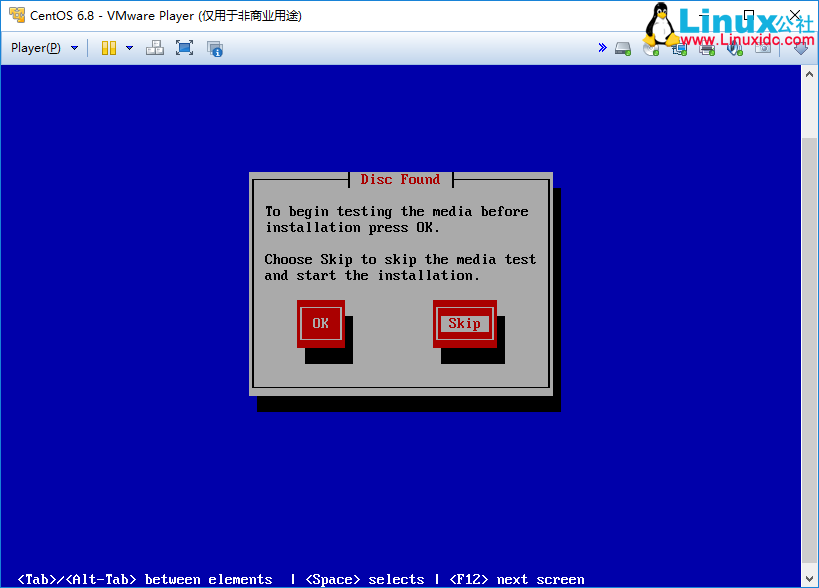
單擊【Next】繼續安裝。
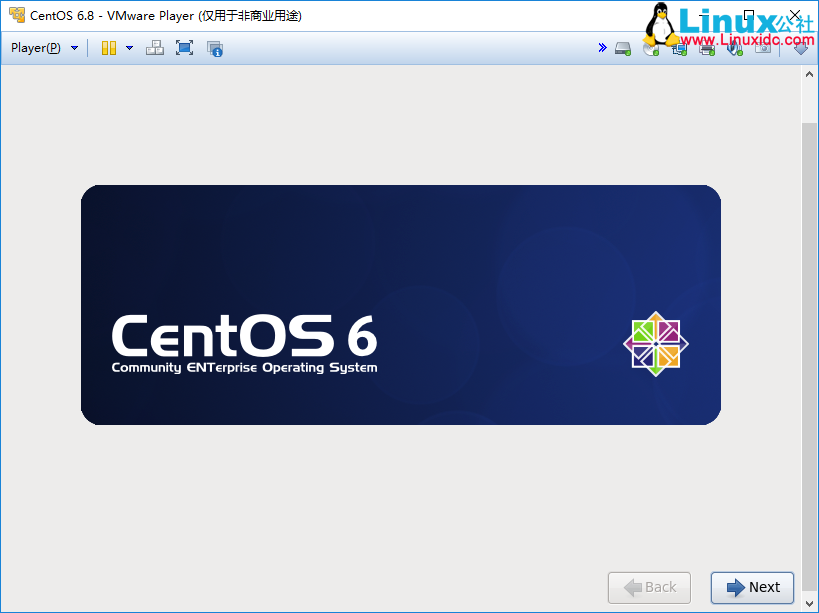
安裝語言,選擇【Chinese(Simplified)(中文(簡體))】菜單,單擊【Next】繼續。
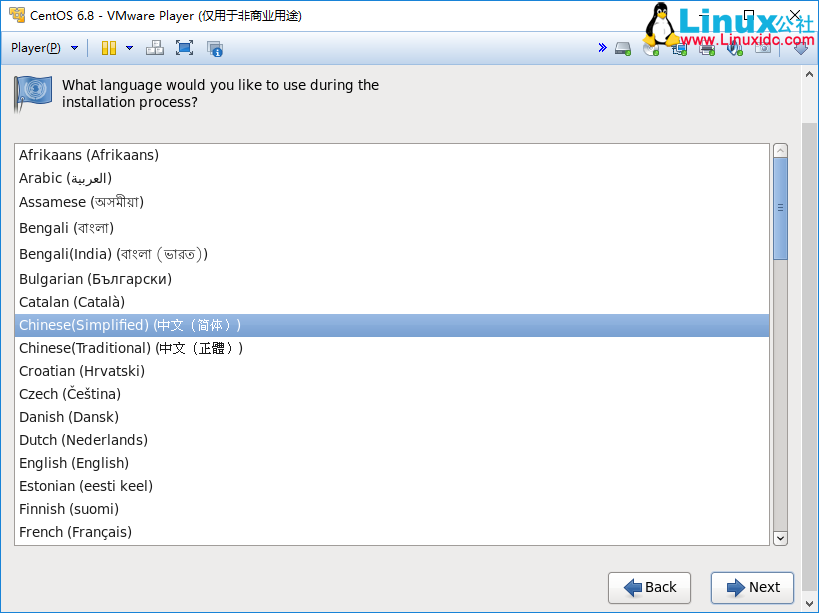
系統鍵盤,選擇【美國英語式】菜單,單擊【下一步】繼續。
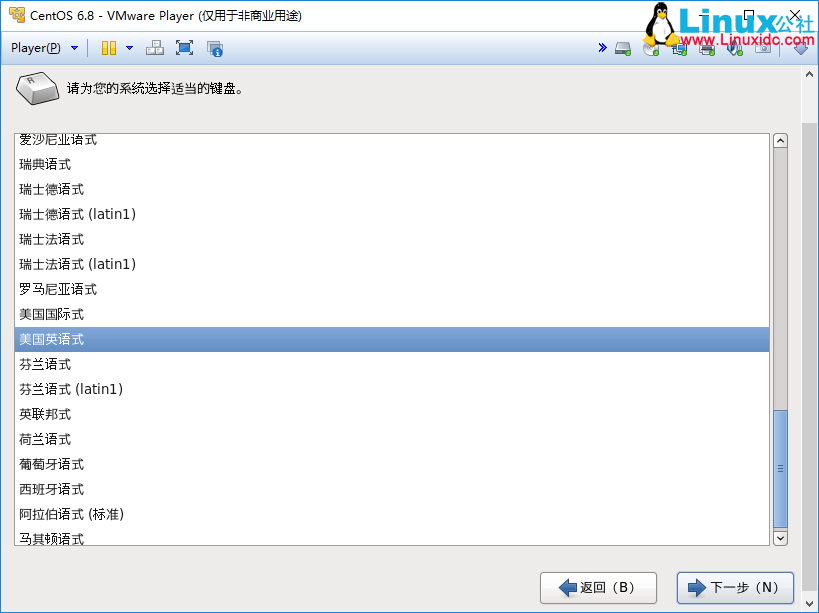
這裡指定安裝的存儲介質,一般選擇“基本存儲設備”(如本機的硬盤),單擊【下一步】繼續。
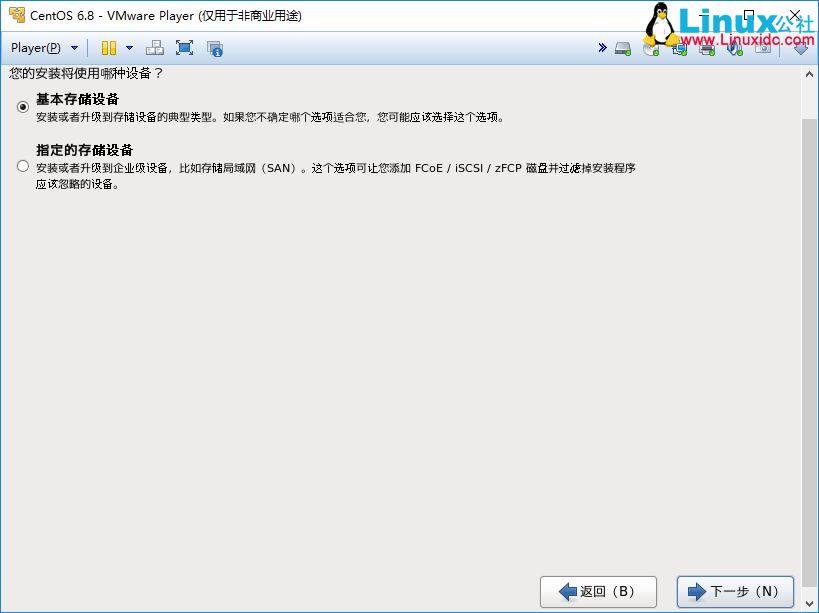
這時,會彈出窗口詢問是否格式化已有的存儲設備,格式化會清空所有數據,請謹慎選擇。
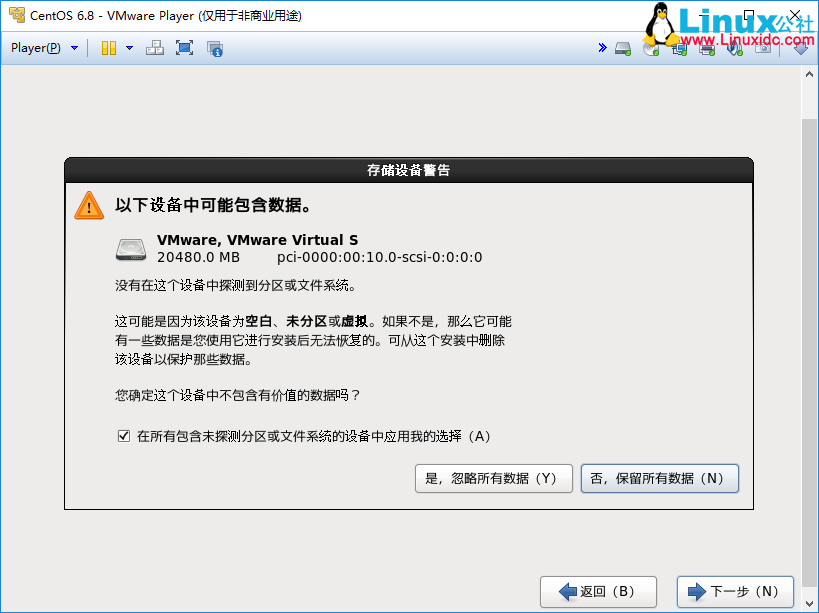
輸入主機名,主機名可以自定義,由數字、字母和下弧線組成,單擊【下一步】繼續。
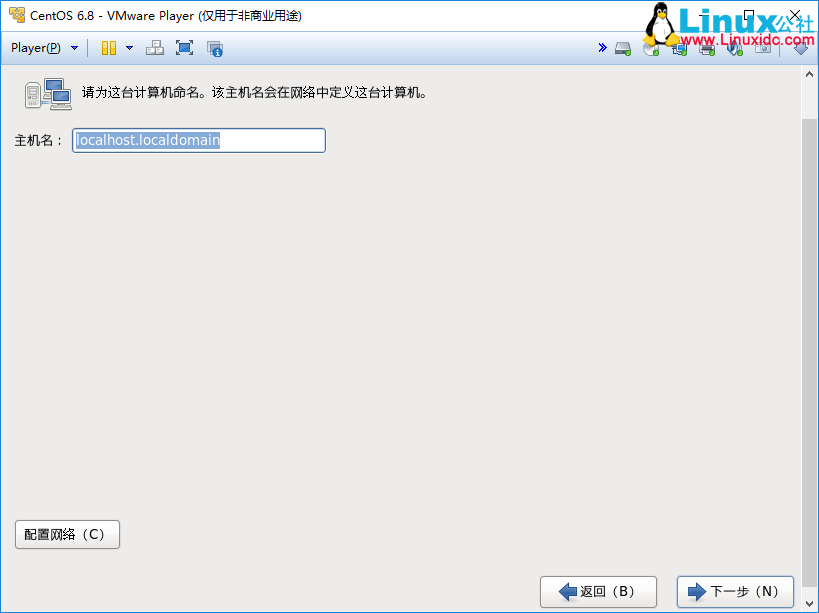
時區,在下拉菜單中選擇【亞洲/上海】,單擊【下一步】繼續。
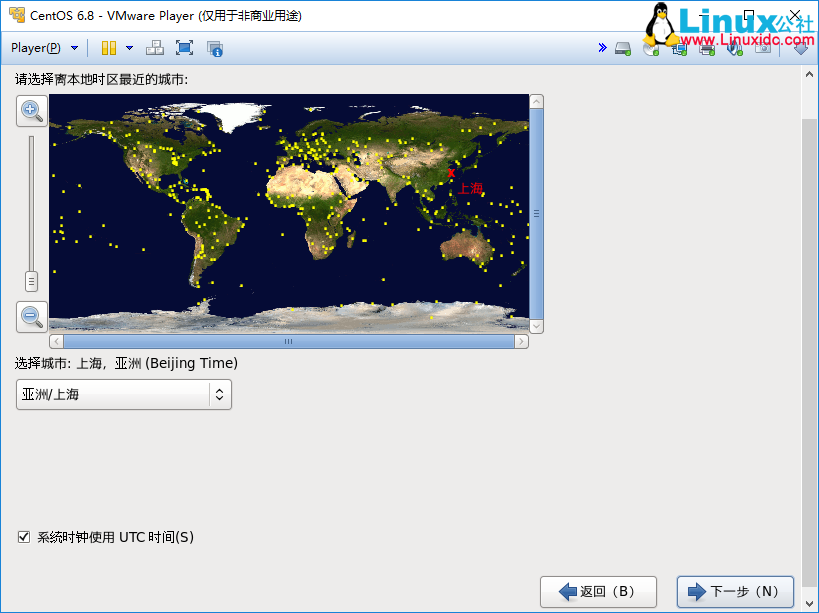
設置根賬號(root)的密碼,輸入完成後,單擊【下一步】繼續,請牢記輸入的密碼。
注意:如果密碼過於簡單,則會有另一個提示,選擇:無論如何都使用。
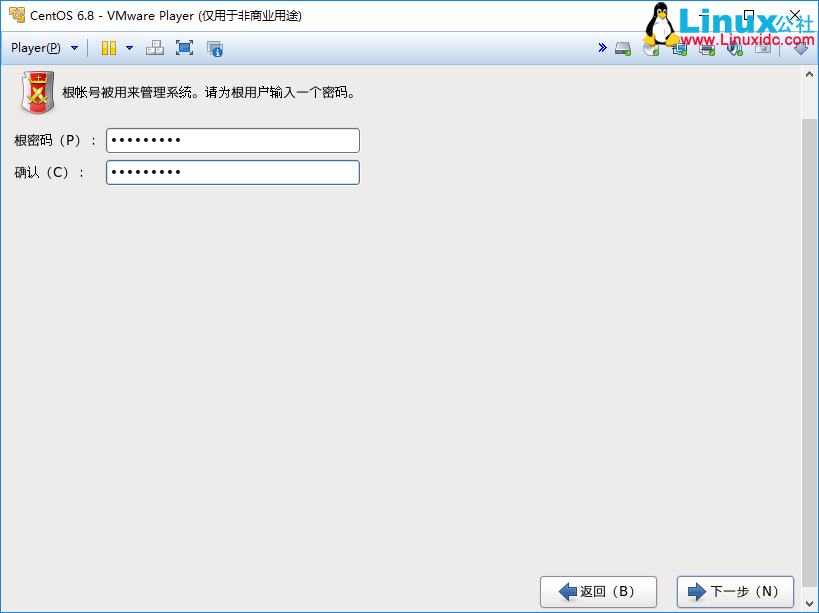
安裝類型包括:
一般是選擇【創建自定義布局】,單擊【下一步】。
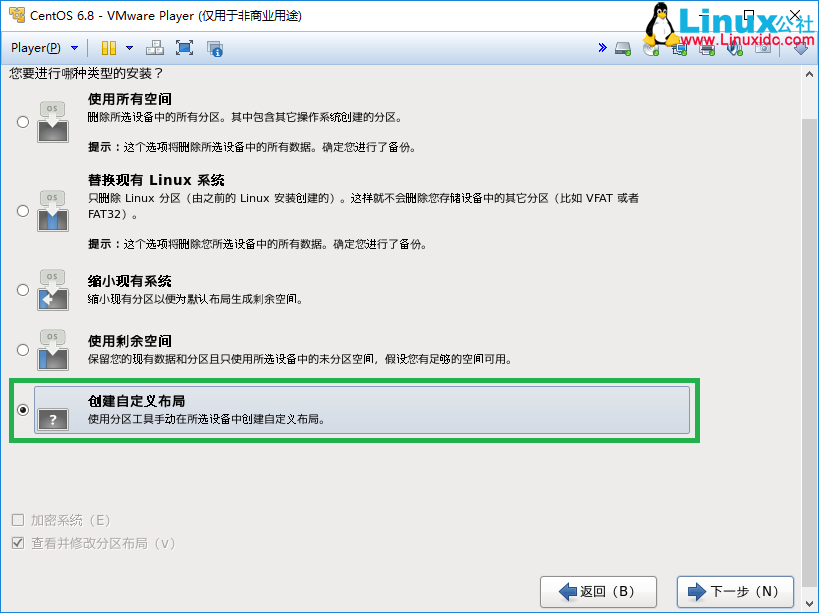
選中空閒分區,單擊【創建】按鈕。
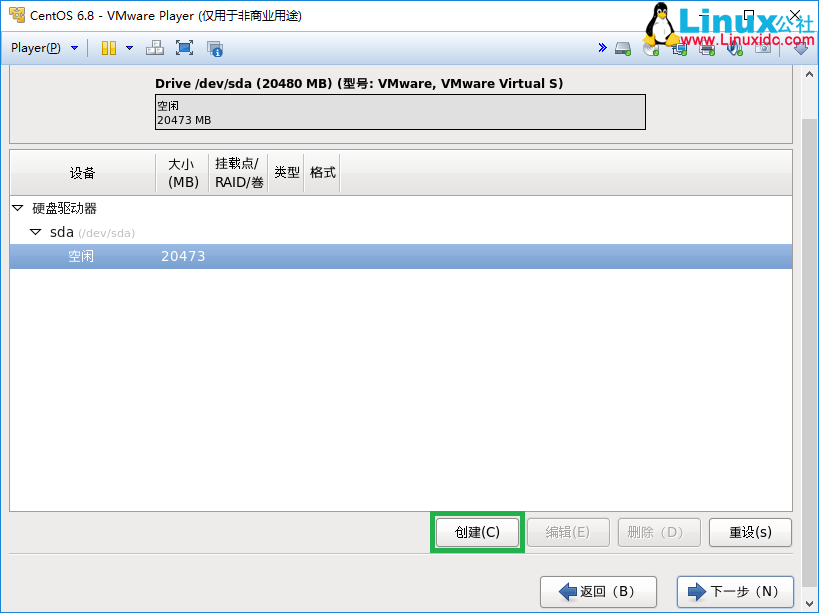
選擇【標准分區】,單擊【創建】按鈕。
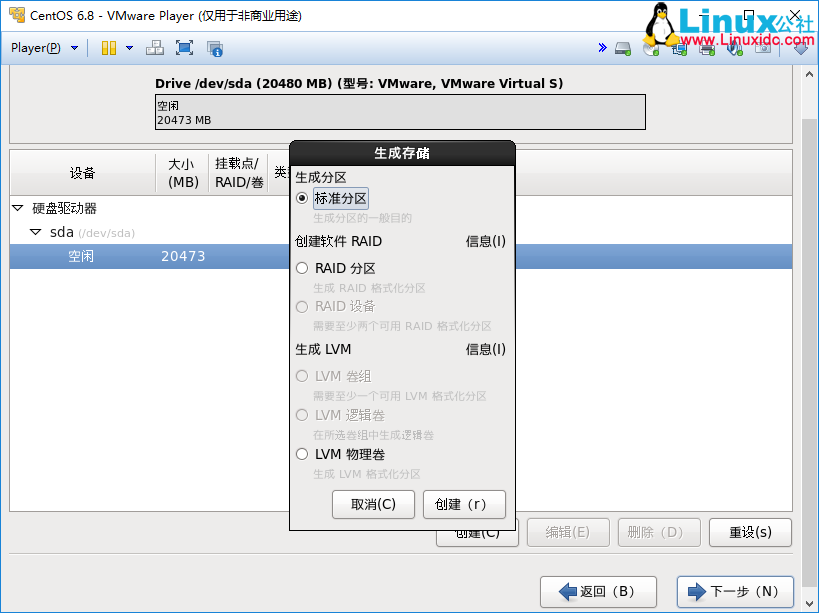
創建boot分區,選擇掛載點:/boot ,文件系統類型:ext4,大小:200MB(boot分區一般都是存放一些啟動預加載的內核、init文件,所以200M就夠了)。
創建home分區,一般設置5G左右即可。
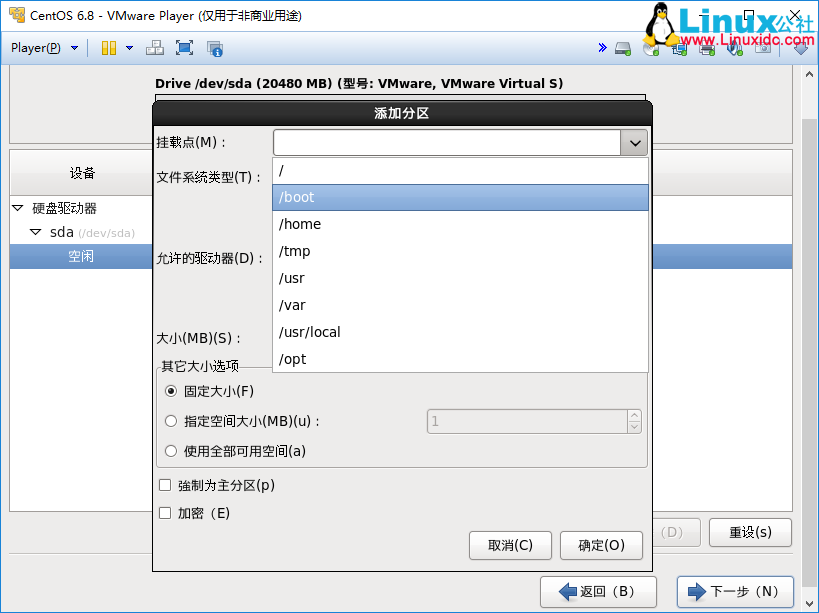
創建swap分區,要先選擇文件類型為swap(這時第一項掛載點將不可用),如果內存小於4G內存,設置為內存的2倍,如果是4G以上,和內存設置一樣大即可。
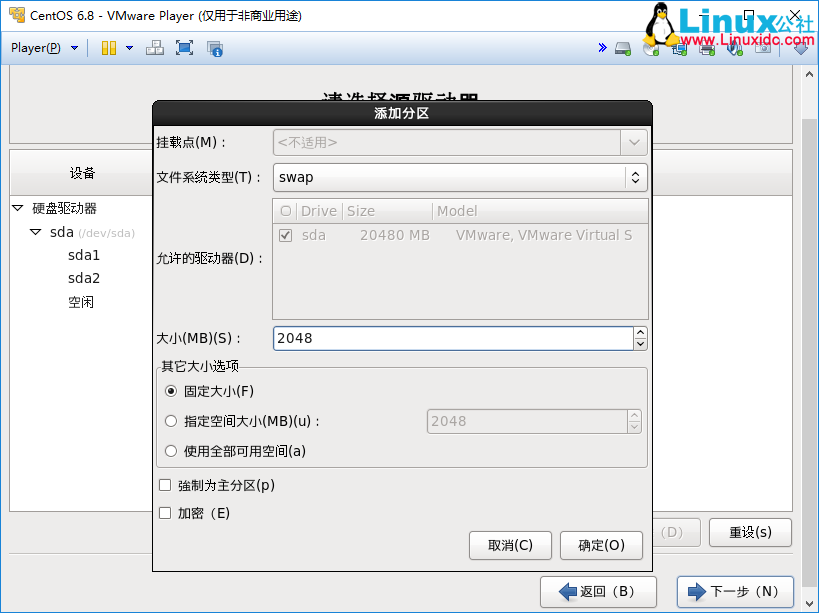
創建根分區,選擇掛載點:/,文件系統類型:ext4,選擇【使用全部可用空間】
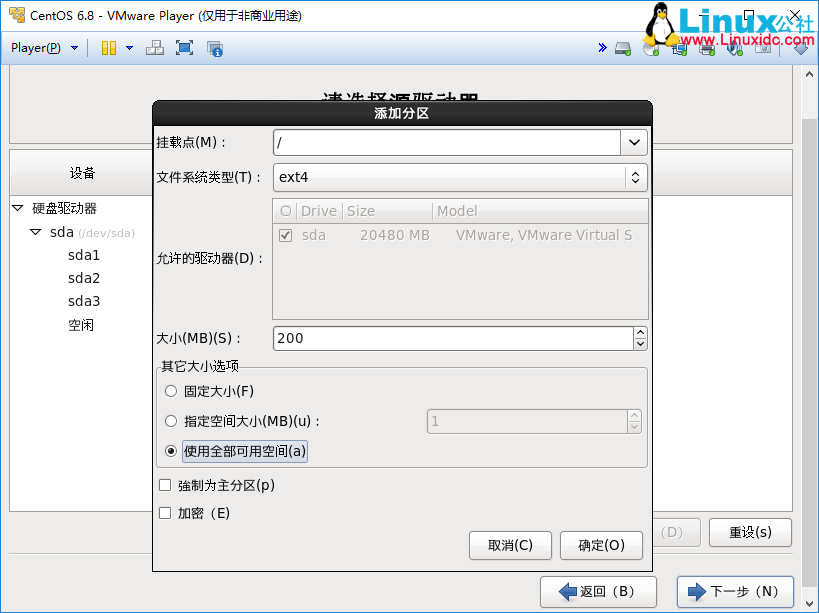
查看分區是否正確,這個時候,分區信息還沒有寫入磁盤,還可以進行修改,確認正確,單擊【下一步】。
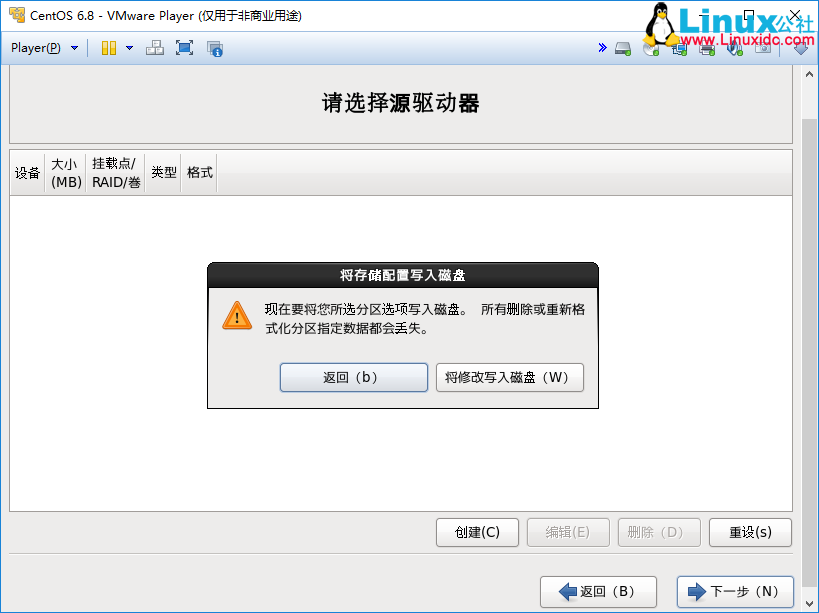
提示格式化警告,單擊【格式化】。
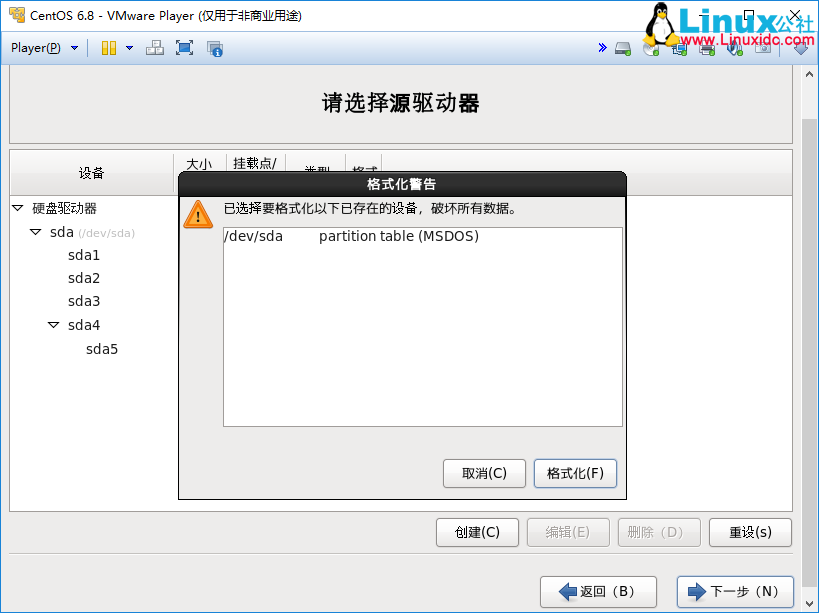
分區信息保存時會有提示寫磁盤操作,單擊【將修改寫入硬盤】,進行磁盤的分區。
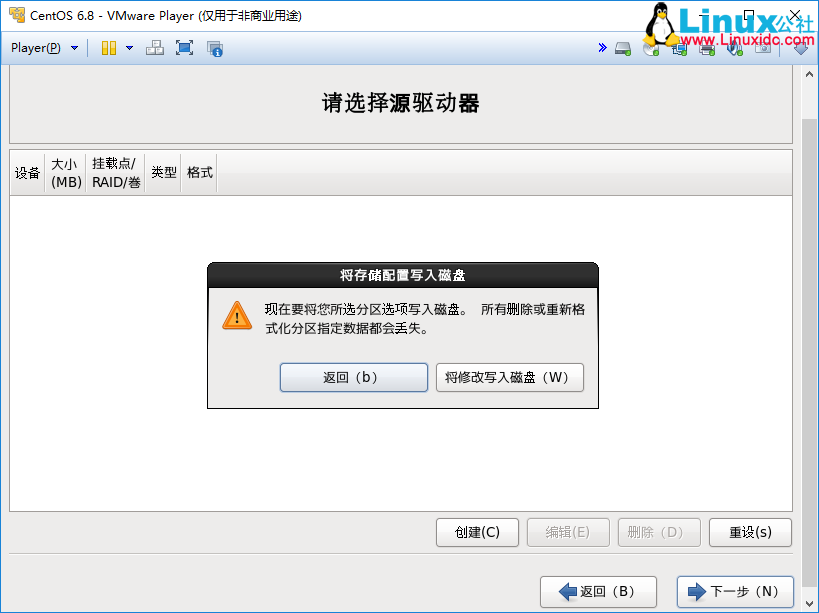
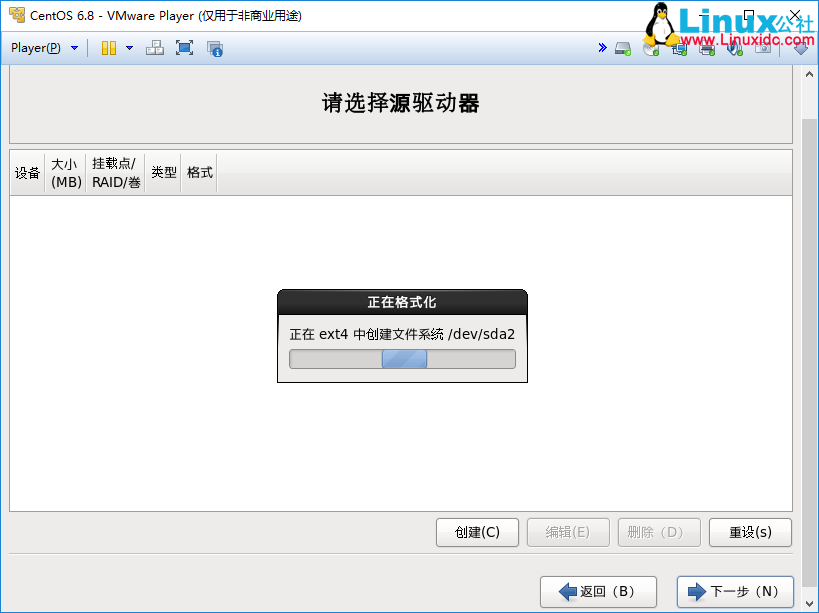
提示引導裝載的位置,保持默認即可,單擊【下一步】。
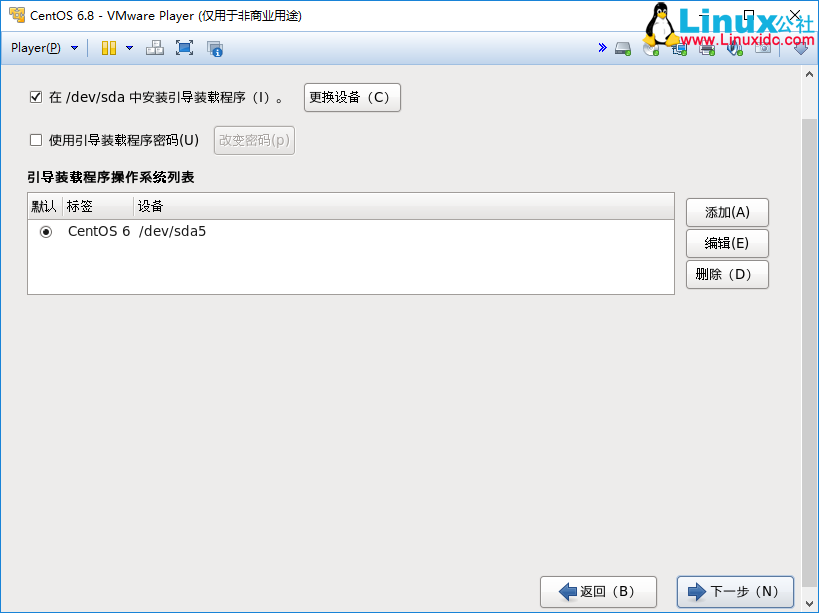
Linux系統安裝過程中進行軟件復制,耐心等待安裝完成。
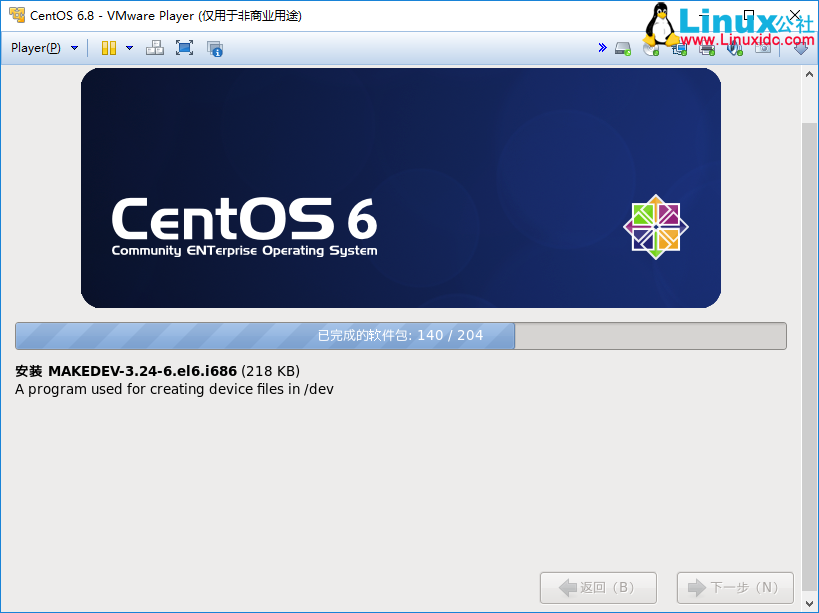
恭喜,CentOS安裝已經完成。單擊【重新引導】,進入系統。
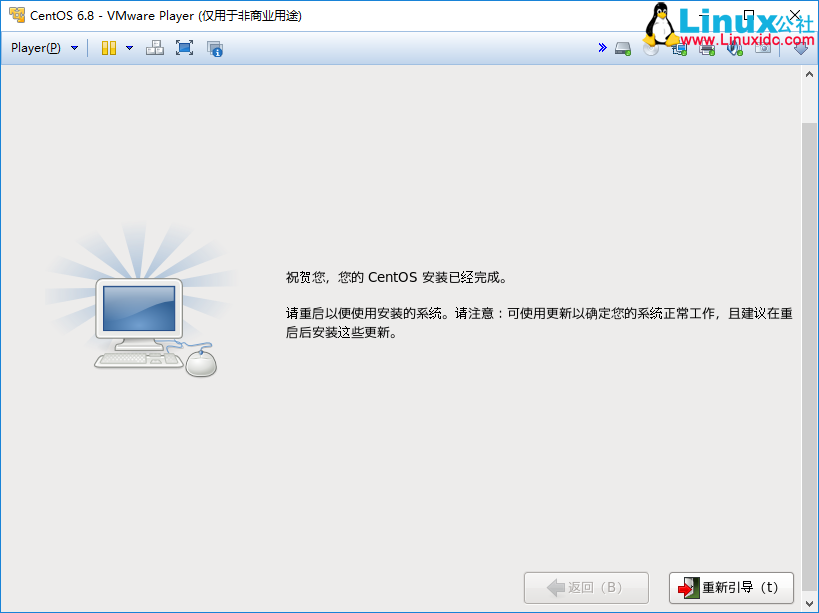
http://xxxxxx/Linuxjc/1147436.html TechArticle