操作提示:
將輸入定向到虛擬機中時,在虛擬機內部單擊或者按Ctrl+G;
將輸入定向到物理主機時,按Ctrl+Alt。
1 安裝CentOS6.8系統
2 查看IP配置信息
輸入命令行:ifconfig,即可得到如圖1所示系統已有的IP配置信息。
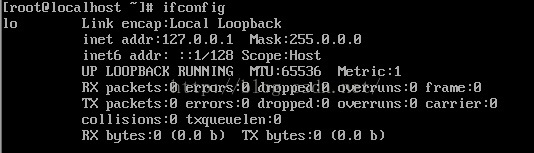
圖1 系統已有的IP配置信息
從圖1中可以看到,IP配置信息中並沒有顯示網卡設備eth0的基本信息。
3 查看系統是否存在網卡設備eth0
輸入命令:ls /ect/sysconfig/network-scripts,得到如圖2所示該目錄下所包含的文件名信息。

圖2/ect/sysconfig/network-scripts目錄下的文件名信息
4 激活網卡eth0
輸入命令:ifconfig -a,查看網卡狀態信息。如圖3所示,該系統中的網卡設備eth0沒有激活。
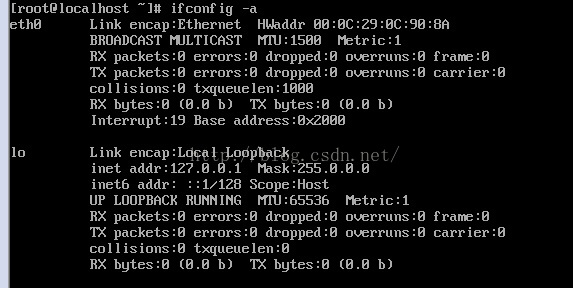
圖3 網卡狀態信息
輸入命令:ifconfig eth0 up,激活網卡設備eth0,此時再次輸入ifconfig即可查看eth0的基本信息,但是該網卡目前還並沒有配置相應的IP地址。如圖4所示:
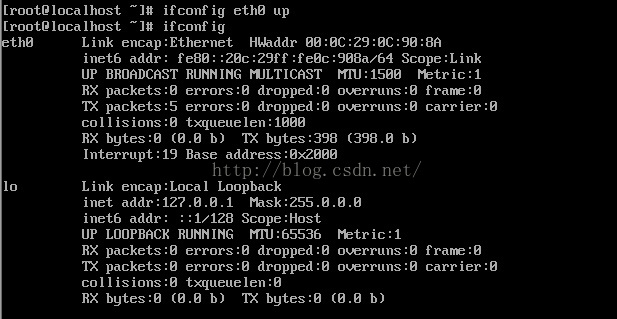
圖4 激活網卡設備
同理,我們想要讓某個網卡設備不再工作,也可以通過命令“ifconfig 網卡名 down”將其鎖定。
5 給eth0配置IP
配置IP地址時需要根據系統的網絡連接方式來選擇合適的IP。可在如圖5所示界面中設置虛擬機的網絡連接方式。
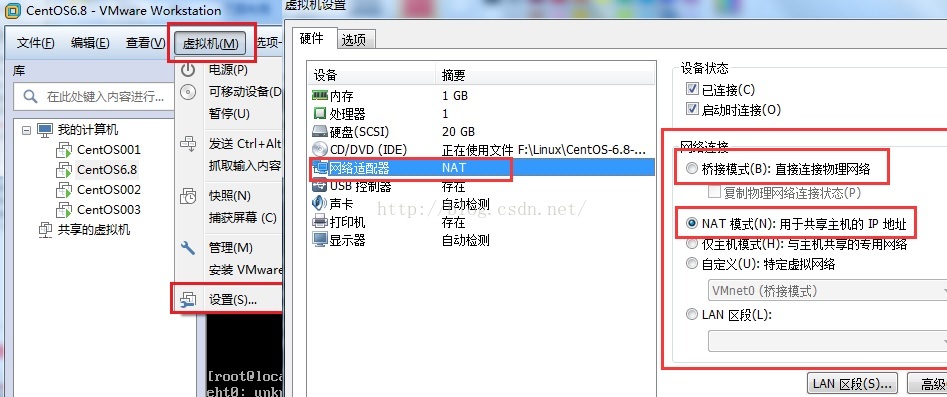
圖5 設置虛擬機網絡連接方式
如果網絡連接方式設置的是“橋接模式”,那麼就需要設置一個跟自己的物理主機在同一個網段的實際IP地址。該IP地址將占用實際的網絡帶寬資源,並且可以訪問互聯網。
如果網絡連接方式設置的是“NAT模式”,如圖6所示,查看物理主機網絡設備中VMnet8的網絡IP地址,然後設置一個跟此IP地址在同一個網段的虛擬IP地址。該IP地址不會占用實際的網絡帶寬資源,如果物理主機可以訪問互聯網,那麼該虛擬機也可以訪問互聯網。
另外,此處的網絡連接方式中還有一種模式是“僅主機模式”,該模式對應的物理主機的VMnet1,跟“NAT模式”很類似,區別在於該模式設置的IP地址僅能與主機保持通訊,不能訪問互聯網。
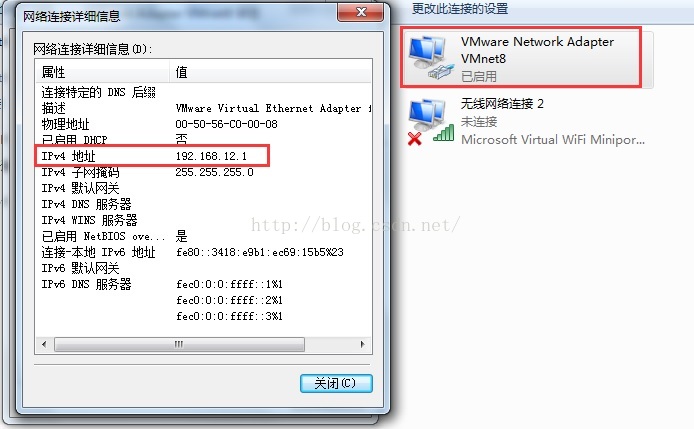
圖6 VMnet8網絡連接詳細信息
5.1 配置臨時IP地址
臨時配置IP地址的命令格式為“ifconfig網卡名 IP地址 netmask 子網掩碼”,且即時生效。
例如:ifconfig eth0 192.168.12.2netmask 255.255.255.0,配置結果如圖7所示:
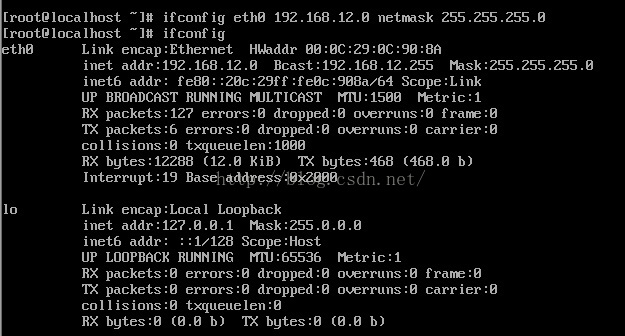
圖7 臨時IP地址
5.2 配置永久IP地址
配置永久IP地址需要修改網卡配置文件。
輸入命令“vi/etc/sysconfig/network-scripts/ifcfg-eth0”進入如圖8所示網卡配置文件。按“Insert”鍵進入編輯狀態。
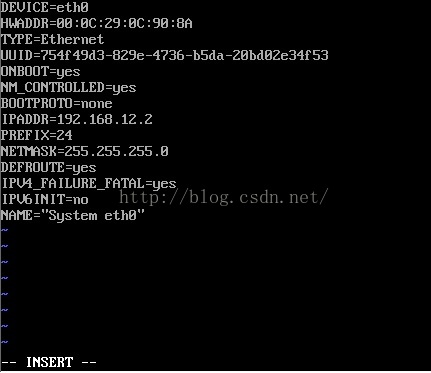
圖8 網卡配置文件
如圖8所示,修改ONBOOT的值為yes;修改BOOTPROTO修改為none;添加IP地址IPADDR和子網掩碼NETMASK等基本信息。
注意:
(1)DEVICE表示網卡設備名。它的值必須設置的跟上面輸入的文件名中的"ifcfg-"後面的網卡名稱相同,否則修改操作將不會生效;
(2)ONBOOT表示eth0是否隨網絡服務啟動而生效。CentOS系列的Linux系統安裝後ONBOOT默認是為no的,修改網卡配置文件時必須把它修改為yes,否則修改操作不能生效。
(3)BOOTPROTO表示IP地址獲取方式(none、static、dhcp)。static和none都表示手工分配;dhcp表示自動獲取IP,但是前提條件是,在該局域網內擁有dhcp服務器的存在才可以。
按“Esc”鍵退出編輯狀態,輸入“:wq”保存並退出。如圖9所示:
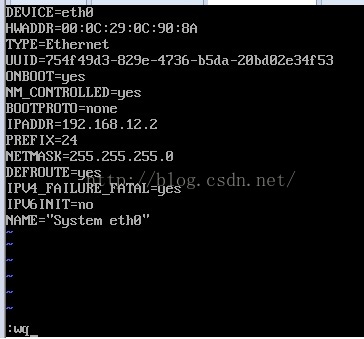
圖9 保存網卡配置文件修改
保存修改之後需要重啟網絡服務是修改生效,輸入命令“service network restart”進行重啟網絡服務,如圖10所示:

圖10 重啟網絡服務
重啟之後可再行輸入命令“ifconfig”驗證修改是否生效。如圖10所示:
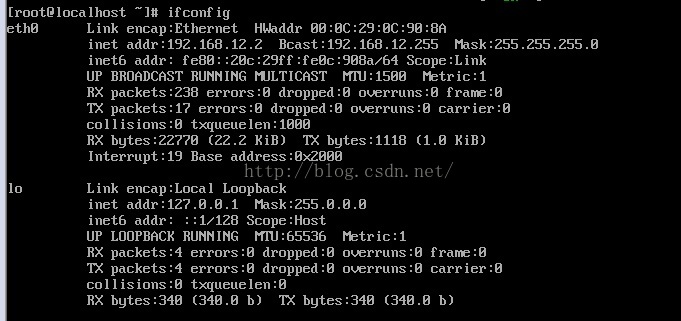
圖11 驗證永久IP配置是否生效b
http://xxxxxx/Linuxjc/1134228.html TechArticle