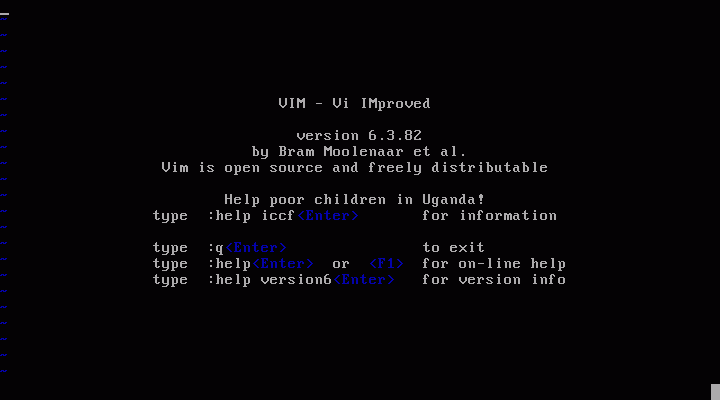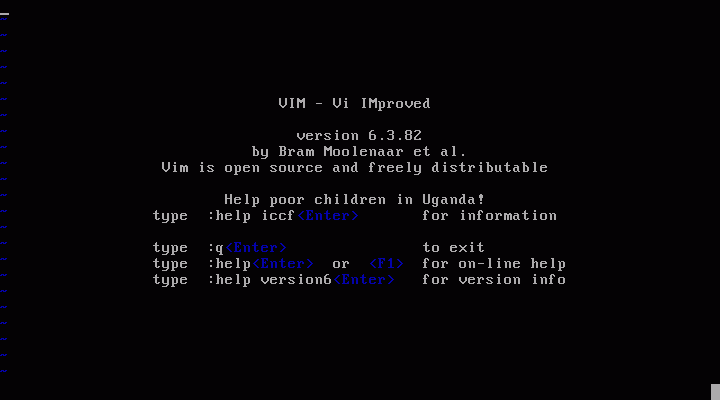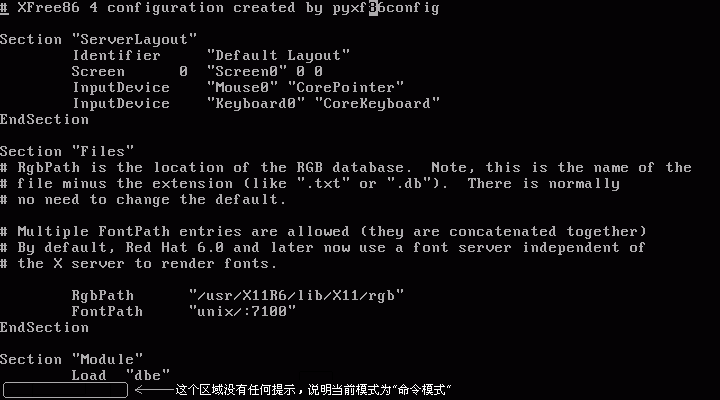vi是所有UNIX系統都會提供的屏幕編輯器,它提供了一個視窗設備,通過它可以編輯文件。當然,對UNIX系統略有所知的人,或多或少都覺得vi超級難用,但vi是最基本的編輯器,學好了vi,以後在UNIX世界裡必將暢行無阻、游刃有余,因為其他幾種文本處理器並非UNIX標准配備
在UNIX下,vi是標准的文本編輯器之一。幾乎任何一部UNIX系統都把vi編輯器作為最最基本的“軟件”而被默認組裝在系統中。在PC-UNIX中,即使是選擇最小程度安裝的系統,vi編輯器也會被默認安裝在系統中。
提到vi,就不得不提一下UNIX下另一功能強大的編輯器 - Emacs 。好多人喜歡拿Emacs和vi來比較,但筆者認為,Emacs 和 vi 沒有可比性。vi的輕量級特性,使得它成為系統管理方面的首選工具;而Emacs的功能強大的特性,使得它成為系統開發方面的首選工具。如果用Emacs 來做系統管理,它龐大的體積和對於系統資源的耗費(相對於vi),勢必會影響系統管理的效率;然而,如果用vi來搞軟件開發,它有些面向於開發的功能方面 的不完備,也勢必會影響開發的靈活性。在這裡,我們的目標是建立和管理一台服務器,所以,我們選擇使用vi編輯器來完成服務器的配置工作。
由於本站所有服務器設置相關的修改工作,都是通過vi來完成的,所以准備通過本站介紹的各種方法構建服務器的話,請務必掌握vi的使用方法。否則將很難順利的進行。如果您使用其它編輯器(比如Emacs)可以在安裝過程中或通過yum命令在線安裝。
用法
習慣於Microsoft Windows下GUI方式編輯器的朋友,剛剛接觸vi肯定會有“排斥反應”的,這一點只能奉勸稍安毋躁……當你習慣於vi之後,你會發現它既精確又有秩序,而且重要的是它對於要編輯的對象極富針對性。
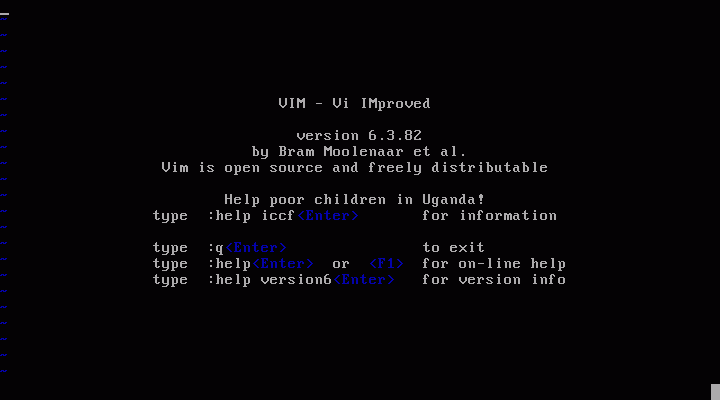
上圖為在CUI下輸入“vi”命令後,vi被啟動的狀態。
或者輸入一個已存在的文件的路徑,來打開一個已經存在的文本文件。(這裡以用root用戶登錄系統,後輸入“vi /etc/X11/xorg.conf”為例。)
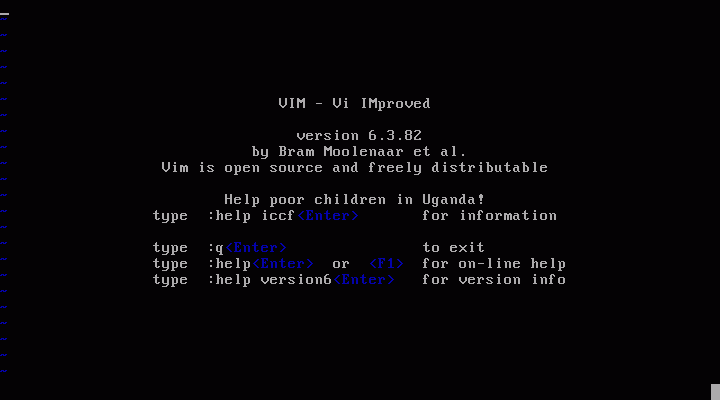
上圖為用vi打開/etc/X11/xorg.conf後的狀態。光標位於左上第一個字符下滑線的位置。
vi和其他編輯器最不一樣的地方莫過於它把編輯、處理等等的操作分離開來,形成性質不同的3種操作模式,他們分別為“命令模式”、“插入模式”、“ex模式”。
在Windows下通常使用的記事本等等的編輯器在打開文件的時候,光標已經在處於輸入等待的狀態,也就是說,我們打開文件時就可以對文件進行編輯。 比如,我們要輸入新的文本,或者復制一段文本,所有操作的前提,只要編輯器是被打開的狀態,操作就是可能的。
但在vi下,為了增強對將要處理的文本的針對性,文本輸入、復制等等不同的操作,是被分離開來的,比如文本輸入的模式叫做“插入模式”,在插入模式 下,我們可以用和Windows下一樣的操作方法來對文本進行輸入、編輯等等的操作,但是復制等等非編輯的操作,在插入模式下不能夠完成,而需要切換到相 應的模式下用相應的命令來完成。
在這裡,還是首先對重要的vi的模式進行說明。
★ vi的模式(命令模式、插入模式、ex模式)
1)命令模式:
在我們剛剛通過vi新建或打開一個已經存在的文件時,首先默認被讀取的模式就是“命令模式”,命令模式的特征就是,在編輯器窗口左下角的位置上沒有任何的提示標語。
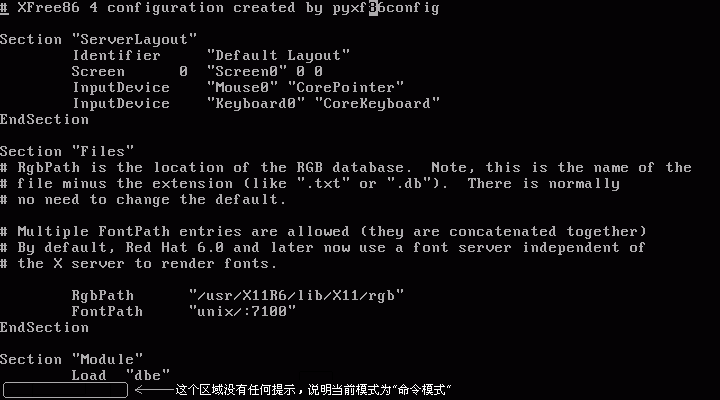
在這個模式下,如果不通過相應的命令,我們無法輸入新的文本到這個文件中。這裡建議新接觸剛剛接觸vi的朋友在用vi打開一個文件時不要處於心切而亂 按鍵盤試圖輸入一些文本到文件中,因為命令模式所謂的“命令”,並不是我們在命令行提時下輸入的過程諸如“ls -> 回車”等等形式的命令。確切說vi命令模式下的命令,只是計算機鍵盤上的某個按鍵或某些按鍵的組合,當我們在命令模式下敲下鍵盤一個按鍵的時候,相應命令就已經被執行。
在這裡,首先介紹移動光標的命令。通常光標的移動可以通過鍵盤右邊的方向鍵,但是由於每次移動光標,手都要大幅度的移動到鍵盤右邊,這樣使用vi是體現不出效率的,所以建議使用vi固有的命令(鍵)來控制光標的移動。
光標的移動命令如下所示:
向右移動 --> l
向左移動 --> h
向下移動 --> j
向上移動 --> k
如上所示,例如要向右移動光標8個字符的距離,只要在鍵盤上敲 l 鍵8次即可;向下移動3行的距離,只要在鍵盤上敲 j 鍵3次即可……也就是說,在vi命令模式中通過這幾個鍵(命令)來控制光標的移動。
其次就是文本刪除的命令。在Windows下大多數編輯器在刪除文本時只要連續按[Backspace]鍵即可。但由於在vi中,插入模式和命令模式是分離開來的,所以在命令模式下需要通過命令(按鍵)來刪除文本,而不是直接按[Backspace]鍵。
文本刪除的命令如下所示:
刪除光標所在位置的字符 --> x
刪除光標所在的行 --> dd(敲 d 兩次)
如上所示,例如要刪除從光標位置起向右的3個字符,只要在鍵盤上敲 x 鍵3次即可;要刪除光標所在的行,只要敲 dd (連續敲d鍵兩次),光標所在行的所有字符以及行將會被刪除。
再次,當編輯完了一個文檔,想要保存後退出的時候的命令為“ZZ”(大寫、連續敲2次)。
保存並退出文檔:
保存當前修改並退出 --> ZZ
另外,vi還有一些編輯性質的命令,一並總結如下
具有編輯性質的有用的命令:
撤銷上一步操作 --> u
移動光標到行首 --> 0 (數字0)
移動光標到行末 --> $
移動光標到當前頁最頂行 --> H
移動光標到當前頁最底行 --> L
向前翻一頁(Page Up) --> Ctrl + f
向後翻一頁(Page Down) --> Ctrl + b
還有在服務器配置中使用vi時,頻繁用到的就是vi的搜索功能。在vi命令行的狀態下,鍵入“/”(斜 線)後,vi底部出現“/”,並處於輸入等待狀態,這時候輸入要查找的文字或文字列,然後按回車就可以找到相應的文字或文字列。當有多個對象存在時,敲 “n”(小寫)鍵為查找下一個目標,敲“N”為查找上一個目標。
vi是所有UNIX系統都會提供的屏幕編輯器,它提供了一個視窗設備,通過它可以編輯文件。當然,對UNIX系統略有所知的人,或多或少都覺得vi超級難用,但vi是最基本的編輯器,學好了vi,以後在UNIX世界裡必將暢行無阻、游刃有余,因為其他幾種文本處理器並非UNIX標准配備。若其它的Linux機器裡沒有安裝joe或pico,如果不會使用vi,那可能就真的沒辄了。
vi編輯器有3種模式:
命令模式、
輸入模式、
末行模式。掌握這三種模式十分重要:
命令模式:vi啟動後默認進入的是命令模式,從這個模式使用命令可以切換到另外兩種模式,同時無論在任何模式下只要按一下[Esc]鍵都可以返回命令模式。在命令模式中輸入字母i或o或a,就可以進入vi的輸入模式編輯文件。
輸入模式:在這個模式中我們可以編輯、修改、輸入等編輯工作,在編輯器最後一行顯示一個“--INSERT--”標志著vi進入了輸入模式。當我們完成修改輸入等操作的時候我們需要保存文件,這時我們需要先返回命令模式,在進入末行模式保存。
末行模式:在命令模式輸入“:”即可進入該模式,在末行模式中有好多好用的命令。
下面介紹vi常用的命令操作
進入輸入模式命令
i 在光標 左側輸入正文[常用]
a 在光標 右側輸入正文[常用]
o 小寫字符o, 在光標所在行的 下一行增添新行
O 大寫字符O, 在光標所在行的 上一行增添新行
I 在光標 所在行的開頭輸入正文
A 在光標 所在行的末尾輸入正文
上面介紹了幾種切換到插入模式的簡單方法。另外還有一些命令,它們允許在進入插入模式之前首先刪去一段
正文,從而實現正文的替換。這些命令包括:
s 用輸入的正文替換光標所指向的字符[常用]
ns 用輸入的正文替換光標右側n 個字符
cw 用輸入的正文替換光標右側的字 [常用]
ncw 用輸入的正文替換光標右側的n 個字
cb 用輸入的正文替換光標左側的字 [常用]
ncb 用輸入的正文替換光標左側的 n 個字
cd 用輸入的正文替換光標的所在行[常用]
ncd 用輸入的正文替換光標下面的n 行
c$ 用輸入的正文替換從光標開始到本行末尾的所有字符[常用]
c0 用輸入的正文替換從本行開頭到光標的所有字符[常用]
r 取代光標所在處的字符, 比如c3 表示將光標所在處的字符替換為字符3 [常用]
R 取代字符直至按【ESC】為止
按【Esc】鍵或組合鍵【ctrl】+[ 退出輸入模式
末行模式
w 保存文件 [常用]
w file 將當前文件的內容保存到file文件
wq 保存文件並退出vi編輯器[常用]
wq file 將 當前文件的內容寫入file 文件,並保持原有文件的內容不變,然後退出vi編輯器(假如當前文件內容有變動但未執行保存操作,那麼執行該命令後不會退出vi編輯器)
r file 讀取file 文件的內容,插入當前光標所在行的後面
e file 關閉當前文件,並打開新文件file (如果當前文件內容有變動但未保存,則該命令不會被執行)[常用]
f file 將當前文件重命名為file [常用]
f 打印當前文件名稱和狀態,如文件的行數、光標所在的行號等
q 退出vi編輯器(如果當前文件有改動,則無法退出) [常用]
q! 強制退出vi編輯器(不保存修改)[常用]
# 將光標移到第#行[常用]
PS: 關於行號使用的一些技巧:
一般用數值來指定絕對行號;字符“.”表示光標所在行的行號;字符“$”表示文件最後一行的行號,例如:
.+5 將光標從當前行往下移動5 行
$ 將光標移到文件的最後一行
1 將光標移到文件的第一行
23w file 將文件的第23行寫入file文件
3,5w file 將第3 行至第5 行寫入file 文件
1,.w file 將第1 行至當前行寫入file 文件
.,$w file 將當前行至最後一行寫入file 文件
.,.+5w file 從當前行開始將6 行內容寫入file 文件
1,$w file 將所有內容寫入file 文件,相當於:w file 命令
移動光標的操作
【Home】 光標到行首
【End】 光標到行尾
【Page Up】 向上翻頁
【Page Down】 向下翻頁
【Delect】 刪除光標位置的字符
【Ctrl】+ f 向前移動一頁
【Ctrl】+ b 向後移動一頁
h 光標向左移動一個字符 [常用]
j 光標向下移動一個字符 [常用]
k 光標向上移動一個字符 [常用]
l 光標向右移動一個字符 [常用]
數字0 把光標移到行尾 [ 常用]
$ 把光標移到行首 [ 常用]
G 把光標移到文件的末尾 [ 常用]
gg 把光標移到文件的開頭 [ 常用]
w 把光標移到下一個單詞的開頭 [ 常用]
e 把光標移到當前或下一個單詞的字尾 [ 常用]
b 把光標移到當前或下一個單詞的開頭 [ 常用]
^ 把光標移到該行的第一個非空白字符(tab,space) [ 常用]
:# 把光標移到該行的第#個位置,例如:3, :10 [ 常用]
) 光標移到句尾
( 光標移到句首
注: 句子用半角句號後加一個空格(. )分割
} 光標移到段落結尾
{ 光標移到段落開頭
注: 段落以空行分割
nG 將光標定位到第n行的開頭 [ 常用]
n+ 將光標下移n行
n- 將光標上移n行
n$ 將光標下移n行,並置於行尾
H 將光標置於當前屏幕的頂行
M 將光標置於當前屏幕的中間行
L 將光標置於屏幕的最後行
~ 改變當前字符的大小寫 [ 常用]
>> 把當前行往右移動8個字符(相當於【tab】鍵) [ 常用]
<< 把當前行往左移動8個字符(相當於【Shift】+【tab】) [ 常用]
nz: 將第n行滾至屏幕頂部,不指定n時將當前行滾至屏幕頂部。
撤銷操作
u 命令撤銷最近一次的操作,可以使用多次來恢復原有的操作 [ 常用]
U 撤銷所有操作
. 可以恢復對使用u命令的操作 [ 常用]
復制/刪除/粘貼操作
x 刪除光標處的單個字符,並把刪除後的字符放到緩存區( 實際上刪除相當於剪切 ) [ 常用]
nx 刪除三個字符。 例如, 3x刪除光標處向右的三個字符
"bnx 把刪除的字符放到緩存區b
dw 刪除當前字符到單詞尾(包括空格)的所有字符 [ 常用]
dd 刪除光標所在行 [常用] [ 常用]
ndd 刪除n行。 例如, 3dd從當前行開始向下刪除三行文本 [ 常用]
"bndd 把刪除的內容放到緩存區b
PS: 如果要刪除第m至第n行的內容,可以在末行模式中輸入m,nd。比如3,5d表示刪除第3~5行 [ 常用]
yy 復制當前光標所在行的內容到vi緩沖區 [ 常用]
nyy 復制n行。例如:5yy就是從當前光標所處的行向下復制5行,把復制的內容放到vi緩存區 [常用]
"bnyy 將復制的內容放到緩存區b . 比如,b3yy 將三行數據存入緩存區b [ 常用]
PS: 如果要復制第m行到第n行之間的內容,可以在末行模式中輸入m,ny例如:3,5y復制第三行到第五行內容到緩存區 [ 常用]
yw 復制當前光標所在位置到單詞尾字符 (不包括空格) 的內容到vi緩存區,相當於復制一個單詞 [常用]
nyw 復制n個單詞例如:2yw就是復制兩個單詞
"bnyw 例如, 復制n個單詞到緩存區b
y$ 復制光標所在位置到行尾內容到緩存區
y^ 復制光標所在位置到行首內容到緩存區
p 小寫p, 將緩存區的內容粘貼到當前行的下方(與yy配合) ,或插入到當前光標的下一個位置(與dw, x, y$ , y^ 配合)[常用]
P 大寫P,與小寫p的作用類似,但粘貼都方向相反
查找與替換
vi的查找與替換功能要再末行模式下完成。
/關鍵字 自上而下查找,比如/work,表示從當前光標處往下查找關鍵字為work的內容[ 常用]
?關鍵字 自下而上查找 , 比如/work,表示從當前光標處往上查找關鍵字為work的內容 [ 常用]
PS: 當找到匹配項時,光標會定位在關鍵詞都字符開頭。要繼續查找下一個匹配項,只需敲入字符n; 要往回查找,敲入N. 可以輸入2n往下查找下下一個匹配項
s/old_string/new_string 用new_string替換光標所在行中首次出現的old_string
s/old_string/new_string/g 用new_string替換光標所在行中的所有old_string
m,ns/old_string/new_string/g 用new_string替換第m行至第n行的所有old_string [ 常用]
%s/old_string/new_string/g 用new_string替換所有的old_string [ 常用]
/pattern_address/s/old_string/new_string/g 從當前光標處往下查找與pattern_address匹配的行,然後在該行上用new_string替換掉所有的old_string(實際上,這個命令是由/pattern_address 和/s/old_string/new_string/g組合而成)
g/pattern_address/s/old_string/new_string/g 找出所有與pattern_address匹配的行, 並用new_string替換掉每一行所有的old_string( 注意: 前後兩個g的含義是不一樣的,前面的g表示對整個文本搜索與pattern_address匹配的行, 後面的g表示針對每一個與pattern_address匹配的行都用new_string替換掉old_string)
如果pattern_address和old_string一樣,可以簡寫為g/pattern_address/s//new_string
可以在所有的命令尾加一個c命令,強制每個替換需要用戶進行確認,例如:s/old/new/c 或s/old/new/gc [ 常用]
PS: 查找的一些技巧
/str/w file 正向搜索,並將第一個包含字符串str 的行寫入file 文件
/str1/,/str2/w file 正向搜索,並將包含字符串str1 的行至包含字符串str2 的行寫入file 文件
恢復文件
vi在編輯某一個文件時,會生成一個臨時文件,這個文件以. 開頭並以.swp結尾。正常退出該文件自動刪除,如果意外退出例如忽然斷電,該文件不會刪除,我們在下次編輯時可以選擇一下命令處理:
O 只讀打開,不改變文件內容
E 繼續編輯文件,不恢復.swp文件保存的內容
R 將恢復上次編輯以後未保存文件內容
Q 退出vi
D 刪除.swp文件
或者使用vi -r 文件名來恢復未保存的內容