查看主板是否支持UEFI
查看磁盤是MBR還是GPT
如果想裝Win7,就要准備好驅動精靈萬能網卡版,Win10可以省略這步
「因為,Win7並不自帶驅動。沒有驅動就上不了網,沒有網電腦就失去了意義。而驅動精靈萬能網卡版能使你的電腦在重裝Win7後可以連上網,連上網後就可以下載其他的驅動了」
正版用戶請准備好你的碼,學生用戶下面再說。
准備好Windows的鏡像文件
如果你的電腦已經開不了機了,且不確定主板支不支持UEFI,請用別人的電腦下載PE工具一個,筆者比較喜歡用老毛桃
可以格式化的U盤一個
莫慌,以上的准備工作,對於某台電腦來說並不都是需要的,看你情況如何。先看看下面的實例吧
2. 安裝實例
筆者拿了兩台不能正常開機的電腦來做這個教程,在兩台電腦中
原來的系統要裝的系統可不可以格式化所有的盤支不支持UEFI原來的硬盤格式
Windows 7Windows 7只能格式化C盤不支持MBR
Windows 7Windows 10可以格式化所有的磁盤支持MBR
這裡筆者簡單的說一下上面的參數「一般都是GPT+UEFI或者MBR+BIOS的模式,其他的不討論」
原來的系統
因為都是不能正常開機的,所以這個參數可以不用看
但是如果可以正常開機的話,可以使用硬盤安裝的方法來裝系統,更方便「在下面的實例中會提到」
要裝的系統 : 如果要裝Windows 10的話,正常安裝方法只能裝到GPT格式的磁盤上面,但是有一種方法可以裝到MBR格式的磁盤上「參考實例一」
可不可以格式化所有的盤
可以:那就好說了,如果要傳統BIOS啟動,就選擇MBR格式的磁盤吧。如果是GPT格式的盤,可以clean然後convert mbr「參考實例一」。如果是MBR格式的盤,格式就不用管了。如果要UEFI啟動,就選擇GPT格式的盤「參考實例二」「怎麼轉磁盤格式,下面會說的」
不可以:看要裝什麼系統以及什麼磁盤類型,Win 7隨便裝「參考實例一」。 但是是Windows 10的話,原磁盤格式是MBR可以「參考實例一」,原磁盤格式是GPT且搭配UEFI的話「參考實例二」
支不支持UEFI
支持:支持UEFI的話安裝Windows各個系統最好安裝到GPT格式的磁盤上。啟動更快
不支持 : 不支持UEFI就是使用的傳統BIOS引導,Windows各個系統也是可以裝上的。實在不行可以使用絕技「參考實例一」
要開始了!!!
要開始了!!!
要開始了!!!
2.1 傳統BIOS+MBR,只格式化C盤安裝Windows 7
這兩台電腦都不能正常開機
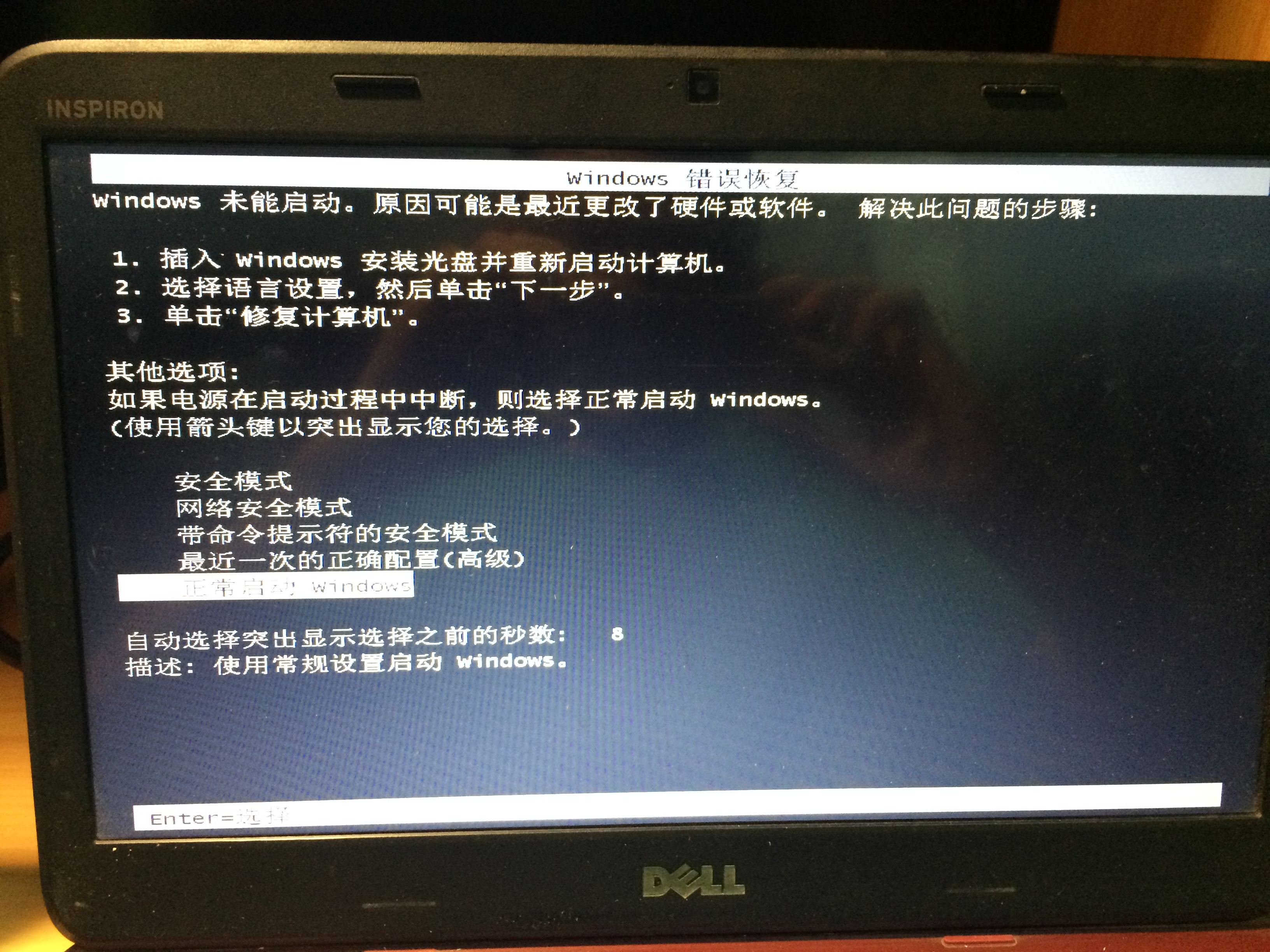
Dell的開機畫面,右下角有提示F2進入BIOS設置,F12啟動設置
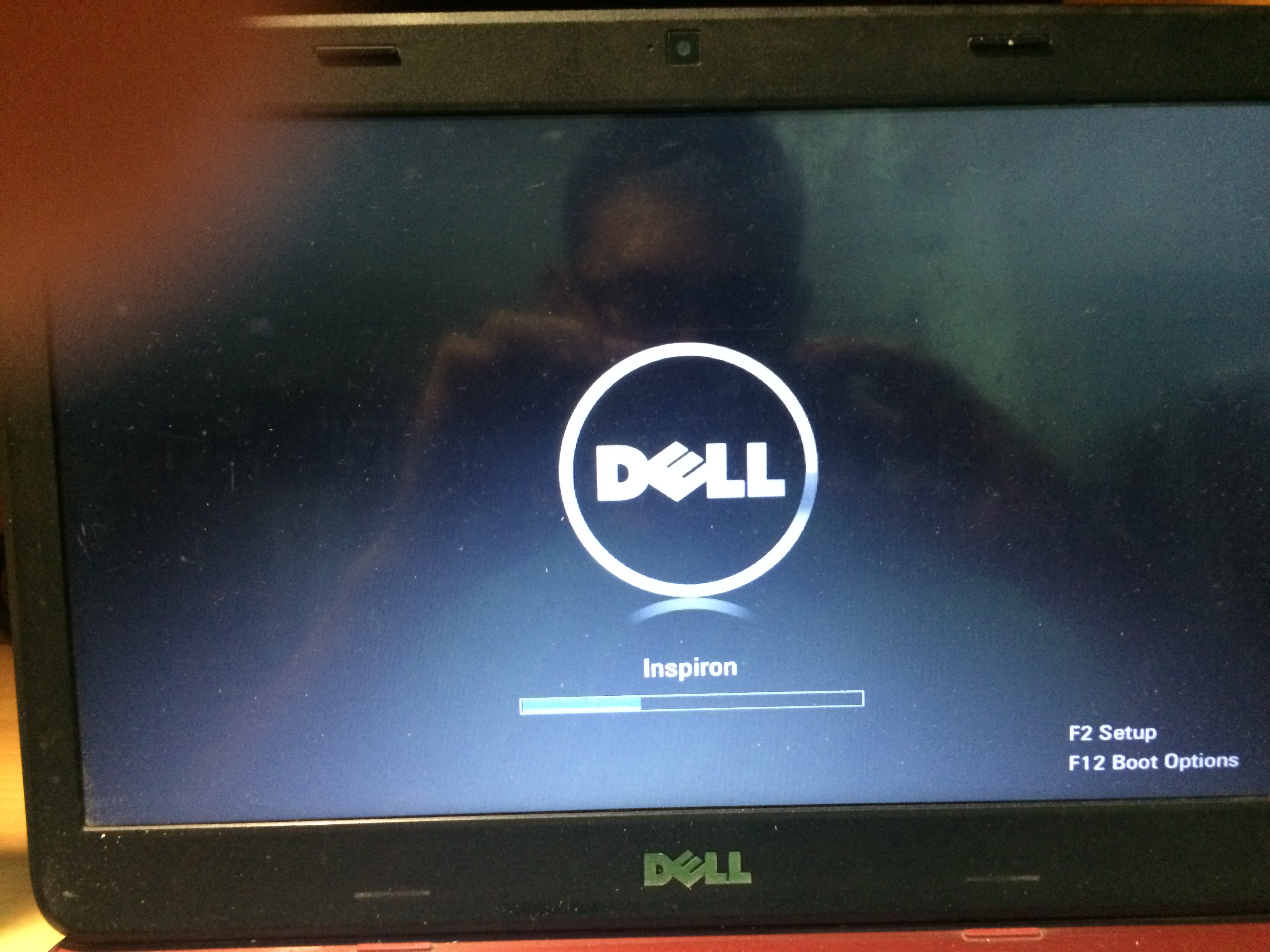
按了F12,沒有看到UEFI字樣,所以心中一半確定了不是UEFI啟動模式,但是不知道支不支持,所以選了Enter Setup,進入了BIOS設置中心。查看一番,該電腦不支持UEFI「簡單來說看看有沒有UEFI字樣就夠了」
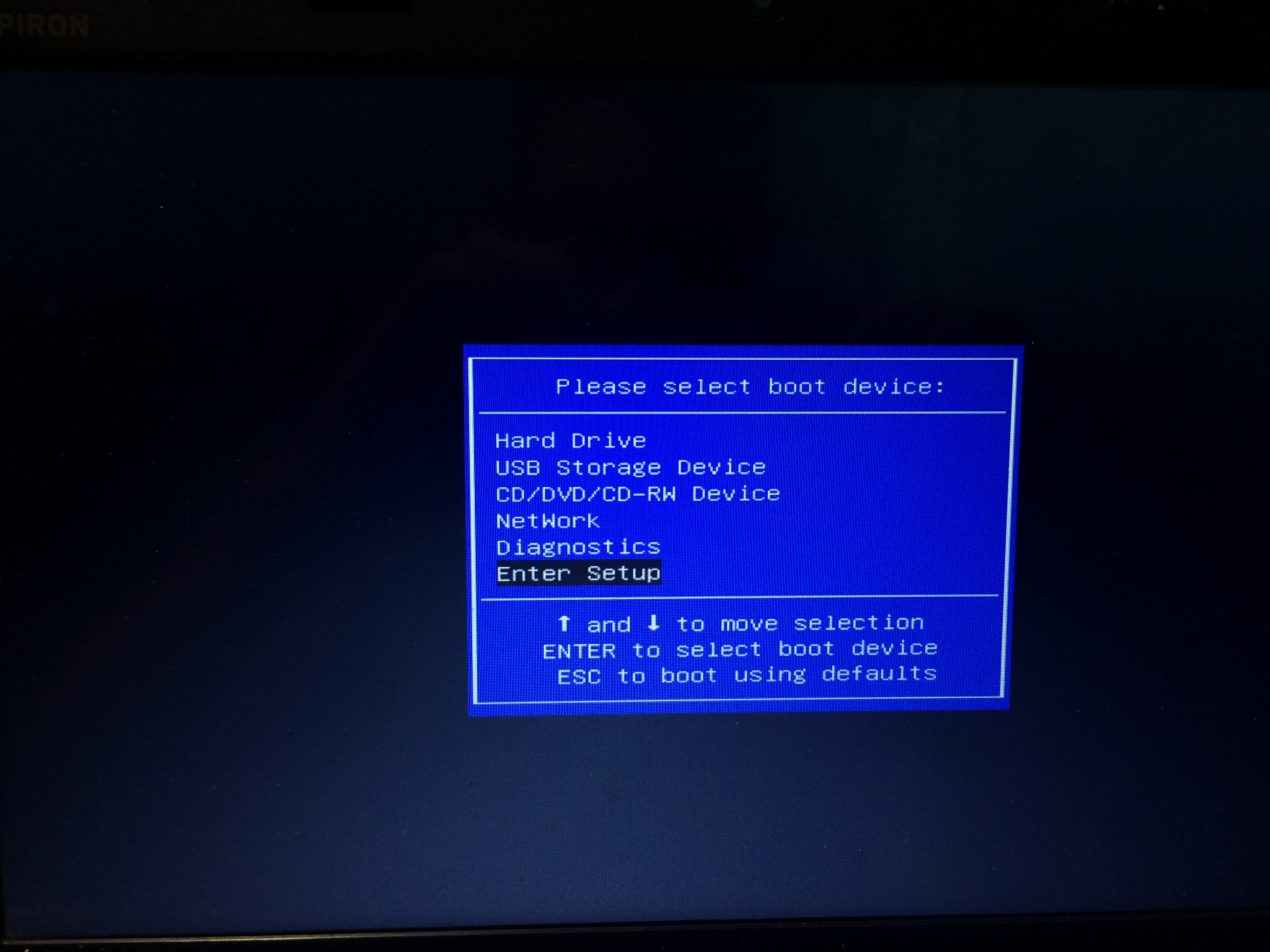
不支持UEFI,電腦又不能開機,所以只能靠PE工具——老毛桃了:
如果支持UEFI,可以將鏡像解壓後Copy至Fat32格式的U盤,這樣U盤無需做任何准備就可以直接進入安裝程序
如果電腦可以開機,可以直接硬盤安裝「簡單來說,就是解壓鏡像,雙擊Setup.exe」,但是這樣的話鏡像最好不要解壓至C盤,因為沒准你在安裝的時候會格式化C盤呢。
制作PE需要一台可以正常使用的電腦,以下制作的過程在別的電腦上面完成
下面我們開始下老毛桃,百度搜關鍵字“老毛桃”,然後點擊圖中的普通下載就好了
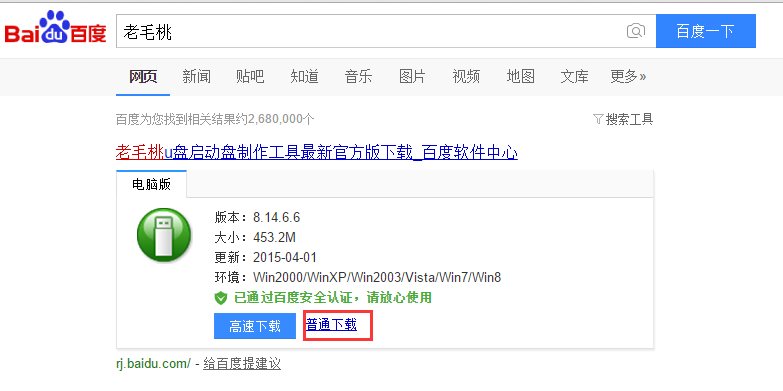
下完之後運行這個工具,運行後插上U盤,在工具的下面選擇U盤,然後點“一鍵制作成USB啟動盤”按鈕。
注意U盤盤符是否正確,並注意保存U盤上的信息。因為這個操作會格式化U盤。
點了之後會彈出一個警告,注意上面的注意後可以點擊確定。
然後就等啊等啊。完了會彈一個框,問你要不要模擬啟動。一般像我們這麼聰明的人是不需要的,取消就可以了。
這時我們的PE系統已經制作完成了。
PE系統就相當於一個臨時的操作系統,可以讓電腦臨時運行這個系統來給原來的C盤動手術
做完後別急,我們還需要一個Windows 7的鏡像,如果開不了機的電腦上面沒有這個鏡像,那麼用別的電腦下一個鏡像,Copy至你的U盤。「沒有鏡像怎麼裝系統,總不能01010101的敲幾個小時吧」
回到我們開不了機的電腦上 重啟電腦,按F12,選擇第二項 “USB Storage Device”,這時會從USB設備,也就是我們的U盤上開始啟動。所以進入了PE系統,選擇第一項“運行老毛桃Win8PEx86精簡版”
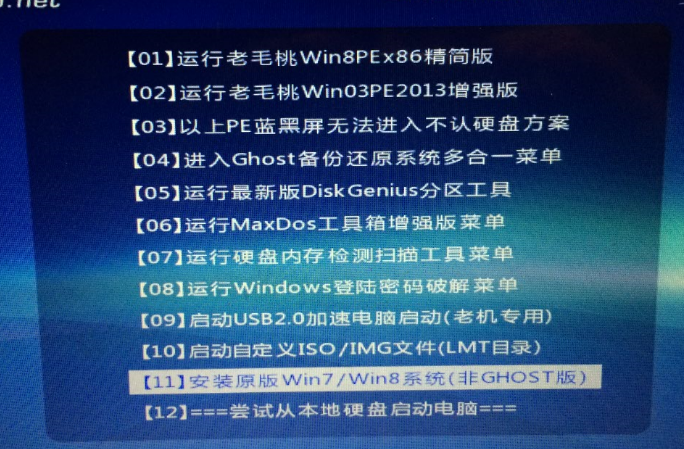
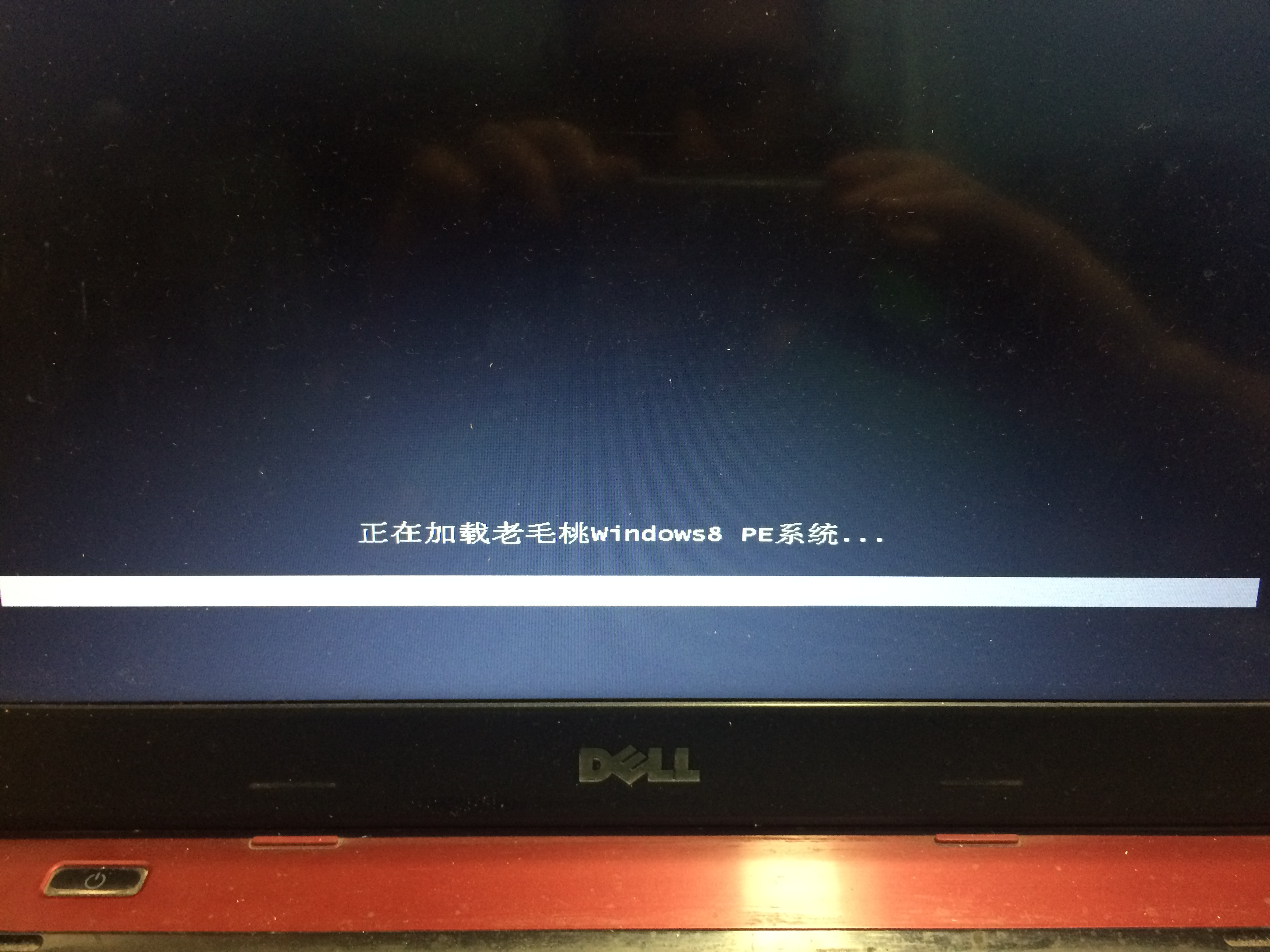
稍等,等一會後就進入了一個很像Windows 7/8的系統,進來後我們只需要干兩件事:
把原來的系統盤C盤格式化
將准備好的Windows 7鏡像解壓,然後Copy到C盤
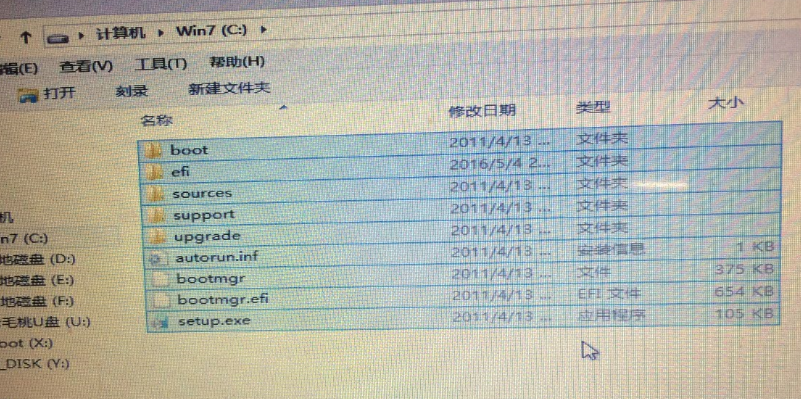
這兩步操作完之後C盤應該是這個樣子(雙擊setup.exe也可以進行安裝)
然後重啟,重啟完後就進入了安裝Windows 7的步驟了。
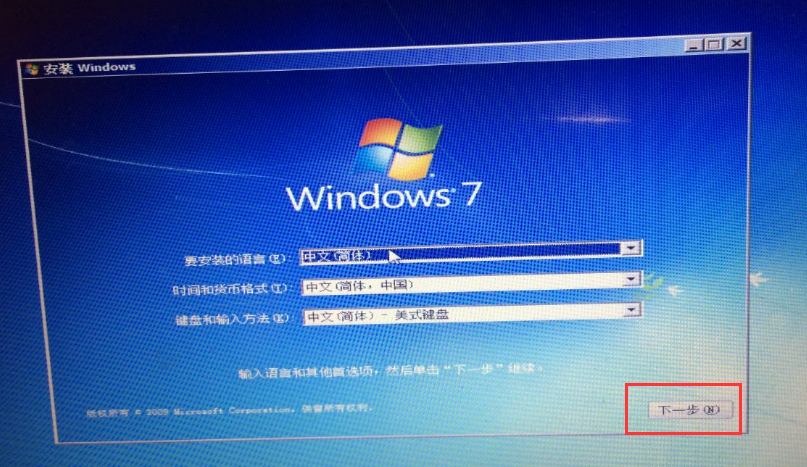
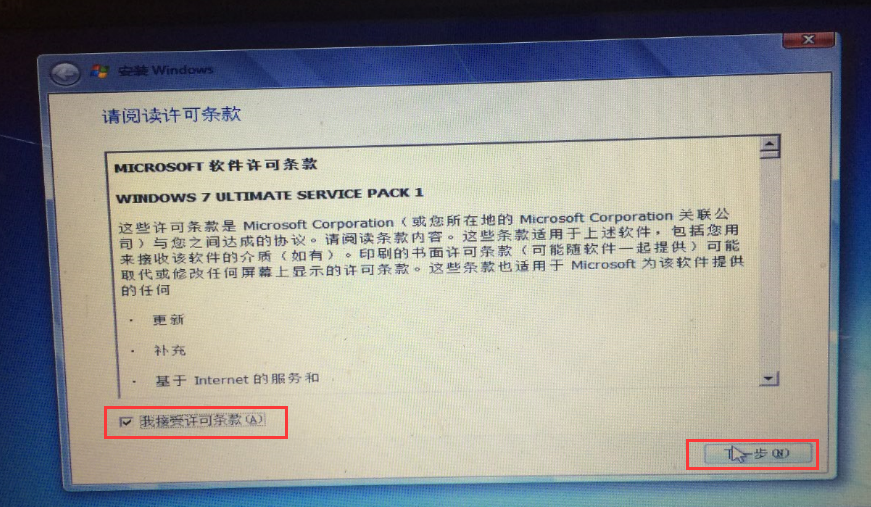
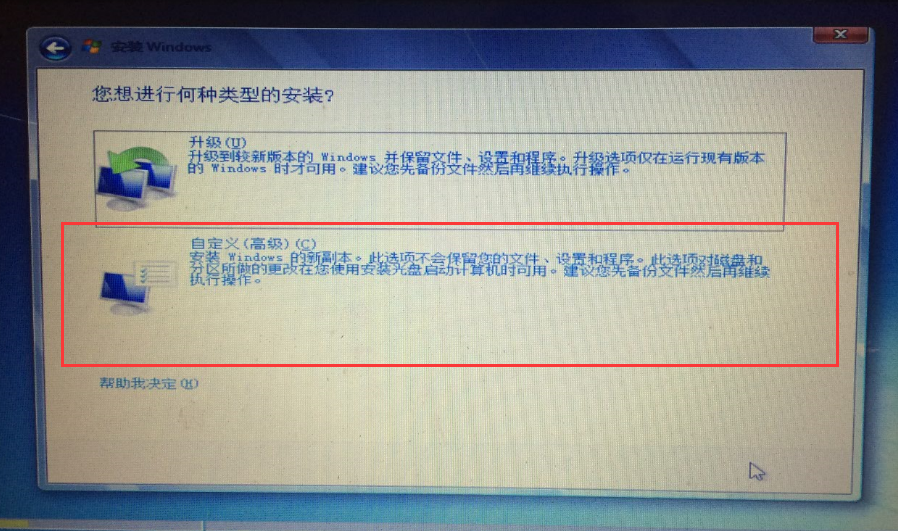
因為之前已經在PE裡把系統Copy進了C盤,所以這裡選擇C盤下一步就好了
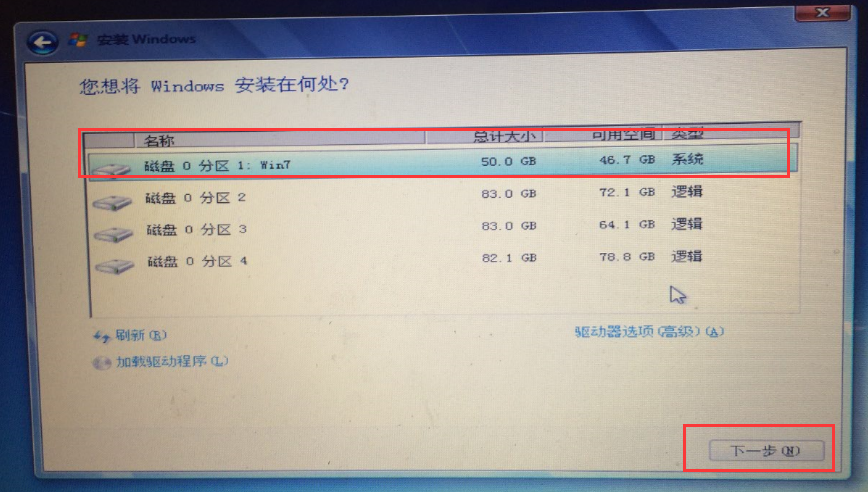
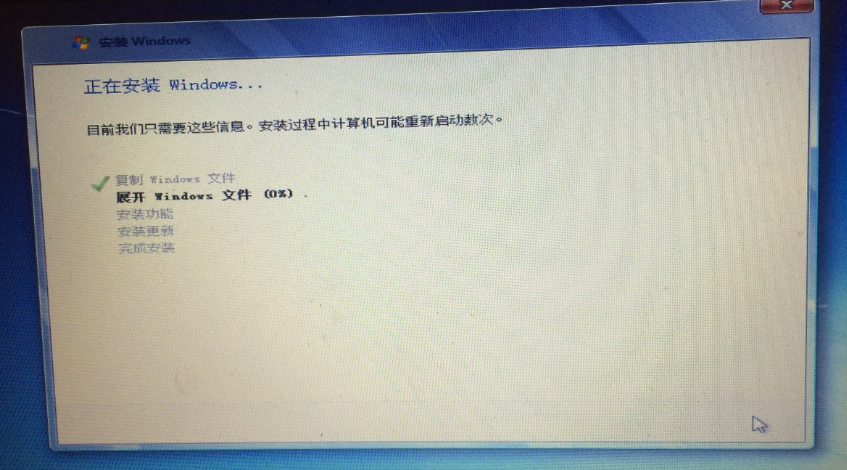
這裡安裝更新完了之後會重啟一次。重啟時要選擇想啟動的操作系統,這裡我們選Windows 7 而不是Windows Setup
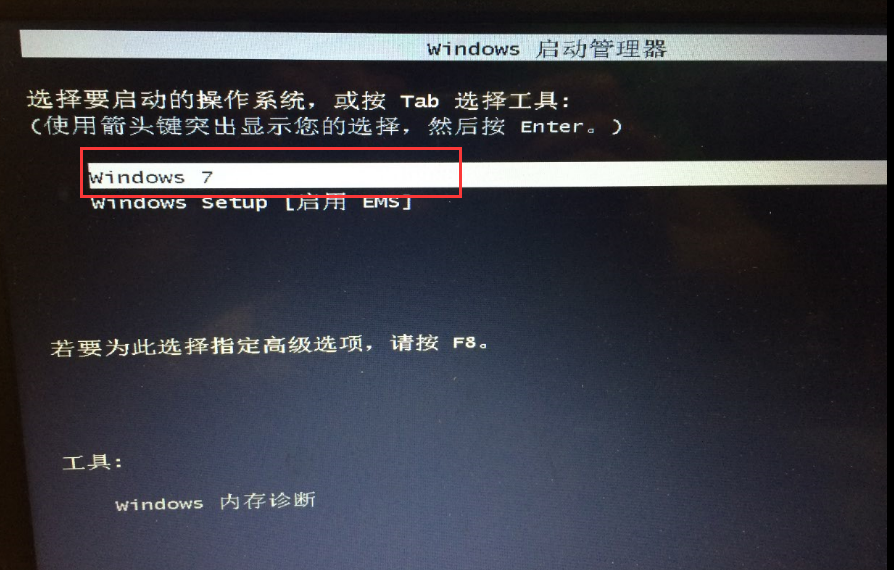
安裝最後一項……
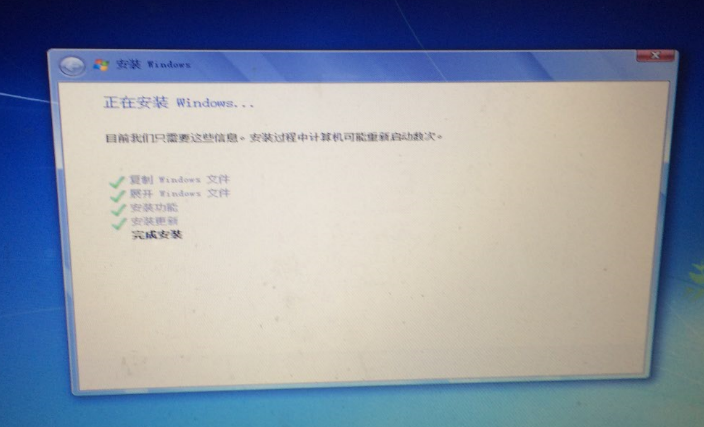
安裝完了還會重啟一次,選擇操作系統還是選Windows 7
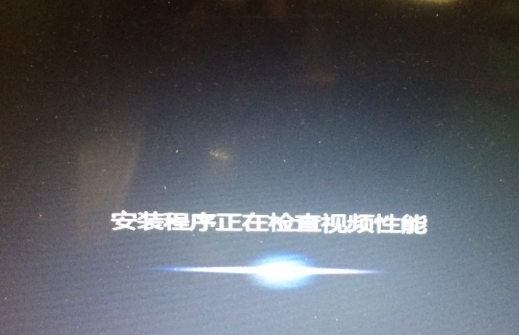
重啟之後就已經完成安裝了,接下來是一些設置
輸入用戶名、計算機名稱—->為賬戶設置密碼(這三個框框可以不用填,如果你不要密碼的話,可以直接下一步)—->輸入Windows產品密匙(正版用戶輸密匙、學生可以先跳過)—->使用推薦設置—->設置時間和日期—>然後就進入界面了
接下來我們需要處理一下收尾工作:
到C盤把系統鏡像刪了。efi sources support upgrade autorun bootmgr.efi setup如圖
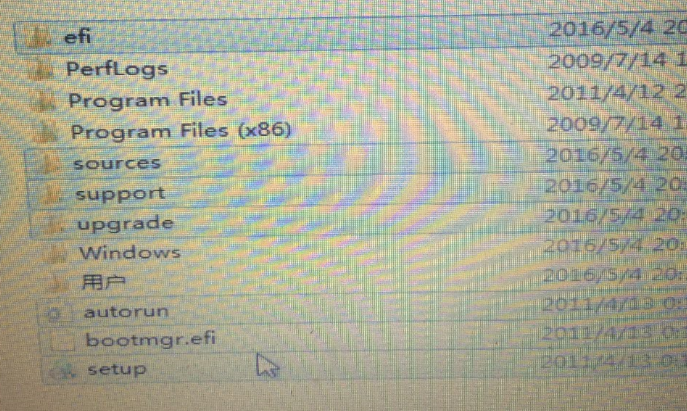
按Windows + R, 輸入msconfig 回車
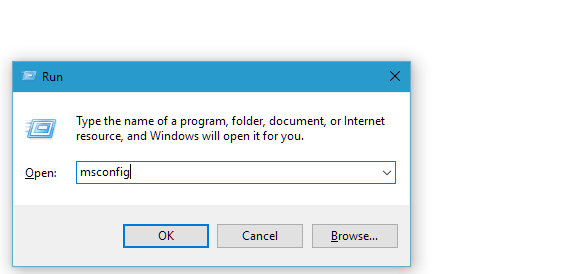
可以進入系統配置,選擇“引導”選項卡,選中Windows Setup點擊下面的刪除,然後確定。然後重啟,你會發現不需要選擇要進入哪個系統了,變得無比的正常了。
至此,系統已經安裝完成。如需激活,請百度Windows loader。
運行驅動精靈萬能網卡版,先裝網卡驅動,再裝其他驅動