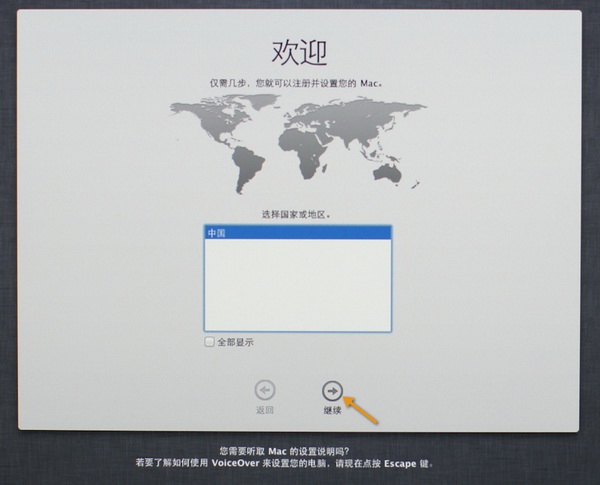很多人在蘋果的app store中購買了最新的操作系統獅子(OS X Lion)。但是升級之後發現一些問題,比如:開機和關機速度明顯變慢,有些程序停止響應。現在由論壇的鋒友 MB702LL 來介紹一下從app store購買OS X Lion後怎樣制作啟動U盤用來全新安裝操作系統,避免從舊的系統升級後出現的問題。
注意:此方法適合需要全新安裝mac系統的用戶。系統將不保留任何設置和數據,安裝完系統後的狀態和剛買來mac時的系統一樣,全部需要重新設置。
首先,剛從app store下載完的OS X Lion會放在屏幕下方的Dock中。
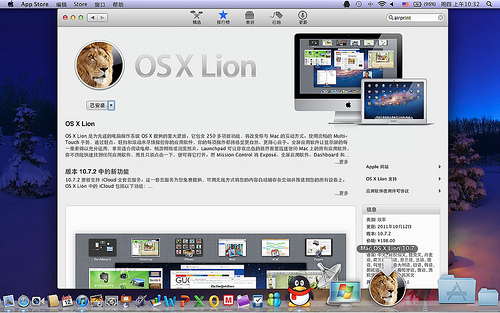
用鼠標將Mac OS X Lion 10.7文件從Dock中拖放到桌面。
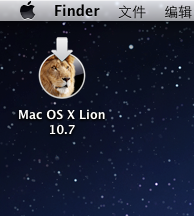
右鍵單擊Mac OS X Lion 10.7,選擇“顯示包內容”。
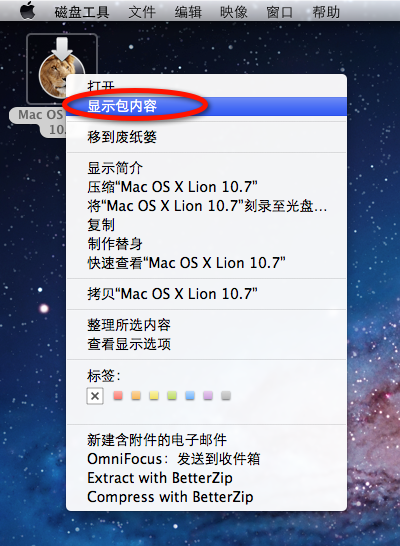
在“Contents”文件夾中進入“SharedSupport”文件夾並找到“InstallESO.dmg”文件。
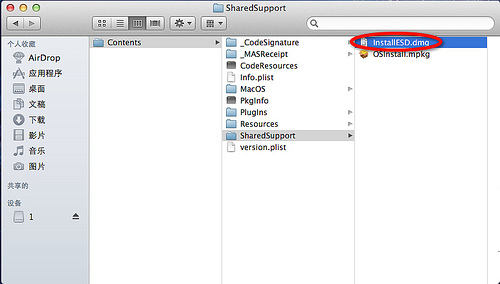
雙擊運行“InstallESD.dmg”文件並等待加載完成。
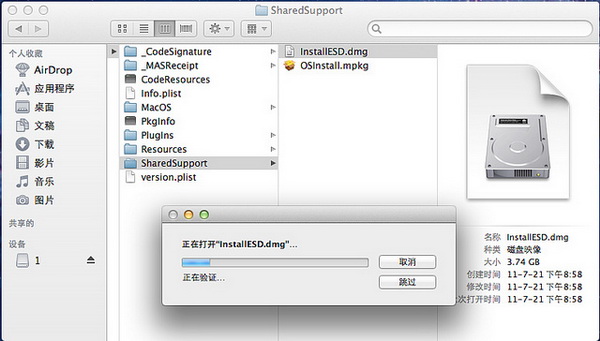
啟動Finder,進入“應用程序” - “實用工具” - 雙擊“磁盤工具”。
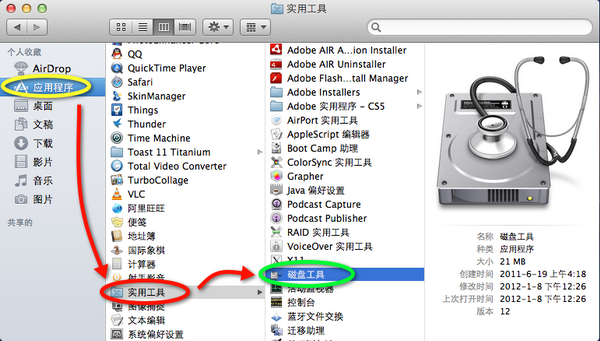
插入U盤(至少8G容量)。單擊U盤名稱,選擇“分區”,在分區布局選項中選擇“1個分區”,名稱建議使用數字“1”,格式選擇“Mac OS 擴展(日志式)”,之後進入“選項”。
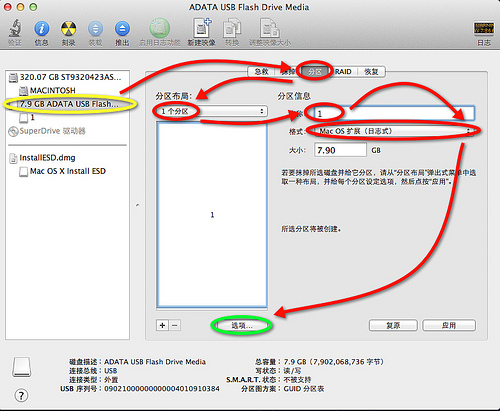
分區方案選擇“GUID分區表”。單擊“好”回到分區界面,單擊“應用”對U盤進行分區和格式化。
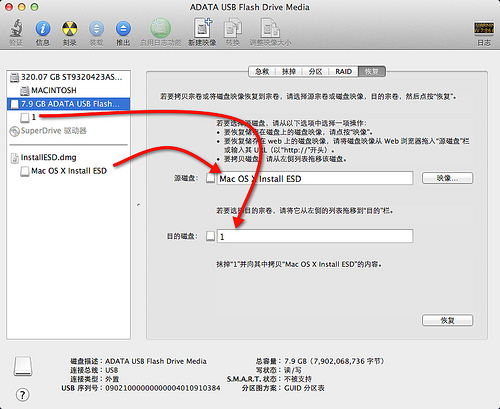
U盤格式化完成後選擇“恢復”選項。將剛才格式化好的U盤“1”拖拽到目的磁盤右邊的欄目中,在將“Mac OS X Install ESD”拖拽到源磁盤右邊的欄目中,單擊“恢復”。
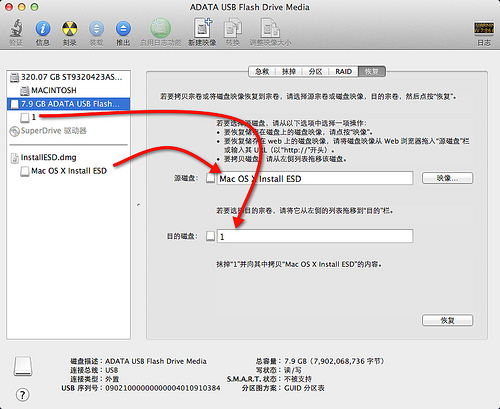
在彈出的提示框中單擊“抹掉”。
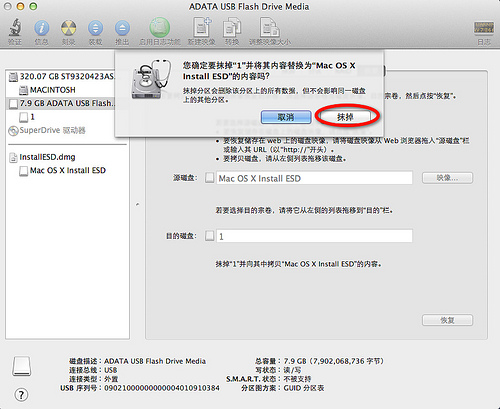
正在向U盤考入文件。注:估計時間與U盤速度有關。
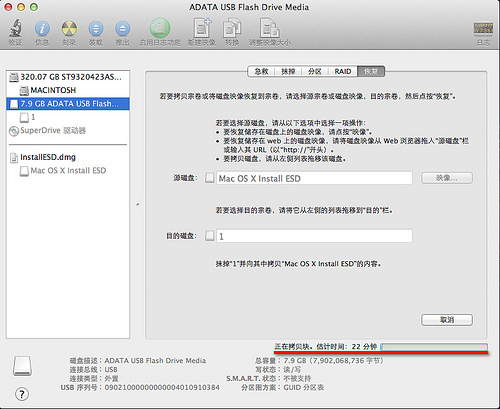
啟動U盤制作完成後U盤的盤符由原來的“1”變成了“Mac OS X Install ESD”了。下面就可以利用此U盤啟動並安裝Lion系統了.
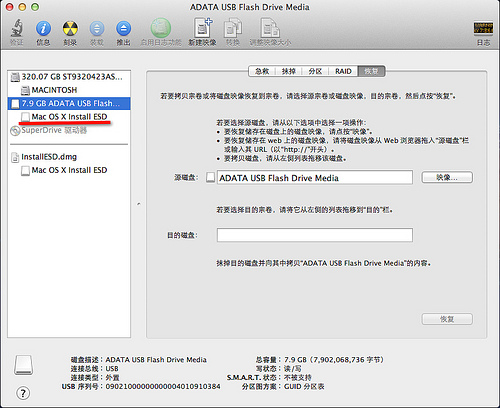
插入U盤開機,長按“option”鍵進入啟動界面,選擇黃色的“Mac OS X”就可以引導系統進行安裝了。
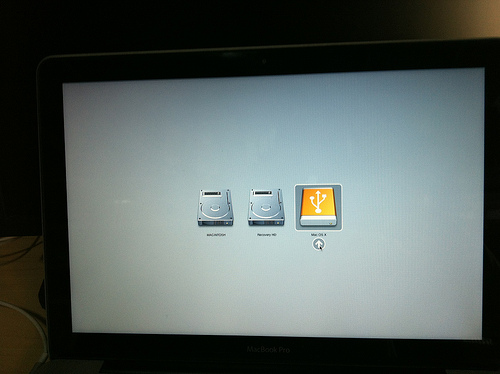
插入啟動U盤後,開機時長按option鍵。進入啟動項界面。
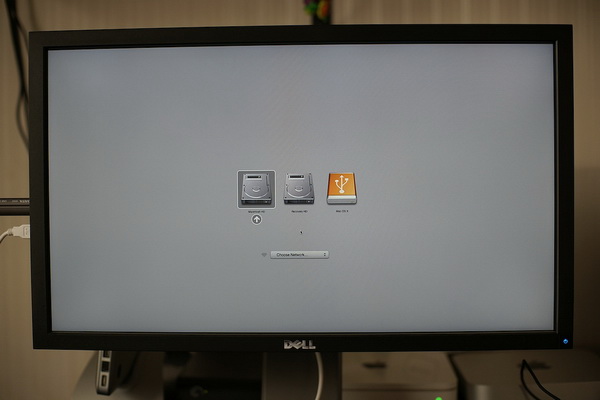
選擇黃色硬盤圖標,Mac OS X,單擊向上的箭頭進入下一步。
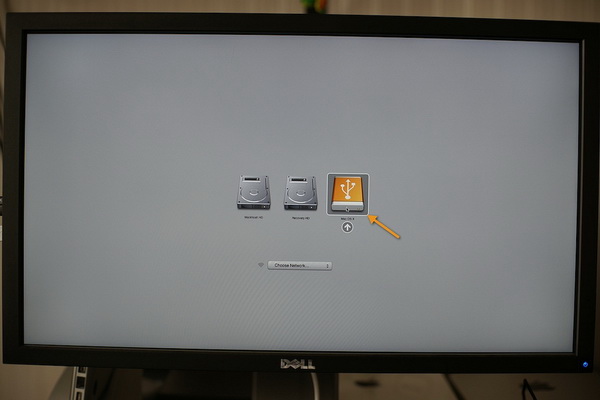
選擇需要使用操作系統的語言,單擊向右的箭頭。
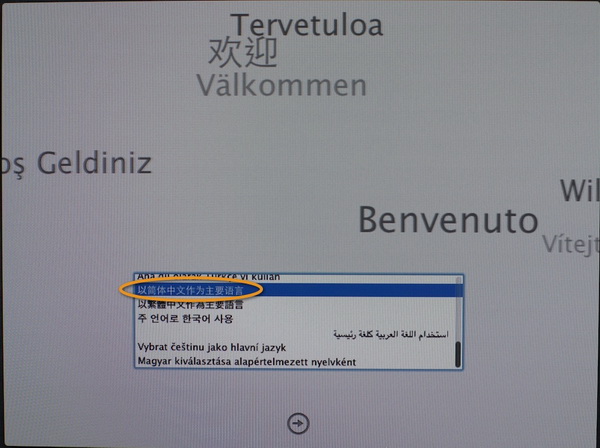
選擇磁盤工具,下面的步驟是將之前硬盤中的數據徹底抹掉。
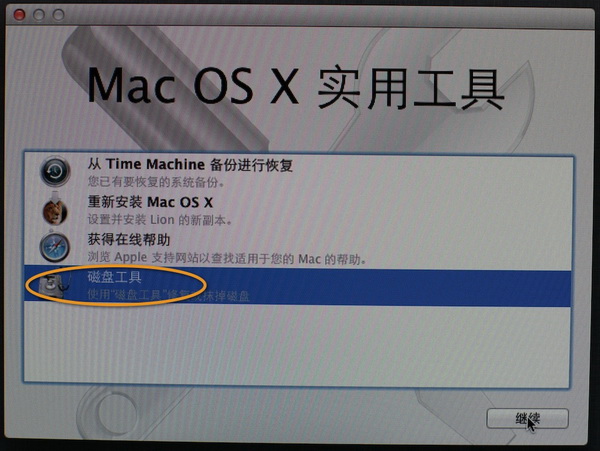
選擇需要安裝系統的硬盤,默認選擇第一塊硬盤,單擊“分區”,分區布局推薦選擇“1個分區”,名稱無所謂,格式選擇“Mac OS 擴展(日志式)”,單擊“應用”。
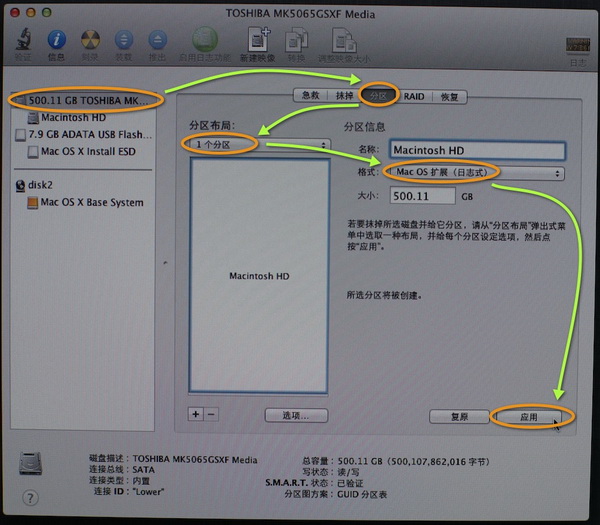
在彈出的確認對話框中單擊“分區”。
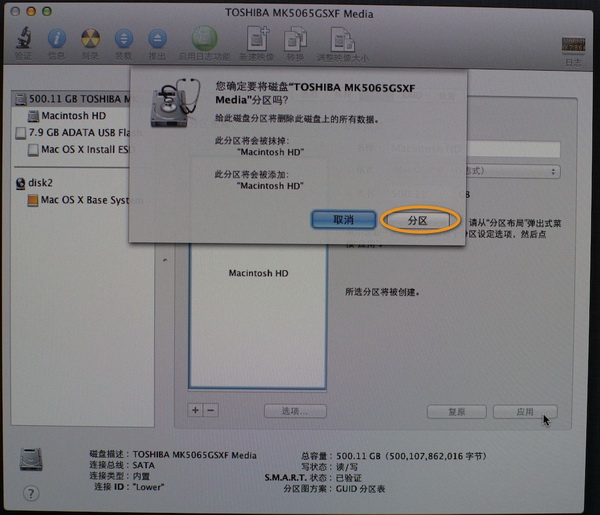
分區結束後單擊屏幕左上角的紅叉,關閉磁盤工具。
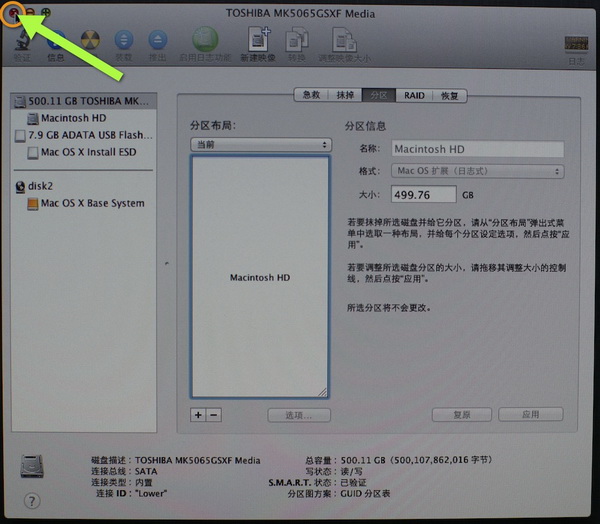
系統會退回到Mac OS X 使用工具界面。選擇“重新安裝Mac OS X”,單擊“繼續”。
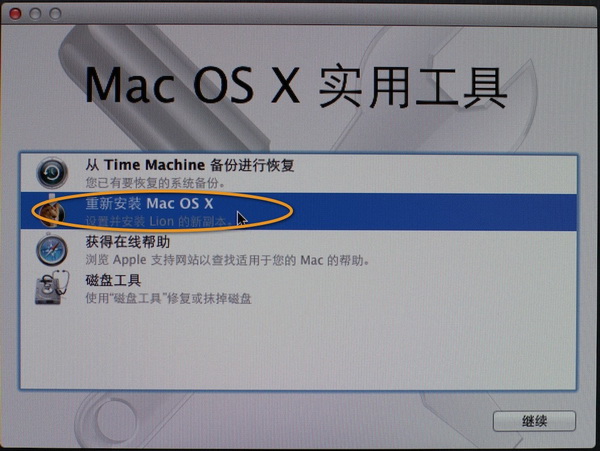
在此確認界面中單擊“繼續”。
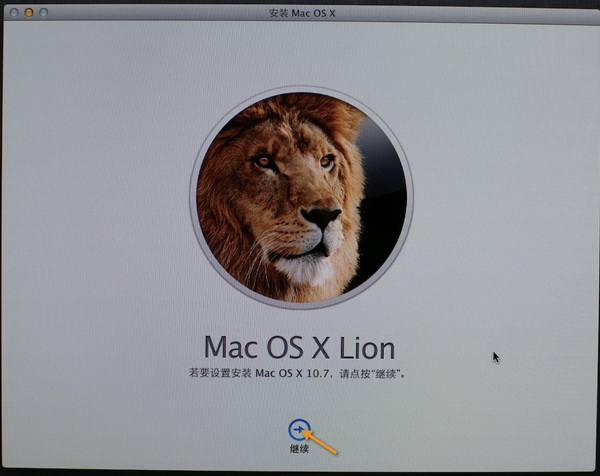
在軟件許可協議界面中單擊“同意”。
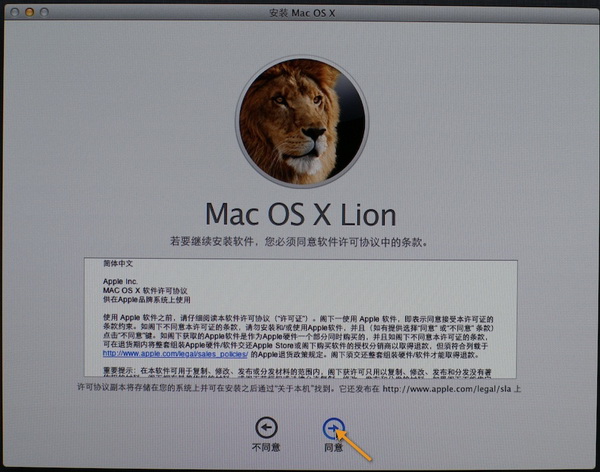
在彈出的確認對話框中單擊“同意”。
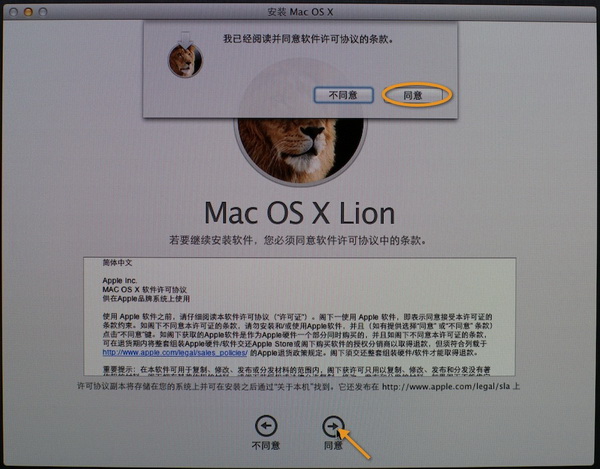
選擇剛才分區的硬盤,單擊“安裝”。
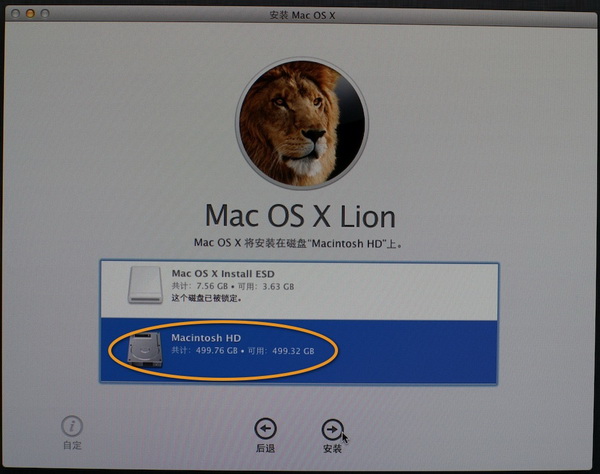
系統開始准備安裝。
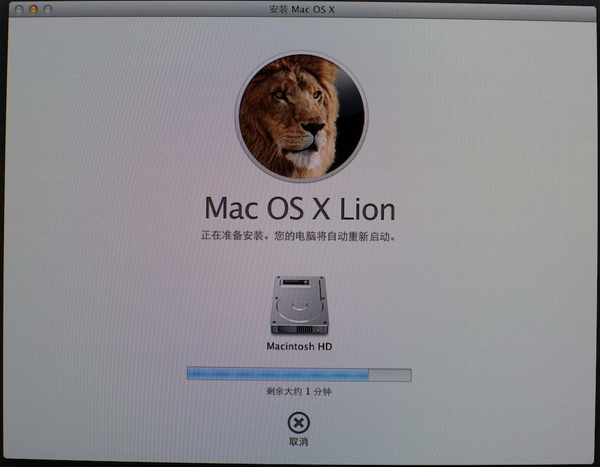
系統自動重啟之後開始安裝。
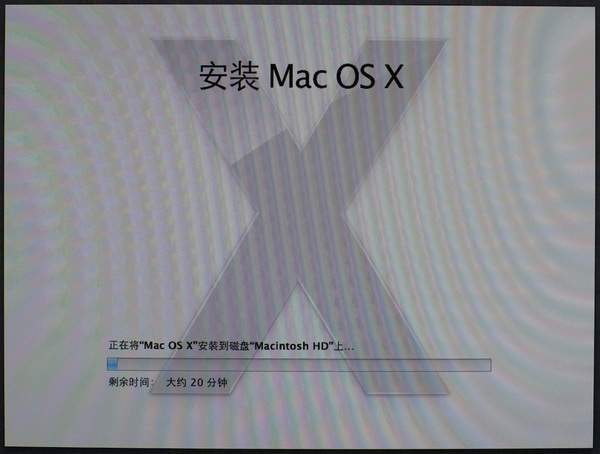
系統安裝完成後會自動重啟。系統啟動後就看到了“歡迎”界面。之後的操作就和剛買來新的Mac一樣設置即可。