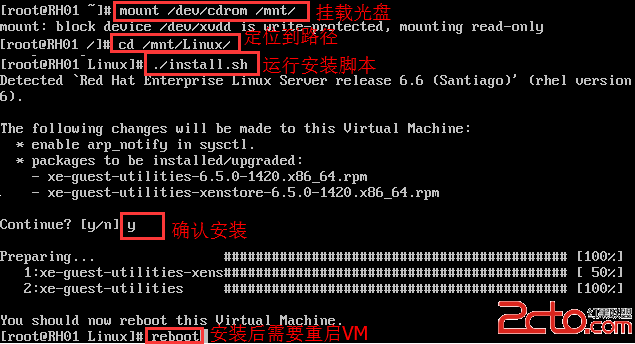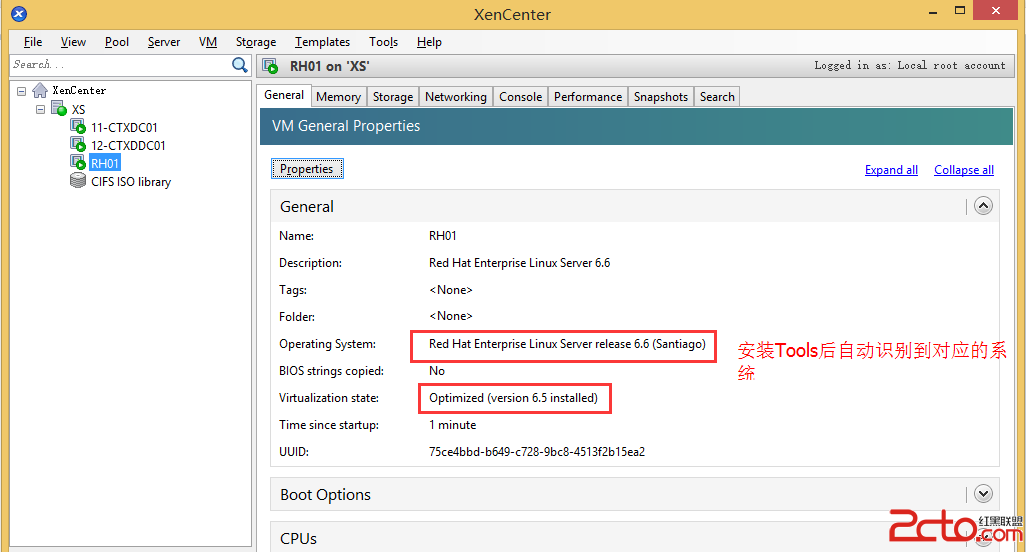Citrix目前已經支持發布Linux桌面,然而在XenServer上創建VM和安裝圖形界面系統是有一定講究的,為此今天在此跟大家分享如何在XenServer 中部署Red Hat Enterprise Linux Server 6.6。 1. 創建虛擬機 1.1 打開XenCenter右鍵”XS“選擇”New VM“
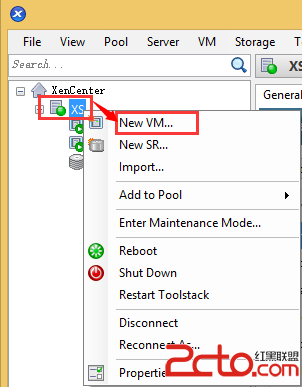
1.2 選擇對應的模板”Red Hat Enterprise Linux 6(64-bit)“
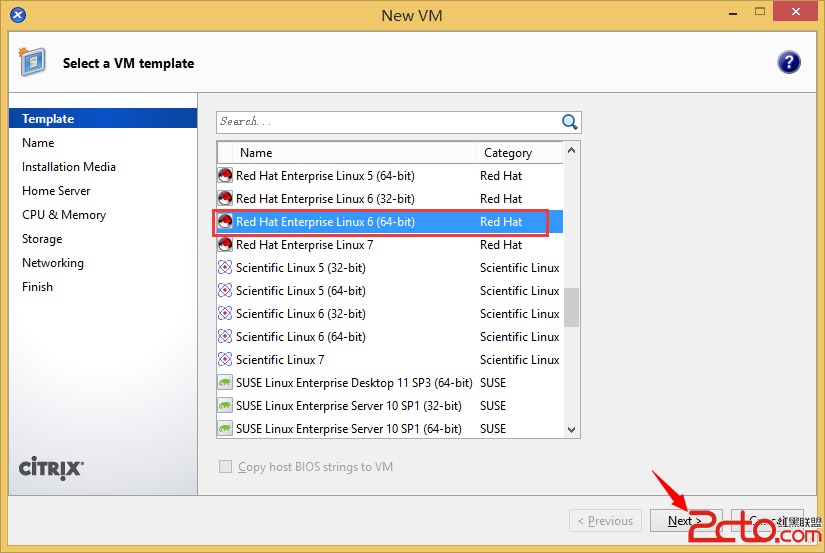
注:當然有些人在部署Linux時選擇了Windows的模板也是可以安裝的,但是每個系統的底層內核是有差別的,所以在實際應用中切記選擇對應的VM template. 1.3 輸入VM名稱和描述,Next
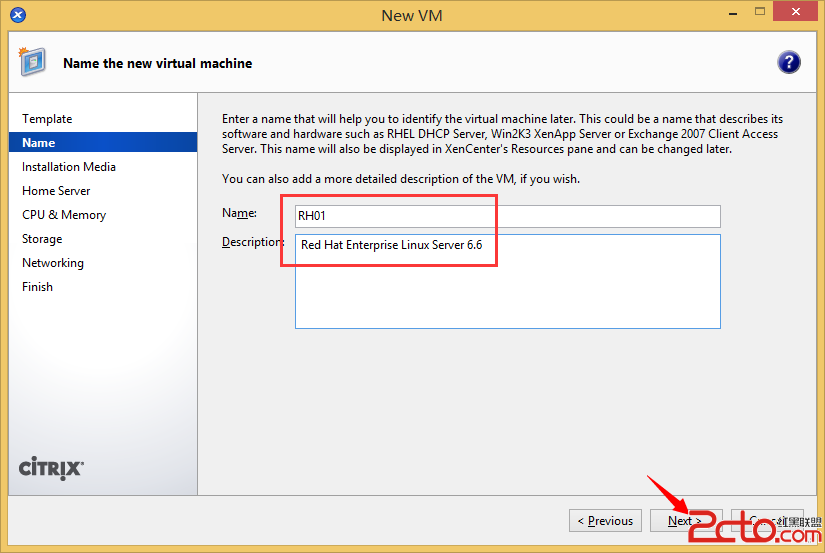
1.4 選擇對應的DVD光盤,修改啟動參數為” graphical utf8 vnc”, Next
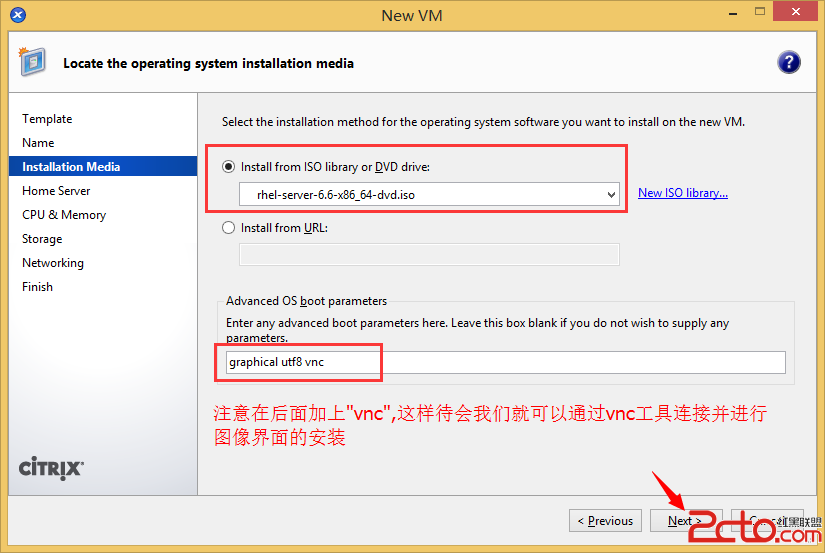
1.5 選擇home server,Next
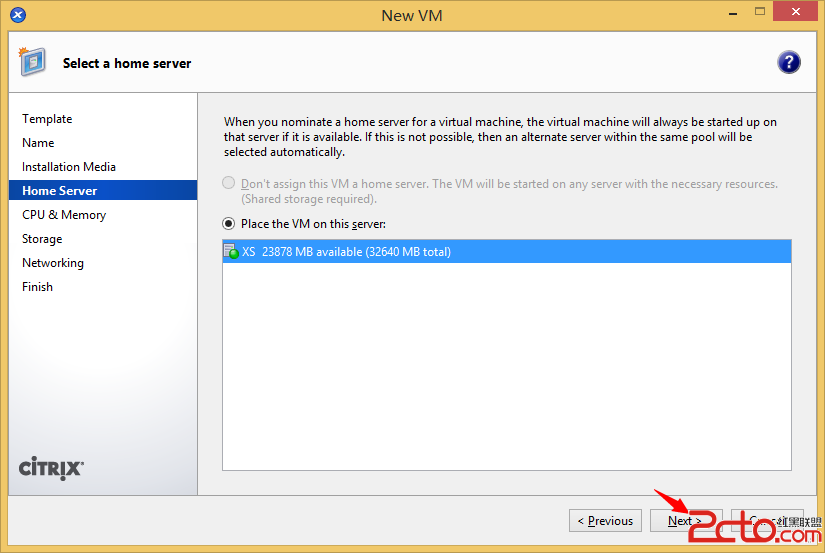
1.6 為VM分配CPU和內存大小,Next 1.7 點擊”Properties“
![點擊”PrZ喎?http://www.2cto.com/kf/ware/vc/]()
vcGVydGllc6Gw" border="0" height="382" src="http://www.2cto.com/uploadfile/Collfiles/20160407/2016040709253966.png" title="點擊”Properties“" width="614" />
1.8 分配磁盤空間,點擊”OK“
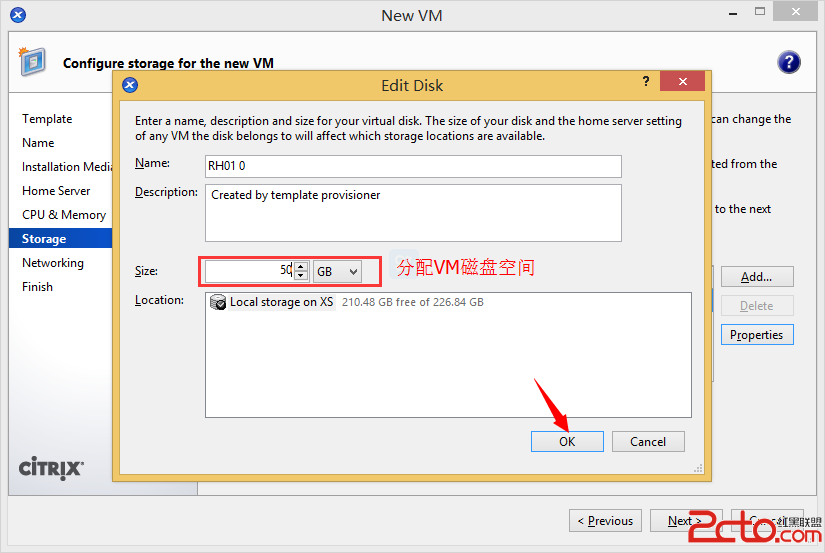
1.9 Next
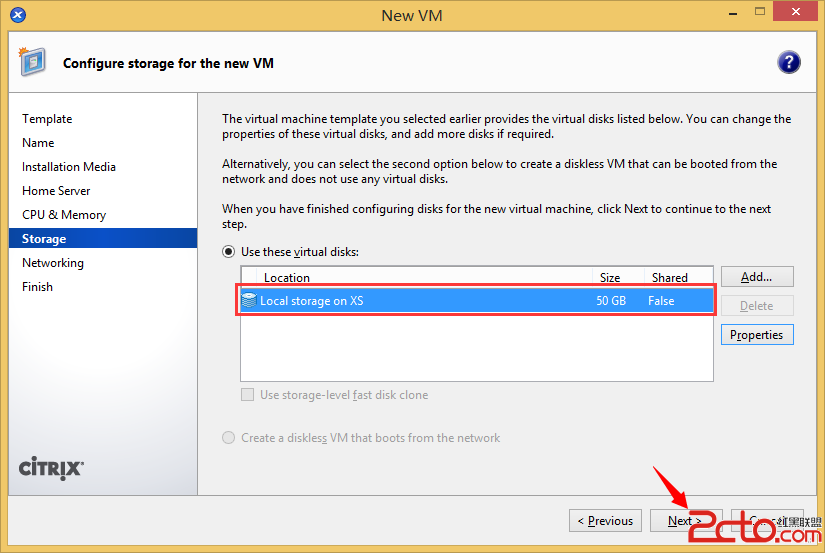
1.10 配置VM網絡,Next
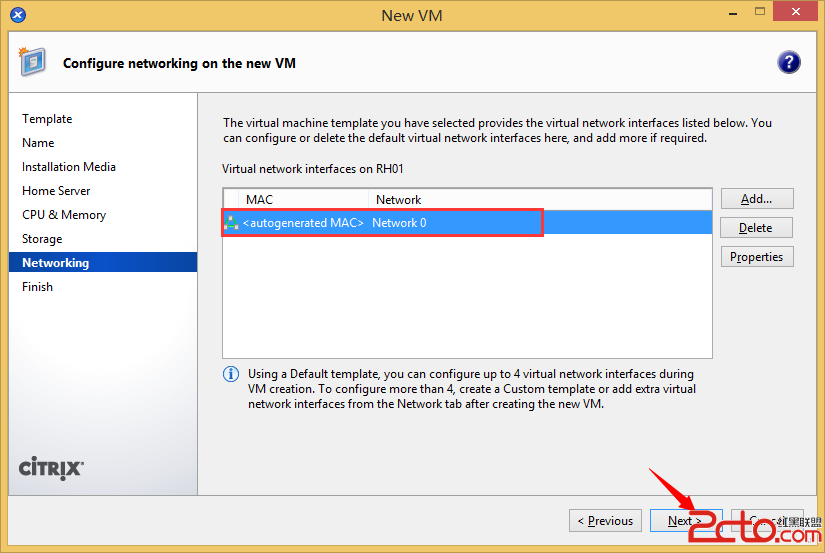
1.11 點擊”Create Now“
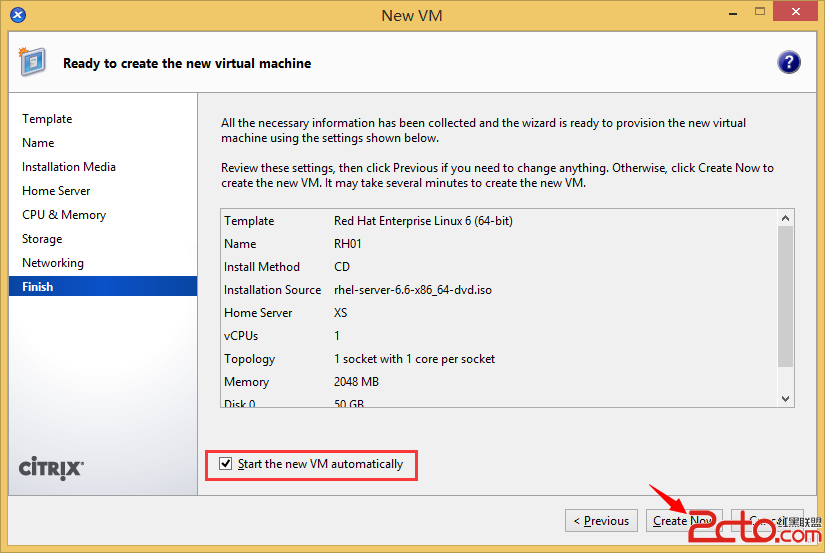
2. 安裝Linux系統 2.1 創建完成後自動開啟VM,點擊”Console”
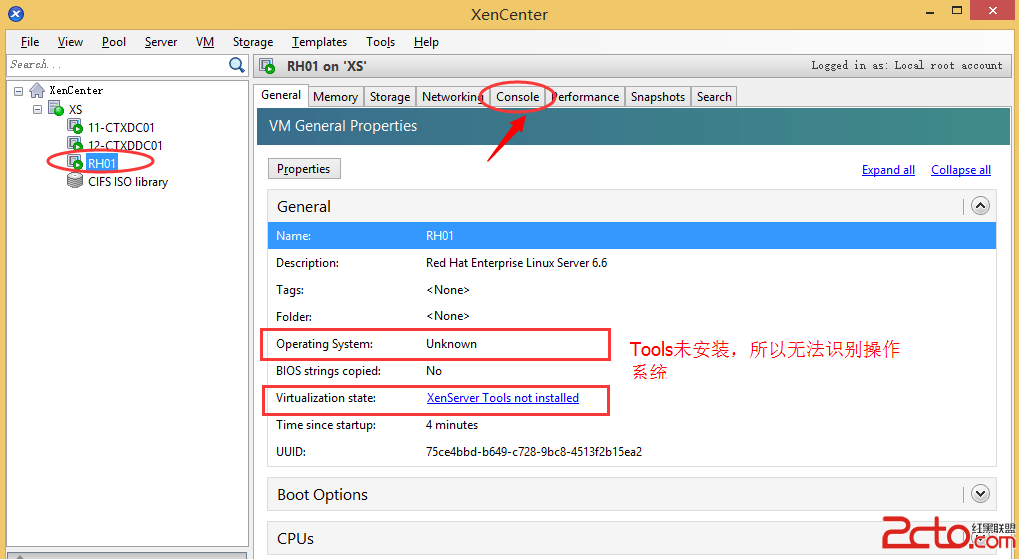
2.2 選擇”Skip“
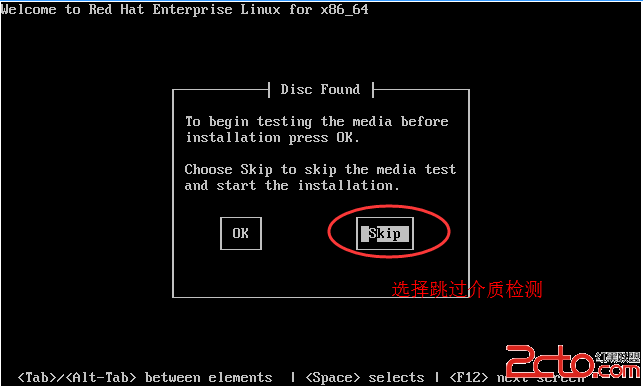
2.3 等待啟動後,看到提示我們通過VNC工具連接進行安裝
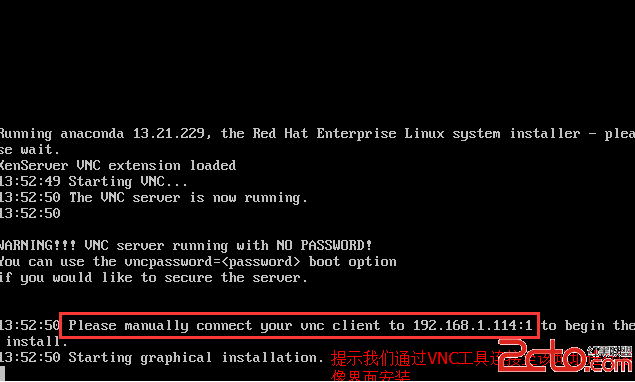
2.4 打開VNC Viewer(VNC工具網上很多,用戶可自行下載)輸入上述提供的地址,點擊”確定“
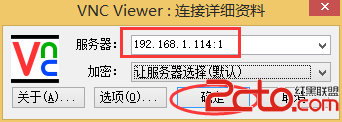
2.5 成功連接後如下,點擊”Next”根據向導即可完成安裝了
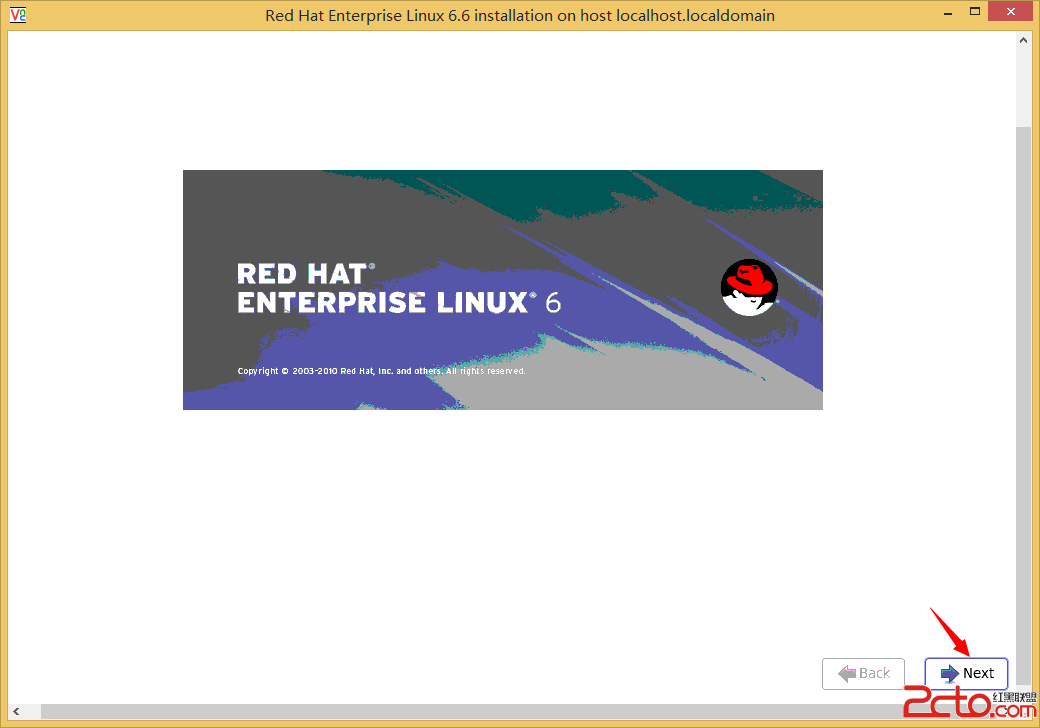
2.6 由於Red Hat 安裝過程較簡單,具體過程就不多截圖了。但是在安裝選項界面必須選擇“Desktop”安裝完成後才有圖像界面
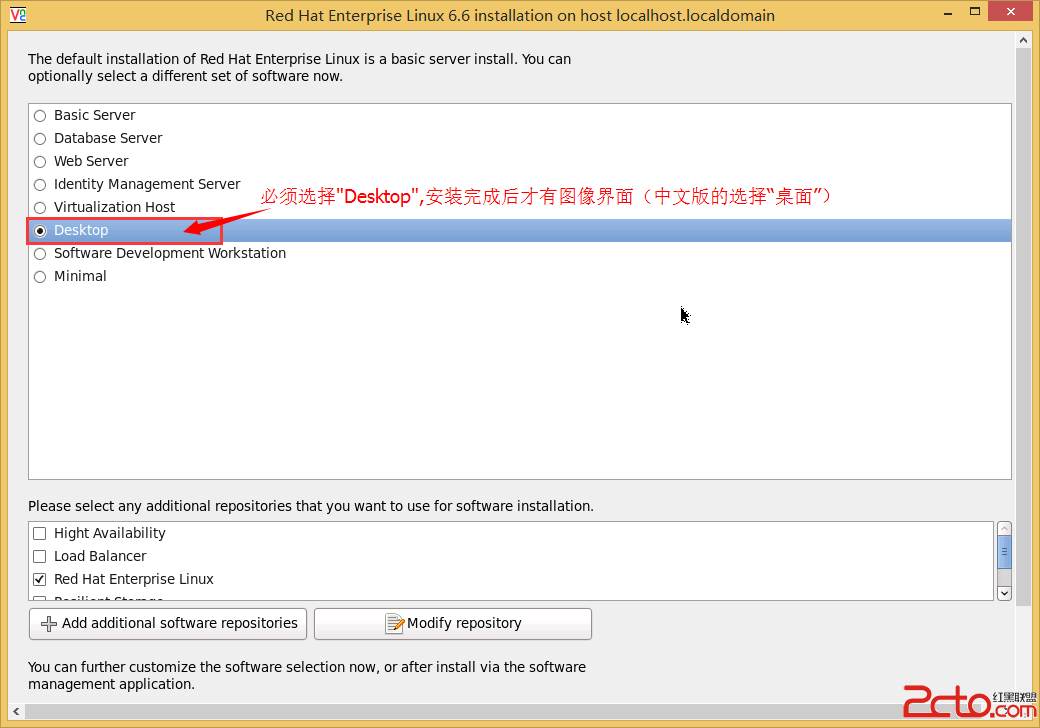
2.7 安裝完成後,點擊“Reboot”
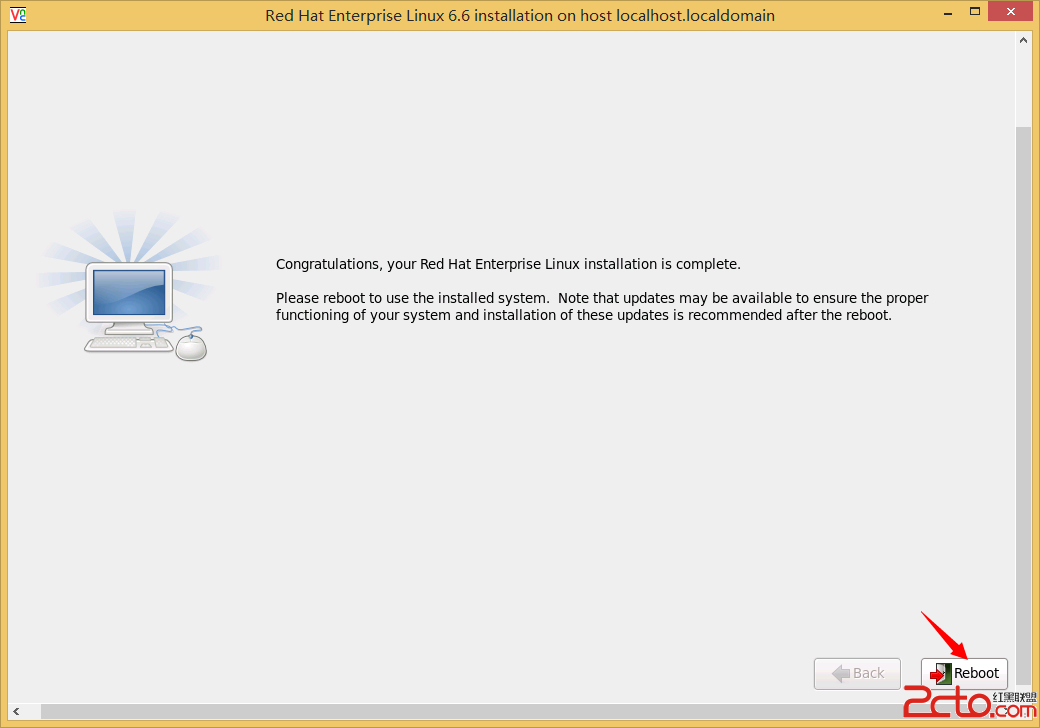
2.8 啟動後可進行網絡等配置(配置過程略),配置完成選擇“Quit”
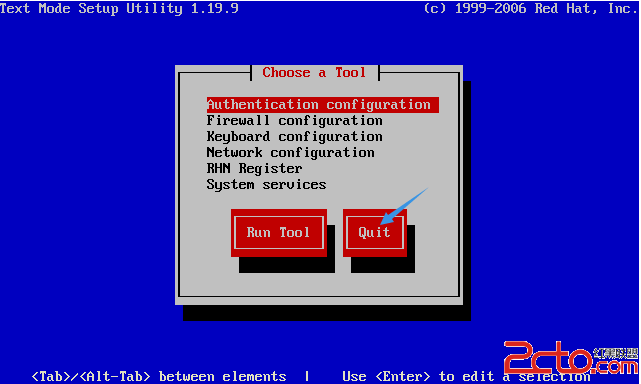
2.9 Redhat 系統已經安裝完成了,但是在XenCenter Console是無法看到圖像界面的
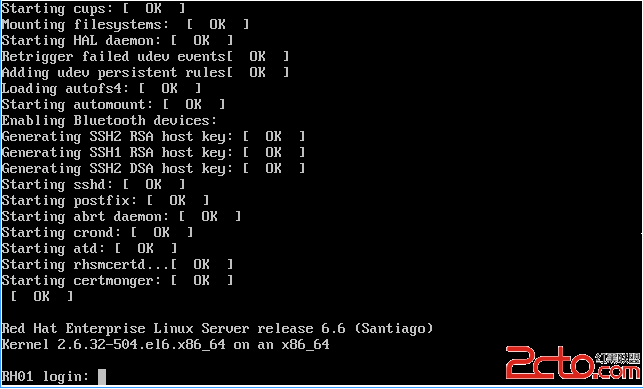
3. 安裝vncserver包 3.1 插入Red Hat的光盤並以root賬號登錄之命令行工具,執行以下命令,掛載光盤並安裝vncserver mkdir /tmp/software mount /dev/cdrom/ /mnt/ cd /mnt/ cp –r . /tmp/software/ rpm –ivh tigervnc-server-1.1.0-16.e16.x86.64.rpm
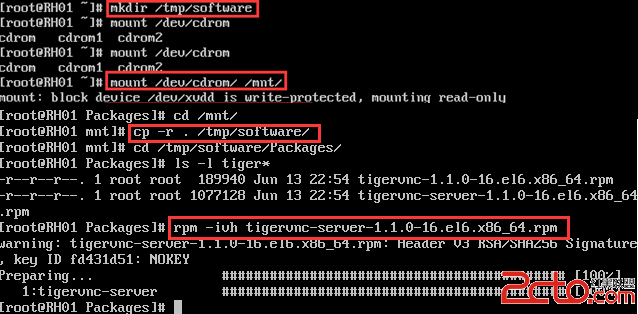
3.2 運行vncserver後會提示一個新的連接(如果是第一次運行vncserver會提示你設置密碼,由於我之前設置過了在此就不會提示了)
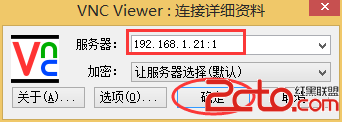
3.3 打開VNC工具輸入地址(此處建議大家輸入IP地址而不是主機名),點擊”確定”
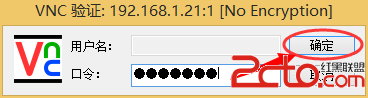
3.4 輸入口令,點擊“qued”
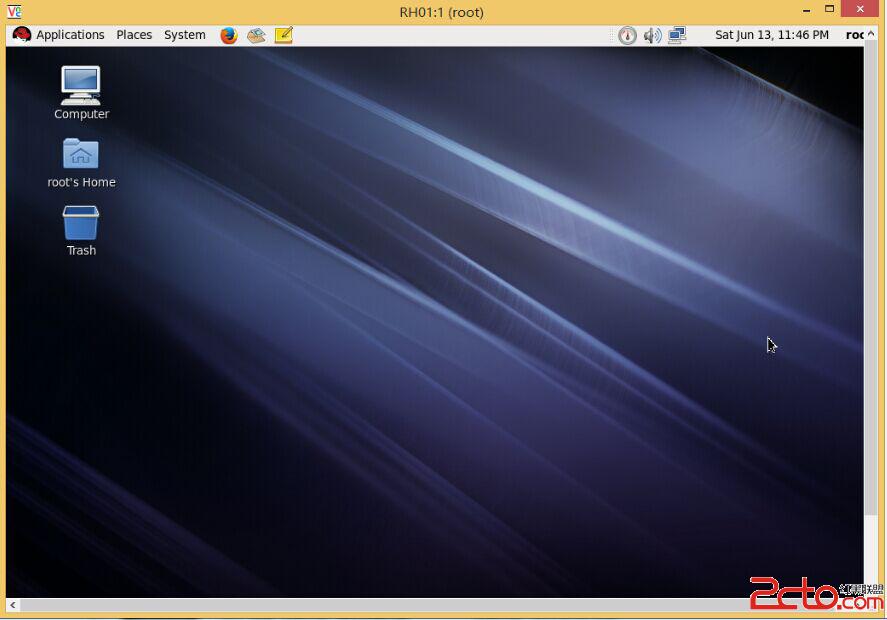
3.5 連接後,如下圖: 4. 安裝XenServer Tools 4.1 插入XenServer Tools光盤,掛載光盤、運行install.sh安裝腳本,安裝完成後重啟VM mount /dev/cdrom /mnt/ cd /mnt/Linux ./install.sh
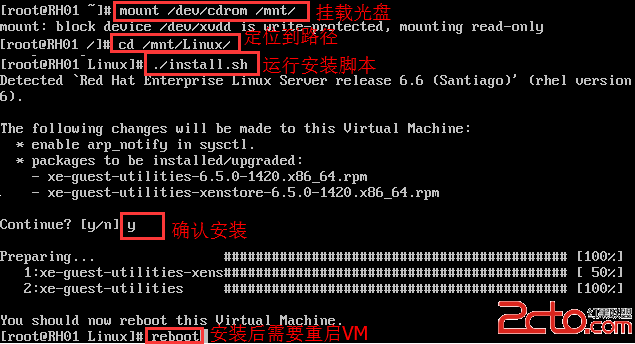
4.2 重啟後自動識別到系統
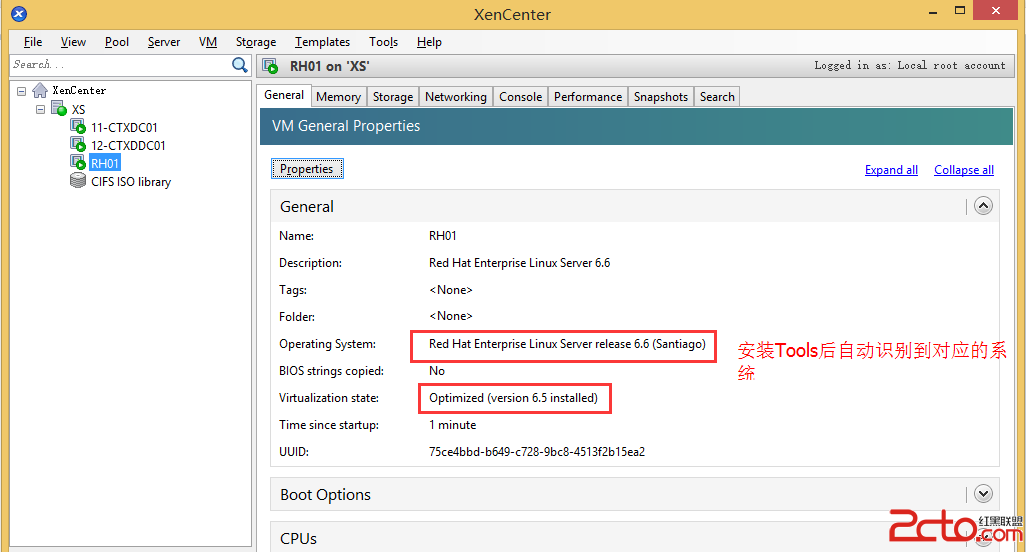
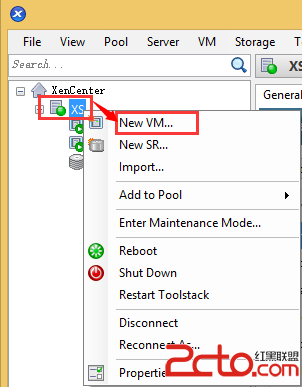
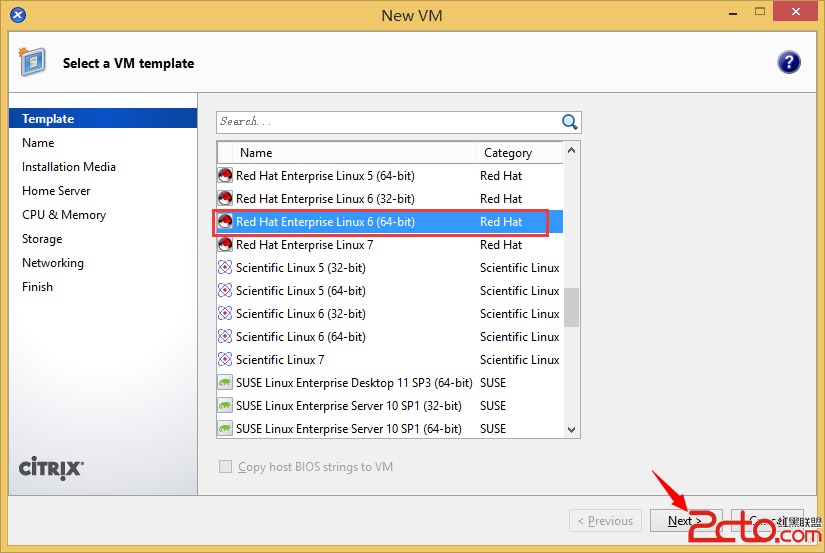 注:當然有些人在部署Linux時選擇了Windows的模板也是可以安裝的,但是每個系統的底層內核是有差別的,所以在實際應用中切記選擇對應的VM template. 1.3 輸入VM名稱和描述,Next
注:當然有些人在部署Linux時選擇了Windows的模板也是可以安裝的,但是每個系統的底層內核是有差別的,所以在實際應用中切記選擇對應的VM template. 1.3 輸入VM名稱和描述,Next 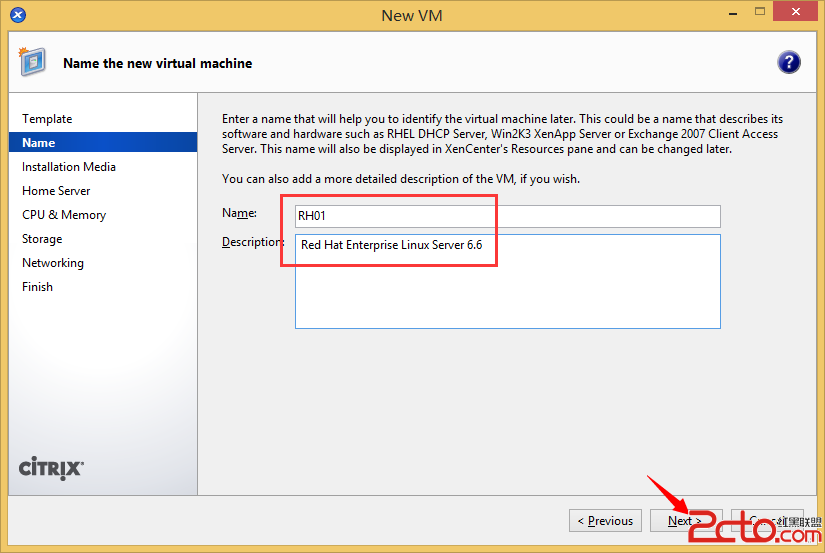
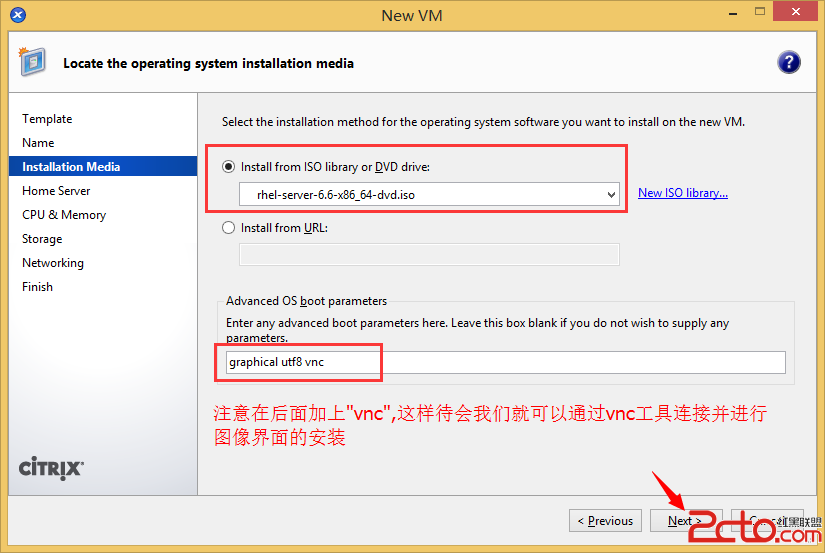 1.5 選擇home server,Next
1.5 選擇home server,Next 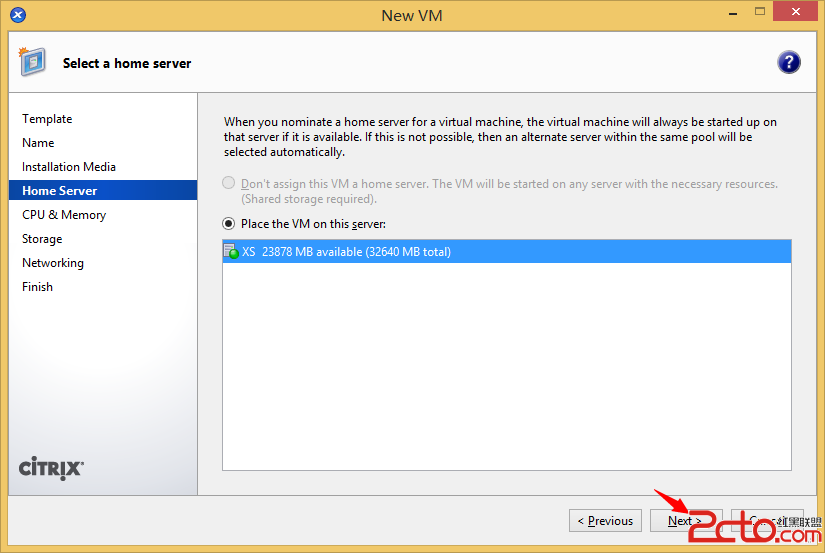
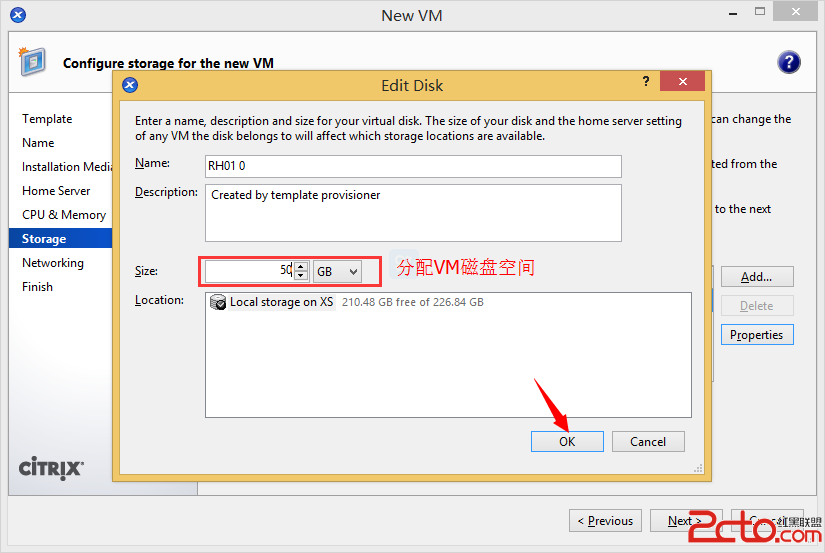 1.9 Next
1.9 Next 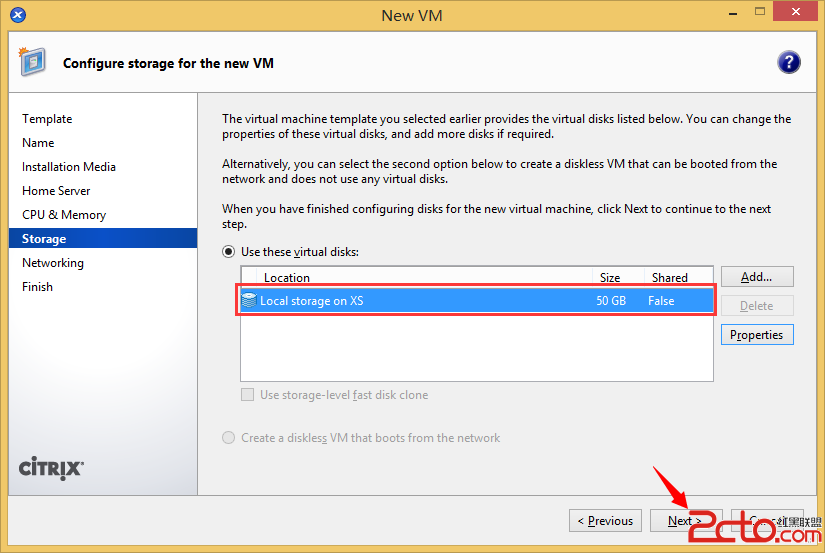
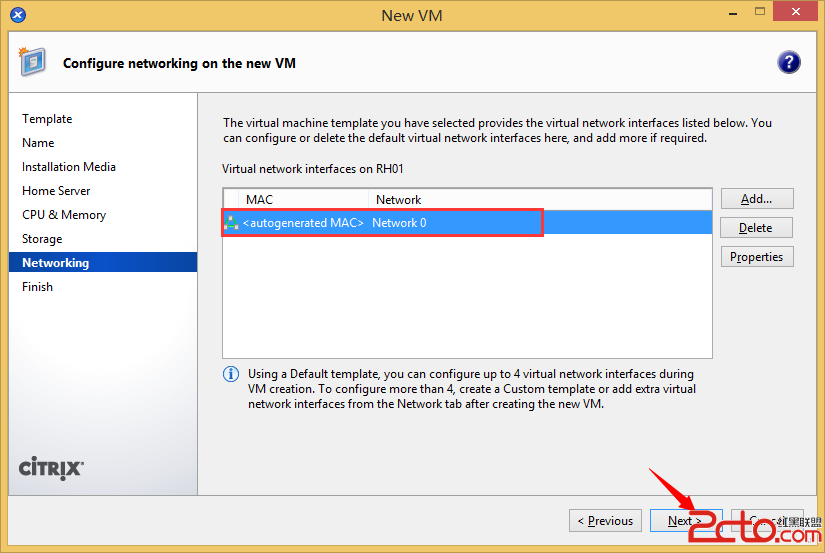 1.11 點擊”Create Now“
1.11 點擊”Create Now“ 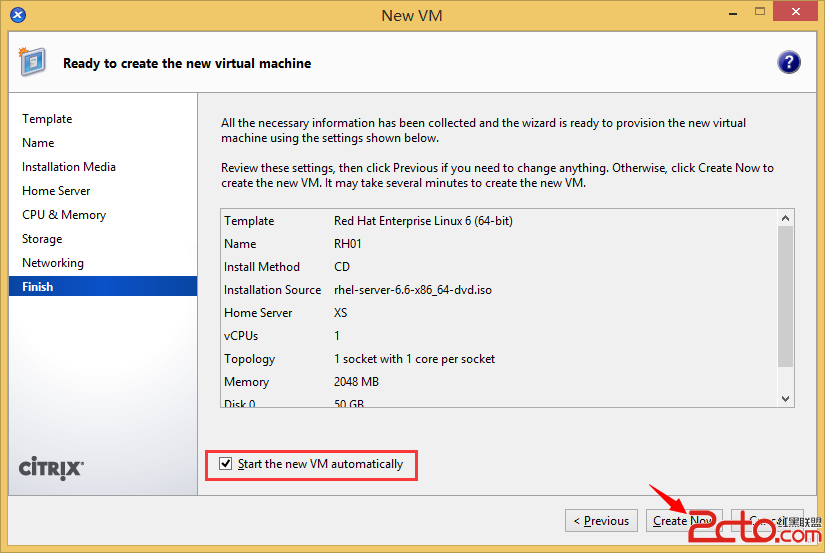
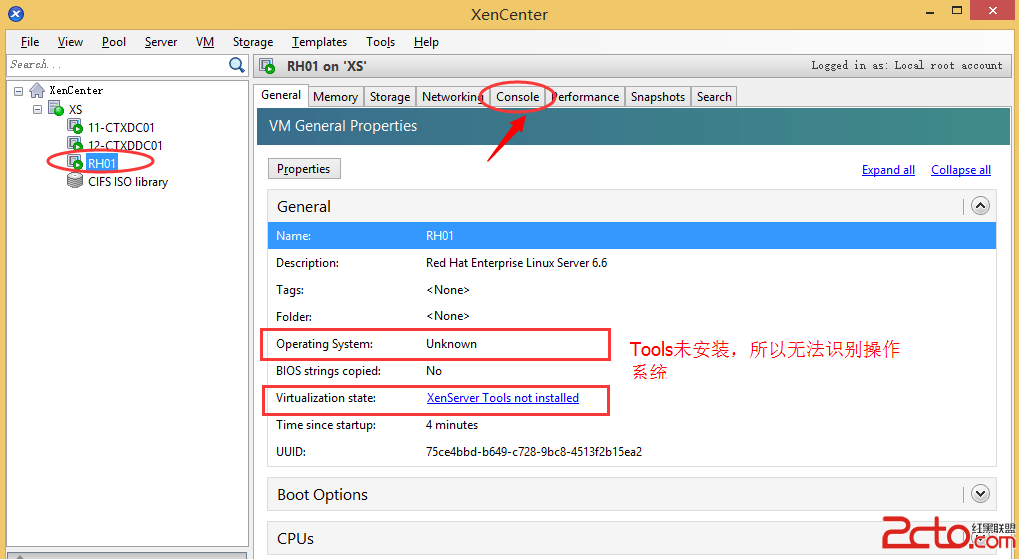 2.2 選擇”Skip“
2.2 選擇”Skip“ 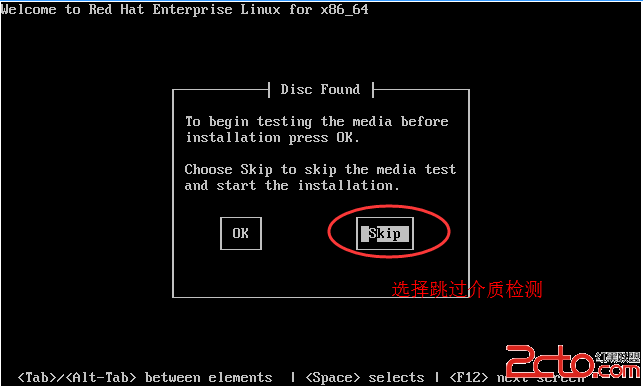 2.3 等待啟動後,看到提示我們通過VNC工具連接進行安裝
2.3 等待啟動後,看到提示我們通過VNC工具連接進行安裝 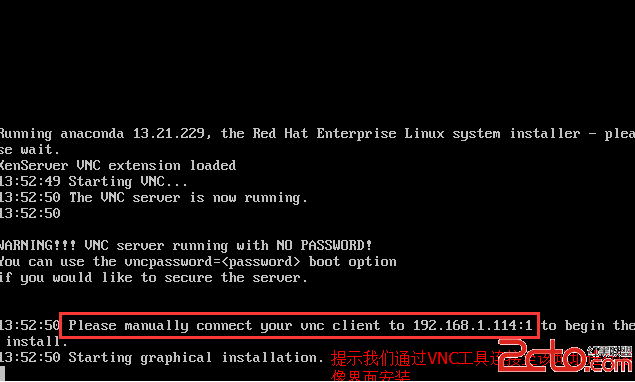
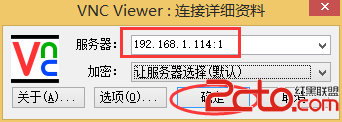
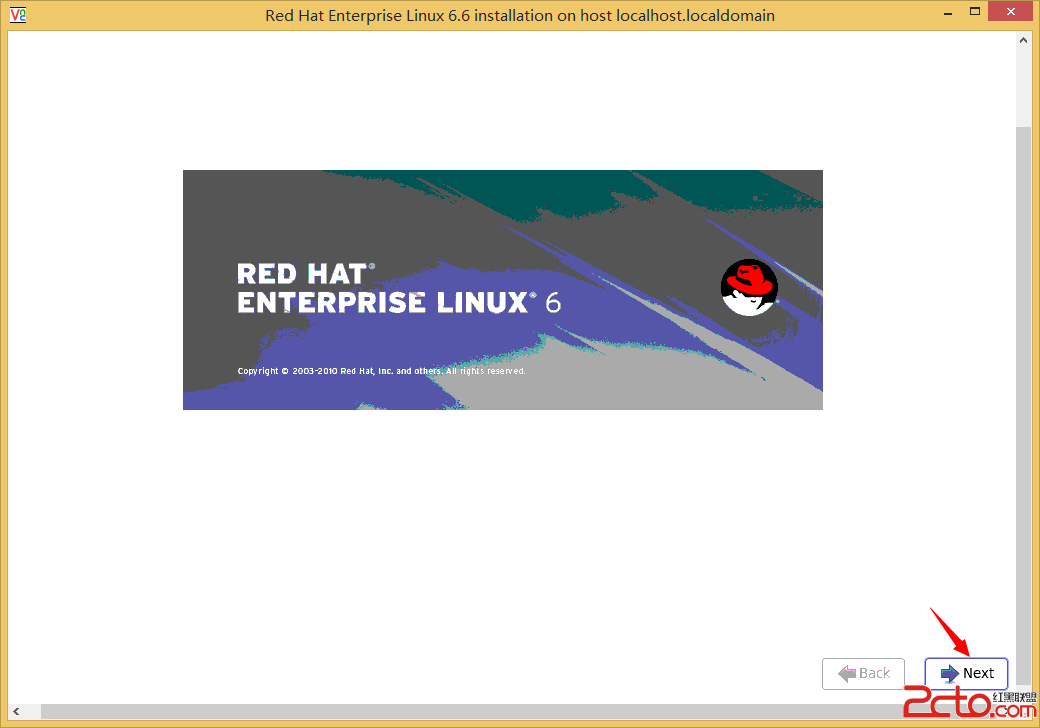 2.6 由於Red Hat 安裝過程較簡單,具體過程就不多截圖了。但是在安裝選項界面必須選擇“Desktop”安裝完成後才有圖像界面
2.6 由於Red Hat 安裝過程較簡單,具體過程就不多截圖了。但是在安裝選項界面必須選擇“Desktop”安裝完成後才有圖像界面 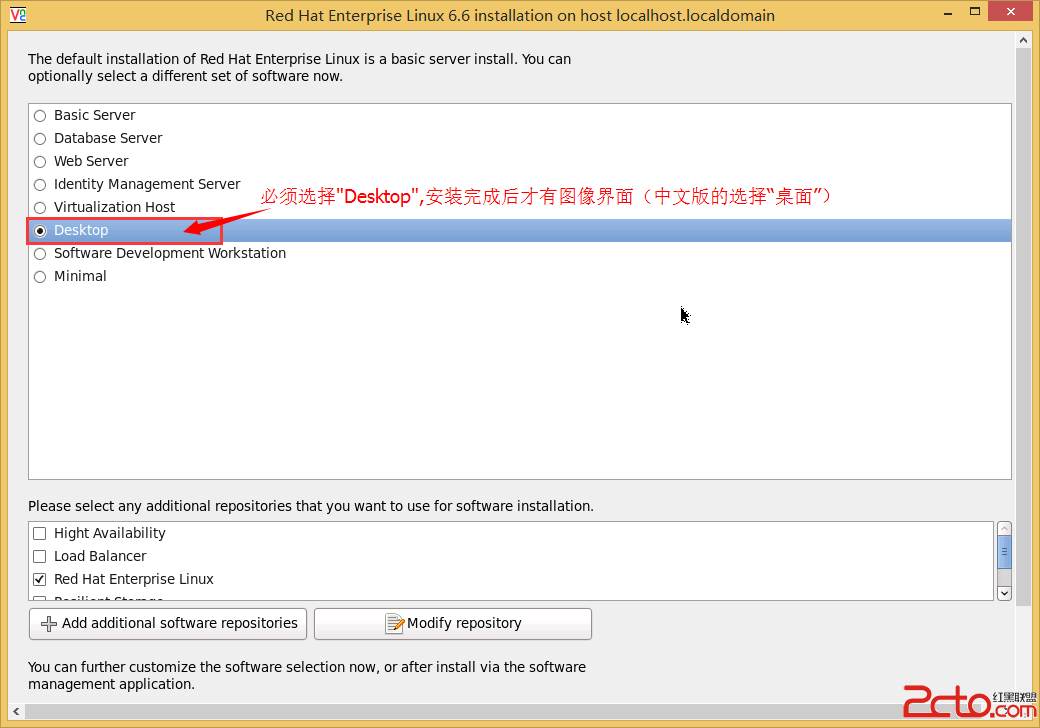 2.7 安裝完成後,點擊“Reboot”
2.7 安裝完成後,點擊“Reboot” 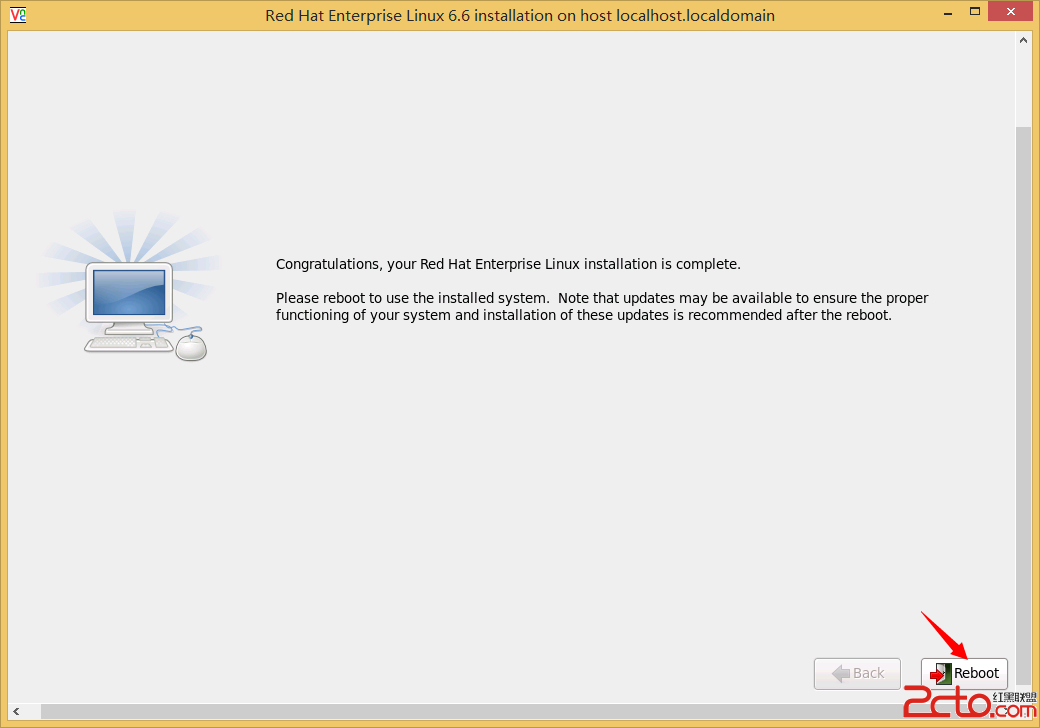 2.8 啟動後可進行網絡等配置(配置過程略),配置完成選擇“Quit”
2.8 啟動後可進行網絡等配置(配置過程略),配置完成選擇“Quit” 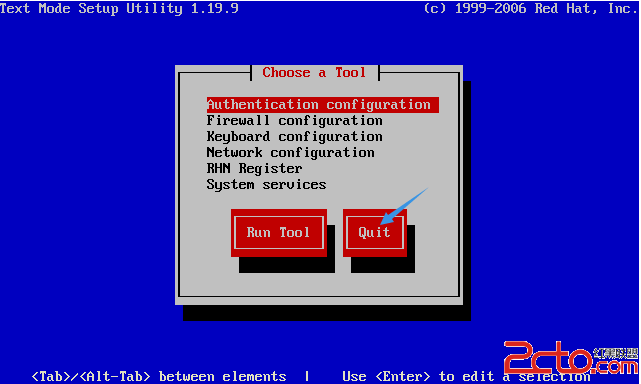 2.9 Redhat 系統已經安裝完成了,但是在XenCenter Console是無法看到圖像界面的
2.9 Redhat 系統已經安裝完成了,但是在XenCenter Console是無法看到圖像界面的 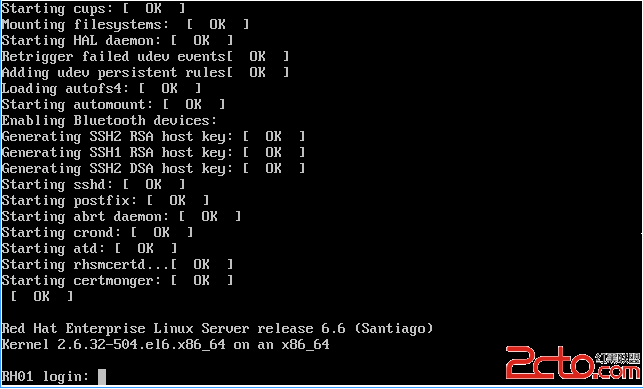 3. 安裝vncserver包 3.1 插入Red Hat的光盤並以root賬號登錄之命令行工具,執行以下命令,掛載光盤並安裝vncserver mkdir /tmp/software mount /dev/cdrom/ /mnt/ cd /mnt/ cp –r . /tmp/software/ rpm –ivh tigervnc-server-1.1.0-16.e16.x86.64.rpm
3. 安裝vncserver包 3.1 插入Red Hat的光盤並以root賬號登錄之命令行工具,執行以下命令,掛載光盤並安裝vncserver mkdir /tmp/software mount /dev/cdrom/ /mnt/ cd /mnt/ cp –r . /tmp/software/ rpm –ivh tigervnc-server-1.1.0-16.e16.x86.64.rpm 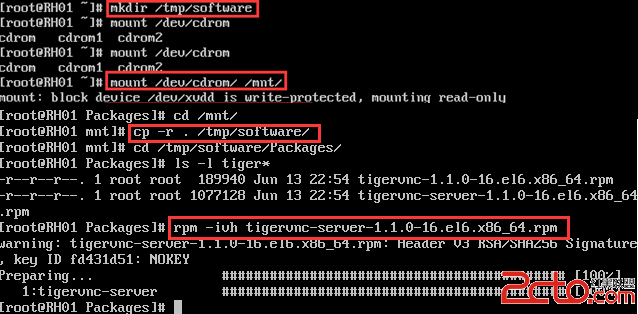
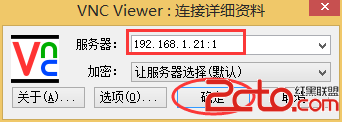 3.3 打開VNC工具輸入地址(此處建議大家輸入IP地址而不是主機名),點擊”確定”
3.3 打開VNC工具輸入地址(此處建議大家輸入IP地址而不是主機名),點擊”確定” 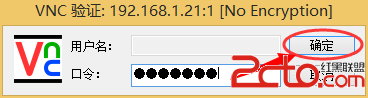
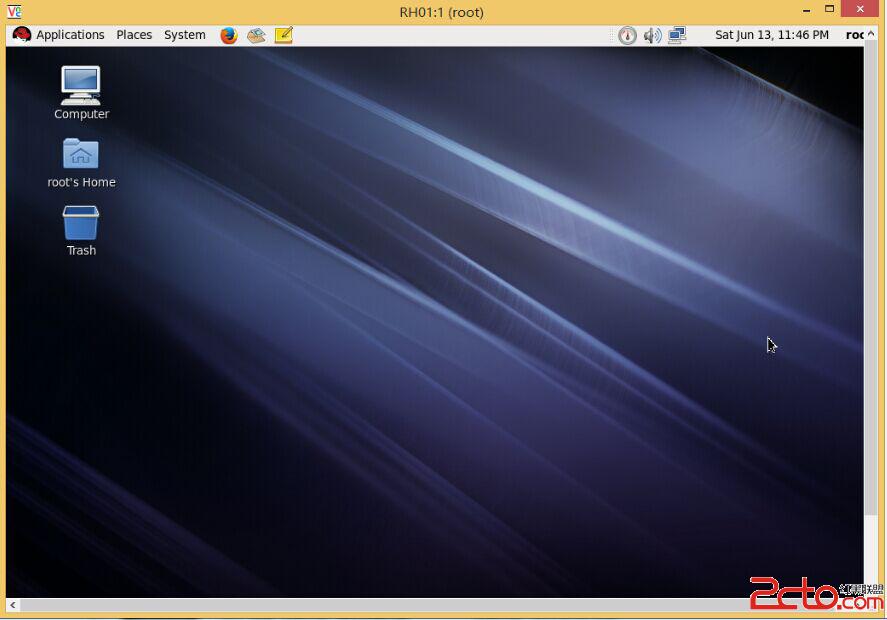 3.5 連接後,如下圖: 4. 安裝XenServer Tools 4.1 插入XenServer Tools光盤,掛載光盤、運行install.sh安裝腳本,安裝完成後重啟VM mount /dev/cdrom /mnt/ cd /mnt/Linux ./install.sh
3.5 連接後,如下圖: 4. 安裝XenServer Tools 4.1 插入XenServer Tools光盤,掛載光盤、運行install.sh安裝腳本,安裝完成後重啟VM mount /dev/cdrom /mnt/ cd /mnt/Linux ./install.sh