最近忙碌了一段時間,2016正式版快要發布了,想盡快熟悉熟悉。2016不再提供免費版Foundation的支持,只有Server版本。
裝SharePoint之前自然就先搞了一些必要的環境和安裝文件,然後就發現沒有SPD 2016了。。。
從2007、2010到2013,SPD從收費變成免費再到不再更新,略感遺憾。對於我個人來說,雖然並沒用SPD做很多事情,因為我主要是研發方向,但真心覺得SPD對於從事運維等工作的SharePoint管理員來說是一款方便強大的工具。值得欣慰的是,SPD 2013可以支持Online,那麼或許對2016也是可以部分支持的(因為SharePoint 2016的代碼是基於Online的),安裝完SharePoint 2016可以嘗試一下。扯遠了,更多細節可以參考。
現在VM資源比較緊缺,所以我只弄了一個10G內存的,配置如下:
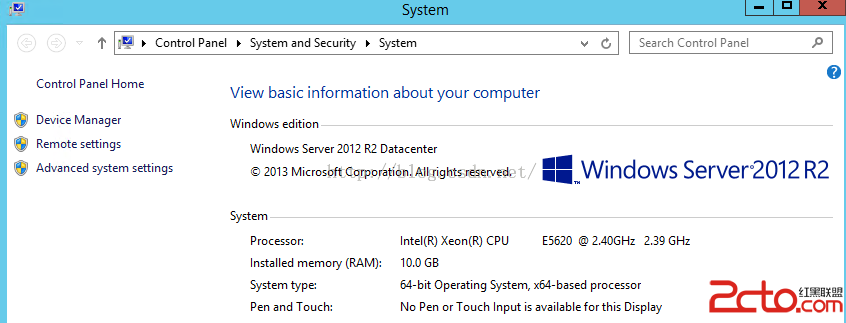
官方中的系統配置要求如下,最少也要12G,姑且用10G的試一試:
Scenario
Deployment type
Processor
RAM
Hard disk
Database server running a single SQL instance
Development
64-bit, 4 cores
12-16 GB
80GB
Database server running a single SQL instance
QA/Production
64-bit, 4 cores
16-24 GB
80GB
Web server or application server in a three-tier farm
Development
64-bit, 4 cores
12-16 GB
80GB
Web server or application server in a three-tier farm
QA/Production
64-bit, 4 cores
16-24 GB
80GB
首先安裝SQL吧,SQL最低要2014版本。
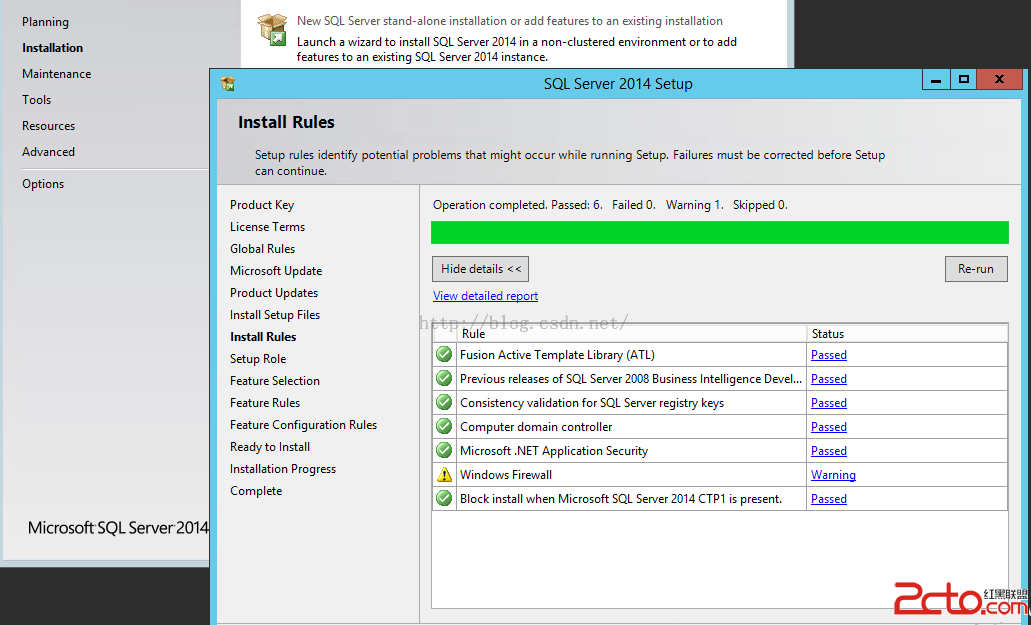
方便起見,我就選擇完全安裝了。
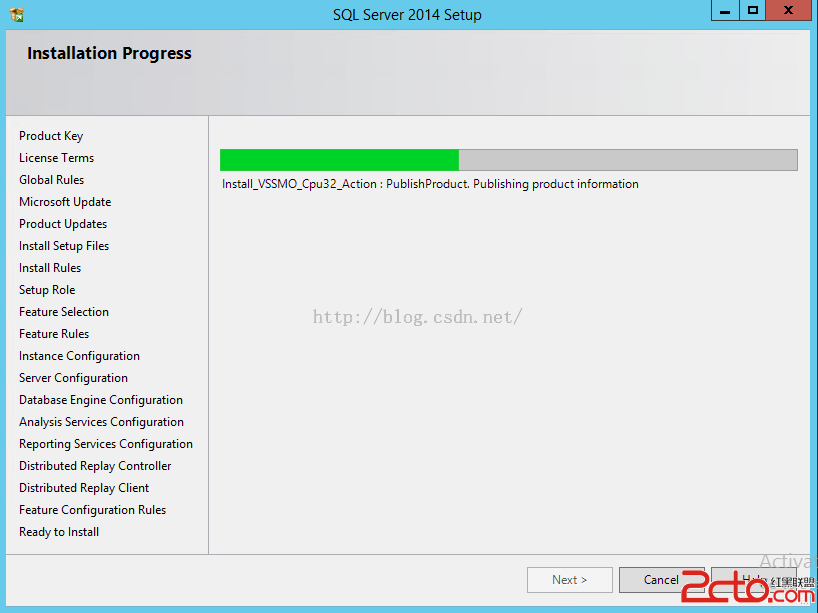
整個安裝過程不到20分鐘。
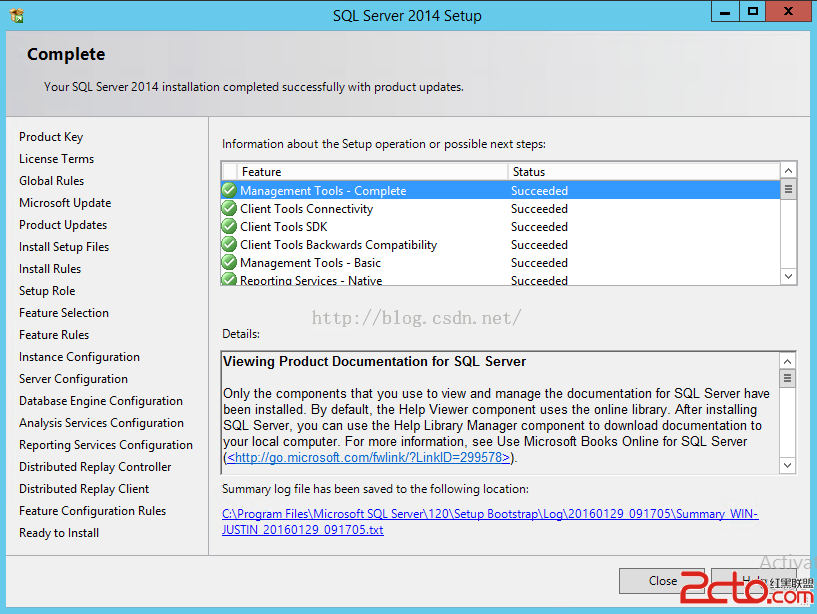
裝完SQL Server後第一步要做的事情(尤其對於內存有限的朋友)就是打開Management Studio,右鍵單擊服務器節點,選擇屬性,在彈出的屬性窗體中選擇第二項內存,將服務器最大內存修改一下,默認是無限大的。
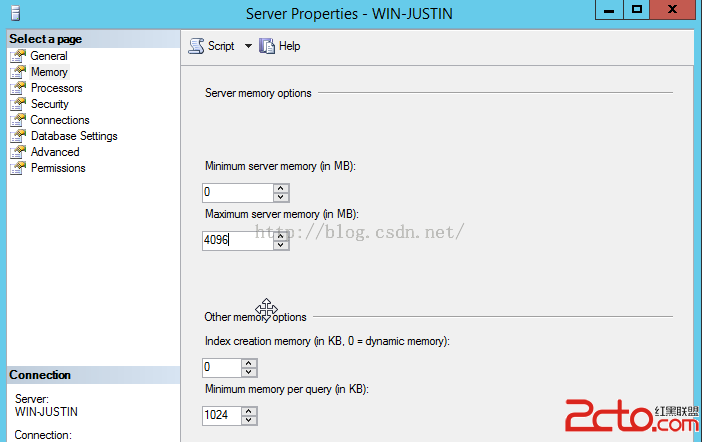
修改完畢後重啟一下服務。
下面開始安裝SharePoint。打開安裝包,運行prerequisiteinstaller(確保服務器可以連接Internet,並且要用管理員權限運行),先進行准備安裝配置,單擊Next,勾選同意之後,再單擊Next,就自動開始了,跟之前的版本一樣。
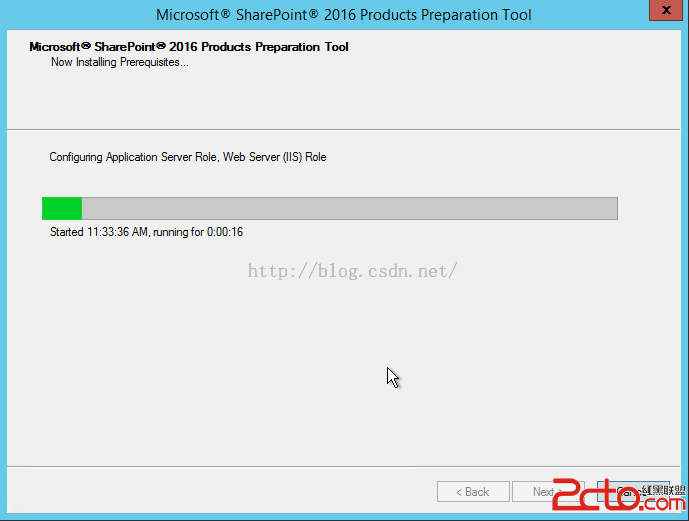
很遺憾出錯了,單擊Review the log file查看到的錯誤信息如下:
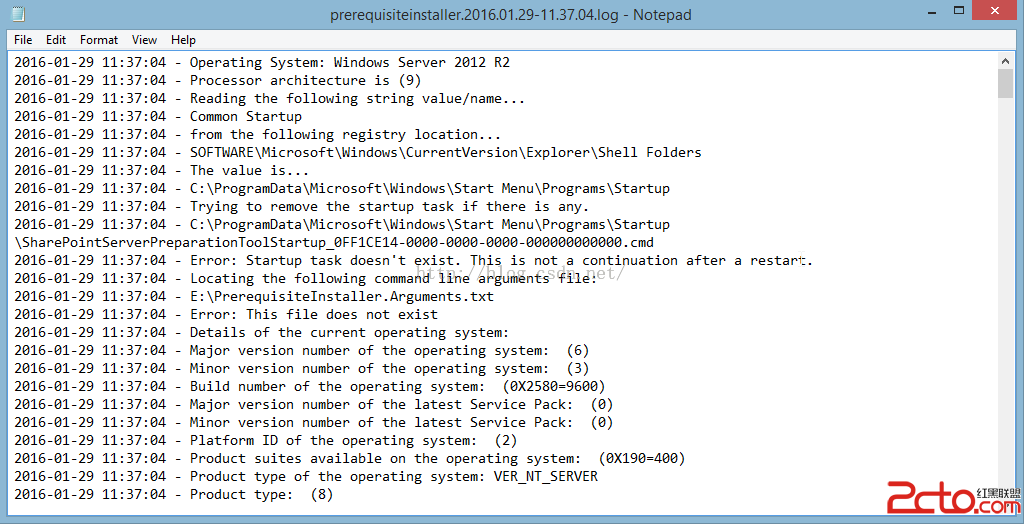
看起來是需要重啟一下,重啟服務器之後重新運行,這回就正確安裝配置了,界面如下:
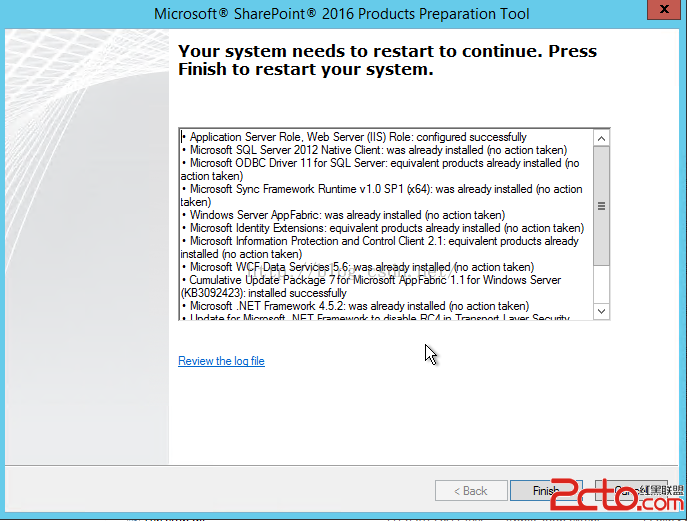
單擊Finish按鈕將自動重啟,重啟完後會繼續執行,然後就會看到完成界面了,第一步結束。
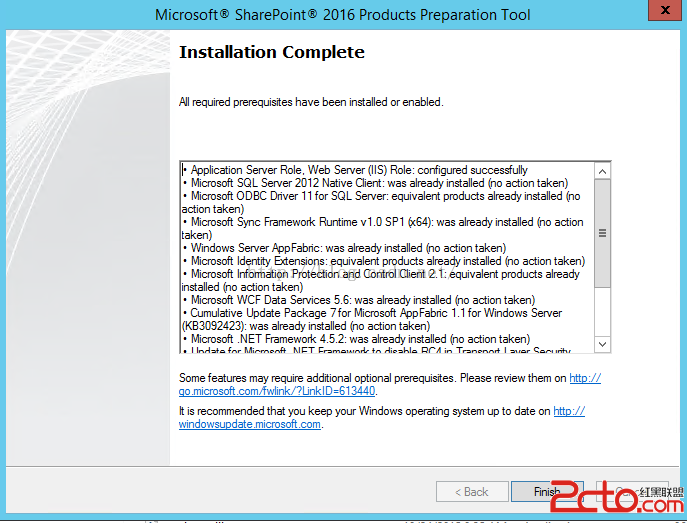
下面運行安裝包,單擊setup程序執行安裝,在輸入Key的界面輸入微軟提供的試用Key就可以NQGJR-63HC8-XCRQH-MYVCH-3J3QR。
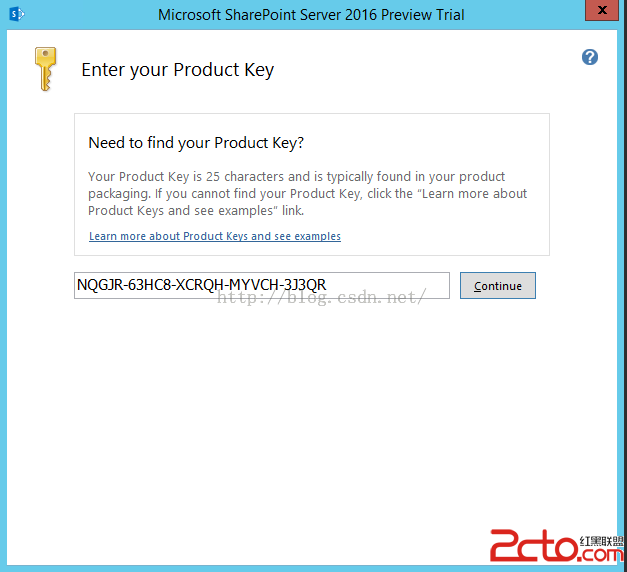
單擊Continue之後,勾選同意協議,持續下一步,直到Install Now開始安裝,到目前為止跟之前的版本並沒有什麼區別,靜靜地等待安裝過程的完成。
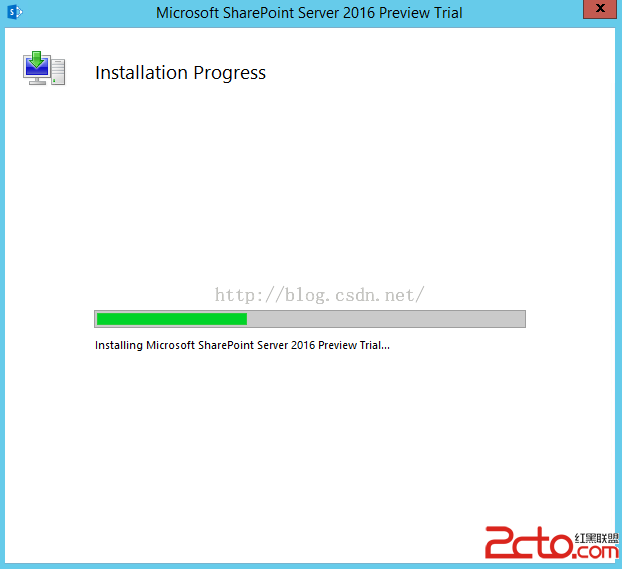
(期間報過一次錯誤,如下圖所示,是傳到FTP上的包有問題,遇到的話在網絡狀況好的情況下從官網上下載一個好的。)
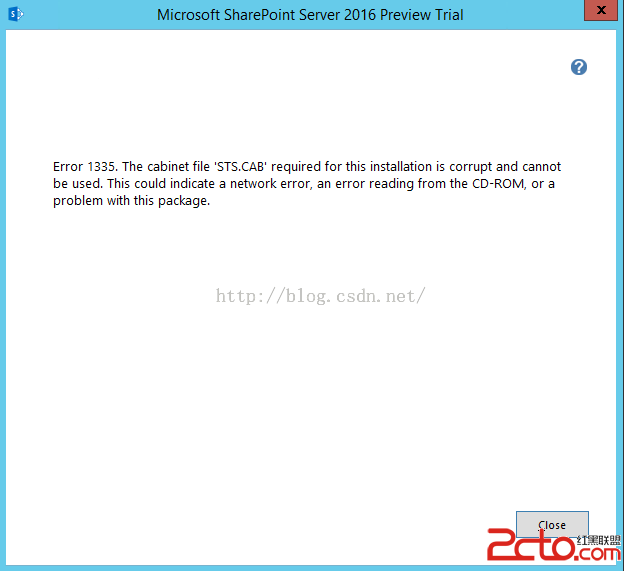
裝完之後還是熟悉的界面,點擊Close自動運行配置向導。
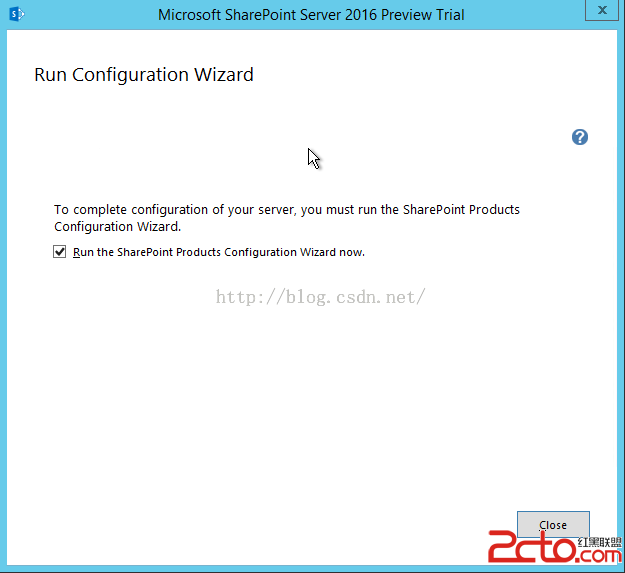
首次配置,選擇Create a new server farm,單擊Next,填寫Database Server, Username和Password,然後單擊下一步設置安全碼。
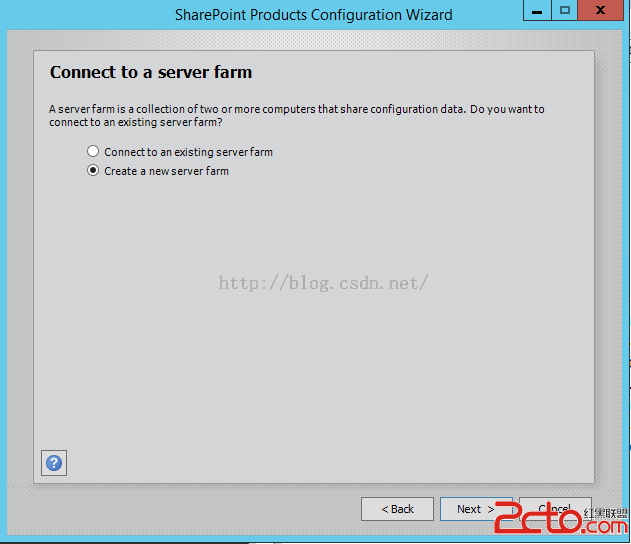
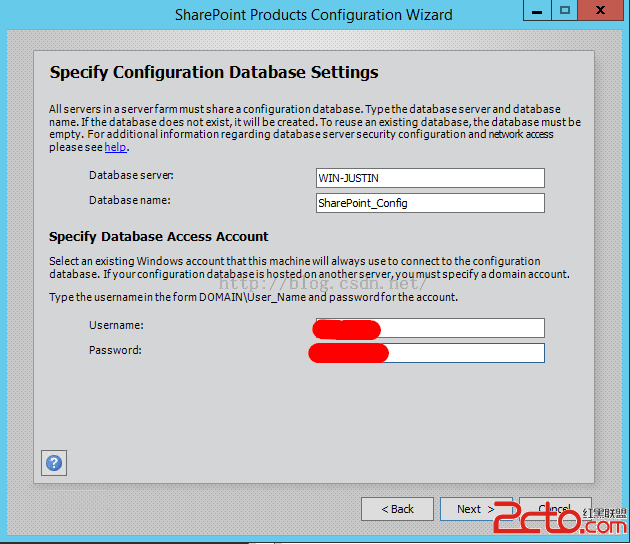
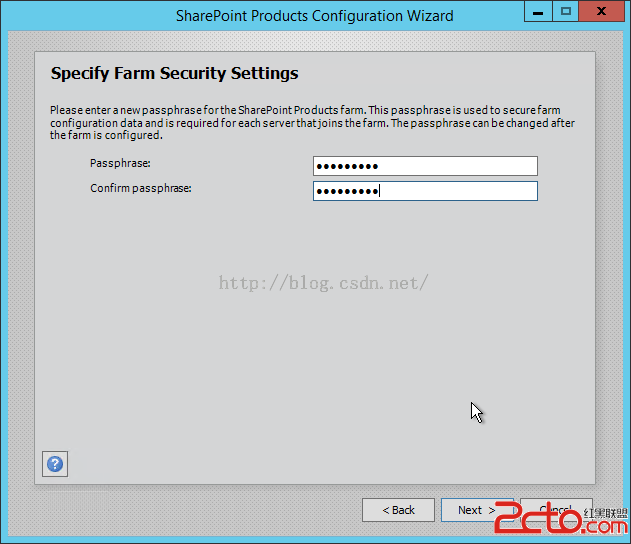
接下來到了跟之前版本不一樣的地方,如下圖:
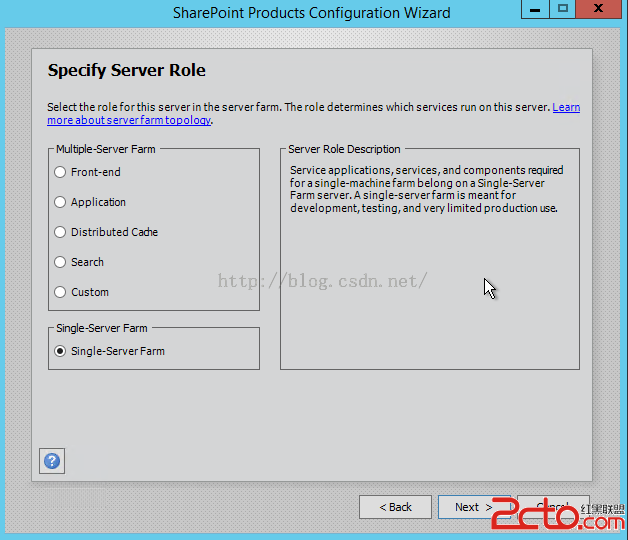
就像之前介紹的那樣,SharePoint 2016對Server role進行了細化,由於我現在只有一台VM,所以選擇了Single-Server Farm,也就是all in one,點擊Next。
我習慣將管理中心的端口指定一下,而不是讓它隨機某個五位數,這樣好記一些,一般我會指定為10000,然後點擊Next。
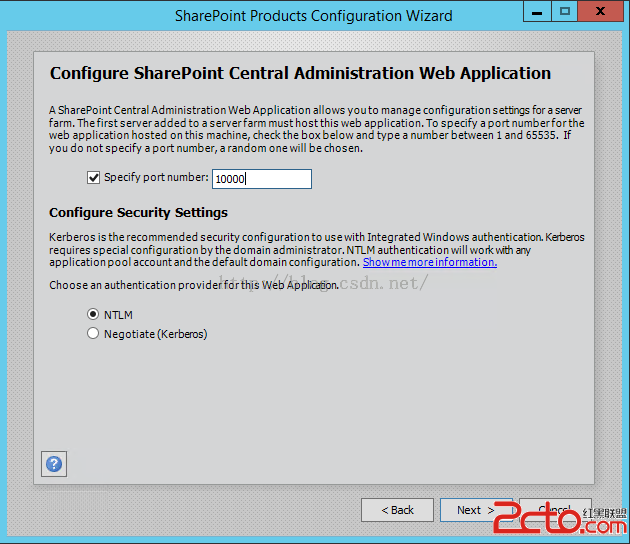
預覽配置之後點擊Next啟動配置,如下圖,等待完成。
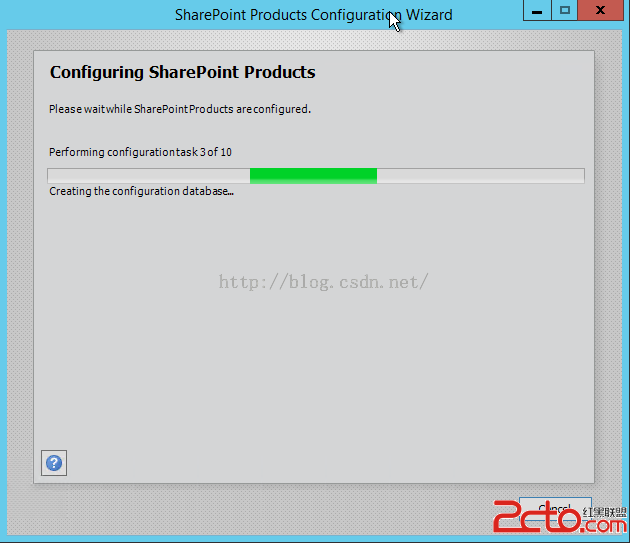
完成之後點擊Finish按鈕會打開浏覽器訪問管理中心,如下圖:
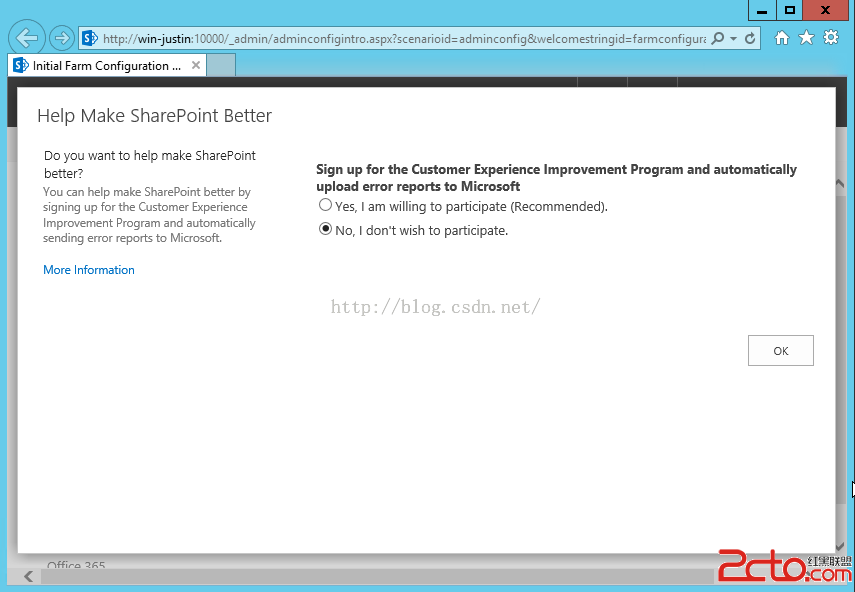
就寫到這裡。