在U盤上安裝Linux系統解決方案
作為一名IT菜鳥,用PE維護系統已經滿足不了我的需求,把windows裝進U盤又太俗,只能把目光轉向Linux了。
大致從網上搜索了一下教程,盡是些N年前老掉牙的教程。別的不說,那個麻煩勁就讓人吐了。
時代在發展,科技在進步,其實簡單的方法早就有了,雖然網上也有一些,但是並不全面,造成很多問題。現在,本小菜把它總結出來。 www.2cto.com
准備工作:
| Unetbootin http://dl.dbank.com/c0j5a8kuom:Linux系統寫入U盤工具。
| BOOTICE http://dl.dbank.com/c0p0eaid5m:引導設置工具。
| 你自己的Linux系統ISO鏡像。
| 把U盤格式化成FAT32格式,對著U盤點右鍵--格式化即可,不需要什麼工具。
第一步,使用unetbootin向U盤寫入Linux系統ISO鏡像。
雙擊啟動Unetbootin,看到如下界面。 www.2cto.com
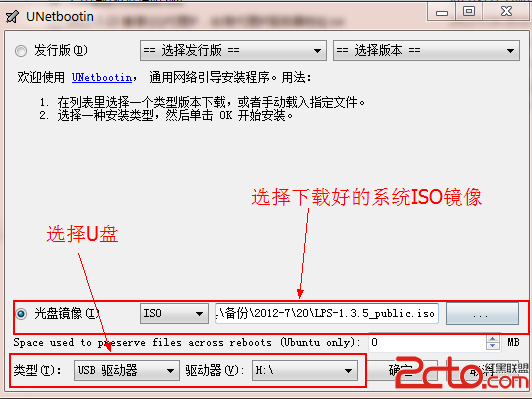
選好後點確定。出現如下界面,大約30秒就能完成。
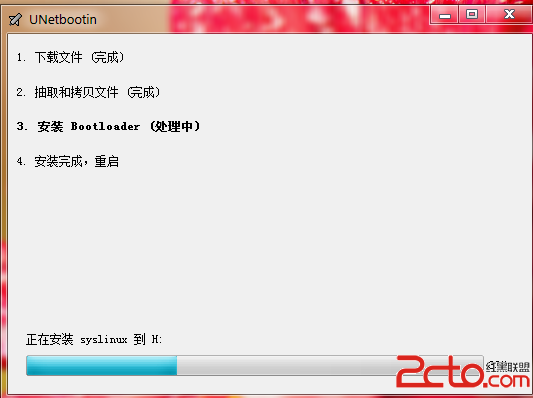
完成以上步驟,就把Linux系統寫入U盤了。
為什麼要用Unetbootin寫入呢?UltraISO不行嗎?原因是僅僅把系統寫入U盤是無法啟動的,還需要用syslinux來引導,syslinux實際上是一個極小的Linux系統,只起引導作用。而Unetbootin恰恰自帶了syslinux,從上圖也可以看到,這樣就免去了手動安裝的繁瑣,UltraISO不具備此功能。
第二步,使用BOOTICE設置U盤引導。
啟動BOOTICE。選擇U盤,千萬別選硬盤啊。。。。然後點“主引導記錄”。
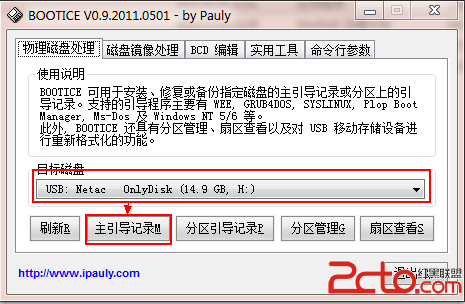
在彈出的界面配置主引導為UltraISOUSB-ZIP+。
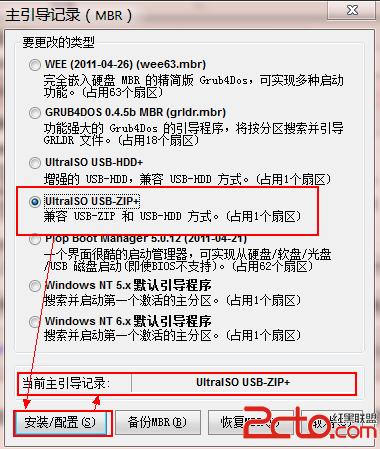
設置完成後關掉這個界面,回到主界面點“分區引導記錄”。 www.2cto.com
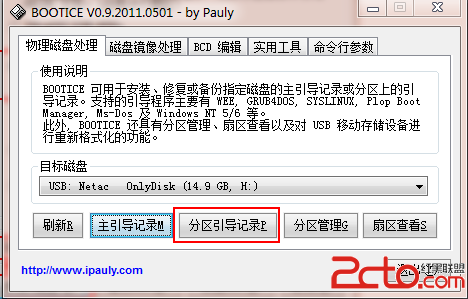
看一下分區引導記錄是不是syslinux,不是的話配置成syslinux,一般這步都沒問題。為了保險起見還是看看比較好。。。。
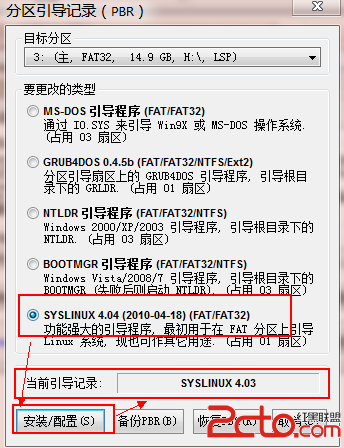
再次回到主界面,點擊“分區管理”。
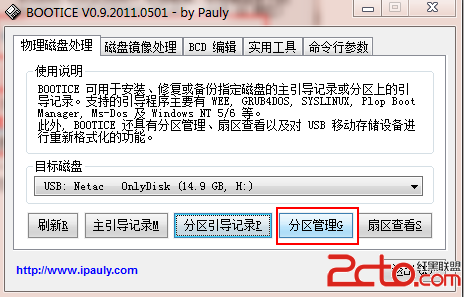
看看U盤是否設置成了活動分區,有A標記的就是活動分區,如果沒有的話,點“激活”即可。如果沒有設置成活動分區,電腦從U盤啟動的時候會無限彈出“Start from USB……”
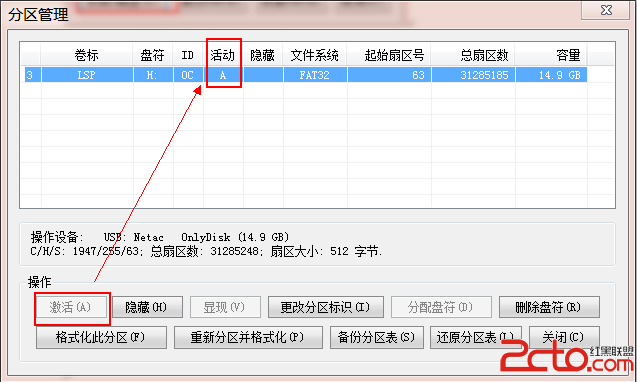
到此為止,U盤就可以成功的啟動了。
插上U盤,把電腦設置成從USB啟動即可。
另外,如果是由於Linux系統驅動不支持導致的啟動失敗,暫無解決方案,只能換系統。
www.2cto.com
既然本文叫做解決方案,就多說一點,再介紹一種方案。
簡介:
國內有一款比較流行的移動Linux操作系統puppy,支持中文,界面很漂亮,而且很好的支持多媒體,比如QQ、看電影什麼的。更重要的是,兼容性很強。
制作工具:
制作U盤啟動盤很簡單,只需要下邊兩個工具。
Puppy LiveUSB http://dl.dbank.com/c0iswlg3od:把Puppy系統ISO鏡像寫入U盤的工具,一鍵完成,這個工具只能寫入Puppy系統,普通的系統要用上邊講的方法。
custom-puppy.iso http://dl.dbank.com/c0s8yswkxs:Puppy中文定制版ISO鏡像。
注意事項:
| 寫入過程中一定要關閉殺毒軟件,萬一被攔截了就不爽了。。。。軟件均來自官方,無毒無害,放心使用。 www.2cto.com
| 如果啟動不成功,找到U盤中的“isolinux.cfg”文件,把這個文件中的“pmedia=cd”改成“pmedia=usbflash”即可。
| 用PuppyLiveUSB寫入時,建議把U盤啟動模式設置成HDD。
作者 楊元
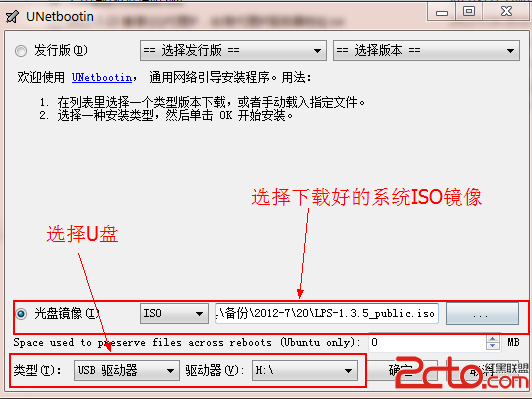 選好後點確定。出現如下界面,大約30秒就能完成。
選好後點確定。出現如下界面,大約30秒就能完成。
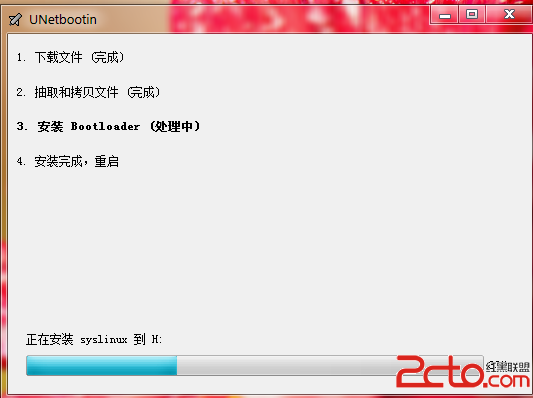 完成以上步驟,就把Linux系統寫入U盤了。
為什麼要用Unetbootin寫入呢?UltraISO不行嗎?原因是僅僅把系統寫入U盤是無法啟動的,還需要用syslinux來引導,syslinux實際上是一個極小的Linux系統,只起引導作用。而Unetbootin恰恰自帶了syslinux,從上圖也可以看到,這樣就免去了手動安裝的繁瑣,UltraISO不具備此功能。
第二步,使用BOOTICE設置U盤引導。
啟動BOOTICE。選擇U盤,千萬別選硬盤啊。。。。然後點“主引導記錄”。
完成以上步驟,就把Linux系統寫入U盤了。
為什麼要用Unetbootin寫入呢?UltraISO不行嗎?原因是僅僅把系統寫入U盤是無法啟動的,還需要用syslinux來引導,syslinux實際上是一個極小的Linux系統,只起引導作用。而Unetbootin恰恰自帶了syslinux,從上圖也可以看到,這樣就免去了手動安裝的繁瑣,UltraISO不具備此功能。
第二步,使用BOOTICE設置U盤引導。
啟動BOOTICE。選擇U盤,千萬別選硬盤啊。。。。然後點“主引導記錄”。
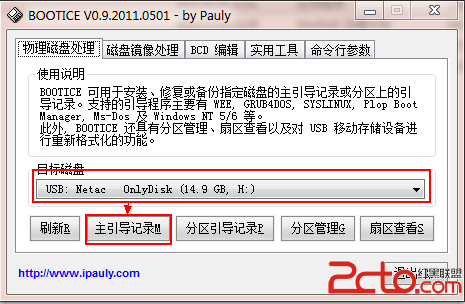 在彈出的界面配置主引導為UltraISOUSB-ZIP+。
在彈出的界面配置主引導為UltraISOUSB-ZIP+。
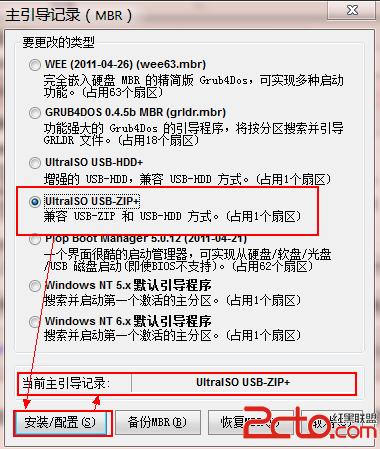 設置完成後關掉這個界面,回到主界面點“分區引導記錄”。 www.2cto.com
設置完成後關掉這個界面,回到主界面點“分區引導記錄”。 www.2cto.com
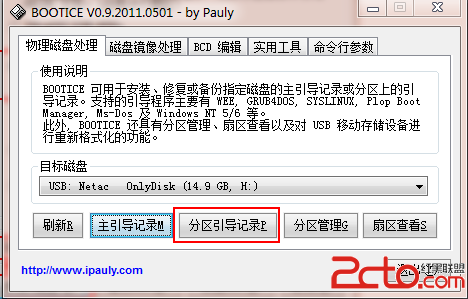 看一下分區引導記錄是不是syslinux,不是的話配置成syslinux,一般這步都沒問題。為了保險起見還是看看比較好。。。。
看一下分區引導記錄是不是syslinux,不是的話配置成syslinux,一般這步都沒問題。為了保險起見還是看看比較好。。。。
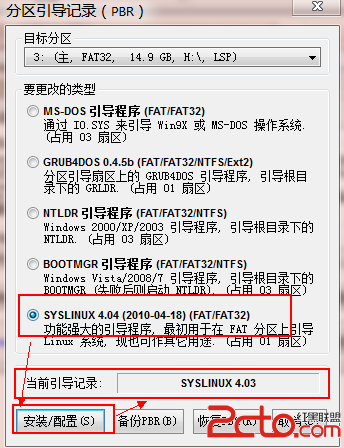 再次回到主界面,點擊“分區管理”。
再次回到主界面,點擊“分區管理”。
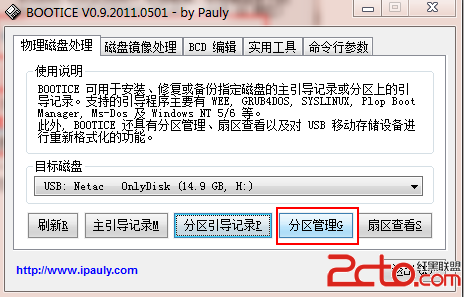 看看U盤是否設置成了活動分區,有A標記的就是活動分區,如果沒有的話,點“激活”即可。如果沒有設置成活動分區,電腦從U盤啟動的時候會無限彈出“Start from USB……”
看看U盤是否設置成了活動分區,有A標記的就是活動分區,如果沒有的話,點“激活”即可。如果沒有設置成活動分區,電腦從U盤啟動的時候會無限彈出“Start from USB……”
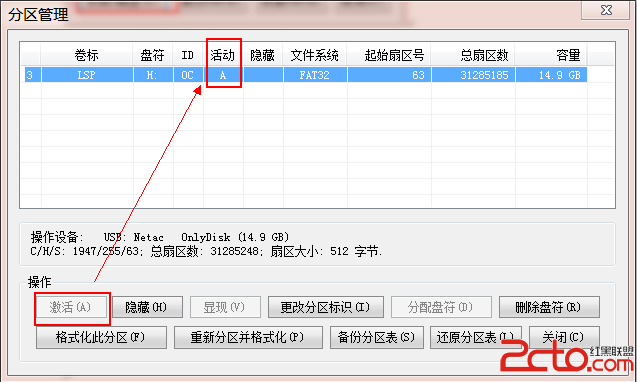 到此為止,U盤就可以成功的啟動了。
插上U盤,把電腦設置成從USB啟動即可。
另外,如果是由於Linux系統驅動不支持導致的啟動失敗,暫無解決方案,只能換系統。
www.2cto.com
既然本文叫做解決方案,就多說一點,再介紹一種方案。
簡介:
國內有一款比較流行的移動Linux操作系統puppy,支持中文,界面很漂亮,而且很好的支持多媒體,比如QQ、看電影什麼的。更重要的是,兼容性很強。
制作工具:
制作U盤啟動盤很簡單,只需要下邊兩個工具。
Puppy LiveUSB http://dl.dbank.com/c0iswlg3od:把Puppy系統ISO鏡像寫入U盤的工具,一鍵完成,這個工具只能寫入Puppy系統,普通的系統要用上邊講的方法。
custom-puppy.iso http://dl.dbank.com/c0s8yswkxs:Puppy中文定制版ISO鏡像。
注意事項:
| 寫入過程中一定要關閉殺毒軟件,萬一被攔截了就不爽了。。。。軟件均來自官方,無毒無害,放心使用。 www.2cto.com
| 如果啟動不成功,找到U盤中的“isolinux.cfg”文件,把這個文件中的“pmedia=cd”改成“pmedia=usbflash”即可。
| 用PuppyLiveUSB寫入時,建議把U盤啟動模式設置成HDD。
作者 楊元
到此為止,U盤就可以成功的啟動了。
插上U盤,把電腦設置成從USB啟動即可。
另外,如果是由於Linux系統驅動不支持導致的啟動失敗,暫無解決方案,只能換系統。
www.2cto.com
既然本文叫做解決方案,就多說一點,再介紹一種方案。
簡介:
國內有一款比較流行的移動Linux操作系統puppy,支持中文,界面很漂亮,而且很好的支持多媒體,比如QQ、看電影什麼的。更重要的是,兼容性很強。
制作工具:
制作U盤啟動盤很簡單,只需要下邊兩個工具。
Puppy LiveUSB http://dl.dbank.com/c0iswlg3od:把Puppy系統ISO鏡像寫入U盤的工具,一鍵完成,這個工具只能寫入Puppy系統,普通的系統要用上邊講的方法。
custom-puppy.iso http://dl.dbank.com/c0s8yswkxs:Puppy中文定制版ISO鏡像。
注意事項:
| 寫入過程中一定要關閉殺毒軟件,萬一被攔截了就不爽了。。。。軟件均來自官方,無毒無害,放心使用。 www.2cto.com
| 如果啟動不成功,找到U盤中的“isolinux.cfg”文件,把這個文件中的“pmedia=cd”改成“pmedia=usbflash”即可。
| 用PuppyLiveUSB寫入時,建議把U盤啟動模式設置成HDD。
作者 楊元