在z/VM上部署zLinux有多種方式,本文介紹了Redhat Enterprise Linux 6 Update 4在z/VM 6.2上一種快速的網絡安裝方式。
1 准備工作
1.1 基礎要求
在閱讀本文以下內容之前,您需要掌握基礎的z/VM CP和CMS命令,請參閱參考資料[3],了解z/VM基本操作。本文假定您已經掌握z/VM基礎操作。
1.2 需要的客戶端
請准備以下客戶端:
3270終端客戶端。 Linux系統上您可以使用x3270,Windows系統上您可以使用IBM Personal Communications、qs3270或者其他可用的客戶端。
SSH 客戶端。 Linux系統你可以直接使用系統集成的SSH客戶端,Windows平台上您可以使用‘Putty’作為SSH客戶端。
VNC客戶端。 Windows系統上您可以使用VNC Viewer, Linux平台可以使用Vinagre等VNC客戶端。
1.3 z/VM配置
本文假定z/VM系統管理員已經為您配置了一個可以使用的賬戶。該賬戶需要滿足以下要求:
至少一個網絡設備。例如一個QDIO的虛擬網卡連接到z/VM虛擬交換機
存儲設備大小要滿足系統最小需求,例如本文使用兩個3390-3 的DASD,您也可以使用一個3390-9的DASD滿足存儲的需求。
本文使用的z/VM賬戶(LNXDEMO)配置信息如下:
USER LNXDEMO PASSW0RD 2G 4G BCEG
CPU 00 BASE
CPU 01
IPL CMS
MACHINE ESA 4
CONSOLE 0009 3215 T
IUCV ANY
OPTION APPLMON LNKNOPAS
SPOOL 000C 2540 READER *
SPOOL 000D 2540 PUNCH A
SPOOL 000E 1403 A
NICDEF 0600 TYPE QDIO LAN SYSTEM VSWDFLT1
LINK MAINT 0190 0190 RR
LINK MAINT 019D 019D RR
LINK MAINT 019E 019E RR
LINK MAINT 0402 0402 RR
LINK TCPMAINT 0592 0592 RR
MDISK 0191 3390 1 20 EM1140 MR
MDISK 0100 3390 1 END EM1142 MR
MDISK 0101 3390 1 END EM1243 MR
本欄目更多精彩內容:http://www.bianceng.cn/OS/Linux/
2 配置安裝鏡像服務器
網絡安裝Redhat Enterprise Linux可以使用HTTP、FTP和NFS等協議的網絡安裝源。下文介紹了使用Redhat Enterprise Linux安裝盤鏡像(ISO文件,假定文件名為RHEL6.4-Server-s390x-DVD1.iso)配置網絡安裝源。
2.1 配置HTTP安裝服務器
Windows
A. 將ISO解壓縮,例如解壓縮到d:/rhelsource/。或者使用Daemon Tools Lite[5]掛載該ISO
B. 使用Http File Server[4]、Apache HTTP Server或者Windows IIS配置虛擬目錄到d:/rhelsource/
Linux
A. 將ISO文件掛載。例如:
mount –o loop RHEL6.4-Server-s390x-DVD1.iso /mnt/rhelsource
B. 配置Apache或者其他HTTP服務器,例如Apache配置
cat /etc/httpd/conf.d/rhelsource.conf
Alias /rhelsource /mnt/rhelsource
<Directory /mnt/rhelsource>
Options FollowSymLinks
Order Allow,Deny
Allow from ALL
</Directory>
2.2 配置FTP安裝服務器
Windows
A. 將ISO解壓縮,例如解壓縮到d:/rhelsource/。或者使用Deamon Tools Lite掛載該ISO鏡像
B. 使用FileZilla FTP Server[6]或者Windows IIS配置虛擬目錄到d:/rhelsource/
Linux
有多種方式配置FTP服務,用戶可以根據自己的需求來完成。本文使用下面的方式:
A. 將ISO文件掛載。例如:
mount –o loop RHEL6.4-Server-s390x-DVD1.iso /mnt/rhelsource
B. 配置VSFTP,允許本地用戶登錄。
2.3 測試網絡安裝源
使用FTP客戶端或者浏覽器打開網絡安裝源的地址,測試配置是否成功。
3 配置Linux安裝引導工具
在安裝時需要將內核、initrd(或者iniramfs)文件及內核配置、安裝參數設置存儲到z/VM的Reader中,然後從該Reader啟動(IPL, Initial Program Load)。所以首先需要將Linux內核等文件上傳到z/VM用戶的存儲設備中,然後配置從Reader啟動。
3.1 准備Linux內核等文件
A. 將Linux內核和Initrd上傳到z/VM用戶存儲設備中。
通過FTP命令將kernel.img和initrd.img上傳到z/VM用戶存儲。注意:必須使用二進制模式(binary)進行傳輸,並把行長(fix length)設置為80. 例如:
# cd /mnt/rhelsource/images
# ftp 10.1.0.1
Name (10.1.0.1:root): lnxdemo
Password:
230 LNXDEMO logged in; working directory = LNXDEMO 191
Remote system type is z/VM.
ftp> site fix 80
200 Site command was accepted.
ftp> bin
200 Representation type is IMAGE.
ftp> put initrd.img rhel64.initrd
...
23651842 bytes sent in 00:01 (11.34 MB/s)
ftp> put kernel.img rhel64.kernel
...
8016384 bytes sent in 00:01 (7.01 MB/s)
ftp> quit
上述命令將kernel.img、initrd.img上傳到lnxdemo用戶的191盤中,並重命名為rhel64.kernel和rhel64.initrd
本欄目更多精彩內容:http://www.bianceng.cn/OS/Linux/
B. 准備內核參數配置文件
配置文件中將定義內核應初始化的設備和安裝配置文件的位置
# cat lnxdemo.parmrh64
root=/dev/ram0 ro ramdisk_size=40000 cio_ignore=all,!0.0.0009
CMSDASD=191 CMSCONFFILE=LNXDEMO.CONFRH64
配置安裝參數
# cat lnxdemo.confrh64
DASD=100,101,300,301
HOSTNAME=lnxdemo.your.domain.com
NETTYPE=qeth
IPADDR=10.1.0.12
SUBCHANNELS=0.0.0600,0.0.0601,0.0.0602
NETMASK=255.255.255.0
SEARCHDNS= your.domain.com
GATEWAY=10.1.0.2
DNS=10.1.0.3
MTU=1500
PORTNAME=PORT600
PORTNO=0
LAYER2=0
配置IPL命令。
# cat rhel6.exec
'CP SPOOL PUN *'
'CP CLOSE RDR'
'PUR RDR ALL'
'PUN RHEL64 KERNEL * (NOH'
'PUN LNXDEMO'PARMRH64 * (NOH'
'PUN RHEL64 INITRD * (NOH'
'CH RDR ALL KEEP'
'IPL 00C CLEAR'
C. 將上述配置文件上傳到z/VM用戶存儲設備中。通過FTP將lnxdemo.parmrh64、lnxdemo.confrh64和rhel6.exec上傳到LNXDEMO的191盤
3.2 啟動安裝程序(IPL)
使用3270客戶端連接z/VM,從reader中加載Linux內核等文件,啟動安裝程序。
在登錄之後,首先執行rhel64 exec, 如圖:3-01
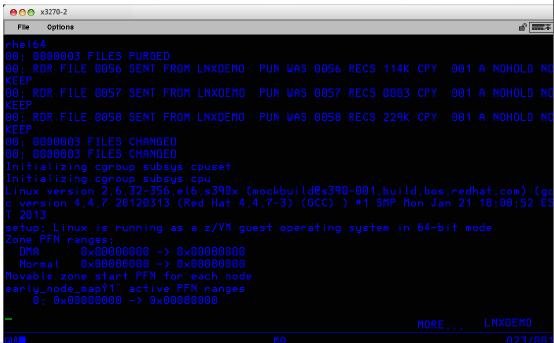
圖 3-01
本欄目更多精彩內容:http://www.bianceng.cn/OS/Linux/
等待內核加載完畢,等待提示通過ssh連接連接目標機器,啟動安裝程序。注意:在Linux安裝過程中,Linux的日志會顯示在3270終端中,可以通過設置終端的等待時間,及時將最新的日志顯示出來, 執行命令”#CP term more 0 0”, 將等待時間設置為0
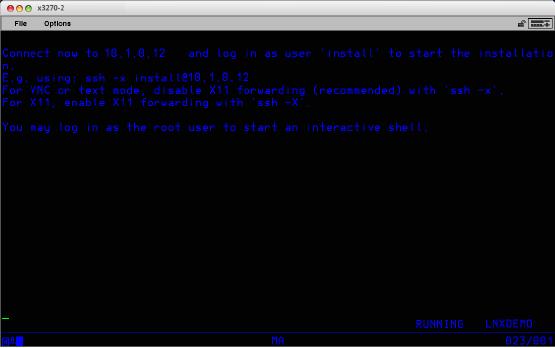
圖 3-02
如圖:3-02, IPL完畢,現在可以通過ssh連接目標系統,使用install用戶名登錄。Windows平台用戶需要使用Putty或其他客戶端,Linux用戶直接在終端使用ssh命令連接。
ssh –x [email protected]
4 安裝步驟
通過ssh連接以後,將啟動Redhat安裝程序。首先需要選址鍵盤布局, 如圖:4-01
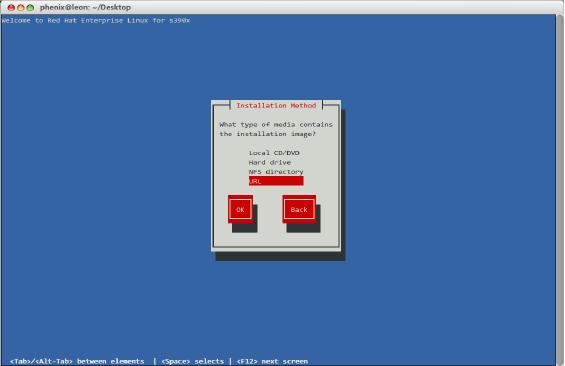
圖:4-01
開始配置安裝源,這裡可以直接選擇“URL”,輸入2.1配置的HTTP安裝源地址,或者2.2配置的FTP安裝源地址, 如圖:4-02
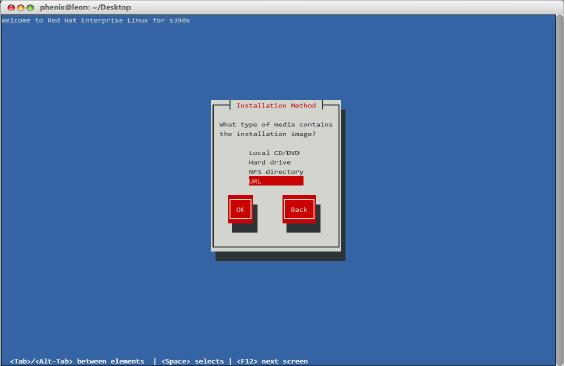
圖:4-02
本欄目更多精彩內容:http://www.bianceng.cn/OS/Linux/
正確配置URL以後,進行下一步。Redhat安裝程序將獲取安裝時候需要的文件,准備圖形或者字符安裝界面, 如圖:4-03
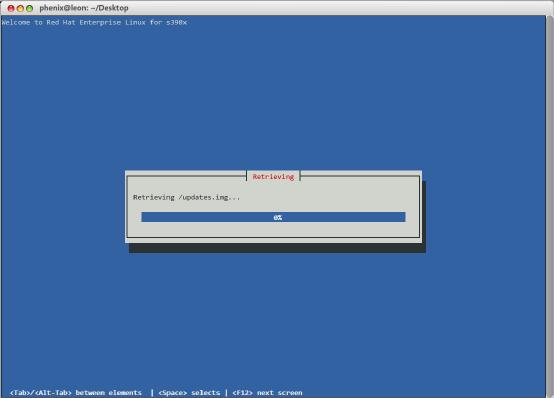
圖:4-03
選擇通過VNC或者字符模式進行下一步安裝。注意:如果需要配置磁盤使用LVM,該步驟必須選擇VNC,如圖:4-04
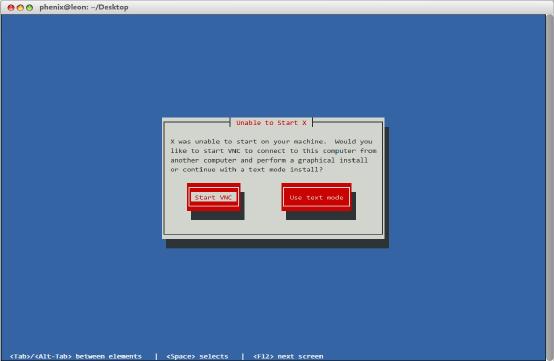
圖:4-04
設置VNC的密碼, 如圖:4-05
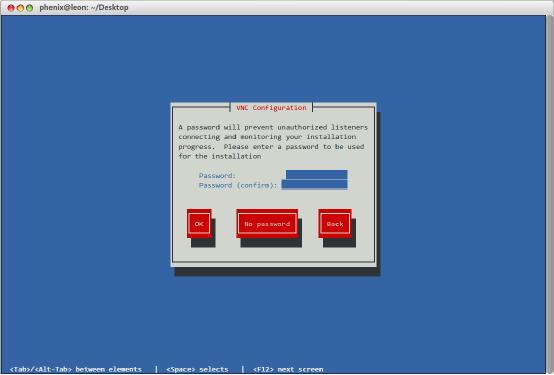
圖:4-05
本欄目更多精彩內容:http://www.bianceng.cn/OS/Linux/
用戶需要通過VNC客戶端連接 10.1.0.1:1,並輸入密碼,如圖:4-06
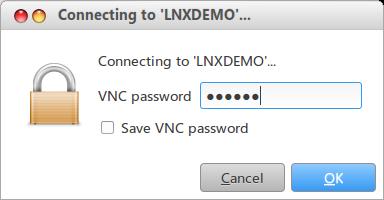
圖:4-06
連接VNC成功以後,就可以打開熟悉的Redhat Enterprise Linux圖形安裝界面進行下一步的安裝, 如圖:4-07
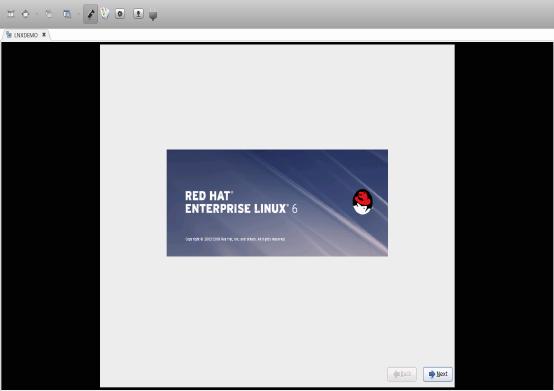
圖:4-07
接下來用戶就可以通過該安裝界面進一步安裝系統。