PowerLinux 的安裝大部分情況下和 x86 Linux 安裝幾乎一樣的方便。但有些情況下可能有一點點麻煩,例如,一台 Power 服務器沒有安裝 VIOS,沒有內置光驅,也沒有找到兼容的 USB 外置光驅,除了煩瑣的網絡安裝,我們該如何安裝它。
這裡,介紹一下如何利用 USB 閃盤來啟動安裝 PowerLinux。
首先,我們要有一個大一點的 USB 閃盤,至少 4GB,能夠裝下一張 PowerLinux DVD 鏡像文件。鑒於可能的兼容性問題,建議您用 IBM 服務器或存儲設備上自帶的那種 USB 閃盤,要不也可以找一個 Scandisk 等大牌子的 USB 閃盤,否則可能不兼容。
此外,我們還需要一台與安裝目標網絡連通的 Linux 環境,無論 Power Linux 還是 x86 Linux 都是可以的。如果您老會遇到用 USB 閃盤安裝 PowerLinux 的情況,可以在自己的筆記本上安裝一個 Linux 環境使用。這個 Linux 環境有兩個作用,第一,制作 Linux 啟動 USB 閃盤;第二,作為安裝源。這裡我用了一個 x86 Redhat 6.2 環境。
當然,我們還需要所安裝的 PowerLinux 的 ISO 文件(DVD 光盤也可以)。
接下來,我會分別詳細說明 RedHat 和 SUSE 在 Power 服務器上用 USB 閃盤的安裝過程。
利用 USB 閃盤安裝 RedHat for Power
首先,我們介紹 RedHat for Power 的安裝過程,以下過程在 RedHat 6.2 for Power 上測試通過。
准備啟動 USB 閃盤
把 RedHat 6.2 的 ISO 文件復制到 Linux 環境下。
先發現 USB 設備。
# lsusb Bus 001 Device 001: ID 1d6b:0002 Linux Foundation 2.0 root hub Bus 002 Device 001: ID 1d6b:0001 Linux Foundation 1.1 root hub Bus 003 Device 001: ID 1d6b:0001 Linux Foundation 1.1 root hub Bus 001 Device 002: ID 0e39:1014 Smart Modular Technologies, Inc.
用 dmesg 命令確定 USB 使用的設備名字:
# dmesg ...... usb-storage: device scan complete scsi 2:0:0:0: Direct-Access SMART SMART USB 8GB 880C PQ: 0 ANSI: 2 CCS sd 2:0:0:0: [sdi] 15728640 512-byte logical blocks: (8.05 GB/7.50 GiB) sd 2:0:0:0: [sdi] Write Protect is off sd 2:0:0:0: [sdi] Mode Sense: 43 00 00 00 sd 2:0:0:0: [sdi] Assuming drive cache: write through sd 2:0:0:0: [sdi] Assuming drive cache: write through sdi: sdi1 sd 2:0:0:0: [sdi] Assuming drive cache: write through sd 2:0:0:0: [sdi] Attached SCSI removable disk
我的環境裡面,USB 閃盤的設備名字是 sdi。
用 dd 命令制作啟動閃盤。
# dd if=redhat62.iso of=/dev/sdi bs=32M
命令完成之後,啟動閃盤就做好了。
配置安裝源
USB 啟動閃盤不能直接用安裝包來安裝,所以還需要配置一個安裝源。可以用 NFS、FTP 等協議,這裡我們用 NFS 方式。
把 ISO 文件 mount 到一個位置,這裡以/mnt 為例。
# mount –o loop redhat62.iso /mnt
查看 NFS 狀態,如果不正常,安裝啟動 NFS。
# service nfs status rpc.svcgssd is stopped rpc.mountd (pid 96471) is running... nfsd (pid 96468 96467 96466 96465 96464 96463 96462 96461) is running... rpc.rquotad (pid 96455) is running...
把安裝文件路徑放進 NFS。
# echo “/mnt *(ro,sync,no_root_squash)” >> /etc/exports # service nfs restart # showmount –e localhost Export list for localhost: /mnt *
至此,安裝源做好了。
用 USB 閃盤啟動安裝 RedHat 6.2 for Power
在要安裝的 Power 服務器或分區上插上做好的 USB 閃盤,啟動服務器或分區。(如果是分區,注意要把 USB 卡分配給該分區)
選擇 1,進入 SMS 界面,
選擇 5. Select Boot Options -> 1. Select Install/Boot Device -> 7. List all Devices ,選擇 USB Disk 選項。選擇 2. Normal Mode Boot,進行啟動。
圖 1. 選擇 USB 閃盤啟動
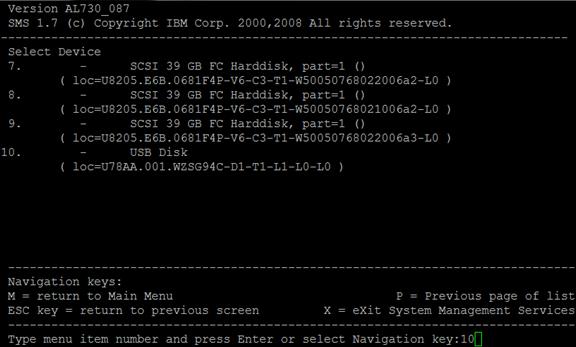
本文URL:http://www.bianceng.cn/OS/Linux/201410/45617.htm
和從光盤啟動的畫面相同,等出現 boot:提示符輸入:
boot: linux vnc ip=<server IP> gateway=<gateway> netmask=<netmask>
相關網絡參數按實際環境輸入。
注意,從 USB 閃盤 load kernel 的速度比較慢,要耐心。
圖 2. 用 VNC 方式啟動 RedHat
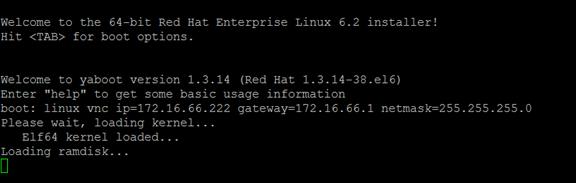
選擇英語。
圖 3. 選擇語言
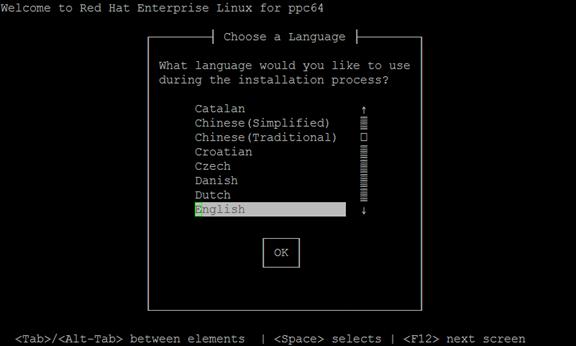
因為我們的安裝源是個 NFS,這裡選擇 NFS directory。
圖 4. 選擇安裝方法
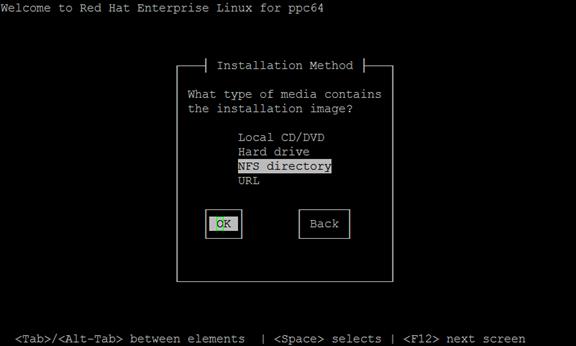
把我們在第二步建立的 NFS 安裝源信息填入。
圖 5. 填入安裝源信息
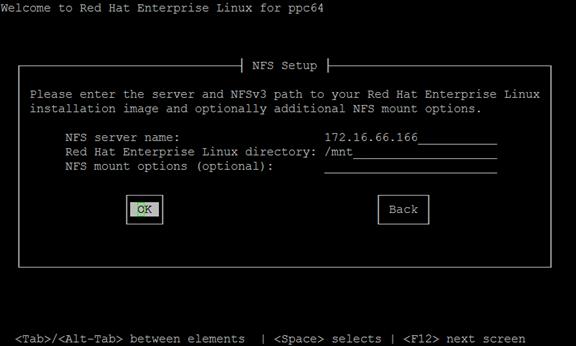
稍等片刻,VNC server 啟動完成。
圖 6. VNC server 啟動
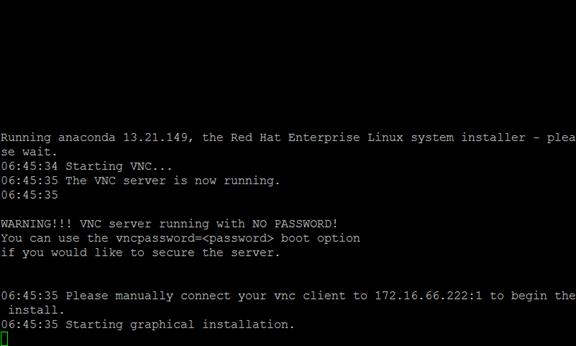
用 RealVNC 連接 VNC,開始安裝。接下來就和用光盤安裝 RedHat 沒什麼區別了。
本文URL:http://www.bianceng.cn/OS/Linux/201410/45617.htm
圖 7. VNC 圖形安裝界面
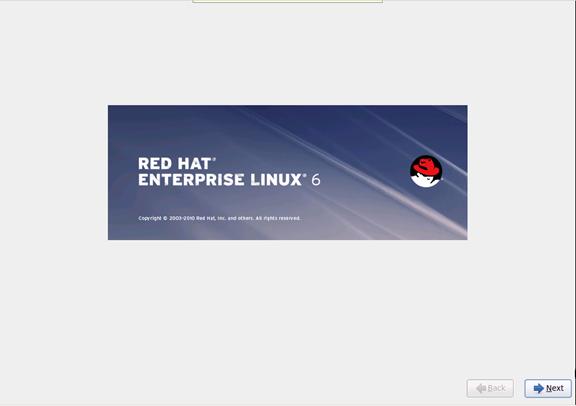
這兒要注意,因為多了一個 USB 設備,您需要選擇要安裝在哪個盤上。注意不要選錯,Boot Loader 要選中。
圖 8. 選擇安裝目標設備
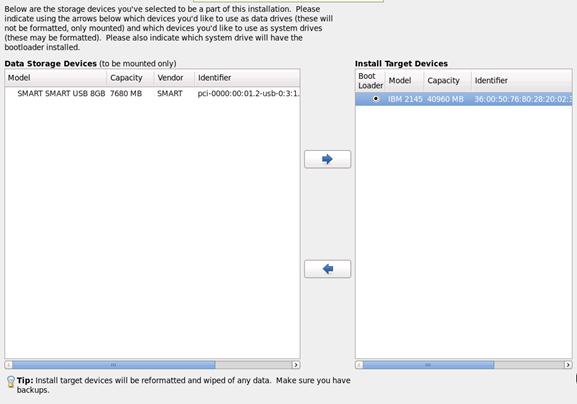
這樣,我們就在沒有光驅的情況下,利用 USB 閃盤完成了 RedHat 6.2 for Power 的安裝。
接下來,我們以 SUSE 11 SP2 為例,演示如何用 USB 閃盤安裝 SUSE for Power。
利用 USB 閃盤安裝 SUSE for Power
准備啟動 USB 閃盤
與 RedHat 的准備過程幾乎完全相同,只是相應的 ISO 文件換成了 SUSE 的 ISO,我這裡是 suse11sp2.iso。所以相關 dd 命令變為:
# dd if=suse11sp2.iso of=/dev/sdi bs=32M
命令完成之後,啟動閃盤就做好了。
配置安裝源
與 RedHat 的准備過程完全相同。總體思路是我們把 ISO 文件 mount 到一個路徑下,然後用 NFS export 出來。
把 ISO 文件 mount 到一個位置,這裡以/mnt 為例。
# mount –o loop suse11sp2.iso /mnt
查看 NFS 狀態,如果不正常,安裝啟動 NFS。
# service nfs status
rpc.svcgssd is stopped
rpc.mountd (pid 96471) is running...
nfsd (pid 96468 96467 96466 96465 96464 96463 96462 96461) is running...
rpc.rquotad (pid 96455) is running...
把安裝文件路徑放進 NFS。
# echo “/mnt *(ro,sync,no_root_squash)” >> /etc/exports
# service nfs restart
# showmount –e localhost
Export list for localhost:
/mnt *
至此,安裝源做好了。
用 USB 閃盤啟動安裝 SUSE11SP2 for Power
在要安裝的 Power 服務器或分區上插上做好的 USB 閃盤,啟動服務器或分區。(如果是分區,注意要把 USB 卡分配給該分區)
選擇 1,進入 SMS 界面,
選擇 5. Select Boot Options -> 1. Select Install/Boot Device -> 7. List all Devices ,選擇 USB Disk 選項。選擇 2. Normal Mode Boot,進行啟動。
圖 9. 選擇 USB 閃盤啟動
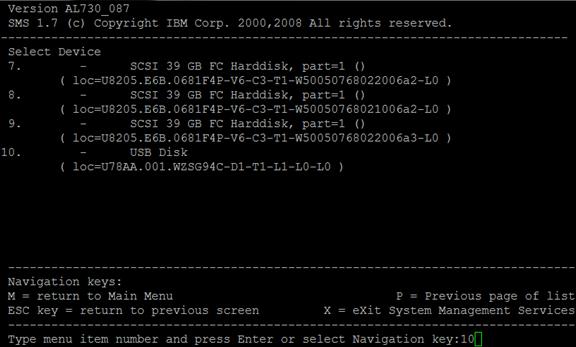
本文URL:http://www.bianceng.cn/OS/Linux/201410/45617.htm
等畫面出現 boot:提示符,如下圖輸入相關命令。我們會用 VNC 圖形方式來安裝,相關網絡的參數需要根據您的環境來更改。注意這個啟動命令與 RedHat 的啟動命令有所區別。
圖 10. 用 VNC 方式啟動安裝 SUSE
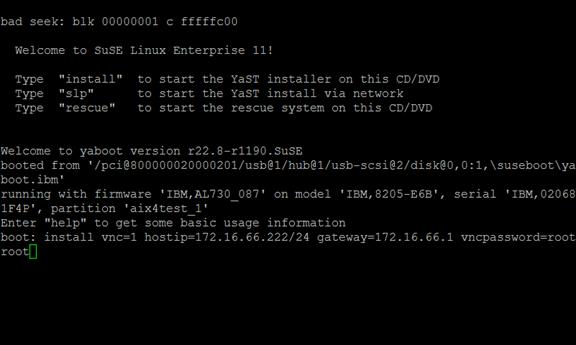
與 RedHat 略有不同,接下來我們要做一系列的選擇,需要輸入的部分以黑體顯示,有關網絡和路徑的部分,需要根據您的實際環境來更改。
Make sure that CD number 1 is in your drive.
1) OK
2) Back
> 2
>>> Linuxrc v3.3.81 (Kernel 3.0.13-0.27-ppc64) <<<
Main Menu
1) Start Installation
2) Settings
3) Expert
4) Exit or Reboot
> 1
Start Installation
1) Start Installation or Update
2) Boot Installed System
3) Start Rescue System
> 1
Choose the source medium.
1) DVD / CD-ROM
2) Network
3) Hard Disk
> 2
Choose the network protocol.
1) FTP
2) HTTP
3) NFS
4) SMB / CIFS (Windows Share)
5) TFTP
> 3
Your network is already configured. Keep this configuration?
1) Yes
2) No
> 1
Enter the IP address of the NFS server
> 172.16.66.166
Enter the directory on the server
[/]> /mnt
選擇完成後,顯示到這個畫面,說明可以連接 VNC 進行安裝了。
圖 11. 啟動 VNC server
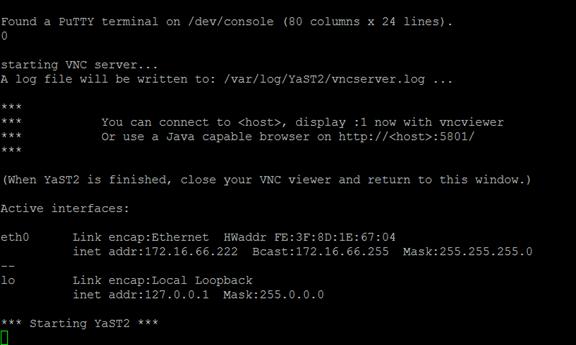
用 RealVNC 連接,就會顯示安裝畫面,開始安裝。
本文URL:http://www.bianceng.cn/OS/Linux/201410/45617.htm
圖 12. 選擇安裝目標設備
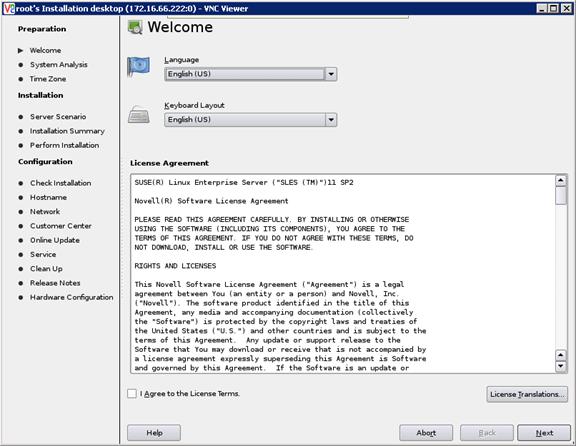
至此,我們使用一個 USB 閃盤,以及一個 Linux 環境,完成了 SUSE11SP2 for Power 的安裝。
總結
我們在本文中,介紹了一種利用 USB 閃盤和一個 Linux 環境來安裝 PowerLinux 方法,這對沒有光驅設備,且沒有 VIOS 的 Power 環境是非常方便的。