Linux,在今天的廣大電腦玩家耳中已經不再是那個曾經陌生又遙遠的名字,大家提起Linux時,不再是把它當做與微軟抗衡的一面大旗或自由軟件愛好者的精神支柱。如果說幾年前的Linux是星星之火的話,今天的它已經真正地形成了燎原之勢。隨著越來越多成熟的Linux發行版的推出以及Linux推廣的許多問題(安裝不方便、中文化困難、軟件匮乏、缺乏統一標准等)得到 圓滿解決,現在Linux已經真正地向廣大的電腦愛好者們敞開了大門。
一、安裝前的准備
你完全可以打消Linux對計算機硬件是否支持的顧慮,放心大膽地安裝。
1.檢查硬件支持
在安裝Linux之前,先確定你的計算機的硬件是否能被Linux所支持。
首先,Linux目前支持幾乎所有的處理器(CPU)。其次,早期的Linux只支持數量很少的顯卡、聲卡,而如今,如果要安裝Linux,已經不需要再為硬件是否能被Linux支持擔心了。經過十多年的發展,Linux內核不斷完善,已經能夠支持大部分的主流硬件,同時各大硬件廠商也意識到了Linux操作系統對其產品線的重要性,紛紛針對Linux推出了驅動程序和補丁,使得Linux在硬件驅動上獲得了更廣泛的支持。
另外,如果你的聲卡、顯卡是非常新的型號,Linux內核暫時無法支持,那也不要緊,RedHat會自動把無法准確識別的硬件模擬成標准硬件來使用,讓硬件一樣可以在Linux發揮作用。
由於設計Linux時的初衷之一就是用較低的系統配置提供高效率的系統服務,所以安裝Linux並沒有嚴格的系統配置要求,只要Pentium以上的CPU、64MB以上的內存、1GB左右的硬盤空間,就能安裝基本的Linux系統並且能運行各種系統服務。但是如果要順暢地運行X-Window,就需要有足夠的內存,建議128MB以上。
現在,你可以打消Linux對計算機硬件是否支持的顧慮,放心大膽地安裝了吧。
2.確認安裝方式
RedHat Linux9.0采用了穩定的內核Linux Kernel 2.4.20,配合GCC 3.2.1,以及GNU libc 2.3.2。這些最新的特性能夠保證整個系統的優越表現。
(1)從光盤安裝
最簡單,最方便的安裝方法當然是從CD安裝,你可以享受最人性化的,類似於Windows的安裝。你只要將計算機設置成光驅引導,把安裝CD1放入光驅,重新引導系統,在安裝界面中直接按回車,即進入圖形化安裝界面(圖1)。
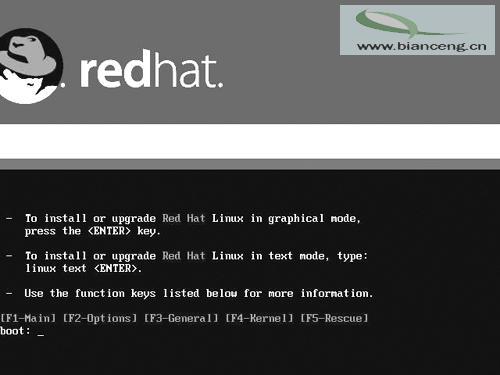
圖 1
由圖可見,在提供“豪華”的圖形化GUI安裝界面的同時,REDHAT Linux 9.0仍然保留了以往版本中的字符模式安裝界面,這對於追求安裝速度與效率的用戶一直是很有吸引力的。因為許多用戶是將RedHat 9安裝成服務器來使用的,不需要X-Window以及GUI安裝界面。
RedHat 9的安裝步驟中比以往多了一個環節,那就是對安裝光盤介質的檢測。它允許在開始安裝過程前對安裝光盤介質進行內容校驗,以防止在安裝的中途由於光盤無法讀取或是內容錯誤造成意外的安裝中斷,導致前功盡棄。
REDHAT Linux 9.0如果完全安裝將達到7張光盤,安裝時間長達幾十分鐘。如果因為一張光盤的內容錯誤導致安裝失敗,這將浪費很多安裝時間。所以,建議在安裝之前對光盤進行介質檢測與校驗以保證安裝順利進行。
(2)從硬盤安裝
如果沒有安裝光盤,而是從網上直接下載Linux的ISO映像文件,能不能用下載的ISO文件進行安裝而不用刻錄成光盤呢?當然可以!
從硬盤安裝RedHat Linux 9.0通常需要三個文件①shrike-i386-disc1.iso;②shrike-i386-disc2.iso;③ shrike-i386-disc3.iso。這代表了安裝時需要的三張光盤。由於是映像文件,系統無法直接讀取,所以需要先將ISO裡的文件還原。
這裡推薦大家使用Daemon Tool(http://www.linuxeden.com/download/winapps/daemon333.exe)這個Windows下的軟件將ISO文件“解”到硬盤上。比方說shrike-i386-disc1.iso可以解壓縮到C:盤的cd1目錄,shrike-i386-disc2.iso解壓縮到C:盤的cd2目錄,shrike-i386-disc3.iso可以解壓縮到C:盤的cd3目錄待用。
接下來重新啟動系統進入MS-DOS方式,進入我們剛才解壓出來的C\cd1目錄,裡面有個dosutils目錄,執行裡面一個名為autoboot.bat的DOS批處理文件,系統就會再次重新啟動,進入Linux的安裝界面。這時安裝程序就會提示你選擇是用光盤安裝還是從硬盤安裝,選擇從硬盤安裝後,系統會提示輸入安裝文件所在的目錄。
需要注意的是,我們剛解壓縮的ISO文件是在Windows中操作的,如果直接輸入c:\cd1,Linux安裝程序是無法識別的,我們需要將c:\cd1對應到Linux安裝程序能夠識別的格式,因此這裡應該輸入的是/dev/hda1/cd1。
二、正式開始安裝
你會覺得簡直就和安裝Windows一樣了。
通過上面的敘述,無論是從光盤安裝,還是從硬盤安裝,我們都可以方便地進入正式的安裝過程。讓我們來看看安裝過程中幾個重要的地方。
1.選擇系統默認語言
RedHat支持世界上幾乎所有國家的語言,這裡只要在簡體中文前面打上鉤,並將系統默認語言選擇為簡體中文(圖2),那麼在安裝過程結束,系統啟動後,整個操作系統的界面都將是簡體中文的了,用戶不用做任何額外的中文化操作和設置。
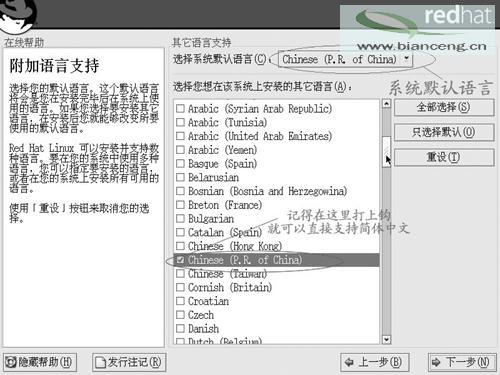
圖 2
2.分區操作
接下來,是磁盤分區的工作,這也許是整個安裝過程中惟一需要用戶較多干預的步驟,REDHAT Linux 9.0提供了兩種分區方式——自動分區和使用DISK DRUID程序進行手動分區(圖3)。
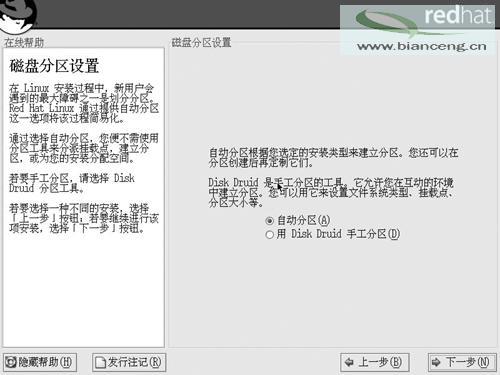
圖 3
(1)自動分區:如果是全新的計算機,上面沒有任何操作系統,建議使用“自動分區”功能,它會自動根據磁盤以及內存的大小,分配磁盤空間和SWAP空間。
這是一個“危險”的功能,因為它會自動刪除原先硬盤上的數據並格式化成為Linux的分區文件系統(EXT3、REISERFS等),所以除非計算機上沒有任何其他操作系統或是沒有任何需要保留的數據,你才可以使用“自動分區”功能。
(2)手動分區:如果硬盤上有其他操作系統或是需要保留其他分區上的數據,建議采用DISK DRUID程序進行手動分區。DISK DRUID是一個GUI的分區程序,它可以對磁盤的分區進行方便的刪除、添加和修改屬性等操作,它比以前版本中使用的字符界面Fdisk程序的界面更加友好,操作更加直觀。下面我們來看看如何使用DISK DRUID程序對硬盤進行分區。
因為Linux操作系統需要有自己的文件系統分區,而且Linux的分區和微軟Windows的分區不同,不能共用,所以,需要為Linux單獨開辟一個(或若干個)分區。Linux一般可以采用EXT3分區,這也是REDHAT Linux 9.0默認采用的文件系統。
為Linux建立文件分區可以有兩種辦法,一種是利用空閒的磁盤空間新建一個Linux分區,另一種是編輯一個現有的分區,使它成為Linux分區。如果沒有空閒的磁盤空間,就需要將現有的分區刪除後,騰出空間,以建立Linux分區。
DISK DRUID程序中有明顯的新建、刪除、編輯、重設等按鈕。用戶可以直觀地對磁盤進行操作。在使用DISK DRUID對磁盤分區進行操作時,有四個重要的參數需要仔細設定:它們是掛載點、文件系統類型、驅動器、分區大小(圖4)。
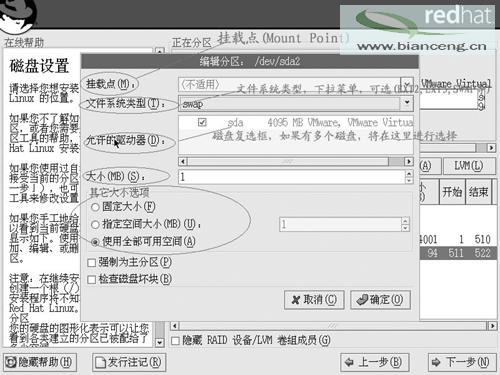
圖 4
掛載點:它指定了該分區對應Linux文件系統的哪個目錄,Linux允許將不同的物理磁盤上的分區映射到不同的目錄,這樣可以實現將不同的服務程序放在不同的物理磁盤上,當其中一個物理磁盤損壞時不會影響到其他物理磁盤上的數據。
文件系統類型:它指定了該分區的文件系統類型,可選項有EXT2、EXT3、REISERFS、JFS、SWAP等。Linux的數據分區創建完畢後,有必要創建一個SWAP分區,它實際上是用硬盤模擬的虛擬內存,當系統內存使用率比較高的時候,內核會自動使用SWAP分區來模擬內存。
大小:指分區的大小(以MB為單位),Linux 數據分區的大小可以根據用戶的實際情況進行填寫,而SWAP大小根據經驗可以設為物理內存的兩倍,但是當物理內存大於1GB時,SWAP分區可以設置為2GB。
允許的驅動器:如果計算機上有多個物理磁盤,就可以在這個菜單選項中選中需要進行分區操作的物理磁盤。
經過磁盤分區的操作,安裝過程中相對最復雜的一個步驟已經過去,接下來的安裝將是一馬平川。讓我們來繼續選擇要安裝的系統組件。
3.選擇安裝組件
REDHAT Linux 9.0和先前的版本在安裝組件的選擇上非常相似,用戶既可以選擇桌面計算機、工作站、服務器、最簡化安裝這四個安裝方法中的一個,也可以自己定義需要安裝哪些軟件包,並且安裝程序會實時地估算出需要的磁盤空間,對用戶非常方便。
系統組件安裝完畢後,安裝程序會自動將用戶選擇的軟件包從光盤介質拷貝到計算機的硬盤上,中途不需人工干預,並且在安裝每個系統組件時都會對該組件做簡短的說明。
在選擇軟件包時,如果你想進一步配置系統,可以選定制軟件包集合。建議定制,選上KDE桌面環境,這樣你就有兩個可以和WindowsXP媲美的真彩圖標的桌面(圖5)。
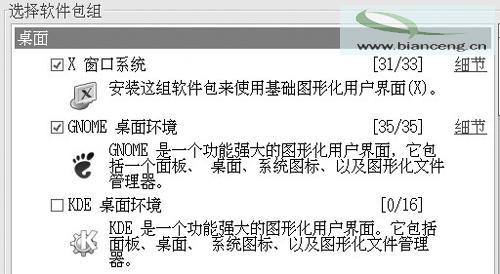
圖 5
怎麼樣,安裝過程很簡單吧?當然,這還不是最後一步,因為在安裝完所有系統組件後,安裝程序還會“體貼”地提醒你制作一張啟動磁盤,以備不測。
到此為止,Linux系統就已經順利地安裝完成了。
三、更改啟動方式
它比Windows更好玩一點。
作為默認,REDHAT Linux 9.0在啟動時會自動啟動X-Window進入圖形化操作界面。而許多Linux鐵桿玩家已經習慣了在Console字符界面工作,或是有些玩家嫌X-Window啟動太慢,喜歡直觀快速的Console操作。
1.進入字符界面
為了在Linux啟動時直接進入Console界面,我們可以編輯/etc/inittab文件。找到id:5:initdefault:這一行,將它改為id:3:initdefault:後重新啟動系統即可。我們看到,簡簡單單地將5改為3,就能實現啟動時進入X-Window圖形操作界面或Console字符界面的轉換,這是因為Linux操作系統有六種不同的運行級(run level),在不同的運行級下,系統有著不同的狀態,這六種運行級分別為:
0:停機(記住不要把initdefault 設置為0,因為這樣會使Linux無法啟動 )
1:單用戶模式,就像Win9X下的安全模式。
2:多用戶,但是沒有 NFS 。
3:完全多用戶模式,標准的運行級。
4:一般不用,在一些特殊情況下可以用它來做一些事情。
5:X11,即進到 X-Window 系統。
6:重新啟動 (記住不要把initdefault 設置為6,因為這樣會使Linux不斷地重新啟動)。
其中運行級3就是我們要進入的標准Console字符界面模式。
2.自由轉換字符界面和X-Window圖形界面
在了解了啟動自動進入X-Window圖形操作界面和Console字符操作界面的轉換後,也許你會想,這兩種操作界面各有各的好處,我能不能“貪心”一點,同時擁有這兩種操作界面呢?在無所不能的Linux操作系統中,這個要求當然是可以得到滿足的。
在X-Window圖形操作界面中按“Alt+Ctrl+功能鍵Fnn=1~6”就可以進入Console字符操作界面。這就意味著你可以同時擁有X-Window加上6個Console字符操作界面,這是一件多麼令人振奮的事情啊!
在Console字符操作界面裡如何回到剛才的X-Window中呢?很簡單,按“Alt+Ctrl+F7”即可。這時Linux默認打開7個屏幕,編號為tty1~tty7。X-Window啟動後,占用的是tty7號屏幕,tty1~tty6仍為字符界面屏幕。也就是說,用“Alt+Ctrl+Fn”組合鍵即可實現字符界面與X Window界面的快速切換。
Linux的老用戶們都知道,X-Window是一個非常方便地圖形界面,它能使用戶用鼠標最簡單的進行操作,但是它也有不少缺點:比如啟動和運行速度慢、穩定性不夠、兼容性差、容易崩潰等。但是一旦X-Window系統出了問題,並不會使整個Linux系統的崩潰而導致數據丟失或系統損壞,因為當X-Window由於自身或應用程序而失去響應或崩潰時,我們可以非常方便地退出X-Window進入Console進行故障處理,要做的只是按“Alt+Ctrl+Backspace”鍵,這意味著只要系統沒有失去對鍵盤的響應,X-Window出了任何問題,都可以方便地退出。