我們已經為大家介紹完了Linux辦公軟件中最為常用的文字處理、電子表格和幻燈片組件的基本使用方法,本次要為大家介紹一下OpenOffice(簡稱OO)中另一個比較重要的部分——繪圖軟件Draw。
微軟Office中不具備的繪圖模塊Draw,是OO中專業的繪圖工具。和著名的圖形圖像軟件Gimp、Photoshop不同的是,Draw是一個矢量繪圖軟件,和Corel的CorelDraw、Adobe的Illustrator以及Macromedia的Freehand比較類似,都是矢量繪圖工具。使用Draw可以繪制出專業的圖標、圖表、流程圖以及示意圖,不僅如此,最新的Draw還可制作Flash 動畫。
Draw的界面與CorelDraw十分類似,但又有自己的特色,圖1為其主界面及左側主工具欄的展開圖,從其左側的主工具欄可以完成差不多全部功能。
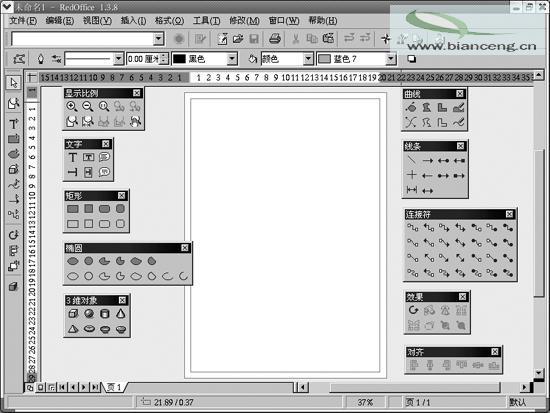
圖 1
看了上述介紹大家有點心動了吧,下面筆者就以RedOffice為例,用兩個實例來介紹一下Draw的詳細使用方法及技巧。
1.制作《電腦報》標題圖標
《電腦報》上經常出現的經典紅底白字風格想必給大家留下了深刻的印象。下面筆者就以幾個欄目為例,讓大家對Draw有個認識,並掌握Draw的初步使用方法(圖2)。
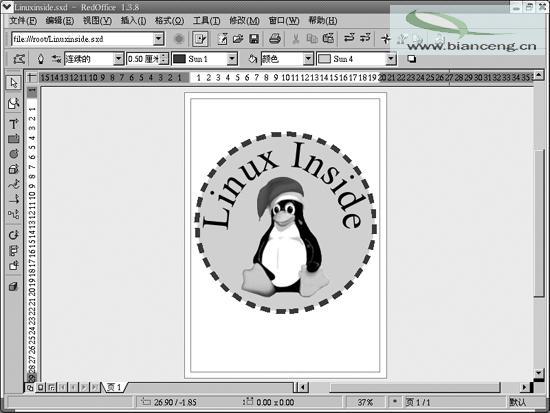
圖 2
1)運行Draw
啟動RedOffice,選擇其主菜單“新建→繪圖”,就可運行Draw了,比較簡單吧!
2)制作紅底
選擇左側的主工具欄中的矩形工具,拉出一個與標題相仿的矩形,並在其上的對象欄中的“線條箭頭式樣”下拉列表中選擇“隱入的”類型,然後再選擇旁邊的“平面”下拉列表中的“顏色”,最後設置顏色為“淺紅”,這樣紅底就制作好了。
3)添加白字
單擊主工具欄的“文字”按鈕,並選擇橫排文字,然後設定字體為“宋體”,設置字號為66號,最後輸入相應的欄目名稱即可。
小提示:對於字體、字號須先設置後再輸入文字。輸入文字後無法調整文字的設置。
4)調整位置並保存
最後還要調整文字和襯底的位置,調整合適後保存即可。
小技巧:制作好一個圖標後,可使用復制編輯的方法快速創建多個相同的圖標。
2.使用Draw創建Linux Inside Logo
1)制作圓形襯底
如法炮制,制作一個正圓襯底,並將其顏色設置為“Sun 4”,然後在對象欄中的“線條箭頭式樣”下拉列表中選擇“劃線(可變)”邊框類型,將其線寬設為0.5厘米,顏色設為“Sun 1”,這樣一個帶有邊框的圓形襯底就作好了!
小技巧:要制作圓形,在選擇了繪制橢圓工具後,按住Shift鍵再使用繪制橢圓工具即可得到正圓。
2)添加文字
輸入文字“Linux Inside”,並設置好字體大小後,全部選中該行文字,選擇主菜單中“格式→美術字體”,在隨後出現的美術字體中選擇弧形效果,這樣輸入的文字就變成弧形,單擊四周綠色調節點進行微調,使之與圓形襯底相仿,便可完成文字的添加。
3)插入圖片
將准備好的Linux的吉祥物小企鵝Tux的圖片插入襯底當中,調整圖片的大小,協調襯底、文字和圖片的位置,保存後就完成Logo的制作(圖3)。

圖 3