Linux上安裝 weblogic12C(靜默安裝)介紹了靜默方式安裝weblogic12C的方式,這一篇主要介紹在windows主機上通過遠程圖形界面的方式安裝weblogic的方式
一、前期准備
首先下載軟件Xmanager,下載鏈接點我 (百度網盤),包含了注冊碼。
Xmanager安裝過程就不介紹了,一直下一步就行了。安裝完成後,有以下快捷方式:
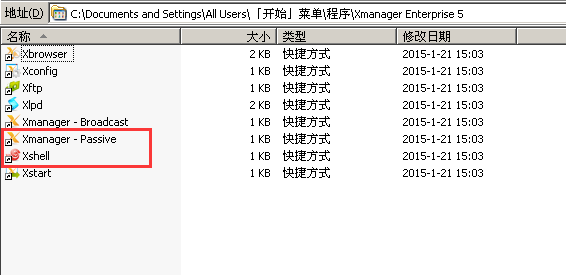
主要用到的是圈起來的這兩個程序
二、開始安裝
1. 運行 Xmanager - Passive.exe
2. 通過SSH方式連接linux主機,我這邊用的是SecureCRT,你也可以用上面安裝的 Xshell 程序
3. 設置 DISPLAY
[weblogic@mhbbapp01 ~]$ export DISPLAY=ip:0.0 //ip為你本機ip
[weblogic@mhbbapp01 ~]$ xhost +
access control disabled, clients can connect from any host //出現這句說明成功了
4.運行weblogic12C 安裝程序
[weblogic@mhbbapp01 soft]$ java -jar fmw_12.1.2.0.0_wls.jar
Launcher log file is /tmp/OraInstall2015-01-23_06-30-34PM/launcher2015-01-23_06-30-34PM.log.
Extracting files......
Starting Oracle Universal Installer
Checking if CPU speed is above 300 MHz. Actual 2394.024 MHz Passed
Checking monitor: must be configured to display at least 256 colors. Actual 16777216 Passed
Checking swap space: must be greater than 512 MB. Actual 33554424 MB Passed
Checking if this platform requires a 64-bit JVM. Actual 64 Passed (64-bit not required)
Checking temp space: must be greater than 300 MB. Actual 3867 MB Passed
Preparing to launch the Oracle Universal Installer from /tmp/OraInstall2015-01-23_06-30-34PM
等一會,可以看到在機器上顯示出了圖形界面的安裝程序,如下圖:
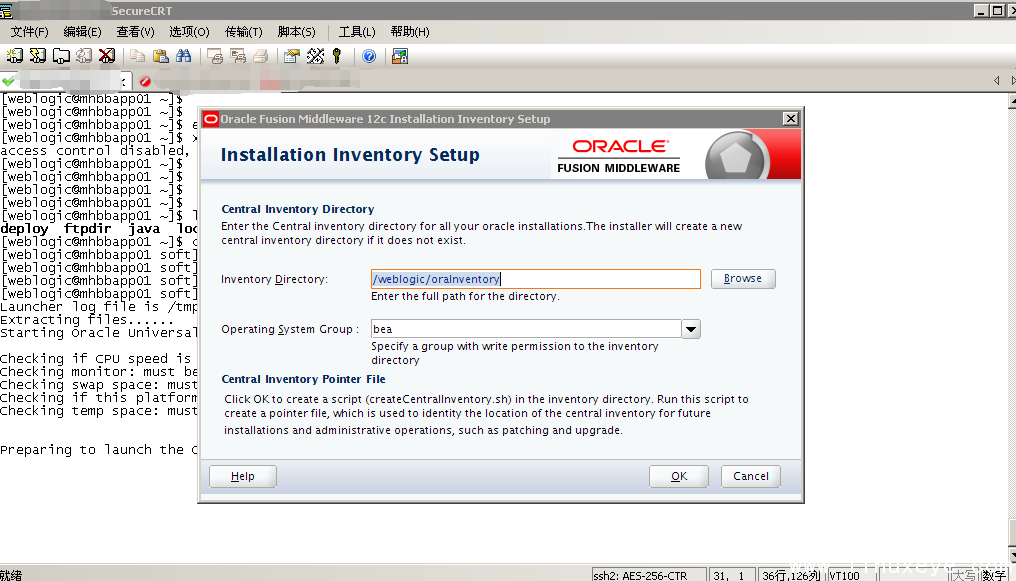
好了,現在圖形界面就顯示出來了,就像在本機上安裝一樣,一步一步進行設置就行了。
關於weblogic圖形界面的安裝方法,網上介紹的有很多了,這邊就不具體介紹了。
4. 安裝完成,其他的一些具體設置,可以參考第一篇,這邊就不細說了
總結
兩種weblogic的安裝方式上面都介紹完了,大家可以選取其中一種進行安裝。推薦第二種,因為畢竟有圖形界面,可以直接選擇,不容易出錯。
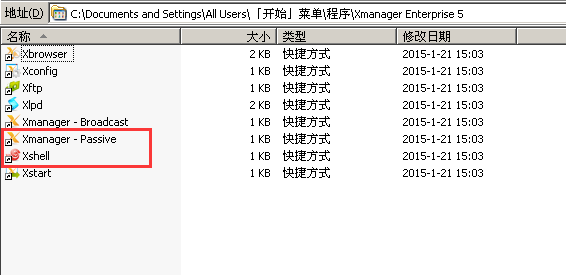 主要用到的是圈起來的這兩個程序
主要用到的是圈起來的這兩個程序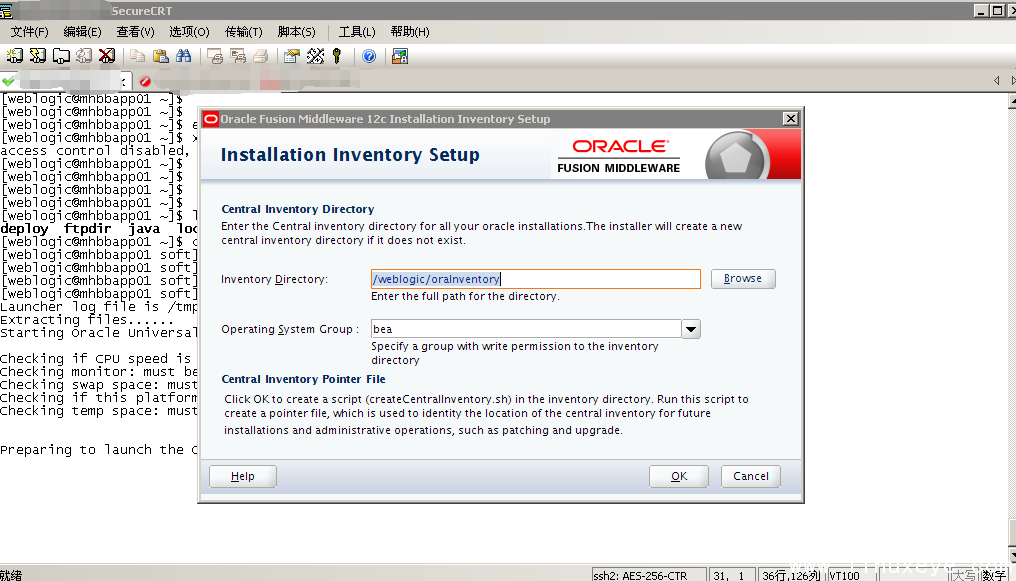 好了,現在圖形界面就顯示出來了,就像在本機上安裝一樣,一步一步進行設置就行了。
好了,現在圖形界面就顯示出來了,就像在本機上安裝一樣,一步一步進行設置就行了。