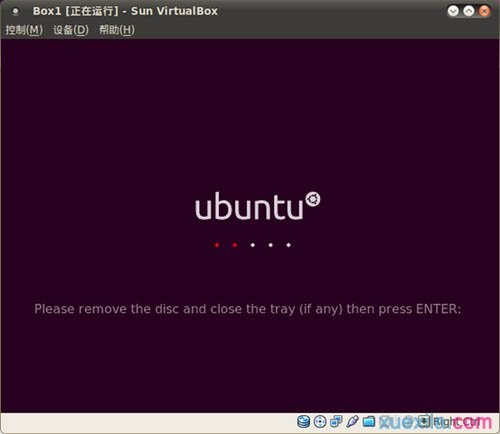Ubuntu官方中文譯名為友幫拓,是一款開源免費的linux操作系統,那麼U盤怎麼安裝Ubuntu呢?下面學習啦小編就為大家帶來了U盤安裝Ubuntu的方法。
U盤安裝Ubuntu方法
1、首先我們要來下載Ubuntu操作系統,操作系統的下載可以到Ubuntu的中文官方網站進行下載,也可以到其他的軟件網站進行下載,但是到其他地方下載的時候一定要注意到大型的軟件網站,以免中毒,下載的時候注意下載ISO格式的。
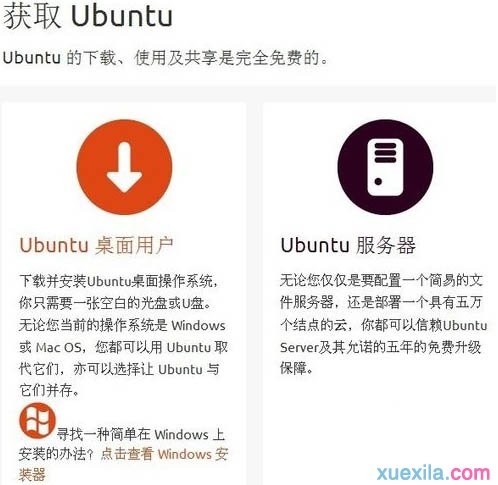
2、接著我們就要下載UltraISO軟碟通,用於制作U盤啟動盤。這個軟件小編沒有找到官網,我們只有到各大軟件網站進行下載,還是那句話,下載的時候一定要小心。完成下載之後,我們就可以進行軟件的安裝了,安裝過程很簡單,小編不再復述了。
3、安裝之後我們打開軟件,點擊文件打開,找到我們剛才進行下載的Ubuntu的ISO文件,然後點擊打開,完成ISO文件的加載。接著我們插入U盤,點擊UltraISO啟動選項,然後找到寫入硬盤映像選項,點擊它進入到將要進行操作的界面。
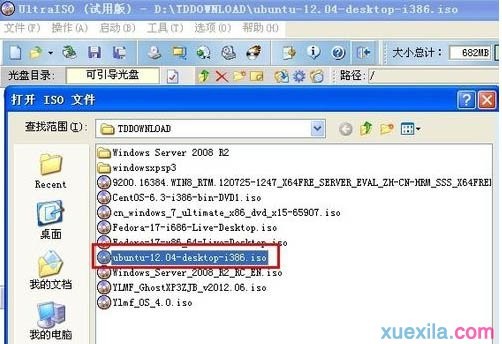

4、此時如果你插入了U盤就可以看到,如果你插入的U盤很多的話,一定要注意選擇自己需要進行操作的U盤,然後點擊便捷啟動,寫入新的驅動器引導區寫入新的驅動器引導區寫入新的驅動器引導區寫入新的驅動器引導區--Syslinux,然後點擊確定。

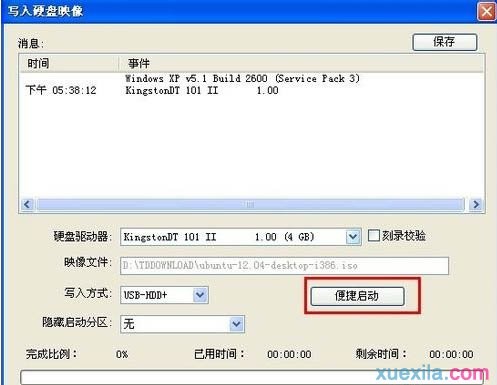
5、接著我們就需要最後一步操作了,點擊寫入按鈕,會彈出再次確認是否是你需要寫入的U盤,點擊確定後開始寫入,完成了之後我們就可以使用U盤啟動盤了。

6、在進行U盤安裝系統之前,我們還需要設置BIOS選項,因為默認的是硬盤啟動,因此我們需要進行設置為U盤啟動,不同的主板設置U盤啟動的方式也不同,因此小編就不在此詳述怎麼更改BIOS設置,大家查找自己的主板型號然後在網上找相關的設置教程即可。
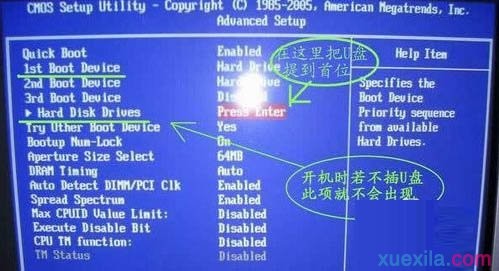
7、完成BIOS設置後我們就可以插入U盤,重啟電腦了,我們就可以使用U盤進行Ubuntu操作系統的安裝了,具體的安裝步驟小編就不在詳述了,系統之家裡也有很多相關的教程,大家可以參考下。