天天對著windows桌面,是不是有點厭倦了windows的那張臉?或者你跟筆者一樣是個系統控,喜歡體驗各種各樣的另類操作系統?Linux可是一個十分不錯而且豐富的選擇種類啊,那麼linux系統怎麼安裝到u盤呢?小編為大家分享了linux系統安裝到u盤的方法,下面大家跟著學習啦小編一起來了解一下吧。
linux系統安裝到u盤教程
一、准備工作
1、UltraISO“軟碟通”軟件
UltraISO PE(軟碟通) V9.5.3.2901 簡體中文綠色單文件版
2、Ubuntu 10.04系統或者其他版本的Linux系統
3、需要制作u盤裝系統的u盤一個
二、操作步驟
第一步:首先插入u盤到電腦主機usb接口處(建議插入到主機箱後置的usb接口),然後打開UltraISO軟件,再打開選擇需要寫入u盤的Ubuntu 10.04或者其他版本的Linux系統的iso鏡像包,如下圖:

3 第二步:點擊“啟動光盤”,然後鼠標移動選擇到“寫入硬盤映像”並點擊鼠標左鍵,如下圖:

彈出一個寫入硬盤映像的窗口,值得注意的是:硬盤驅動器那裡我們要看清楚,是我們剛才插入usb接口的那個u盤,也就是我們需要寫入的u盤,千萬別搞錯了。
寫入方式我們默認即可,然後點擊“便捷啟動”,選擇到“寫入新的驅動器引導區”,再鼠標右移選擇到“Syslinux”項,點擊鼠標!如下圖:
u啟動溫馨提示:“Syslinux”這一項選擇很重要,網絡上流傳的很多關於此類的教程由於都忽略了這一步,導致最終制作失敗。
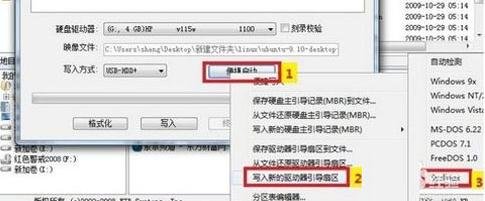
點擊“是(Y)”繼續,如下圖:

接下來會彈出一個“寫入引導扇區成功”的提示窗口,如下圖:

第三步:也就是繼續上一步的操作,我們點擊“寫入”繼續,意思是把整個iso鏡像包寫入到我們的u盤裡面,如下圖:

點擊了“寫入”按鈕以後將會彈出一個確定窗口,其表達的意思是讓您進一步確認是否將iso鏡像包寫入到該u盤裡面,我們只要點擊“是(Y)”按鈕即可,如下圖:

現在開始寫入Linux系統的iso鏡像包到u盤,如下圖:
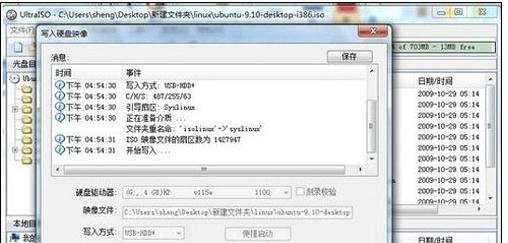
在寫入u盤的時候我們要注意的是:盡量不要去做其他操作,建議耐心等待其寫入成功!如下圖:

OK,大功告成,u盤寫入Ubuntu Linux系統就完成了,我們接下來可以做的就是利用這個制作好引導的u盤來安裝Ubuntu系統了。
提示:設置BIOS啟動順序,也就是我們經常提到的設置u盤啟動哦!因為我們只有設置bios第一啟動順序為u盤,才能從u盤引導啟動從而進行u盤裝系統。
首先進入到bios設置界面,然後依次找到:“Advanced BIOS setup” - “HardDisk” - “First Boot Device” - “USB 2.0 Disk”
當設置bios完成後按F10鍵保存並退出,然後會自動重新啟動電腦,最後就是進入u盤裝系統的界面了。
經過以上詳細的准備工作與具體的圖文教程演示後,在U盤中寫入Linux系統的操作就基本完成了,這裡需要體香大家的是不同牌品的電腦設置bios的方式有所不同,用戶不能完全按照上述說的方式來進行設置。
看過“ linux系統怎麼安裝到u盤 ”的人還看了: