VirtualBox擁有一套命令行工具,你可以使用 VirtualBox 的命令行界面 (CLI) 對遠程無界面的服務器上的虛擬機進行管理操作。在這篇教程中,你將會學到如何在沒有 GUI 的情況下使用 VBoxManage 創建、啟動一個虛擬機。VBoxManage 是 VirtualBox 的命令行界面,你可以在你的主機操作系統的命令行中用它來實現對 VirtualBox 的所有操作。
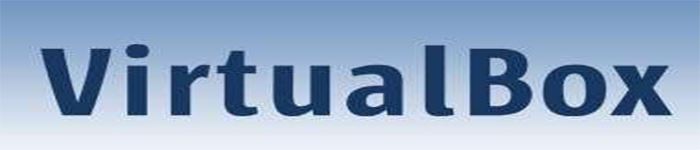
VBoxManage 擁有圖形化用戶界面所支持的全部功能,而且它支持的功能遠不止這些。它提供虛擬引擎的所有功能,甚至包含 GUI 還不能實現的那些功能。如果你想嘗試下不同的用戶界面而不僅僅是 GUI,或者更改虛擬機更多高級和實驗性的配置,那麼你就需要用到命令行。
當你想要在 VirtualBox 上創建或運行虛擬機時,你會發現 VBoxManage 非常有用,你只需要使用遠程主機的終端就夠了。這對於需要遠程管理虛擬機的服務器來說是一種常見的情形。
准備工作
在開始使用 VBoxManage 的命令行工具前,確保在運行著 Ubuntu 16.04 的服務器上,你擁有超級用戶的權限或者你能夠使用 sudo 命令,而且你已經在服務器上安裝了 Oracle Virtual Box。 然後你需要安裝 VirtualBox 擴展包,這是運行 VRDE 遠程桌面環境,訪問無界面虛擬機所必須的。
安裝 VBoxManage
通過 Virtual Box 下載頁,你能夠獲取你所需要的軟件擴展包的最新版本,擴展包的版本和你安裝的 VirtualBox 版本需要一致!
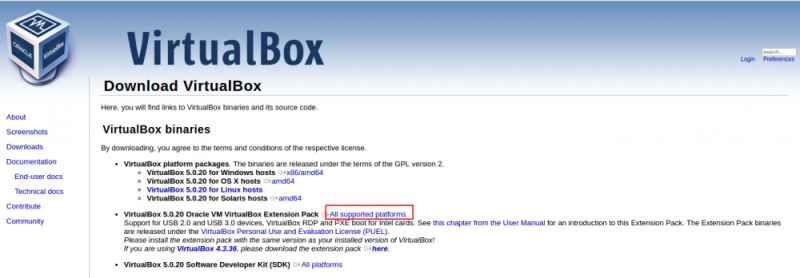
也可以用下面這條命令來獲取 VBoxManage 擴展。
$ wget http://download.virtualbox.org/virtualbox/5.0.20/Oracle_VM_VirtualBox_Extension_Pack-5.0.20-106931.vbox-extpack
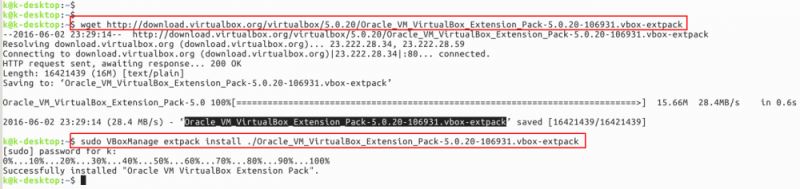
運行下面這條命令,確認 VBoxManage 已經成功安裝在你的機器上。
$ VBoxManage list extpacks
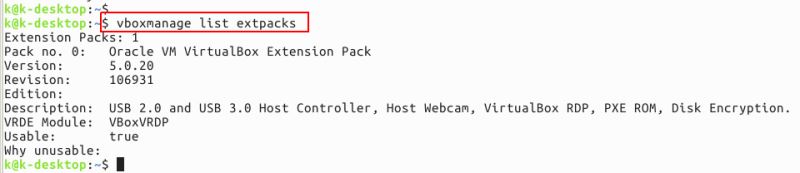
在 Ubuntu 16.04 上使用 VBoxManage
接下來我們將要使用 VBoxManage 向你展現通過命令行終端工具來新建和管理虛擬機是多麼的簡單。
運行下面的命令,新建一個將用來安裝 Ubuntu 系統的虛擬機。
# VBoxManage createvm --name Ubuntu16.04 --register
在運行了這條命令之後,VBoxMnage 將會新建一個叫 做“Ubuntu16.vbox” 的虛擬機,這個虛擬機的位置是家目錄路徑下的 “VirtualBox VMs/Ubuntu16/Ubuntu16.04.vbox”。在上面這條命令中,“createvm” 是用來新建虛擬機,“--name” 定義了虛擬機的名字,而 “registervm” 命令是用來注冊虛擬機的。
現在,使用下面這條命令為虛擬機創建一個硬盤鏡像。
$ VBoxManage createhd --filename Ubuntu16.04 --size 5124
這裡,“createhd” 用來創建硬盤鏡像,“--filename” 用來指定虛擬機的名稱,也就是創建的硬盤鏡像名稱。“--size” 表示硬盤鏡像的空間容量,空間容量的單位總是 MB。我們指定了 5Gb,也就是 5124 MB。
接下來我們需要設置操作系統類型,如果要安裝 Linux 系的系統,那麼用下面這條命令指定系統類型為 Linux 或者 Ubuntu 或者 Fedora 之類的。
$ VBoxManage modifyvm Ubuntu16.04 --ostype Ubuntu
用下面這條命令來設置虛擬系統的內存大小,也就是從主機中分配到虛擬機系統的內存。
$ VBoxManage modifyvm Ubuntu10.10 --memory 512
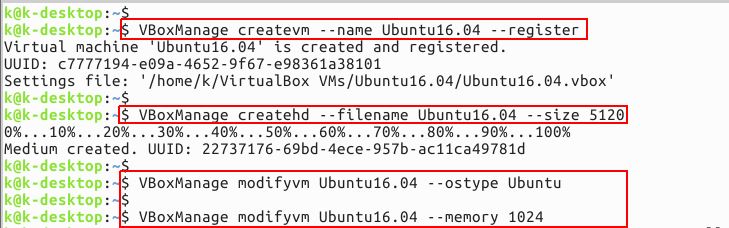
現在用下面這個命令為虛擬機創建一個存儲控制器。
$ VBoxManage storagectl Ubuntu16.04 --name IDE --add ide --controller PIIX4 --bootable on
這裡的 “storagect1” 是給虛擬機創建存儲控制器的,“--name” 指定了虛擬機裡需要創建、更改或者移除的存儲控制器的名稱。“--add” 選項指明存儲控制器所需要連接到的系統總線類型,可選的選項有 ide / sata / scsi / floppy。“--controller” 選擇主板的類型,主板需要根據需要的存儲控制器選擇,可選的選項有 LsiLogic / LSILogicSAS / BusLogic / IntelAhci / PIIX3 / PIIX4 / ICH6 / I82078。最後的 “--bootable” 表示控制器是否可以引導系統。
上面的命令創建了叫做 IDE 的存儲控制器。之後虛擬介質就能通過 “storageattach” 命令連接到該控制器。
然後運行下面這個命令來創建一個叫做 SATA 的存儲控制器,它將會連接到之後的硬盤鏡像上。
$ VBoxManage storagectl Ubuntu16.04 --name SATA --add sata --controller IntelAhci --bootable on
將之前創建的硬盤鏡像和 CD/DVD 驅動器加載到 IDE 控制器。將 Ubuntu 的安裝光盤插到 CD/DVD 驅動器上。然後用 “storageattach” 命令連接存儲控制器和虛擬機。
$ VBoxManage storageattach Ubuntu16.04 --storagectl SATA --port 0 --device 0 --type hdd --medium "your_iso_filepath"
這將把 SATA 存儲控制器及介質(比如之前創建的虛擬磁盤鏡像)連接到 Ubuntu16.04 虛擬機中。
運行下面的命令添加像網絡連接,音頻之類的功能。
$ VBoxManage modifyvm Ubuntu10.10 --nic1 nat --nictype1 82540EM --cableconnected1 on $ VBoxManage modifyvm Ubuntu10.10 --vram 128 --accelerate3d on --audio alsa --audiocontroller ac97
通過指定你想要啟動虛擬機的名稱,用下面這個命令啟動虛擬機。
$ VBoxManage startvm Ubuntu16.04
然後會打開一個新窗口,新窗口裡虛擬機通過關聯文件中引導。

你可以用接下來的命令來關掉虛擬機。
$ VBoxManage controlvm Ubuntu16.04 poweroff
“controlvm” 命令用來控制虛擬機的狀態,可選的選項有 pause / resume / reset / poweroff / savestate / acpipowerbutton / acpisleepbutton。controlvm 有很多選項,用下面這個命令來查看它支持的所有選項。
$VBoxManage controlvm
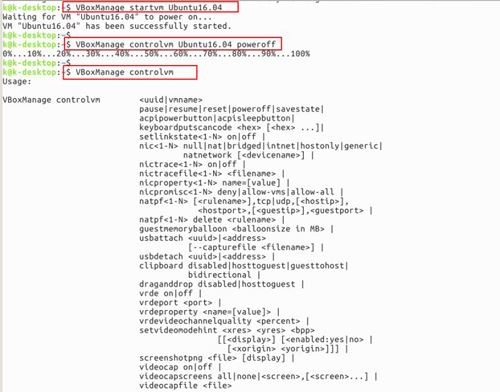
完結
從這篇文章中,我們了解了 Oracle Virtual Box 中一個十分實用的工具 VBoxManage,文章包含了 VBoxManage 的安裝和在 Ubuntu 16.04 系統上的使用,包括通過 VBoxManage 中實用的命令來創建和管理虛擬機。希望這篇文章對你有幫助,另外別忘了分享你的評論或者建議。