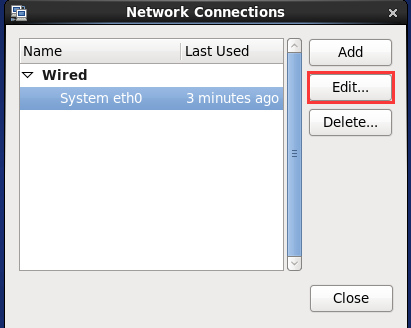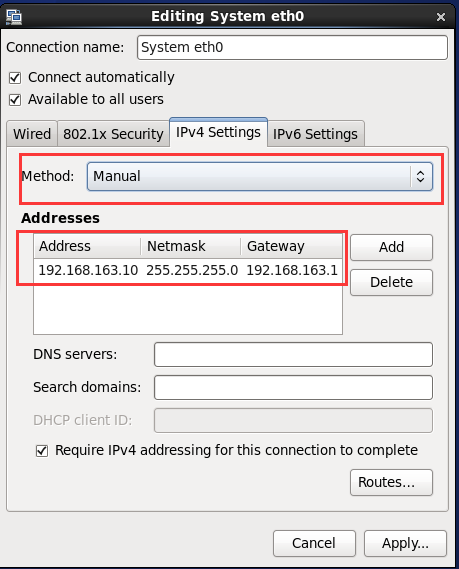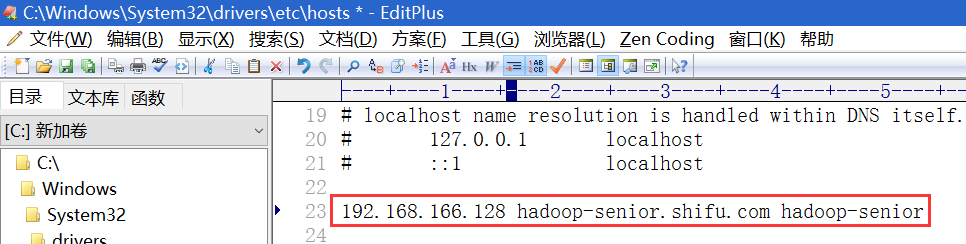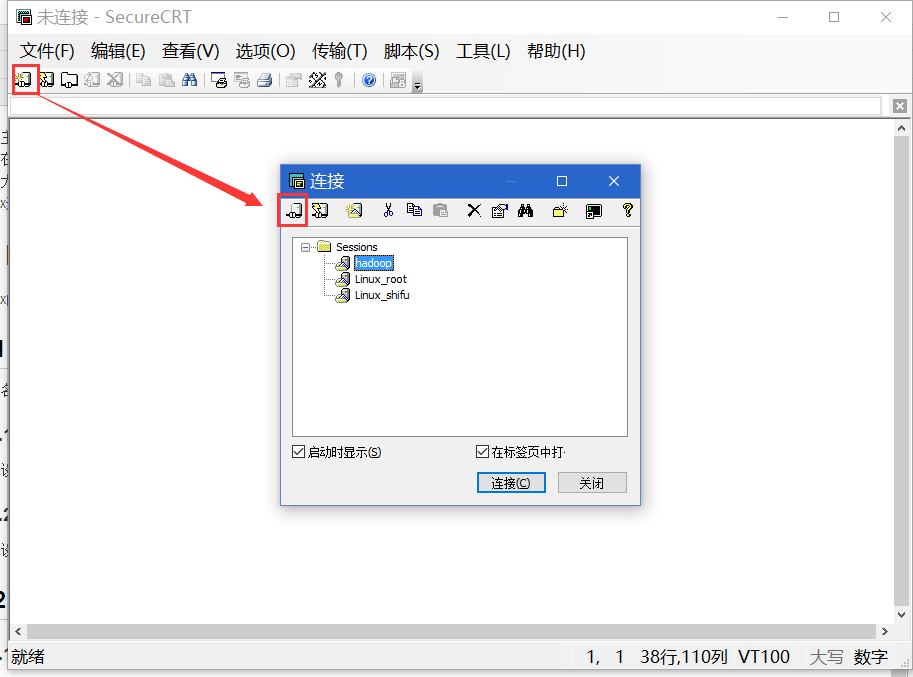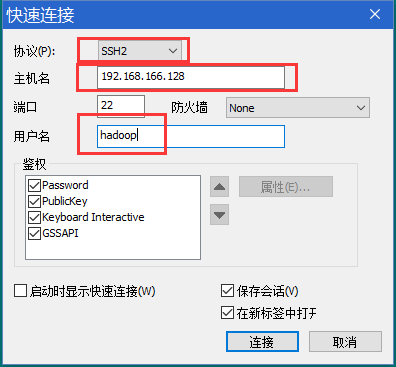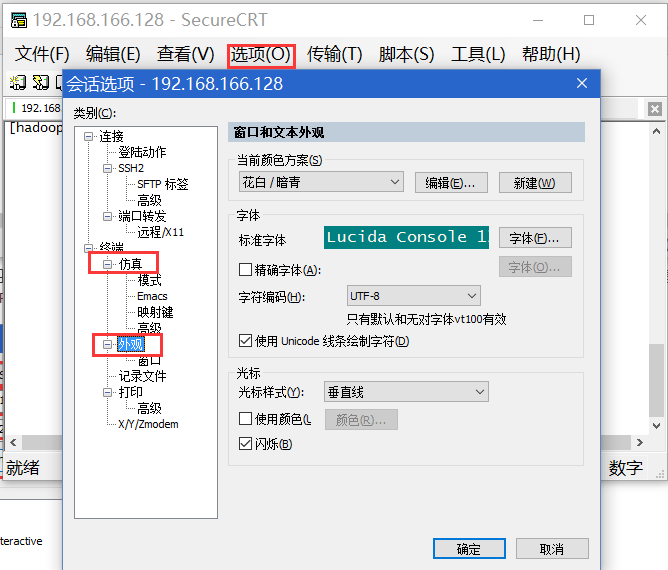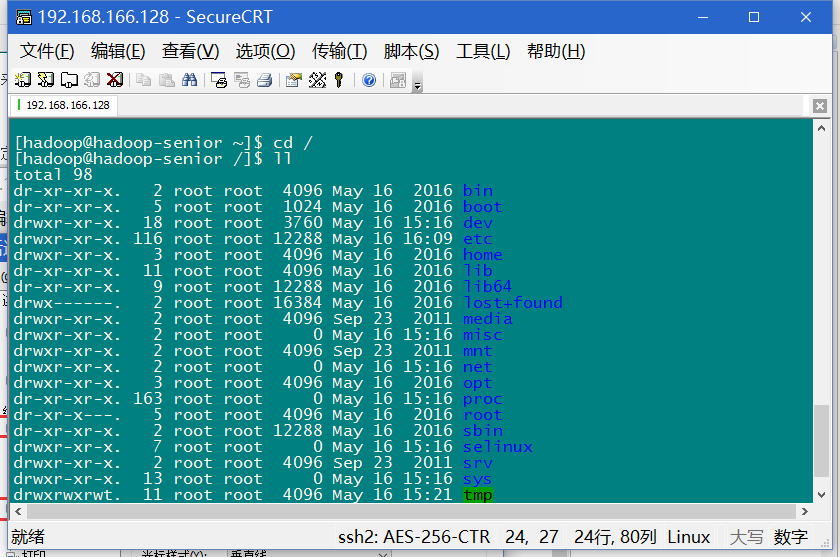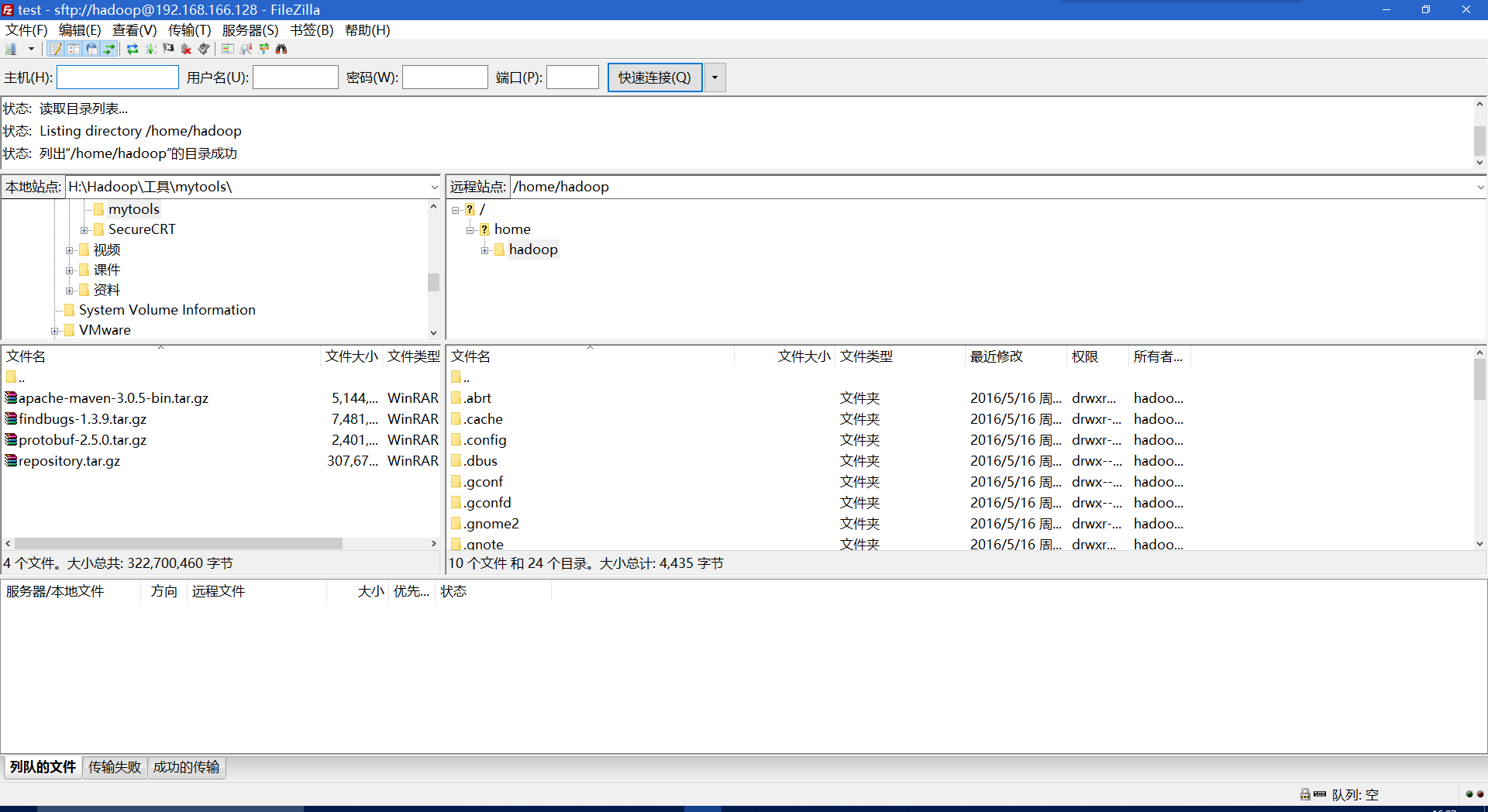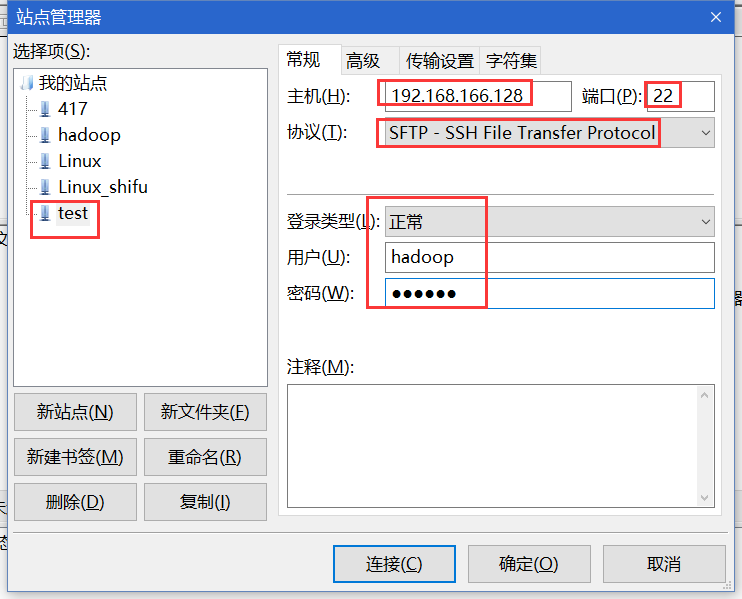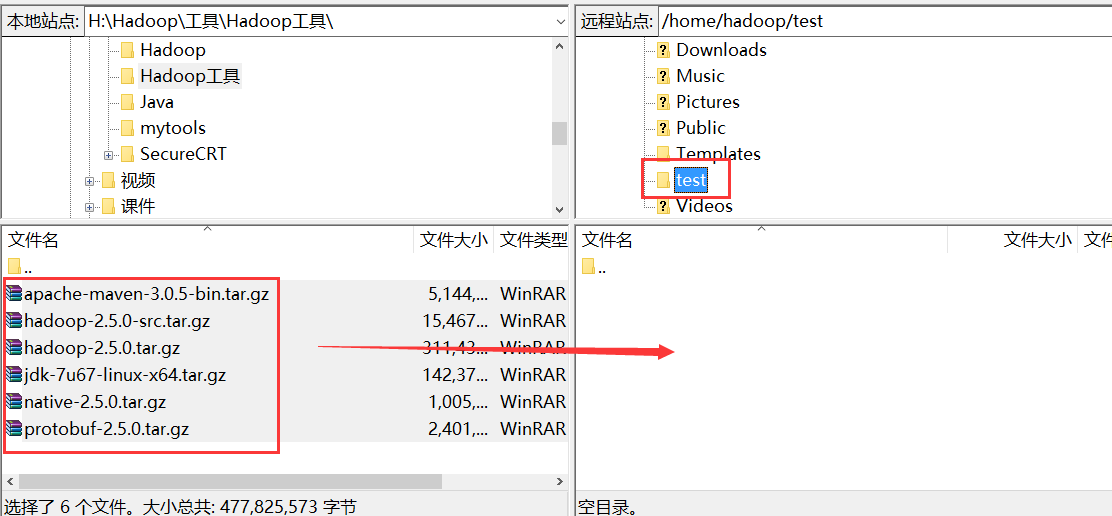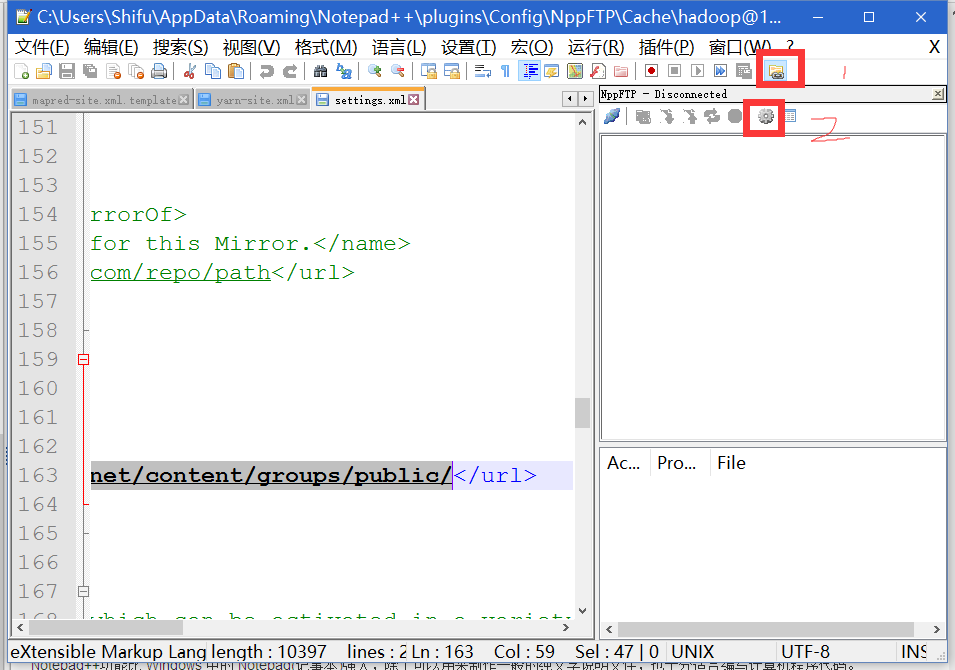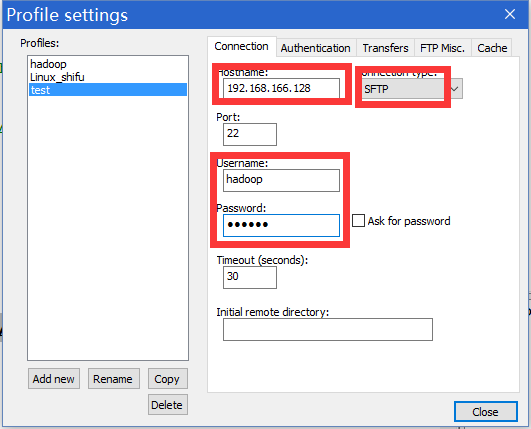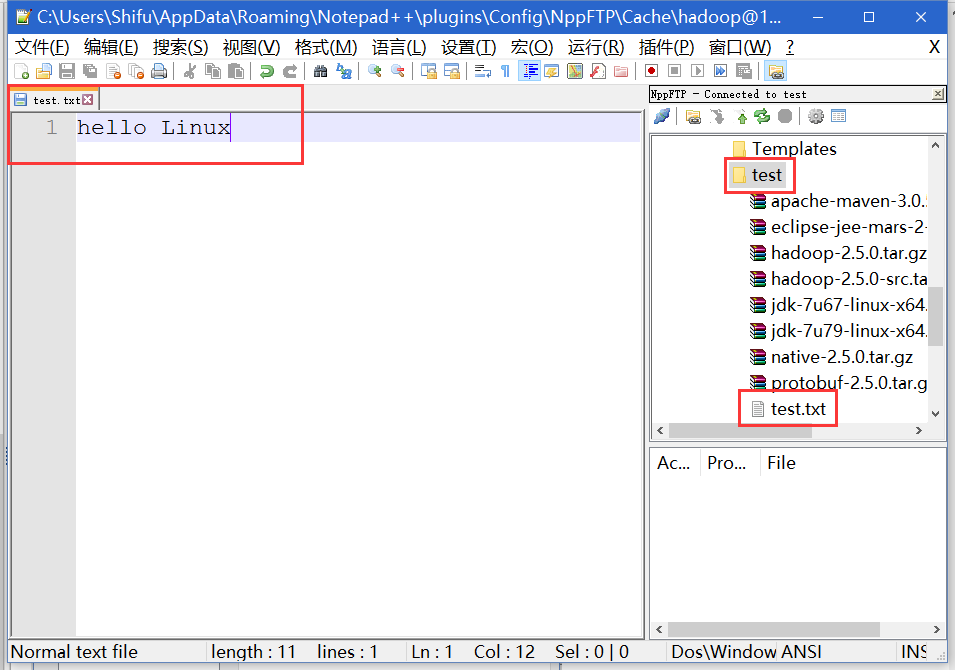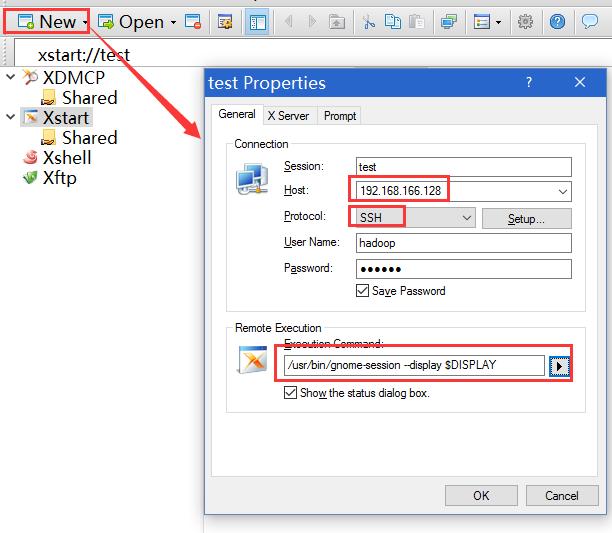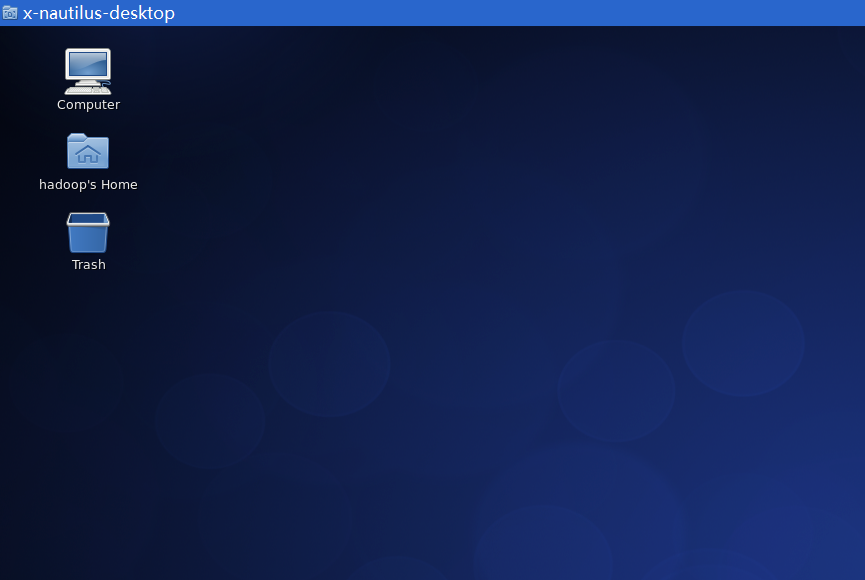[toc]
工欲善其事,必先利其器。
本篇主要記錄的是Linux的一些簡單配置,及四個遠程工具的使用。首先,Linux的簡單配置方面,我們所要用到的基本上就是主機名設置和網絡設置,在學習大數據半個多月以來,要設置的地方也就是這幾個,其它Linux的知識並沒有涉及很多。其次是各遠程工具的使用,遠程工具的存在可以極大的提高我們在VMware裡面使用Linux的便利,基本上不用進到虛擬機裡面操作,一來節省不少虛擬機資源,也使得我們可以在Windows下和Linux無縫連接,提高效率。
1. Linux簡單配置
Linux的簡單配置,主要包括主機名設置,網絡及防火牆設置三個方面。
1.1. Linux主機名設置
主機名設置分為臨時設置和永久設置。設置主機名一定要使用
root用戶進行操作。
1.1.1. 臨時設置
臨時設置的主機名,在重啟之後失效。
[code][root@hadoop-senior /]# hostname hadoop-senior
[root@hadoop-senior /]# hostname
hadoop-senior
1.1.2. 永久設置
永久設置的主機名,重啟後依然存在。
[code][root@hadoop-senior /]# vi /etc/sysconfig/network
~~
NETWORKING=yes
HOSTNAME=hadoop-senior.shifu.com //設置好後按Esc退出編輯,:wq保存並退出。
[root@hadoop-senior /]# init 6 //重啟命令
1.2. Linux網絡設置
1.2.1. 固定IP設置
右鍵點擊網絡連接,進入Edit Network
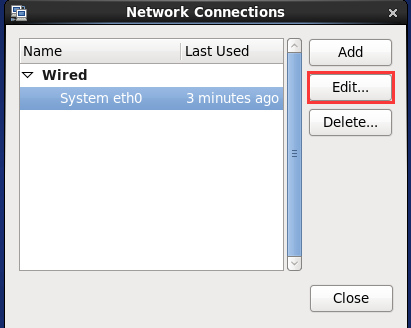
選擇IP有Manual,設置下面的ip、子網掩碼及網關。這個圖是我之前設置的一個圖。這個新的系統ip為192.168.166.128下面會用到。
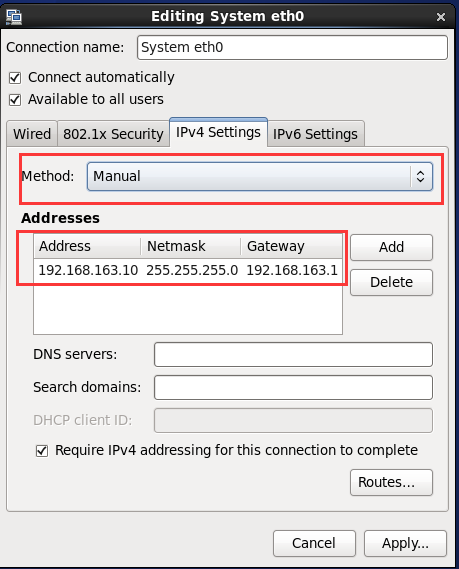
設置好後要斷開網絡再重新連接生效。
1.2.2. Linux網絡映射
通過vi /etc/hosts命令進行Linux網絡映射設置
[code][root@hadoop-senior /]# vi /etc/hosts
192.168.166.128 hadoop-senior.shifu.com hadoop-senior
設置好後按Esc退出編輯,:wq保存並退出。
1.2.3. Windows網絡映射
Windows下的hosts文件路徑:C:\Windows\System32\drivers\etc\hosts
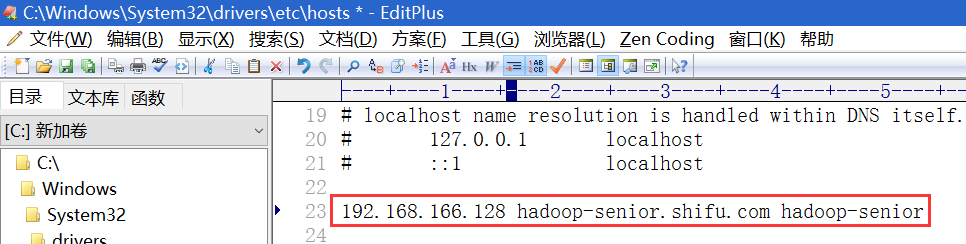
保存重啟系統生效。這裡要說明一下,Linux和Windows下的網絡映射都要進行設置,才能實現在外部系統訪問虛擬機Linux系統。
1.3. Linux防火牆設置
關閉防火牆可以使我們後面訪問Linux系統更方便,防止請求被攔截,不會出現什麼問題。
1.3.1. 臨時關閉
[code][root@hadoop-senior /]# service iptables status //查看防火牆狀態
[root@hadoop-senior /]# service iptables stop //臨時關閉防火牆,即時生效
iptables: Setting chains to policy ACCEPT: filter [ OK ]
iptables: Flushing firewall rules: [ OK ]
iptables: Unloading modules: [ OK ]
1.3.2. 永久關閉
[code][root@hadoop-senior /]# chkconfig iptables off //永久關閉防火牆,注意是重啟後生效
2. Linux遠程工具的使用
本部分講介紹的遠程工具主要有四個:SecureCRT,FileZilla,Notepad++,Xmanager4,配置好後可以極大提高我們操作虛擬機系統的便捷性。
2.1. 遠程命令行工具:SecureCRT
在我個人的學習中,這個工具幾乎是每天都會用到的,也可以說是肯定每天都會用到。SecureCRT是一款支持SSH(SSH1和SSH2)的終端仿真程序,簡單地說是Windows下登錄UNIX或Linux服務器主機的軟件。網上能下到很多綠色版本的,不需要安裝。
啟動界面點擊左上角新建連接,可出來連接界面
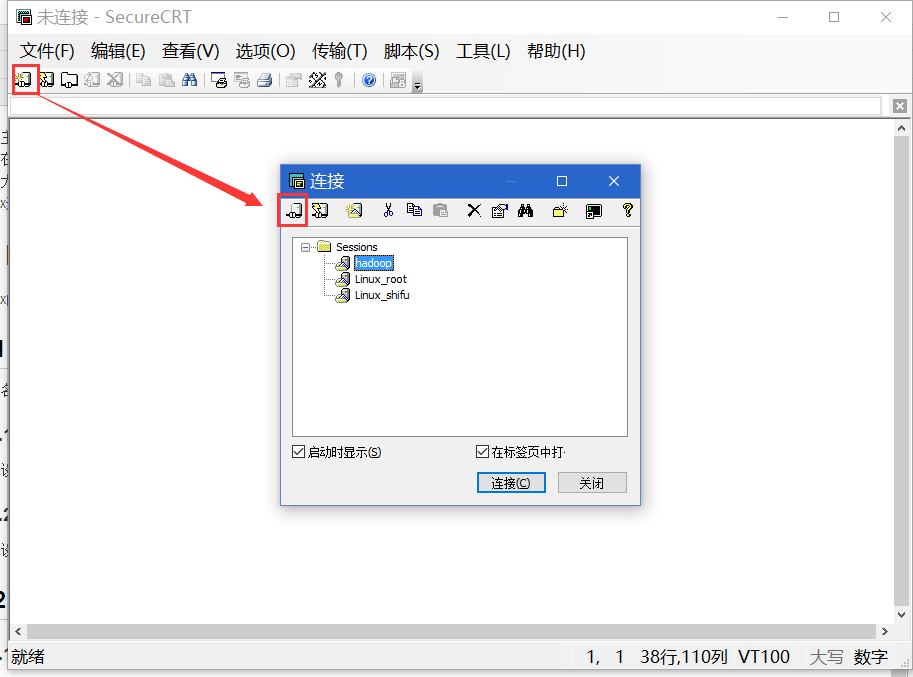 連接配置
連接配置這裡圖中有三個地方要進行配置。1為協議,務必選擇SSH2協議,要不然會連接不上。2是主機名,這個就是上文提到的主機名和網絡設置,可以填寫IP,也可以寫映射中對應的主機名。3是用戶名,這裡為Linux系統中的用戶。
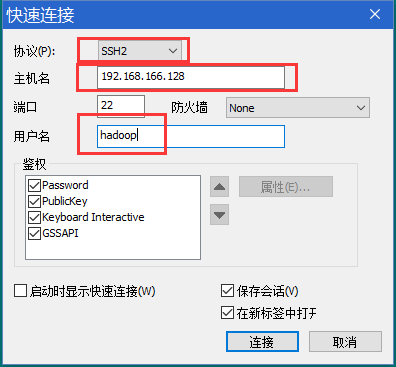
點擊連接後會出來一個輸入hadoop用戶密碼的界面,輸入後即可實現遠程連接。
會話設置這裡可以進行自定義我們的命令行界面。在
仿真設置 可以選擇Linux顏色方案,在
外觀可以自定義,但
注意字體編碼設置為UTF-8 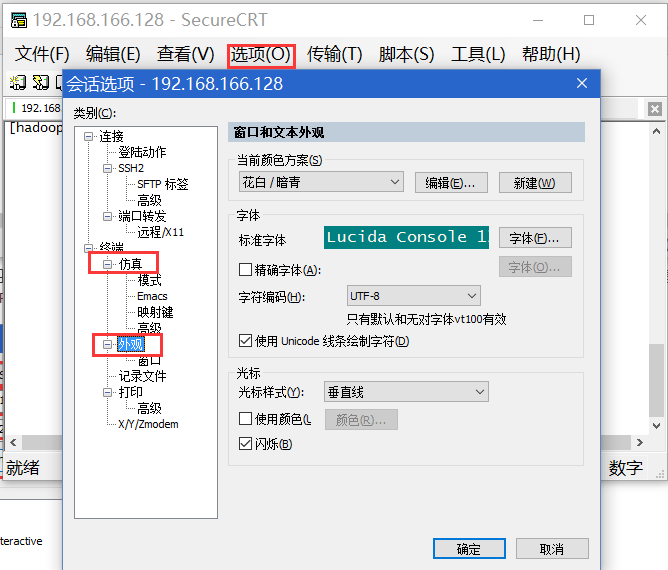
到此完成全部設置,已經可以直接在這個工具下進行Linux系統操作了。
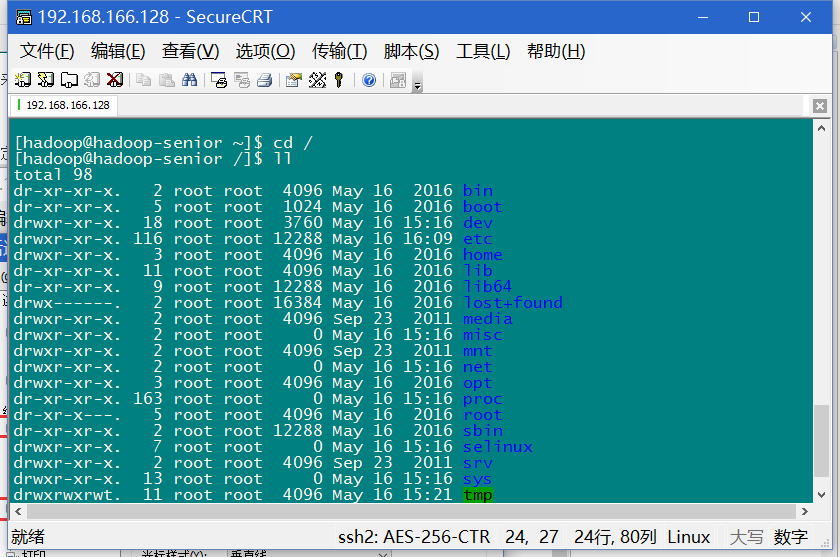
2.2. 遠程FTP工具:Filezilla
用過FTP的人應該都會知道這個工具吧,它實現了文件的遠程傳輸,可控性、有條理的界面和管理多站點的簡化方式使得filezilla客戶端版成為一個方便高效的FTP客戶端工具。下載地址:官網
工具界面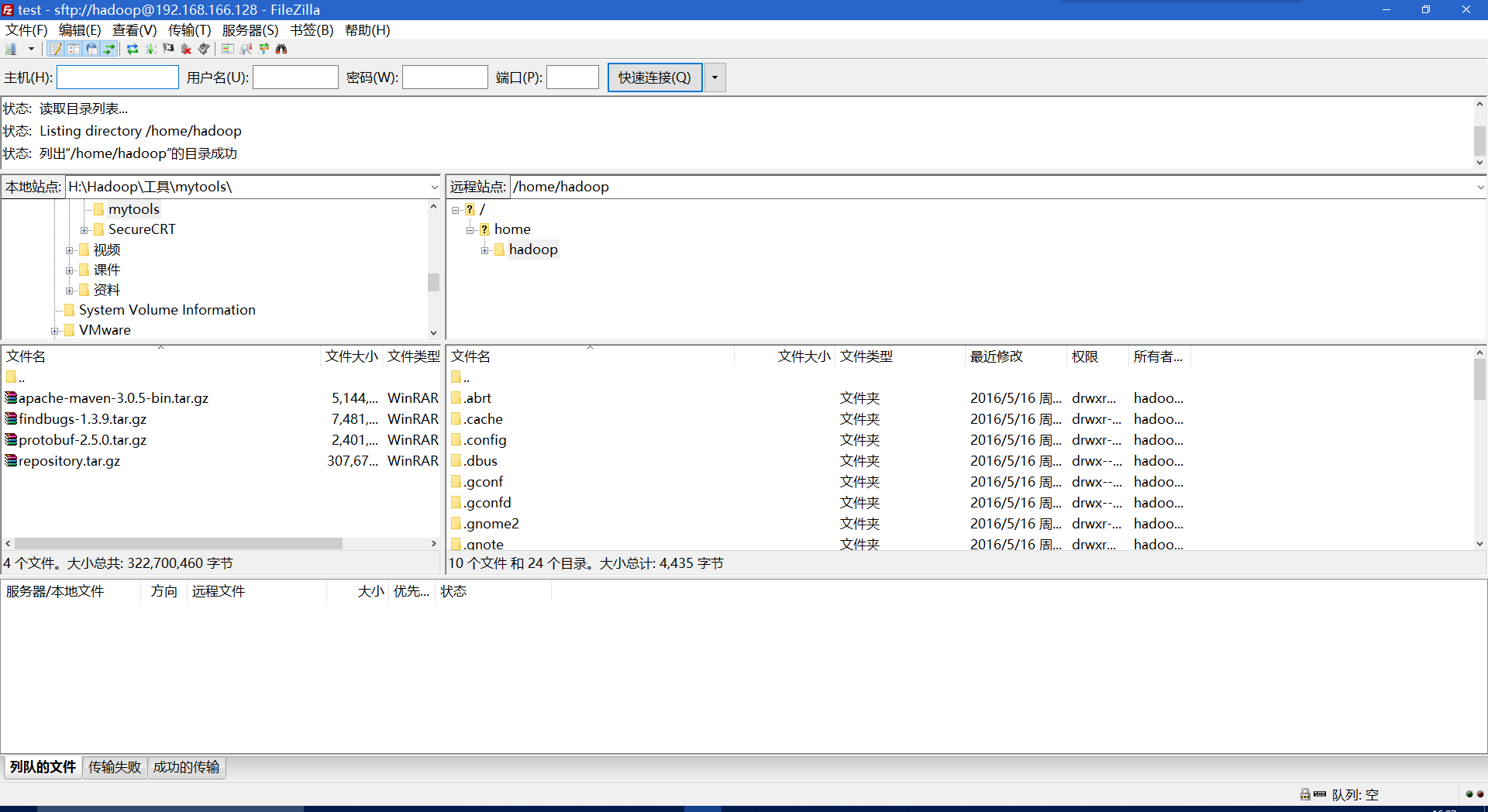 FileZilla連接設置
FileZilla連接設置新建一個站點,設置主機為上述設置的固定ip或映射主機名,端口為22,用戶名密碼為Linux的用戶和密碼。
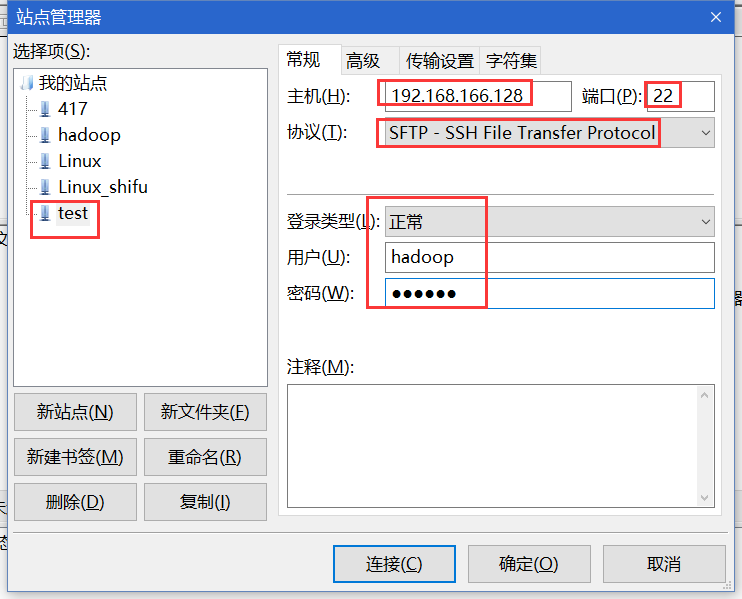 上傳文件到虛擬機的Linux中
上傳文件到虛擬機的Linux中直接從左邊的本地欄選擇文件拖到右邊的Linux文件夾中就可以。
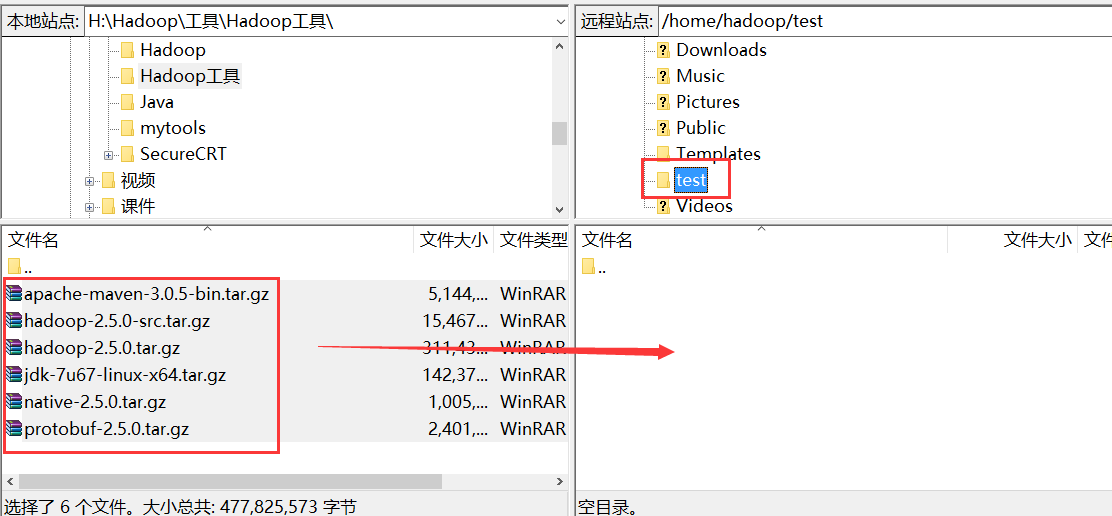
2.3. 遠程文件編輯器NotePad++
Notepad++功能比 Windows 中的 Notepad(記事本)強大,除了可以用來制作一般的純文字說明文件,也十分適合編寫計算機程序代碼。Notepad++ 不僅有語法高亮度顯示,也有語法折疊功能,並且支持宏以及擴充基本功能的外掛模組。並且,還有一個十分重要的功能就是遠程連接到我們的虛擬機上進行文件編輯。
工具界面點擊1右上角連接的符號出來右邊的側邊框。點2處Profile setting可出來連接的配置。
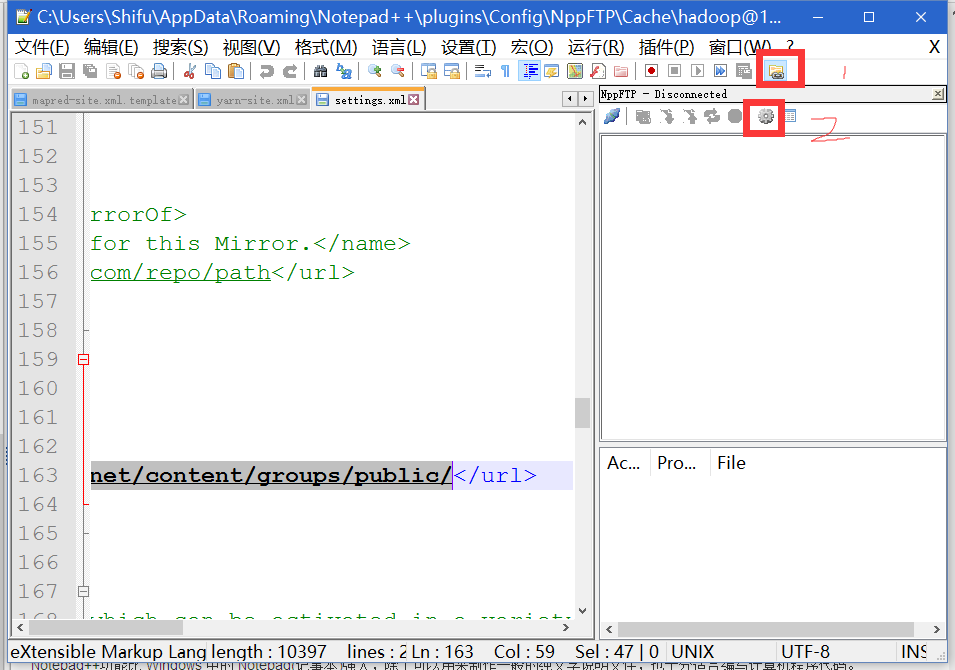 Notepad++遠程連接設置
Notepad++遠程連接設置和上面的幾個工具一樣,也是設置主機名和用戶名密碼。
注意連接方式選擇SFTP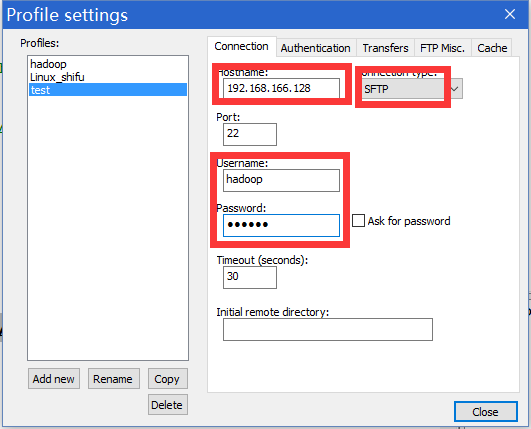 測試界面
測試界面連接上遠程主機後,使用該工具進行文件的編輯。以後很多hadoop及spark設置會直接在這個工具上使用。
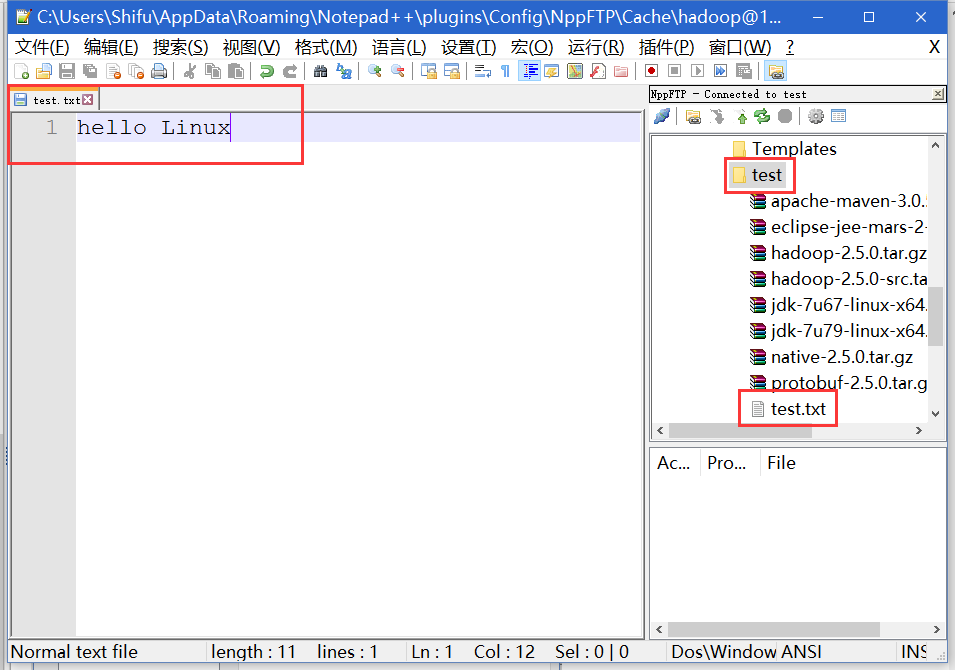
2.4. 遠程桌面工具:Xmanager 4
相對來說這個工具在我的學習過程中是最少用到的,基本上不會使用到,但是可以用來裝一下哈哈有一種很高端的感覺。Xmanager是在Windows環境下使用的強大而好用的PC X 服務器軟件。用戶通過Xmanager可以把UNIX/Linux桌面導入到自己的Windows PC。
Xmanager連接設置安裝好後打開程序,點擊NEW進行設置。注意主機名和連接方式為SSH,且下面的也要進行選擇,GNOME
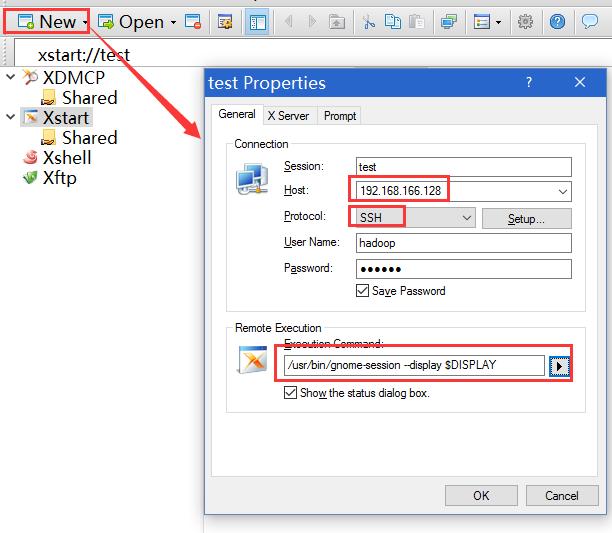 Xmanager界面
Xmanager界面雙擊設置好的test終端,出來下面界面,這個界面和虛擬機裡面的一樣的,可以一樣的進行操作。
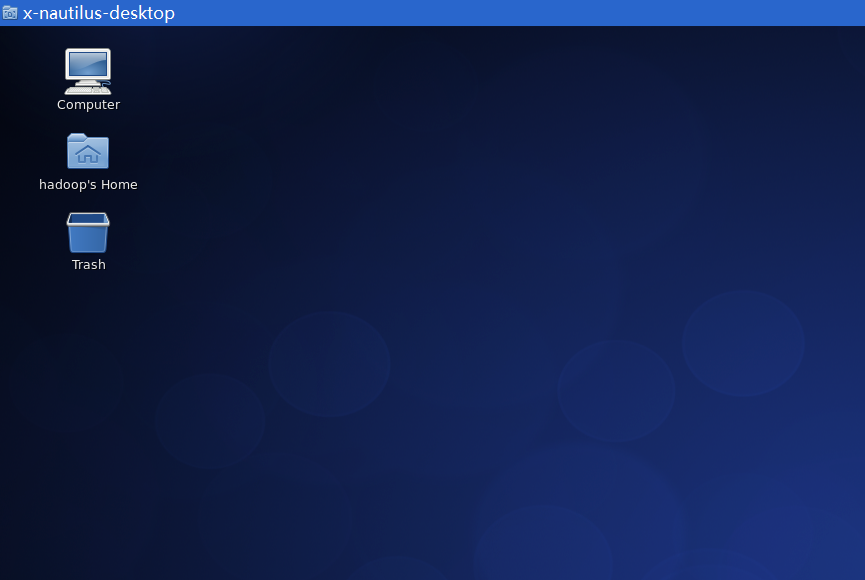
好了,Linux的簡單設置和遠程工具的配置到這裡結束了,本來計劃這是要到周五左右再寫的,可是突然做個東西要進行Hadoop源碼編譯,想著說就一起把這些之前沒有做的都記錄了好了。所以就提前了好多。。。下一篇計劃(可能是周五吧)寫的是Hadoop學習中要使用到的Linux命令,當然也是和這個一樣,只記錄一些會經常用到的,不用到的我就不往上面寫了。
[code]Author:@Dreamer10
DaLian 2016-05-16 17:50