使用最新的版本總是要折騰半天,也給人帶來許多新玩意。因為偶爾使用Linux,就需要使用虛擬機(雖然有點慢)。裝ubuntu似乎out了,改用Centos 7 吧!
Contos 7 安裝,網絡部分與以往不一樣,需要特別注意!
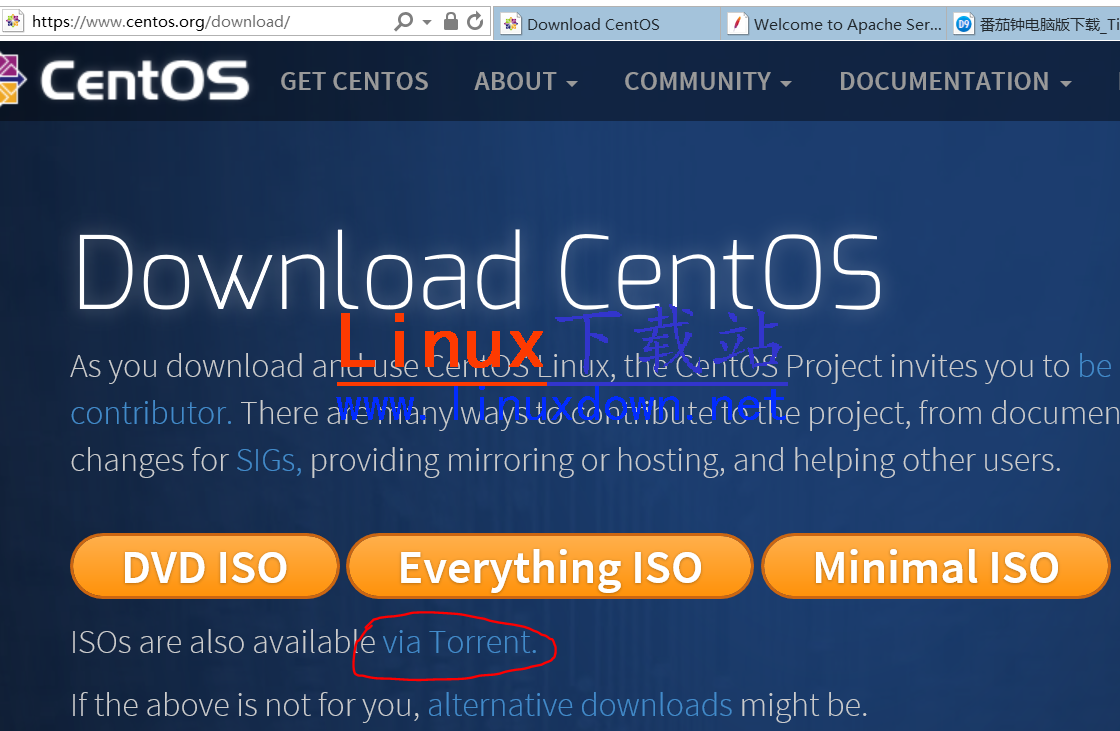
安裝 VirtualBox,並運行
創建新的虛擬機
點“新建”按鈕
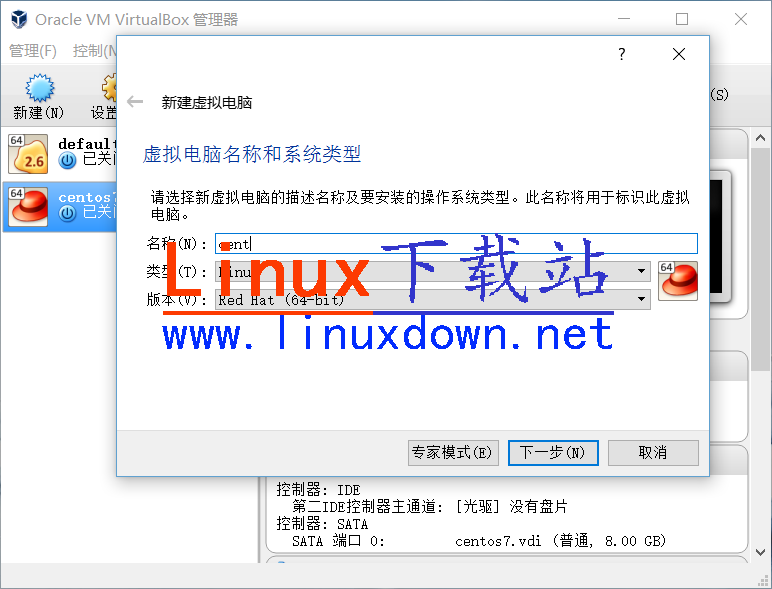
虛擬電腦名稱務必以 cent 開頭,類型版本會自動識別,然後一路 next 。 如果你熟悉虛擬磁盤類型,請選擇合適類型,以兼容其它虛擬應用場景。
配置顯存
如果安裝圖形界面,請多分配的顯存,並啟用加速
選擇“設置”,配置顯示。如圖
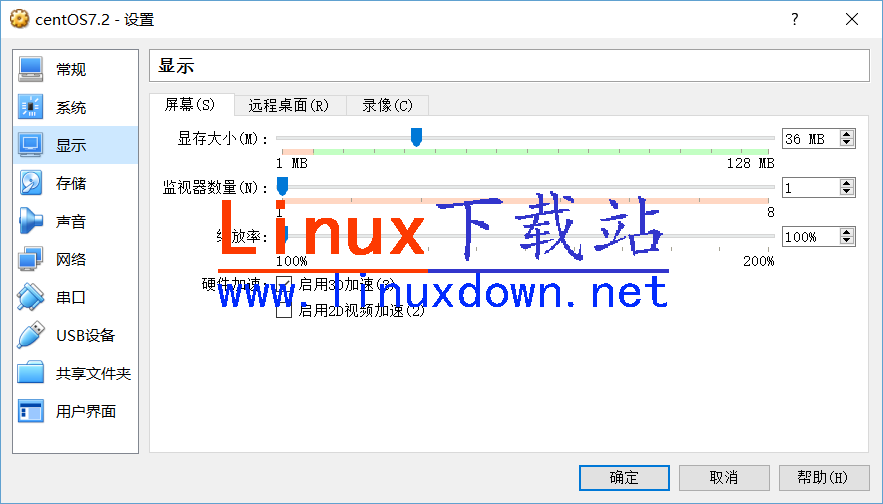
配置網絡
一般使用Linux不僅做桌面應用的,通常希望與主機、多個虛擬機互通。所以必須添加第二塊或更多的網卡。
第一塊網站設置(NAT)千萬不能修改!
添加新網卡,Host Only 適配器。
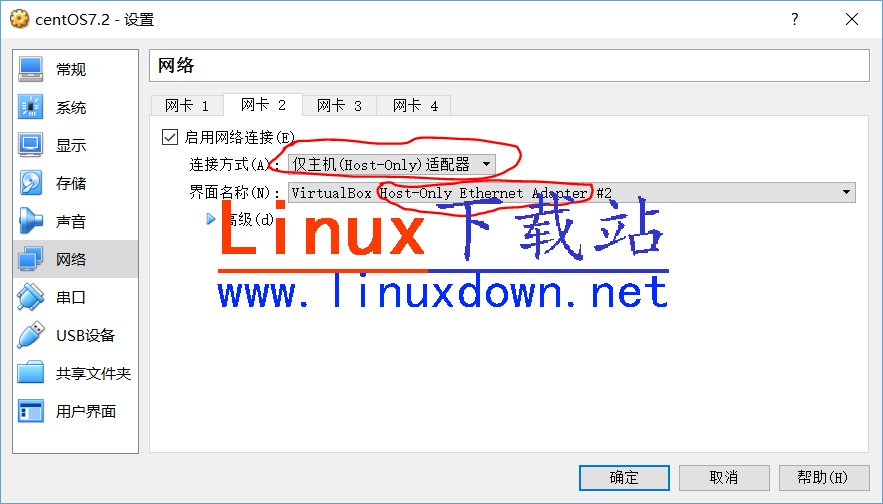
加載 iso 文件
點圖的位置,可加載 iso 文件
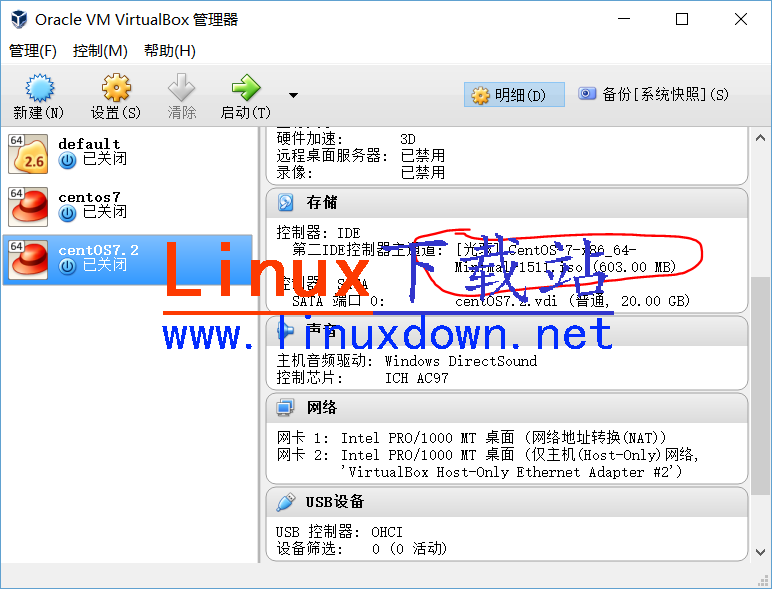
啟動安裝
1) 點啟動,系統進入安裝狀態。
2) 安裝過程中,光標鍵盤會被 VirtualBox 捕捉,按“右Ctrl”鍵釋放
3)選語言“中文”
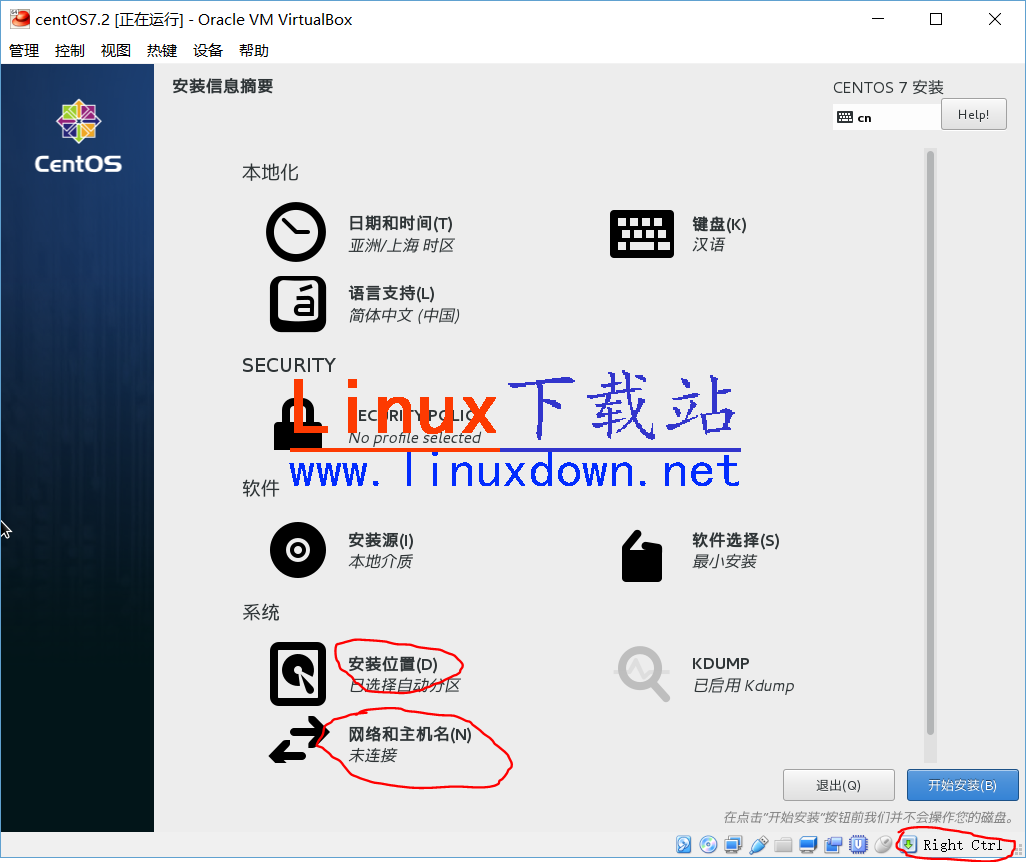
4)配置“安裝位置”
5)配置“網絡與主機名”
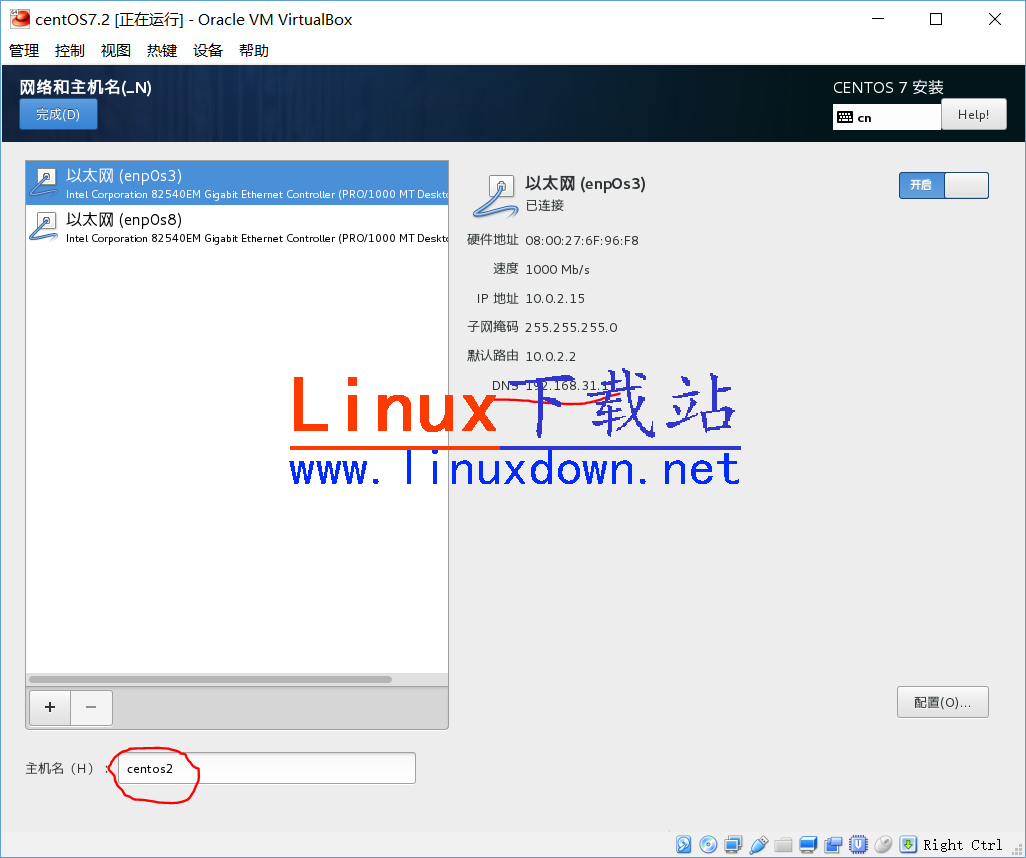
6)繼續安裝
7)設置 root 用戶密碼,創建第一個用戶的賬號與密碼。
靜候安裝完成,重啟!
登陸
輸入用戶名 root 以及 密碼
檢查網絡
檢查外網,例如
# ping mail.163.com
檢查內部網絡,例如
# ping 192.168.99.1
網絡配置
contos 7 自帶網絡管理工具
# nmtui
檢查配置結果
# ip add
# yum update
# yum grouplist
你會得到一個組安裝包列表
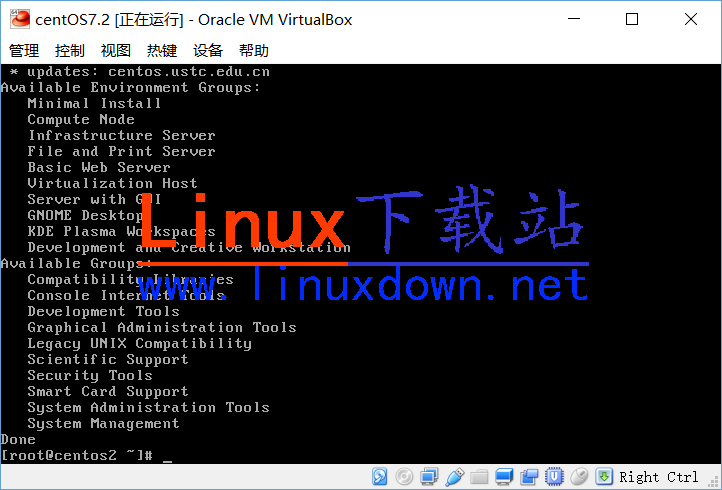
centos 7 安裝比較簡潔,例如:安裝 GNOME圖形界面
# yum groupinstall "GNOME Desktop"
安裝開發環境,如果不缺空間就安裝 development 組。僅 C++ 建議按網上其他教程安裝。