很多朋友都問到Windows下Linux安全聯機的問題,下面為大家講解一下 Windows的下PuTTY , FileZilla與UltraEdit的安全性功能,當然Linux是很好也是很安全的操作系統,包含了各種核心與應用程序。不過,若是執意所有的操作都要在Linux下完成那也有點吹毛求疵。
事實上是,大部分使用者的日常作業還是在Windowsv下完成的,所以連結 Windows 與 Linux 的工具就相形有用了。以下提出個人覺得你若是要玩Linux而大部分的時間都在Windows下的時候,有一些好用甚至是必要的工具可以使用。UltraEdit
官方網站:http://www.ultraedit.com/
http://www.ultraedit.com/index.php?name=Downloads&d_op=viewdownloaddetails&lid=196
簡 介
UltraEdit是一個商業的純文字與二進制編輯軟件,相信這個軟件已經是牌子老信用好,很多人都用過或是聽過了,當然是跟Linux有關系的,在玩弄Linux的期間最主要的動作當然是命令模式下操作,次要的是檔案傳輸,最後就是設定文件或是程序文件的編輯了,基本上除非要更改的地方很少或是檔案內容很小,在命令模式下使用vi做本文編輯是一件蠻痛苦的事,但是大部分的Linux服務器是不會也不需要安裝x11window的,所以一個順手的本文編輯器對管理者來說就很重要了。
在這裡要談的也不是UltraEdit所有的功能,有兩個部分對Windows使用者來說管理Linux服務器最重要的兩個部分,一個就是UNIX換行模式支持,不知道是什麼原因,不過在Windows下的純文字文件換行符號和UNIX系統下的換行符號是不同的,Windows的換行符號硬生生的比UNIX多了一個CR,通常是沒有什麼問題不過若是碰到比較計較的軟件,使用Windows換行符號的設定文件是會讀出問題的,更慘的是當你一而再再而三的檢查的時候會完全看不到錯誤在哪裡,因為換行符號一般預設都是不可見的,所以養成好習慣在Linux下的純文字設定檔案一律都使用UNIX的換行符號是比較保險的,一個就是SFTP的線上編輯功能,線上編輯的部分跟換行符號也是有一點相關連,若是要編輯大型的設定檔案,之前的做法都是透過FTP下載至Windows編輯好以後,再上傳到服務器端測試,若你正好又是微軟老牌筆記本的愛用者,那可就慘了,因為筆記本它讀UNIX的換行沒有問題,可是它在存盤的時候會偷偷的把所有的換行改成Windows格式,那誰知道你上傳以後會發生什麼事,雖然說線上編輯已經有許多編輯器支持了,不過我們的服務器基於安全性的理由不一定有安裝FTP服務,所以像UltraEdit可以支持SFTP線上編輯就會是比較方便又安全的選擇。
下載安裝
UltraEdit是標准的下一步安裝軟件,總的來說就是一直按下一步就好了。
使用說明
1.換行編碼
當你開啟了一個使用UNIX格式換行的檔案時,UltraEdit會先詢問你是否要轉換到DOS換行編碼(也就是Windows用的)再繼續編輯,若你選擇了否,則你存盤的時候UltraEdit會延用開啟時的編碼方式存盤。
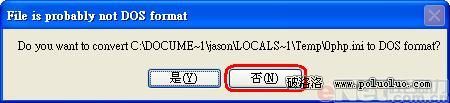
而另存新檔的時候記得在 Line Terminator 選擇 UNIX Terminators - LF 選項,而編碼(Format)選擇 ANSI/ASCII 模式下儲存就不會有太大的問題了。
 TechEd 2007
TechEd 2007
2.SFTP線上編輯
這是目前為止除了UltraEdit本身的編輯器功能外我認為最重要的功能,只要在服務器上有安裝SSH服務就可以線上編輯與搜尋真是太方便了,在UltraEdit左側的檔案流覽的最下方有一個FTP Accounts,按右鍵後選擇Account Manager。
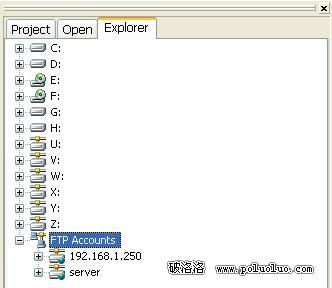
就會出現FTP月台設定窗口,先點Add Account後,在Account字段填入月台名稱,Protocol的地方選擇SFTP,Server填入域名或是IP地址,Port填入22(不填會照默認值FTP:21,SFTP:22),以及帳號(Username)與密碼(Password,若以後不想每次都填密碼的話就把Save Password打勾),接著按OK就可以了。
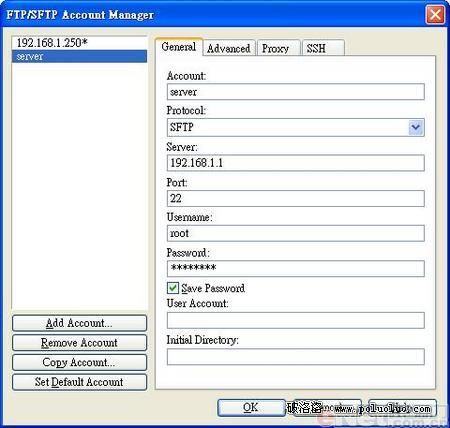
回到編輯畫面後左邊的檔案流覽列會出現我們剛剛新增的月台,把它展開的同時,UltraEdit會嘗試登入該服務器並且取回檔案列表,在你要編輯的檔案上直接擊點就可以了,開啟以後你不用管Ultra是否先抓回本機處理,當你按下存盤時Ultra會自動把檔案上傳到服務器覆蓋,並且保留原本檔案的存取權限,你看是不是很方便?
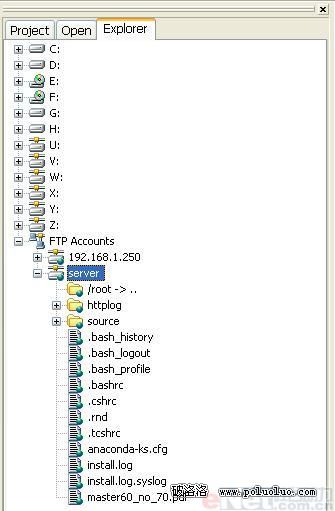
備 注
1。唯一比較可惜的是UltraEdit是商業軟件,而且中文化的部分也梢嫌不足,不過UltraEdit真的是一個不錯也持續在進步的軟件.。
2。其實UltraEdit本身就自帶了一個FTP接口,從File->FTP->Browse可以進去,不過.....看起來不太好用,還是用FileZilla好了。