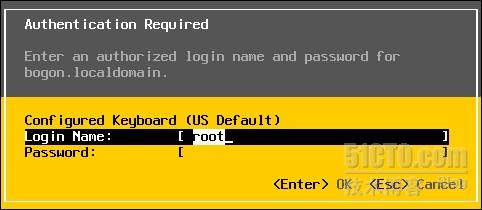由於我將會在VMware Workstation下為大家演示安裝的步驟,首先我們需要在計算機安裝VMware Workstation,並且物理機上需要一下的條件。
內存大於2G
CPU支持虛擬化Intel VT-x/EPT或AMD-V/RVI
關於支持檢測可以參考之前的文章:
從VMware官網下載安裝包:https://www.vmware.com/tryvmware/index.php?p=free-esxi5&lp=default
VMware-VMvisor-Installer-5.0.0.update01-623860.x86_64.iso (需要注冊一個賬號)
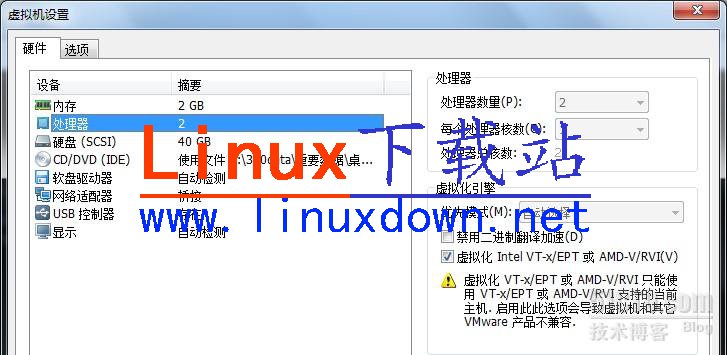
其實在新建一個虛擬機選擇ESXi的安裝過程中,VMware Workstation也會幫你選擇最合適的配置。然後啟動虛擬機開始安裝,選擇第一項,安裝;

等待安裝,需要一點時間
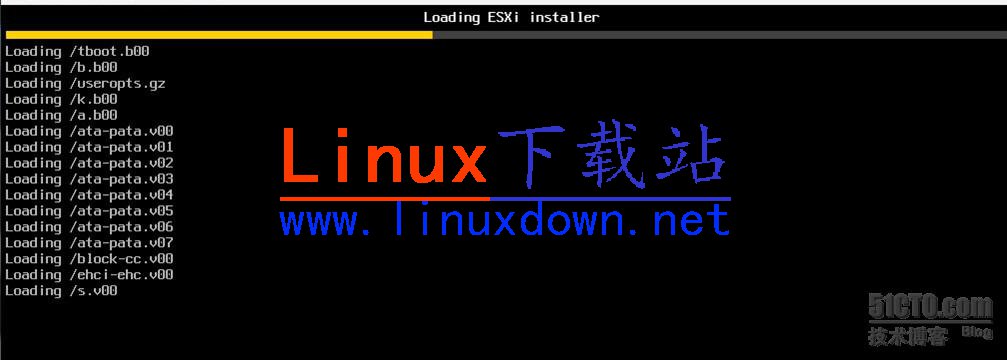
鍵入F11同意授權協議,進入下一步
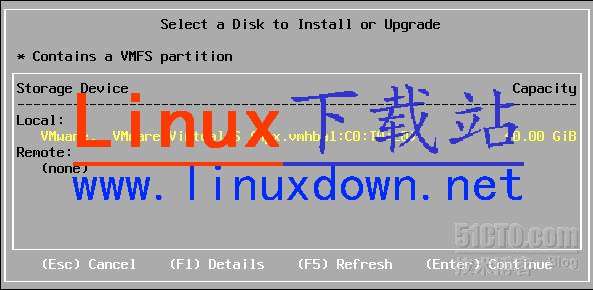
選擇本地磁盤或者遠程的磁盤,然後鍵入回車鍵繼續安裝
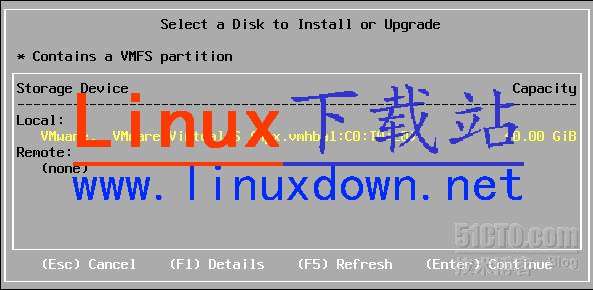
鍵盤的布局就用默認的美式鍵盤,繼續回車鍵繼續安裝
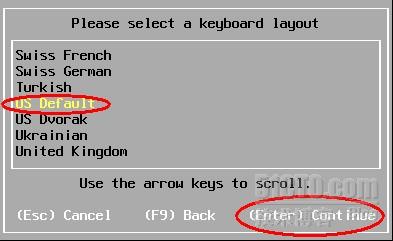
這裡輸入的密碼將是配置的時候和連接的時候需要使用的,也可以不設,在後面配置可以進行設置以及修改
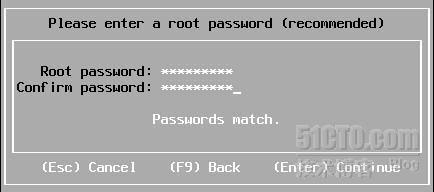
如果之前沒有勾選硬件虛擬的選項可能會出現以下的警告,回車鍵繼續
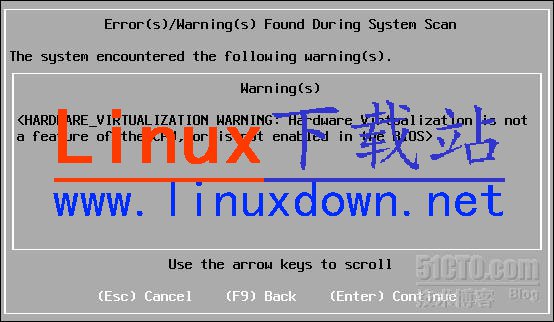
F11確定安裝,這個步驟警告會將磁盤分區並開始安裝
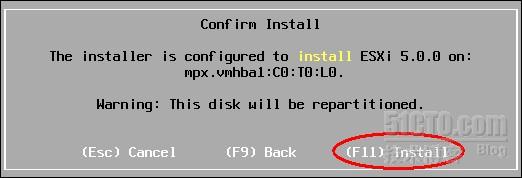
安裝完成,回車鍵以重啟
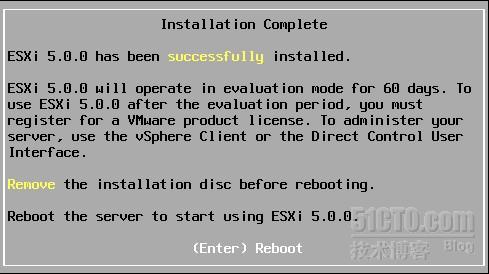
重啟完成可以看到下面這個界面,F2鍵可以進行配置和查看日志,F12鍵可以關機或重啟,鍵入F2,進入配置界面
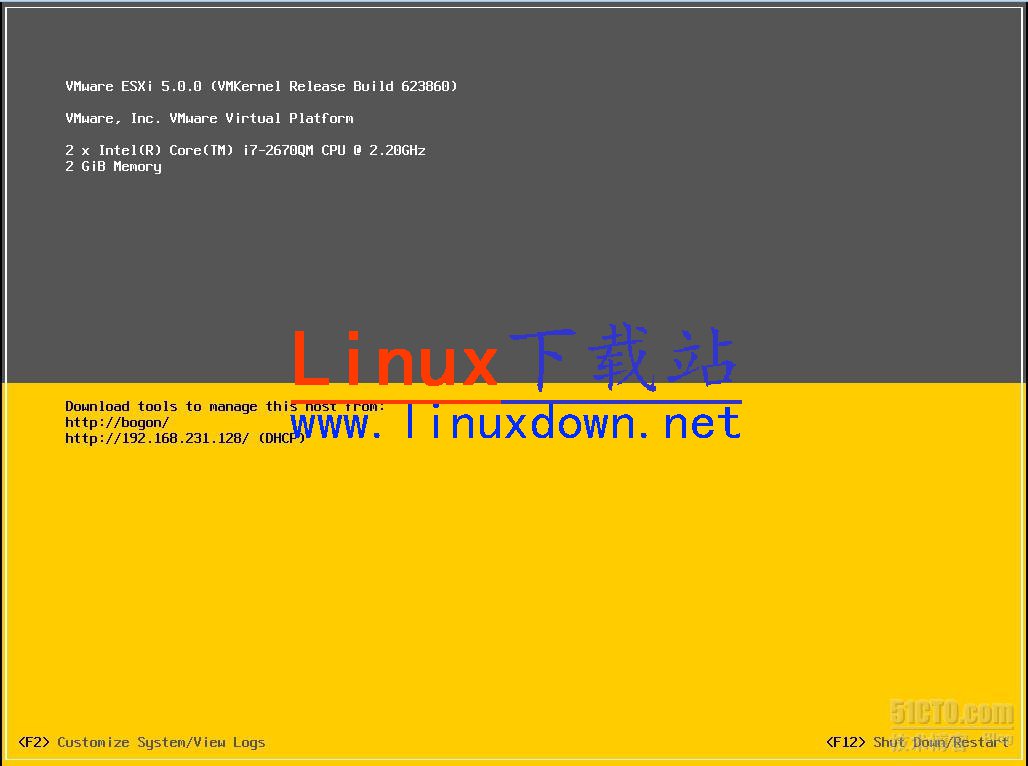
輸入賬號密碼,賬號為root,密碼為之前設置的密碼