RedHat 7安裝配置Tomcat 8,同樣也是只安裝了JRE,未安裝JDK。。
測試環境如下:
操作系統:Red Hat Enterprise Linux Server release 7.2 (Maipo),最小化安裝
Tomcat:apache-tomcat-8.5.4.tar.gz
JRE:jre-8u102-linux-x64.rpm
一、部署Tomcat 8
Tomcat 8.5默認只需要JRE即可運行,不必再安裝完整的JDK,事實上從Tomcat 5.5開始就是這樣了。Tomcat 8.5要求JRE 7或更高的版本。見下圖Tomcat 8.5的running.txt
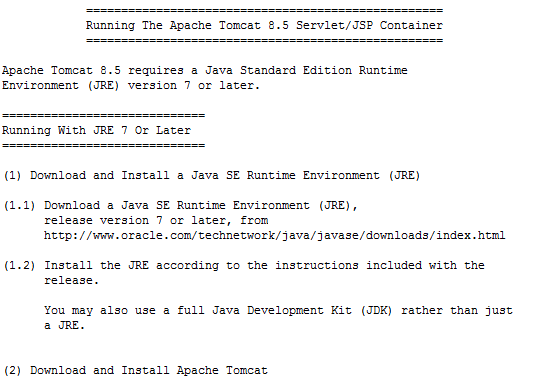
2、解壓Tomcat 8.5.4的包,並移動到/usr/local目錄,先試一下執行啟動腳本,報錯缺少JAVA的環境變量(事實上,如果安裝rpm版本的JRE,環境變量也可以無需配置,本文就沒有配置環境變量,tomcat運行正常)
[root@rh7core tmp]# tar zxvf apache-tomcat-8.5.4.tar.gz
[root@rh7core tmp]# mv apache-tomcat-8.5.4 /usr/local/

3、查看下Java的版本,java -version,提示未找到,因為我使用的是最小化安裝的RedHat 7,並沒有裝java

4、安裝JRE 8.0_102的rpm包後再查看下Java的版本,這下正常了
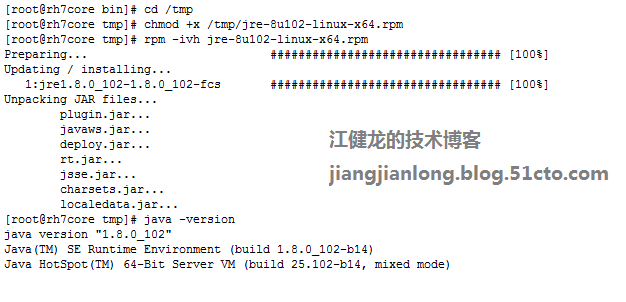
5、再來執行Tomcat 8.5.4的啟動腳本,啟動成功了
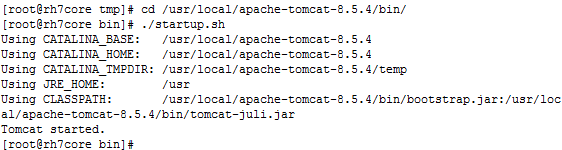
6、打開浏覽器輸入:http://192.168.10.11:8080,成功打開 Tomcat 8.5.4的默認頁面
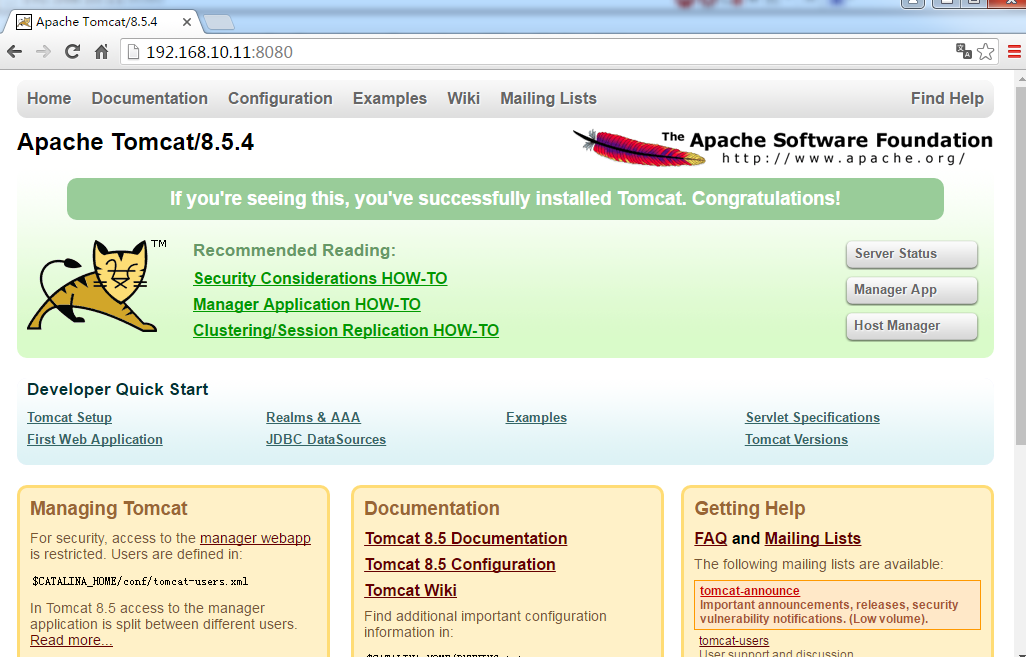
二、配置Tomcat服務並設置開機啟動
本文原始出處:江健龍的技術博客http://jiangjianlong.blog.51cto.com/3735273/1854198
1、編輯bin/catalina.sh文件,指定catalina_PID,在CATALINA_BASE定義後面添加一行CATALINA_PID="$CATALINA_BASE/tomcat.pid"
[root@rh7core bin]# vi catalina.sh

2、創建Tomcat服務,
[root@rh7core bin]# vi /lib/systemd/system/tomcat.service,添加以下內容
注:[unit]配置了服務的描述,規定了在network啟動之後執行。[service]配置服務的pid,服務的啟動,停止,重啟。[install]配置了使用用戶。
[Unit]
Description=Tomcat
After=syslog.target network.target remote-fs.target nss-lookup.target
[Service]
Type=forking
PIDFile=/usr/local/apache-tomcat-8.5.4/tomcat.pid
ExecStart=/usr/local/apache-tomcat-8.5.4/bin/startup.sh
ExecReload=/bin/kill -s HUP $MAINPID
ExecStop=/bin/kill -s QUIT $MAINPID
PrivateTmp=true
[Install]
WantedBy=multi-user.target
3、測試停止服務並查看狀態
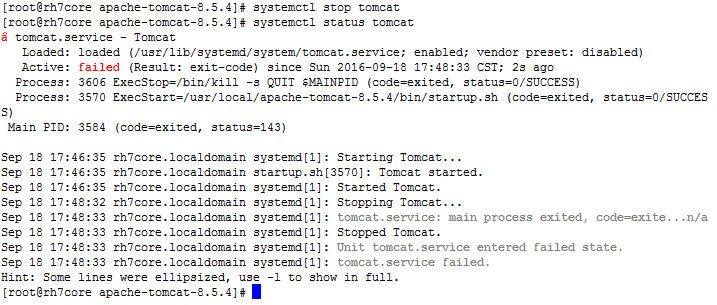
4、測試啟動服務並查看狀態
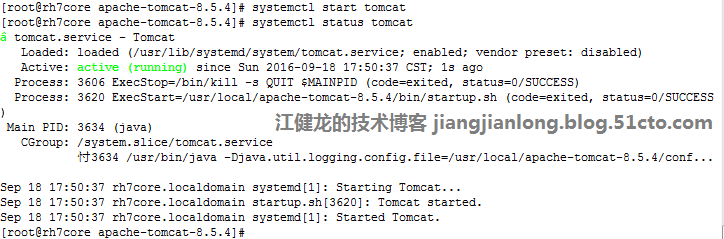
5、查看PID文件,當服務停止時,PID文件自動刪除,當服務啟動時,PID文件自動生成
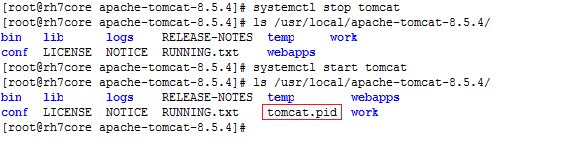
6、設置tomcat服務開機自動啟動

三、配置Tomcat Manager後台登錄
本文原始出處:江健龍的技術博客http://jiangjianlong.blog.51cto.com/3735273/1854198
1、修改tomcat-users.xml中的vi tomcat-users配置,把注釋符以及原來的角色、用戶刪除,按下圖紅框處配置角色和用戶
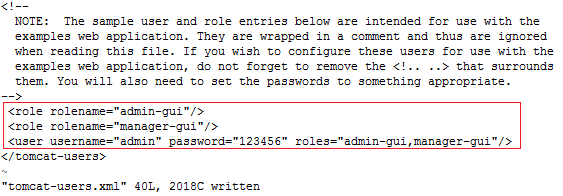
2、還需要修改manager.xml文件,若無此文件則新建conf/Catalina/localhost/manager.xml 內容如下,其中allow的值就是允許訪問Tomcat後台的網段
[root@rh7core apache-tomcat-8.5.4]# cd conf/Catalina/localhost/
[root@rh7core localhost]# ls
[root@rh7core localhost]# vi manager.xml
<Context privileged="true" antiResourceLocking="false"
docBase="${catalina.home}/webapps/manager">
<Valve className="org.apache.catalina.valves.RemoteAddrValve" allow="192.168.10.*" />
</Context>
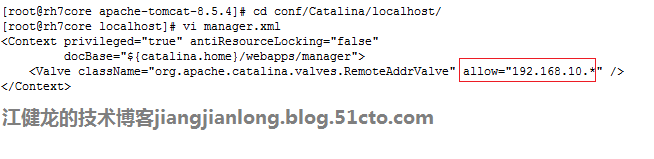
3、修改manager.xml後無需重啟tomcat即可生效,可以登錄並訪問Server Status、Manager APP,但還不能登錄Host Manager
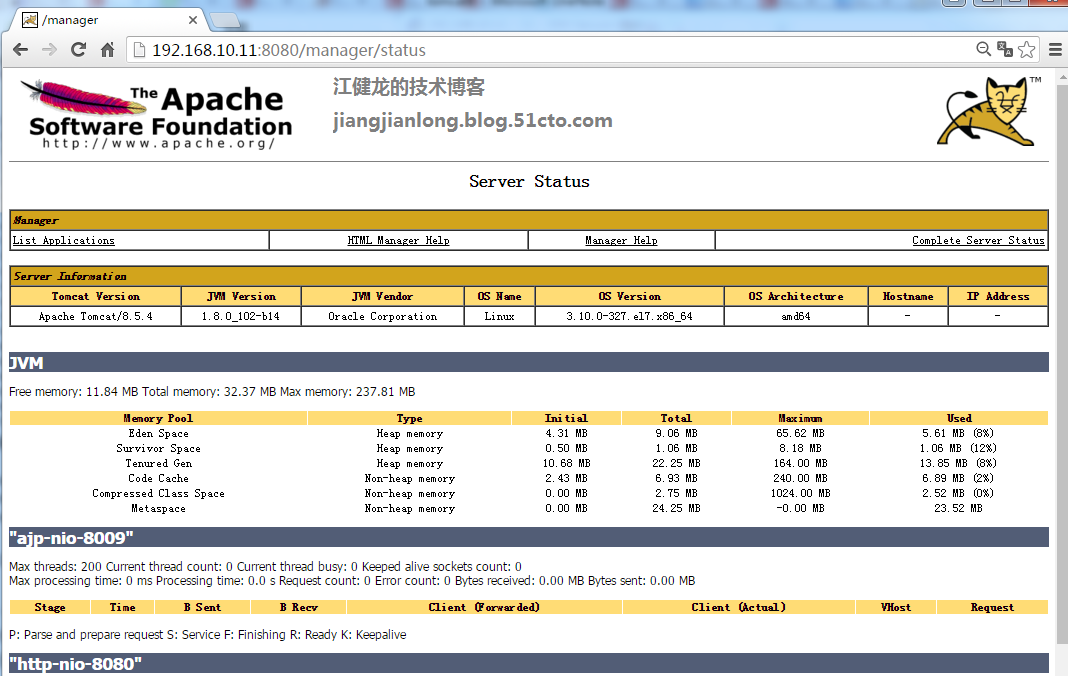
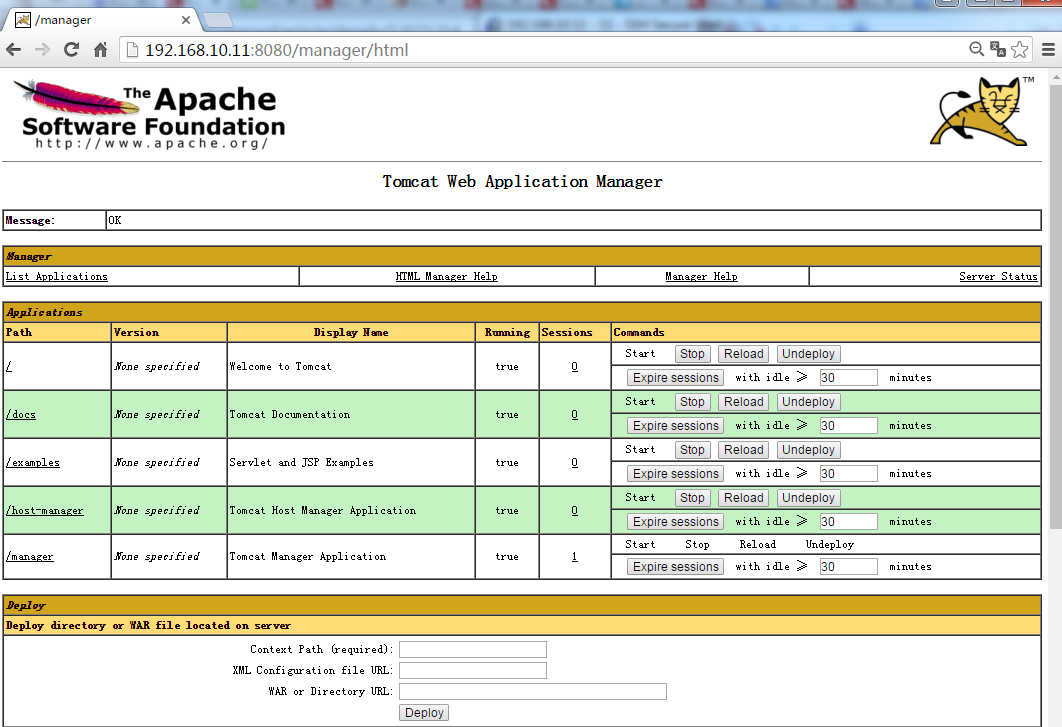
4、配置登錄Host Manager,修改webapps/host-manager/META-INF下的context.xml文件,修改allow的參數,allow的值就是允許訪問Tomcat Host Manager的網段:vi /usr/local/apache-tomcat-8.5.4/webapps/host-manager/META-INF/context.xml
<ContextantiResourceLocking="false" privileged="true" >
<ValveclassName="org.apache.catalina.valves.RemoteAddrValve"
allow="192.168.10.*" />
</Context>
5、修改完context.xml的參數後,無需重啟Tomcat即可生效,點擊Host Manager登錄成功
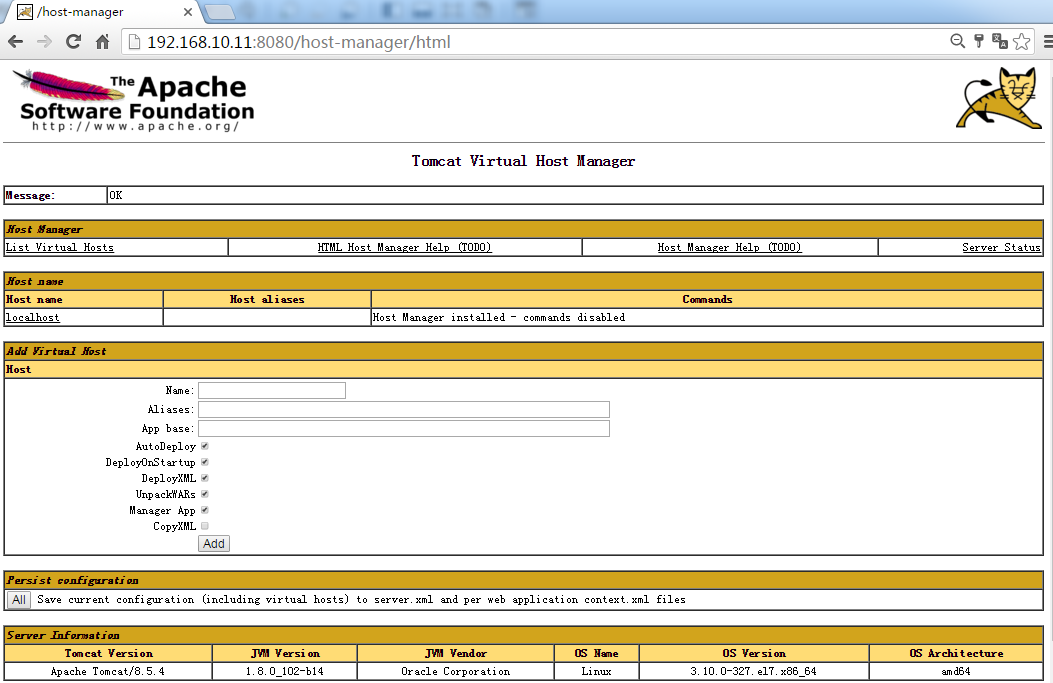
三、修改Tomcat端口
本文原始出處:江健龍的技術博客http://jiangjianlong.blog.51cto.com/3735273/1854198
1、編輯conf/server.xml文件,修改Connector port的值為9090
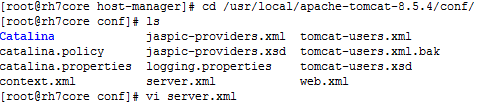
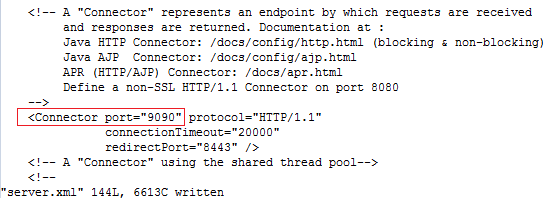
2、重啟Tomcat
[root@rh7core conf]# systemctl stop tomcat
[root@rh7core conf]# systemctl start tomcat
3、使用浏覽器訪問http://192.168.10.11:9090,成功打開Tomcat 8.5.4的默認頁
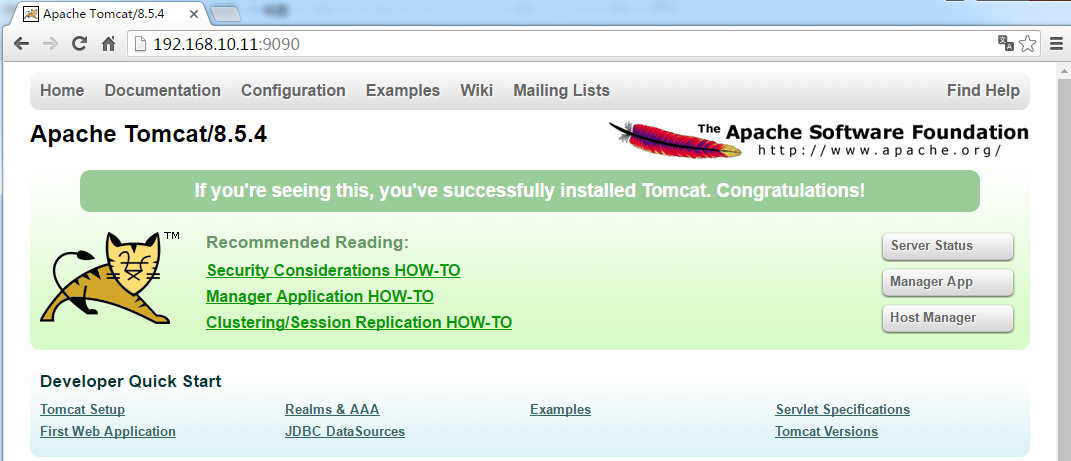
四、部署測試網站
本文原始出處:江健龍的技術博客http://jiangjianlong.blog.51cto.com/3735273/1854198
1、上傳網站的war包test.war到tomcat目錄的webapps目錄下。tomcat會加載Webapps下的所有應用,會自動將war包解壓成同名文件夾。

2、使用浏覽器訪問測試網站http://192.168.10.11:9090/test,成功訪問
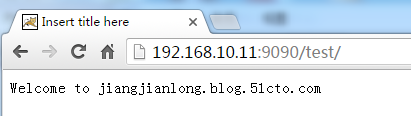
http://xxxxxx/Linuxjc/1184813.html TechArticle