由於生產環境的服務器並不會安裝桌面環境,簡單操作的圖形化安裝也不適合批量部署安裝。因此,我還是更傾向於在命令下安裝配置KVM虛擬機。結合了一些資料和個人使用的狀況,我大致列出了一些基本和常用的使用方法。
安裝配置一、環境介紹操作系統:centos6.6
內核版本:2.6
IP地址:172.16.57.24
二、檢查CPU和 Xen 不同,KVM 需要有 CPU 的支持(Intel VT 或 AMD SVM),在安裝 KVM 之前檢查一下 CPU 是否提供了虛擬技術的支持
egrep 'vmx|svm' /proc/cpuinfo三、安裝KVM
1、這裡安裝一些虛擬化的組件
yum -y install kvm python-virtinst libvirt bridge-utils virt-manager qemu-kvm-tools virt-viewer virt-v2v libguestfs-tools-c
2、對kvm進行如下如下配置:
vim /etc/libvirt/libvirtd.conf 這裡主要是tcp連接的設置末尾添加如下:
listen_tls = 0listen_tcp = 1tcp_port = "16509"listen_addr = "172.16.57.24"unix_sock_ro_perms = "0777"unix_sock_rw_perms = "0770"auth_tcp = "none"max_clients = 1024min_workers = 100max_workers = 200max_requests = 20max_client_requests = 50
vim qemu.conf 這裡主要是對vnc的設置,一會兒通過vnc-viewer連接來進行安裝末尾添加
vnc_listen = 0.0.0.0vnc_password = "bigdata" #vnc連接密碼remote_display_port_min = 5900 #vnc最小端口remote_display_port_max = 65535 #vnc最大端口
3、確認一下是否 kvm 安裝成功:
/etc/init.d/libvirtd restart
4、查看是否啟動:
ps -ef | grep libvirtd
5、查看kvm模塊是否正常加載:
lsmod |grep kvm四、配置網橋連接
1、配置網橋br0
vim /etc/sysconfig/network-scripts/ifcfg-br0
DEVICE=br0TYPE=BridgeONBOOT=yesNM_CONTROLLED=yesBOOTPROTO=staticIPADDR=172.16.57.24NETMASK=255.255.255.0GATEWAY=172.16.57.1DNS1=202.96.209.133
vim /etc/sysconfig/network-scripts/ifcfg-em1
DEVICE=em1TYPE=EthernetONBOOT=yesBRIDGE=br0NM_CONTROLLED=yes
2、重啟網絡
/etc/init.d/network restart
3、查看網絡連接
brctl show如果配置成功,會有以下輸出:bridge namebridge idSTP enabledinterfacesbr08000.14187745822enoem1vnet0vnet1vnet2vnet3vnet4vnet5vnet6virbr08000.5254005fcc0byesvirbr0-nic
4、檢查ip轉發是否開啟
cat /etc/sysctl.conf |grep ip_forwardnet.ipv4.ip_forward = 1如果沒有開啟:vim /etc/sysctl.conf修改net.ipv4.ip_forward = 1/sbin/sysctl -p五、安裝虛擬機
virt-install --name=tomcat_01 --ram 8192 --vcpus=2 /--disk path=/var/lib/libvirt/images/tomcat_01.img,size=20,format=raw,bus=virtio /--cdrom /var/iso/CentOS-6.7-x86_64-minimal.iso --network bridge=br0,model=virtio /--vnc --accelerate --force --autostart
這裡解釋一下主要的幾個參數含義:
--name 給虛擬機起個名字--ram 分配給虛擬機的內存,單位MB--vcpus 分配給虛擬機的cpu個數--cdrom 指定安裝文件的全路徑--disk 指定虛擬機img文件路徑,如果虛擬機使用lvm分區,這裡就指向到lvm的分區就行 size 虛擬機文件大小,單位GB bus 虛擬機磁盤使用的總線類型,為了使虛擬機達到好的性能,這裡使用virtio cache 虛擬機磁盤的cache類型--network bridge 指定橋接網卡 model 網卡模式,這裡也是使用性能更好的virtio--graphics圖形參數
這裡我安裝的虛擬機名字為tomcat_01,接下來查看其vnc端口:
ps aux | grep qemu | grep tomcat_01
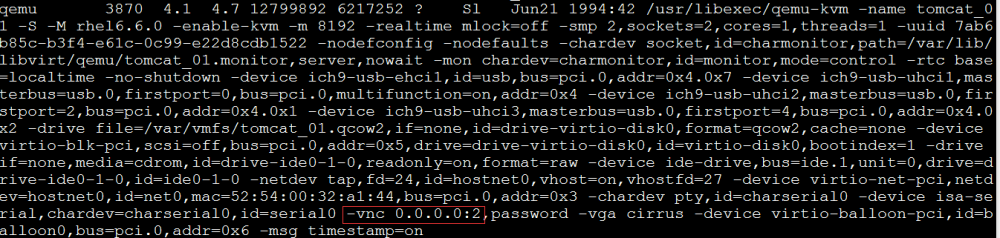
當時我們設置vnc端口最小為5900,那麼這裡指的就是5902這個端口。
接下來通過在windows下使用vnc-viewer來連接172.16.57.24:5902,並輸入設置的密碼,即可進行安裝。
常用操作1、宿主機管理虛擬機
對虛擬機進行開關等管理,需要在虛擬機上安裝acpid的服務,並啟動它。
2、克隆虛擬機
一般制作一個常用的虛擬機模板,下次安裝可以直接來克隆這個模板。
virt-clone --connect qemu:///system --original=tomcat_01 --name=tomcat_02 --file=//var/lib/libvirt/images/tomcat_02.img--original克隆的虛擬機對象--name 克隆的新虛擬機名稱
3、添加磁盤
一般虛擬機的磁盤結構為系統盤加數據盤,當系統發生故障時,可以重新建一個系統盤,而數據盤不會丟失。
添加磁盤操作:
cd /var/lib/libvirt/images/ 進入磁盤存放目錄qemu-img create -f raw test_add.img 100G 創建一塊100G的磁盤virsh attach-disk tomcat_01 /var/lib/libvirt/images/test_add.img vdb --cache none 動態添加磁盤
這種方法是動態添加磁盤,而xml配置文件並沒有發生變化,為了防止下次啟動添加的磁盤失效,進行如下操作:
virsh dumpxml tomcat_01 > tomcat_01.xml 將最新的虛擬機配置重定向到其配置文件中virsh define tomcat_01.xml
這樣,新增的磁盤就不會丟了。
4、virsh命令的一些操作
Autostart 自動開始一個域 Create 從一個 XML 文件創建一個域 Define 從一個 XML 文件定義(但不開始)一個域 edit 編輯某個域的 XML 配置 shutdown 關閉一個域 start 開始一個(以前定義的)非活躍的域 reboot 重新啟動一個域 suspend 掛起一個域 resume 重新恢復一個域 vncdisplay vnc 顯示
原文來自:http://www.linuxeye.com/Linux/2897.html
轉載地址:http://www.linuxprobe.com/linux-command-kvm.html
http://xxxxxx/Linuxjc/1155971.html TechArticle