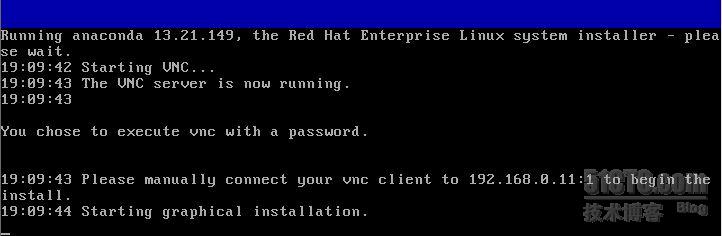
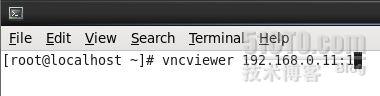
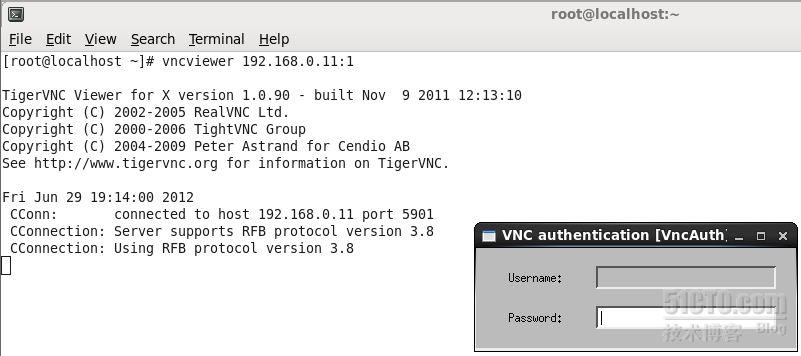
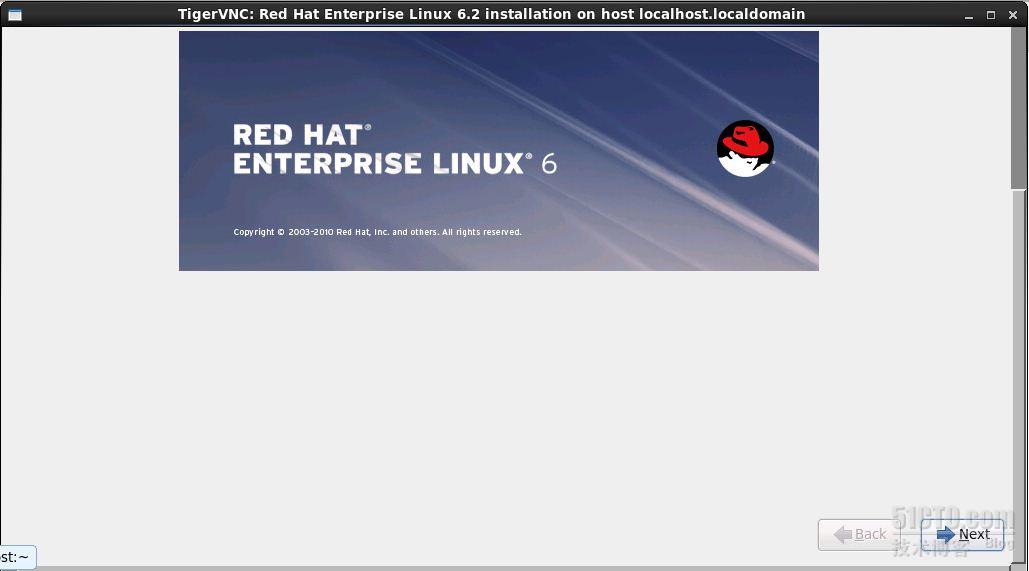
1. 當需要安裝系統自動連接VNC客戶端時,首先在VNC客戶端需要啟動監聽模式。在紅帽企業版Linux中,通過帶-listen選項的vncviewer命令實現。
打開terminal重點,輸入命令:
ncviewer -listen
提示:默認vncviewer監聽TCP的5500端口。允許其他系統通過該端口遠程連接就需要設置防火牆。
系統-->管理-->防火牆,選擇Other ports、add(添加)、在Port(s)處輸入5500、指定tcp協議。
2. 當客戶端啟用監聽模式後,開始安裝系統並在boot:提示符後設置VNC選項。我們需要設置vnc、vncpassword以及vncconnect選項,
並指定要連接客戶端的名稱或IP。
如:在安裝系統上自動連接desktop.mydomain.com主機的5500端口,可以在boot:提示符輸入一下內容:
linux vnc vncpassword=qwerty vncconnect=desktop.mydomain.com:5500
允許通過字符模式訪問遠程安裝系統,使用ssh=1選項:
linux sshd=1
這樣你就可以通過ssh軟件遠程訪問安裝系統的字符界面了。ssh需要提供主機名稱或IP,必要時還需要密碼。
使用telnet選項開始遠程字符界面的訪問權限:
linux text telnet
1. 默認,當安裝進程產生日志信息時會發送到控制台,你可以稍作設置,使這些消息發送到遠程運行syslog服務的主機上。
設置遠程日志,可以添加syslog選項。需要設置遠程日志系統的IP與UDP端口號,默認syslog服務監聽UDP的514端口。
實例,連接192.168.1.20主機的日志服務,可以在boot:提示符輸入如下內容:
linux syslog=192.168.1.20:514
2. 配置日志服務器
紅帽企業版Linux使用rsyslog提供syslog服務(注意:紅帽企業版5使用的不是該程序)。默認rsyslog不接收來自遠程的日志信息。
警告:最好只在受信任的網絡中開啟遠程日志的訪問權限,以免被黑客利用。
紅帽企業版Linux系統中,設置允許接收來自遠程的日志信息需要編輯/etc/rsyslog.conf文件。你需要有root權限才可以編輯該文件。
設置方法(去除以下兩行前的#符號):
$ModLoad imudp.so $UDPServerRun 514
重啟rsyslog服務:
su -c '/sbin/service rsyslog restart' 會提示輸入root密碼
提示:默認syslog服務監聽UDP的514端口。允許其他系統通過該端口遠程連接就需要設置防火牆。
系統-->管理-->防火牆,選擇Other ports、add(添加)、在Port(s)處輸入514、指定udp協議。
使用Kickstart你可以實現無人職守安裝系統。
在Kickstart文件中為安裝系統提前指定設置參數,當安裝程序啟動後,它可以讀取Kickstart文件,而不需要用戶輸入過多的信息。
那些已經安裝過紅帽企業版Linux的系統,安裝程序會自動生成一份Kickstart文件。一般它會被寫到/root/anaconda-ks.cfg。
你可以使用該文件去重復安裝系統,亦或是為安裝別的系統而修改一下該文件的內容。
此外,紅帽企業版Linux還包括一個圖形應用程序可以用來創建、修改Kickstart文件。使用system-config-kickstart軟件包安裝該工具。
你可以通過應用程序-->系統工具-->Kickstart打開該程序。
Kickstart文件以文本格式列出安裝參數,每個選項一行。你可以通過任何文本編輯器修改Kickstart文件,也可以通過腳本或程序生成自定義的Kickstart文件。
使用Kickstart文件自動安裝系統,需要使用ks選項指定Kickstart文件名與路徑:
linux ks=location/kickstart-file.cfg
你可以使用移動磁盤、硬盤、網絡服務器上的Kickstart文件,方法如下:
---------------------+------------------------------------------------------+
| Kickstart源 | 選項格式 |
---------------------+------------------------------------------------------+
| DVD設備 | ks=cdrom:/directory/ks.cfg |
---------------------+------------------------------------------------------+
| 硬盤設備 | ks=hd:/device/directory/ks.cfg |
---------------------+------------------------------------------------------+
| 其他設備 | ks=file:/device/directory/ks.cfg |
---------------------+------------------------------------------------------+
| HTTP服務 | ks=http://server.mydomain.com/directory/ks.cfg |
---------------------+------------------------------------------------------+
| HTTPS服務 | ks=https://server.mydomain.com/directory/ks.cfg |
---------------------+------------------------------------------------------+
| FTP服務 | ks=ftp://server.mydomain.com/directory/ks.cfg |
---------------------+------------------------------------------------------+
| NFS服務 | ks=nfs:server.mydomain.com:/directory/ks.cfg |
---------------------+------------------------------------------------------+
到Web服務器上獲得Kickstart文件,通過在ks=選項後指定URL實現,
如果你還添加了kssendmac選項,HTTP請求同時還會發送HTTP頭部信息至Web服務器,這些頭部信息可以用來識別計算機身份。
如下一行發送含有頭部信息的請求至http://server.mydomain.com/kickstart.cgi:
linux ks=http://server.mydomain.com/kickstart.cgi kssendmac
這節討論的話題假設你已經安裝了紅帽企業版Linux、使用GRUB作為你的引導程序,同時假設你是Linux高級用戶。
在這一小節中,我們使用GRUB引導程序啟動安裝進程。
沒有光盤與PXE服務器啟動安裝程序時,你的系統必須要有兩個文件放在本地,一個內核與一個初始化RAM盤。
拷貝紅帽企業版Linux DVD 中的vmlinuz和initrd.img到/boot目錄下,並重命名為vmlinuz-install、initrd.img-install。
你需要有root權限才可以寫文件至/boot/目錄。
GRUB引導程序的配置文件在/boot/grub/grub.conf。修改該文件,添加一段引導信息:
title Installation root (hd0,0) kernel /vmlinuz-install initrd /initrd.img-install你也許會希望在kernel行末尾添加選項,可以使用的選項在上面已經講解,下面這些選項一般會比較有用:
[root@localhost ~]#mount /dev/cdrom /media/ [root@localhost ~]#vim /etc/exports 修改NFS配置文件共享/media目錄給192.168.0.0/24網段 /media 192.168.0.0/24(ro) [root@localhost ~]#/sbin/service nfs start 啟動NFS服務
4.2.3 配置DHCP服務器,動態主機配置協議允許客戶端接收DHCP服務器用來描述各種網絡配置和網絡服務的選項。
如果安裝dhcp服務,則需要運行yum install dhcp安裝該服務。
下面是DHCP配置文件的例子,配置文件在/etc/dhcp/dhcpd.conf:
option space pxelinux;
option pxelinux.magic code 208 = string;
option pxelinux.configfile code 209 = text;
option pxelinux.pathprefix code 210 = text;
option pxelinux.reboottime code 211 = unsigned integer 32;
subnet 192.168.0.0 netmask 255.255.255.0 {
option routers 192.168.0.1;
range 192.168.0.100 192.168.0.200;
class "pxeclients" {
match if substring (option vendor-class-identifier, 0, 9) = "PXEClient";
next-server 192.168.0.1;
if option arch = 00:06 {
filename "pxelinux/bootia32.efi";
} else if option arch = 00:07 {
filename "pxelinux/bootx64.efi";
} else {
filename "pxelinux/pxelinux.0";
}
}
host bootserver {
hardware ethernet XX:YY:ZZ:11:22:33;
fixed-address 192.168.0.1;
}
host nfsserver {
hardware ethernet AA:BB:CC:11:22:33;
fixed-address 192.168.0.2;
}
}
這裡不再詳細解釋每行的含義,具體可以參考相關資料,主要思路是為客戶端分配網絡參數、服務器信息、地址保留。[root@localhost ~]#yum install syslinux [root@localhost ~]#mkdir /var/lib/tftpboot/pxelinux [root@localhost ~]#cp /usr/share/syslinux/pxelinux.0 /var/lib/tftpboot/pxelinux4.2.5 在tftp服務器上創建pxelinux.cfg目錄並生成PXE配置文件(default)
default linux #prompt 1 timeout 600 display boot.msg label linux menu label ^Install or upgrade an existing system menu default kernel vmlinuz append initrd=initrd.img label vesa menu label Install system with ^basic video driver kernel vmlinuz append initrd=initrd.img xdriver=vesa nomodeset label rescue menu label ^Rescue installed system kernel vmlinuz append initrd=initrd.img rescue label local menu label Boot from ^local drive localboot 0xffff label memtest86提示:該配置文件在紅帽企業版6安裝光盤的isolinux目錄下有模版,名稱為isolinux.cfg。
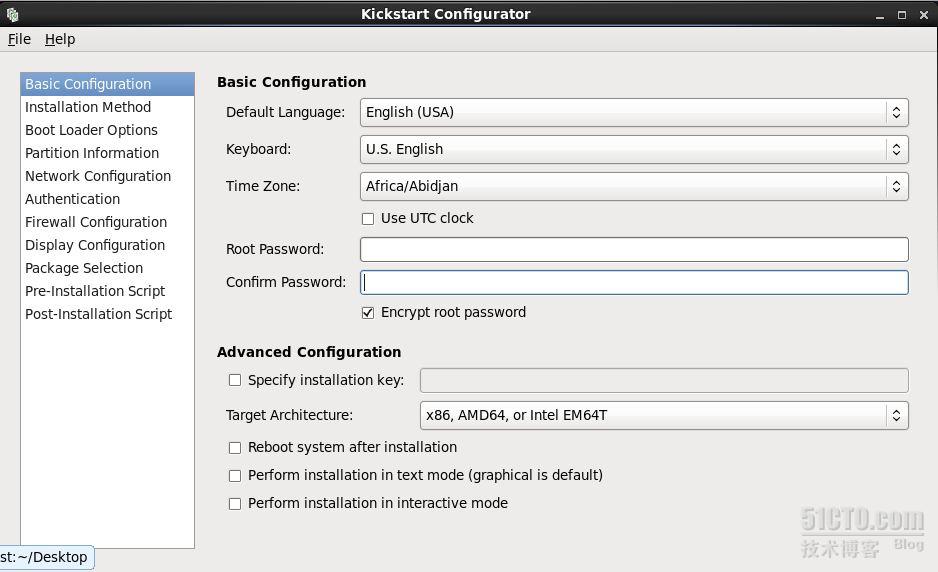
提示:在安裝系統前運行的腳本僅可以使用如下這些命令:
arping, awk, basename, bash, bunzip2, bzcat, cat, chattr, chgrp, chmod, chown, chroot,
chvt, clear, cp, cpio, cut, date, dd, df, dirname, dmesg, du, e2fsck, e2label, echo, egrep,
eject, env, expr, false, fdisk, fgrep, find, fsck, fsck.ext2, fsck.ext3, ftp, grep,
gunzip, gzip, hdparm, head, hostname, hwclock, ifconfig, insmod, ip, ipcalc, kill,
killall, less, ln, load_policy, login, losetup, ls, lsattr, lsmod, lvm, md5sum, mkdir,
mke2fs, mkfs.ext2, mkfs.ext3, mknod, mkswap, mktemp, modprobe, more, mount, mt, mv,
nslookup, openvt, pidof, ping, ps, pwd, readlink, rm, rmdir, rmmod, route, rpm, sed, sh,
sha1sum, sleep, sort, swapoff, swapon, sync, tail, tar, tee, telnet, top, touch, true,
tune2fs, umount, uniq, vconfig, vi, wc, wget, xargs, zcat.
通過File-->Save File保存,前面的設置。(保存至/export/kickstart目錄)
[root@localhost ~]#mkdir -p /export/kickstart #創建共享目錄
[root@localhost ~]#vim /etc/exports
/export 192.168.0.0/24(ro)[root@localhost ~]#/sbin/service nfs restart
default linux prompt 0 timeout 600 display boot.msg label linux menu label ^Install or upgrade an existing system menu default kernel vmlinuz append initrd=initrd.img ks=nfs:192.168.0.2:/export/kickstart/foo.ks5.4 共享紅帽安裝光盤
/media 192.168.0.0/24(ro)[root@localhost ~]#/sbin/service nfs restart
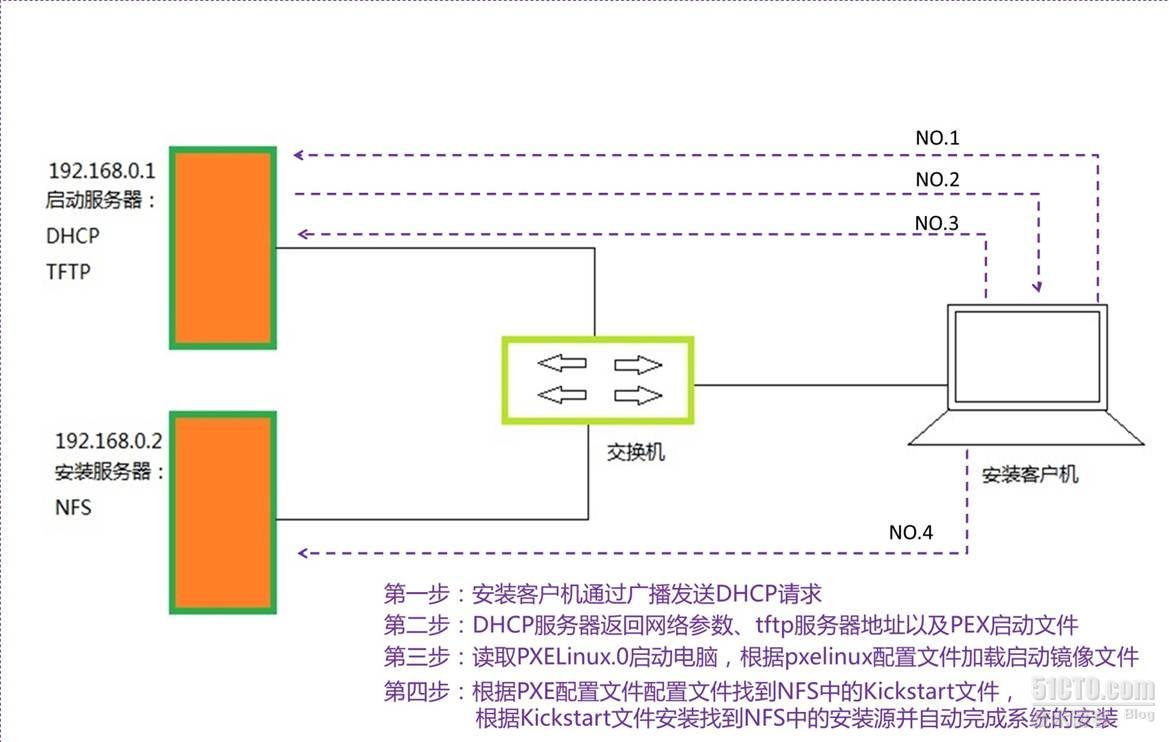
[root@localhost ~]#yum install dhcp
[root@localhost ~]#cp /usr/share/doc/dhcp-4.1.1/dhcpd.conf.sample /etc/dhcp/dhcpd.conf
[root@localhost ~]#vim /etc/dhcp/dhcpd.conf 修改該文件後,內容如下
#dhcpd.conf
option domain-name "example.org";
default-lease-time 600;
max-lease-time 7200;
log-facility local7;
subnet 192.168.0.0 netmask 255.255.255.0 {
range 192.168.0.100 192.168.0.200;
option routers 192.168.0.1;
next-server 192.168.0.1;
filename "pxelinux.0";
}
host PXE {
hardware ethernet 00:0C:29:7B:86:E1;
fixed-address 192.168.0.1;
}
host install {
hardware ethernet 00:0C:29:7B:86:A2;
fixed-address 192.168.0.2;
}
service tftp
{
socket_type = dgram
protocol = udp
wait = yes
user = root
server = /usr/sbin/in.tftpd
server_args = -s /var/lib/tftpboot
disable = no
per_source = 11
cps = 100 2
flags = IPv4
}
[root@localhost ~]# /sbin/service xinetd restart
default linux
prompt 0
timeout 600
display boot.msg
menu background splash.jpg
menu title Welcome to Red Hat Enterprise Linux 6.2!
menu color border 0 #ffffffff #00000000
menu color sel 7 #ffffffff #ff000000
menu color title 0 #ffffffff #00000000
menu color tabmsg 0 #ffffffff #00000000
menu color unsel 0 #ffffffff #00000000
menu color hotsel 0 #ff000000 #ffffffff
menu color hotkey 7 #ffffffff #ff000000
menu color scrollbar 0 #ffffffff #00000000
label linux
menu label ^Install or upgrade an existing system
menu default
kernel vmlinuz
append initrdinitrd=initrd.img ks=nfs:192.168.0.2:/ks/ks.cfg
注意事項:以下6.4、6.5實驗步驟在192.168.0.2(安裝服務器)上操作#platform=x86, AMD64, or Intel EM64T #version=DEVEL # Firewall configuration firewall --disabled # Install OS instead of upgrade install # Use NFS installation media nfs --server=192.168.0.2 --dir=/media # Root password rootpw --iscrypted $1$k7gSaGFT$cRcT1X9SNOuEuvUHHkkAD0 # System authorization information auth --useshadow --passalgo=sha512 # Use text mode install text firstboot --disable # System keyboard keyboard us # System language lang en_US # SELinux configuration selinux --disabled # Installation logging level logging --level=info # Reboot after installation reboot # System timezone timezone Asia/Shanghai # Network information network --bootproto=static --device=eth0 --gateway=192.168.0.1 --ip=192.168.0.201 --nameserver=202.106.0.20 --netmask=255.255.255.0 --onboot=on # System bootloader configuration bootloader --location=mbr # Partition clearing information clearpart --all --initlabel # Disk partitioning information part /boot --fstype="ext4" --size=200 part swap --fstype="swap" --size=2000 part /home --fstype="ext4" --size=500 part /var --fstype="ext4" --size=2000 part / --fstype="ext4" --size=5000 %packages @base @basic-desktop @chinese-support @desktop-debugging @desktop-platform @fonts @general-desktop @graphical-admin-tools @input-methods @internet-browser @x11 cjkuni-fonts-ghostscript cjkuni-fonts-ghostscript %end
/ks *(ro) /media *(ro)[root@localhost ~]#/sbin/service nfs restart
# Default runlevel. The runlevels used are: # 0 - halt (Do NOT set initdefault to this) # 1 - Single user mode # 2 - Multiuser, without NFS (The same as 3, if you do not have networking) # 3 - Full multiuser mode # 4 - unused # 5 - X11 # 6 - reboot (Do NOT set initdefault to this) # id:3:initdefault:要改變從圖形登錄,你需要修改id:3:initdefault:行,將3改為5。