Alfrasco is a java based Electronic Content Management tool that is available with an Open Source license. This open platform helps you regain control of critical business content, strengthen compliance, optimize processes and make collaboration easy with its simple, smart and secure ways. Alfresco facilitates in multiple solutions like Electronic content management, Web Content Management and Digital Image management. You can organize and consolidate content to improve productivity and regain control of valuable corporate information. Share information and work effectively with people inside and outside the organization, including partners and customers. Using the process management solution of Alfresco you can reduce costs and gain new operating efficiencies. Automate and optimize critical business processes such as invoice processing and expense approvals etc.
In order to get Alfresco up and running on CentOS 7 Operating System we will be using the binary installer that is available on Alfrasco site to Download Alfrasco Community Edition .
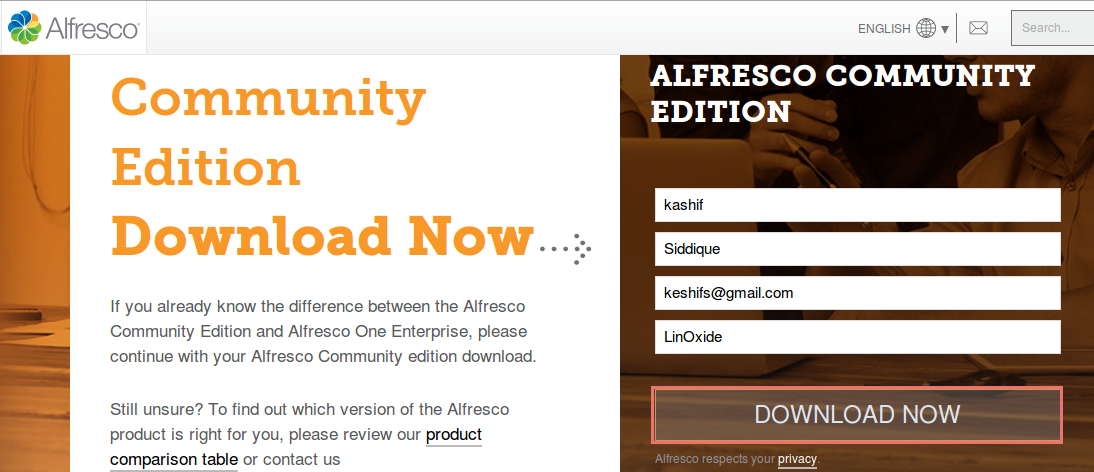
If you have Internet access then use 'wget' command as shown below to directly download the package for your required OS on your server.
# wget http://dl.alfresco.com/release/community/5.0.d-build-00002/alfresco-community-5.0.d-installer-linux-x64.bin
This binary installation script will allows you to install all the components that are needed to run Alfresco, including Java, Tomcat and MySQL etc.
After downloading the binary installer of Alfrasco you need to execute it to start its setup wizard. To do so make sure that the binary script has executable permissions. Before starting installation you should modify your umask to at least "0022" before launching the installer. After the installation has completed, you can reset the umask permissions to your original values.
# chmod +x alfresco-community-5.0.d-installer-linux-x64.bin
# umask 0022
Once you have executed the binary installation script after setting up the proper umask, you will go through a number of steps to complete the installation wizard.
# ./alfresco-community-5.0.d-installer-linux-x64.bin
1) Language Selection
First of all you will be asked for Language Selection. You can simply hit the 'Enter' key to choose the default 'English' language as shown in below image.
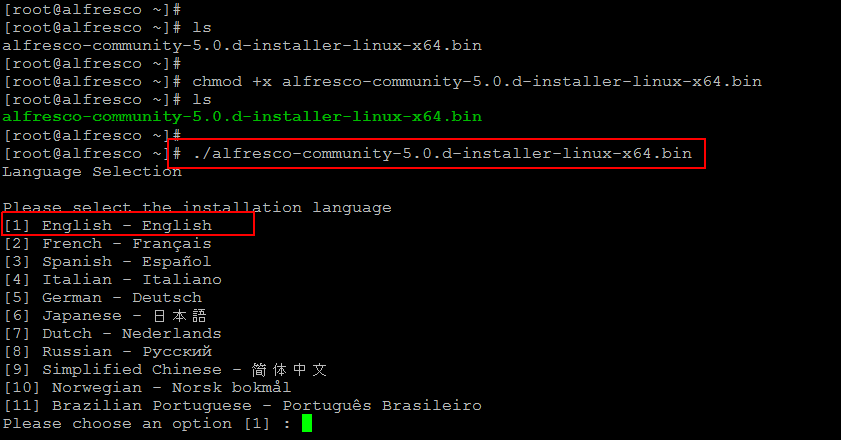
2) Installation Type
The Alfresco Community Setup Wizard be starts from where you have to choose the Installation Type from the two available options 'EASY' and Advance. We will be choosing the First option indicating the Easy installation as a starting user.

3) Installation Folder
Choose the default option for '[/opt/alfresco-5.0.d]' by pressing the Enter key or specify your own location that you wish to choose for installing the Alfresco tool.
4) Admin Password
Then you need to configure the password to use for the Alfresco administrator account before moving to the next step.
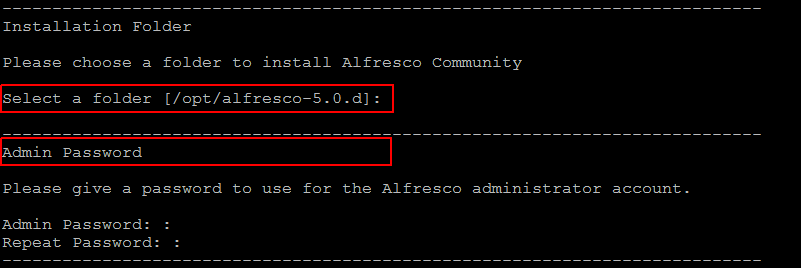 vcmQ=" height="268" width="801">
vcmQ=" height="268" width="801">
5) Alfresco as a Service
Type 'Y' for Yes to Install Alfresco Community as a service on you Linux server. This will be automatically starting its service every time the machine is started.
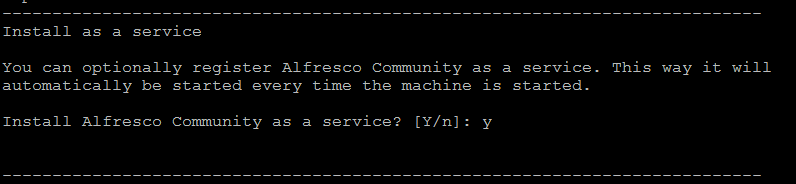
Warning:
You might need to ignore the following Warning by pressing the "Enter" key to continue if you are using less than the recommended amount of RAM.
----------------------------------------------------------------------------
Warning!This environment is not configured optimally for Alfresco - please carefully
review this list before continuing.While these issues will not prevent Alfresco from functioning, some product
features may be unavailable, or the system may not perform optimally.Insufficient system RAM (4.0GB+): 3.69GB
Press [Enter] to continue:----------------------------------------------------------------------------
7) Starting Setup
Your Alfresco Setup is now ready to begin installing Alfresco Community on your Linux server. Press the 'Y' key to continue and wait while Setup installs Alfresco Community on your system. After taking few minutes depending upon your network speed the setup will be finished after installing Alfresco Community. Type 'Y' or 'n' if you don't want to view Readme file.
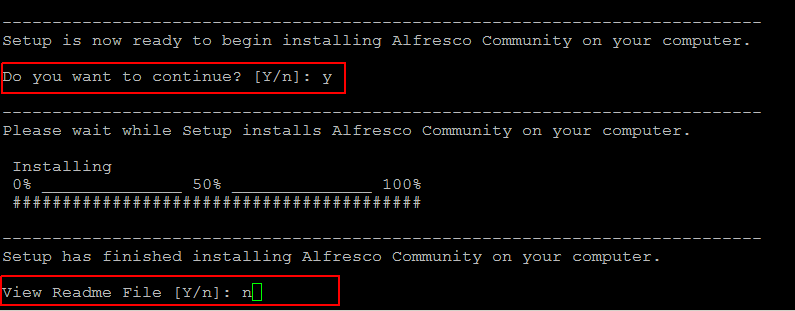
8) Setup Alfresco Share
This one is the last setup to complete the installation, just hit the 'y' key to launch Alfresco Community Share. After this you will that PostgreSQL and Tomcat services will be starts as shown below.
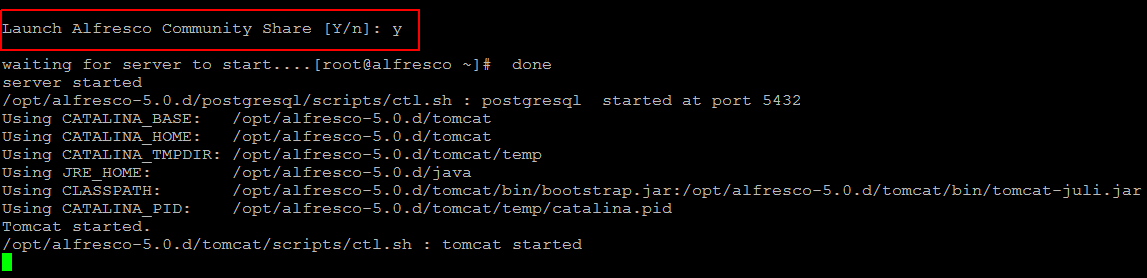
The Alfresco server is launched automatically as a service called alfresco. This service is comprises of the "postgresql" and "Tomcat Server".
9) Starting Alfresco Services Manually
If you did not automatically launch Alfresco at the end of the setup wizard, to start Alfresco, you need to start all the services manually. Use the following commands to stop and start alfresco services on your CentOS 7 server.
[root@alfresco alfresco-5.0.d]# ./alfresco.sh stop
[root@alfresco alfresco-5.0.d]# ./alfresco.sh start
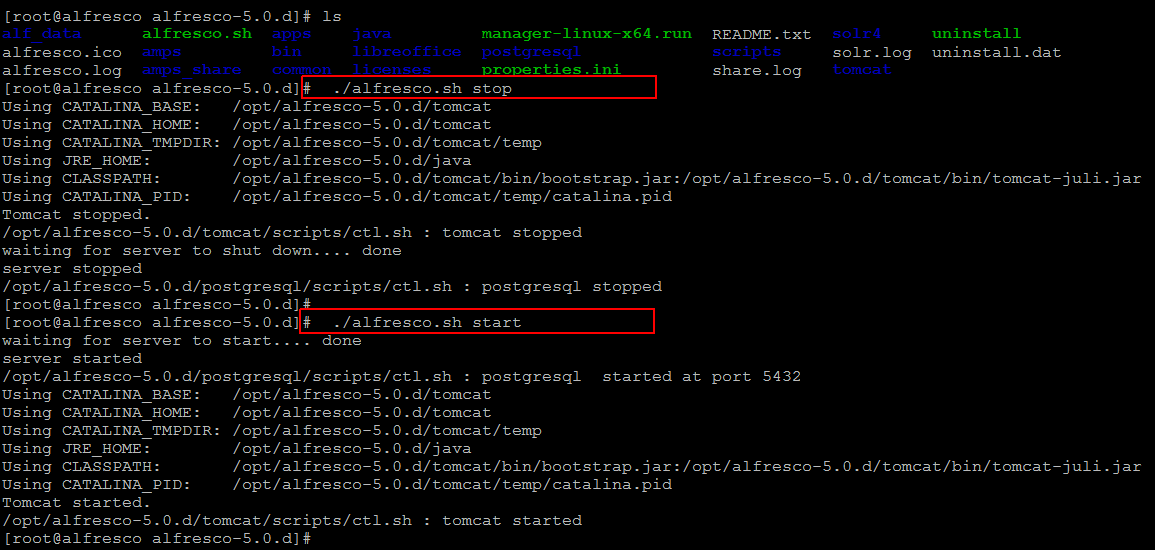
10) Firewall Access
If you are working under your restricted environment with firewall enabled. Then make sure to allow the following port in your system firewall as well any external firewall and keep. If you find any issue while accessing Alfresco then make sure that your "SELinux" is not permitting it. You can set it to "Permissiove" for the time being.
For Tomcat Server Port:
# firewall-cmd --permanent --zone=public --add-port=8080/tcp
Tomcat Shutdown Port:
# firewall-cmd --permanent --zone=public --add-port=8005/tcp
Tomcat SSL Port:
# firewall-cmd --permanent --zone=public --add-port=8443/tcp
Tomcat AJP Port:
# firewall-cmd --permanent --zone=public --add-port=8009/tcp
Then run the command to reload your firewall and check if you can see the newly added rules in your firewall.
[root@alfresco ~]# firewall-cmd --reload
[root@alfresco ~]# iptables -L -n -v
To configure your SELinux you can use below commands.
For Permissive:
# setenfroce 0
For Inforcing:
# setenforce 1
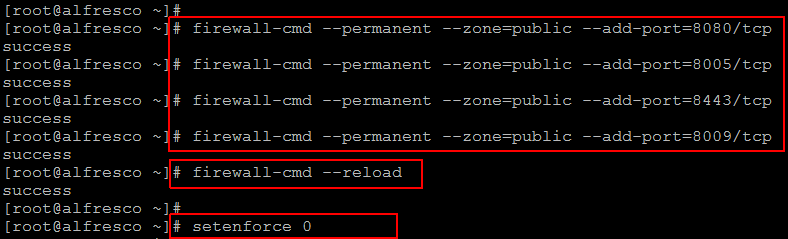
Once your alfresco services are up and running, then open your web browser using port 8080 and Log on to Alfresco as the admin user. Enter the password that you have specified in the Admin Password window during the wizard.
http://your_servers_ip:8080/share
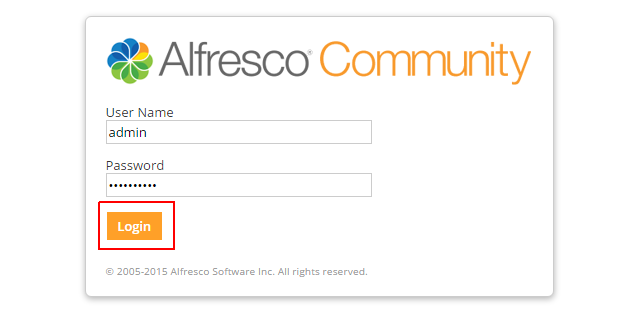
Upon successful login credentials you be greeted to your dashboard, Administrator account. The personal dashboard shows you what's going on in the sites you belong to. Learn to see what you can do with Alfresco by watching a video tutorial available on your dashboard. Or start create a new site to share content with other site members.
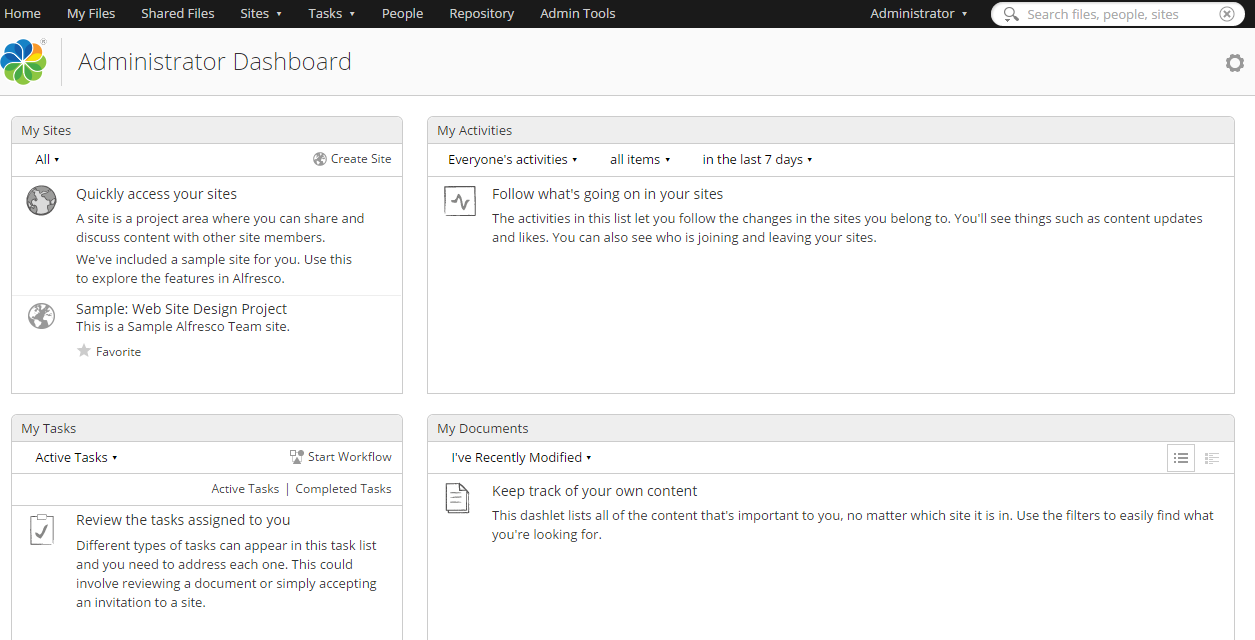
Welcome to your new start with Alfresco, there's never an end in learning. Hope you have enjoyed this article. Now start using Alfresco whether you are using Alfresco offers a fully fledged free version to test and it has an opensource model which will allow for the development of a “best of breed” application. Alfresco offers integration into MS Office Alfresco provides access via CIFs protocol to provide a familiar environment for new users. You can simplify the content control required to meet government regulations, corporate policies and audit requirements etc. Let's get back to you with awesome articles and don't forget to comment us back, Cheers.