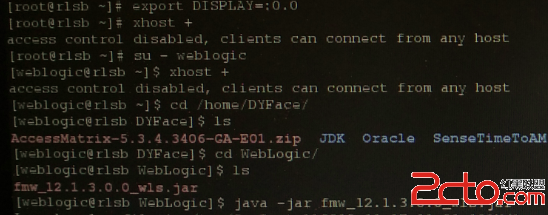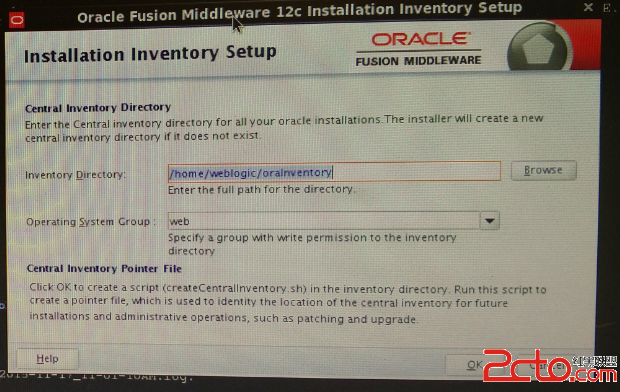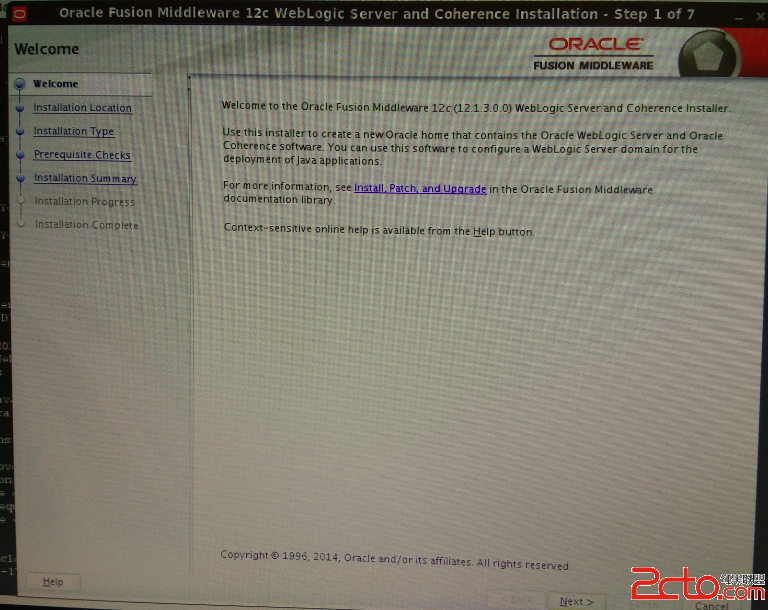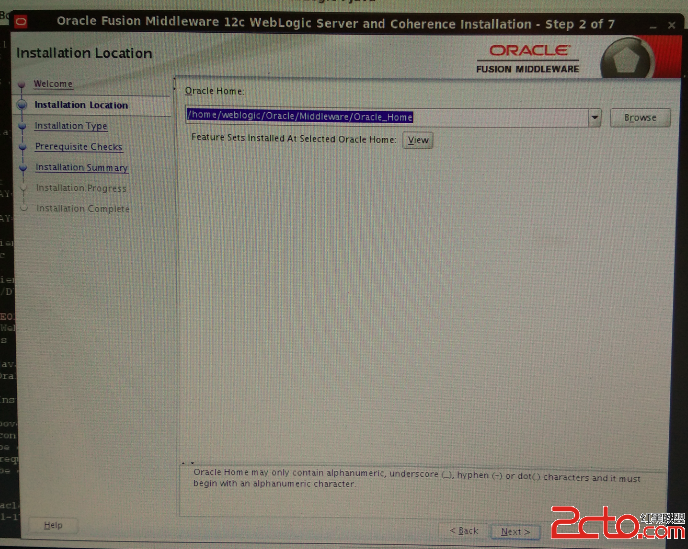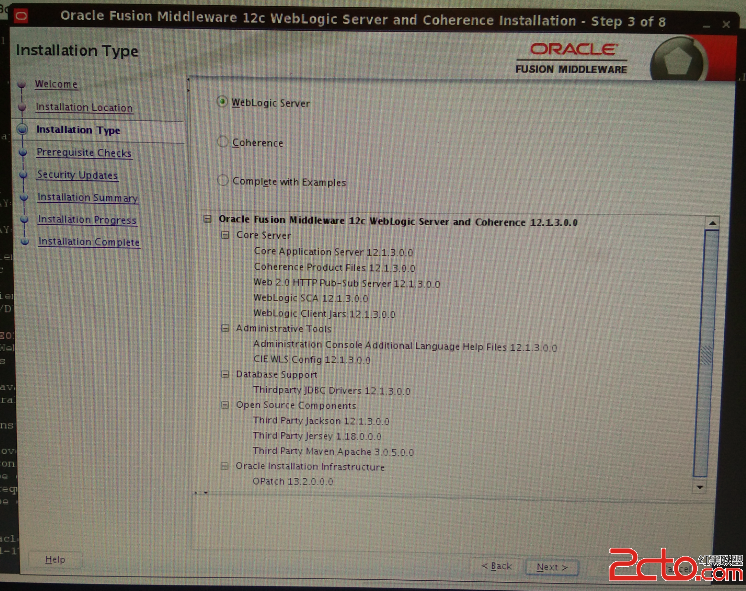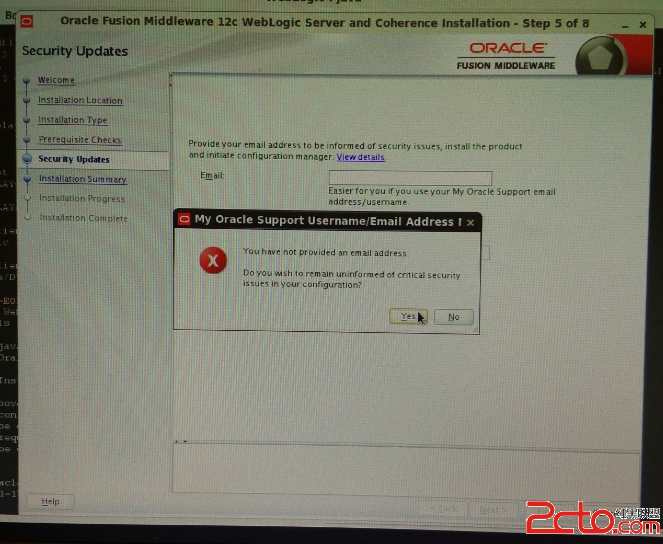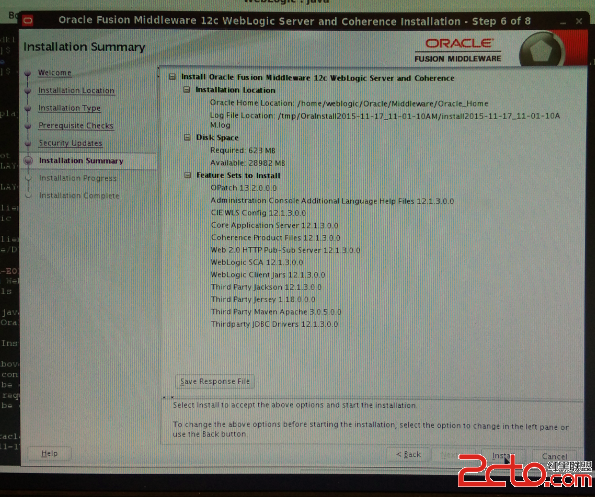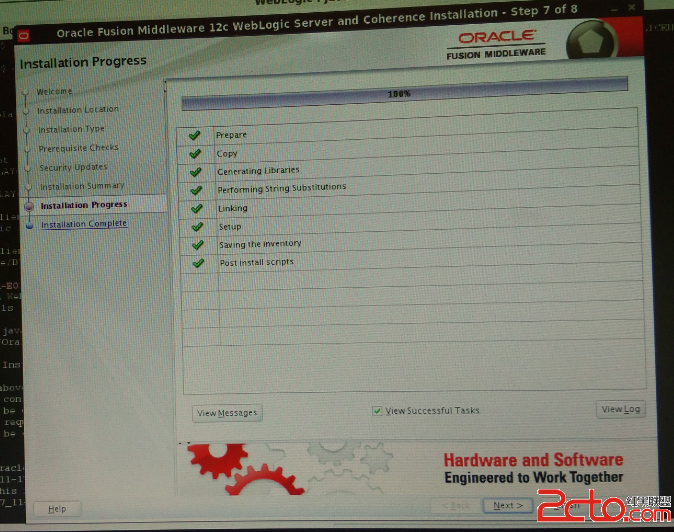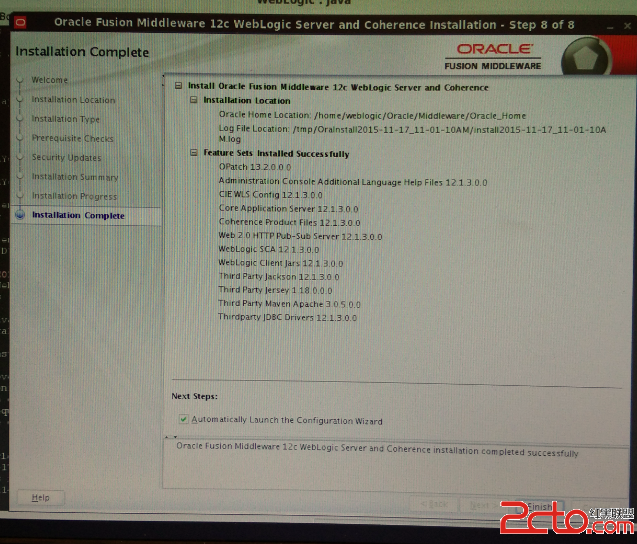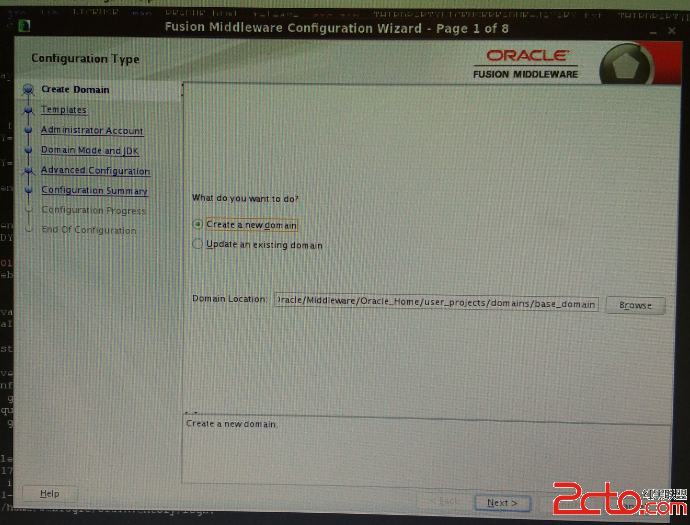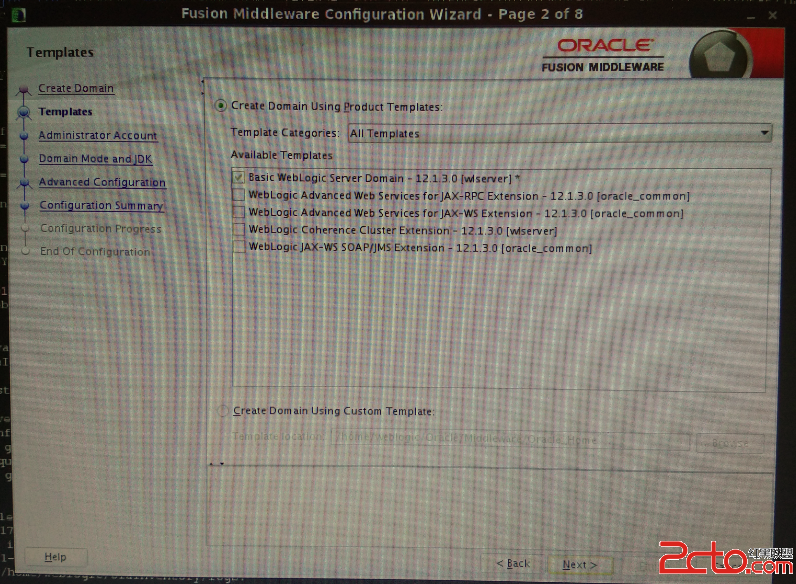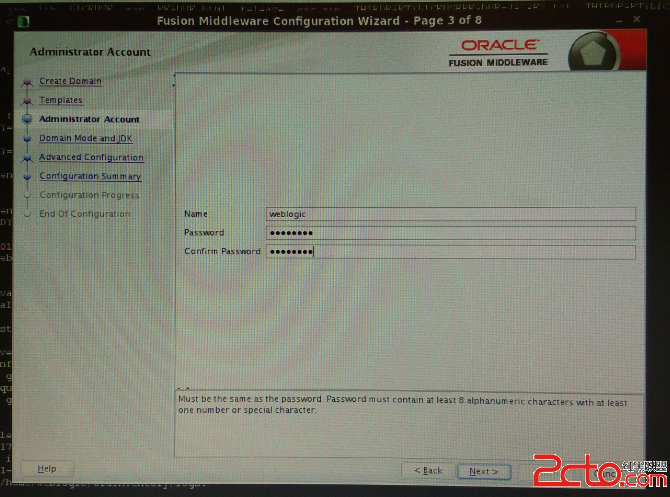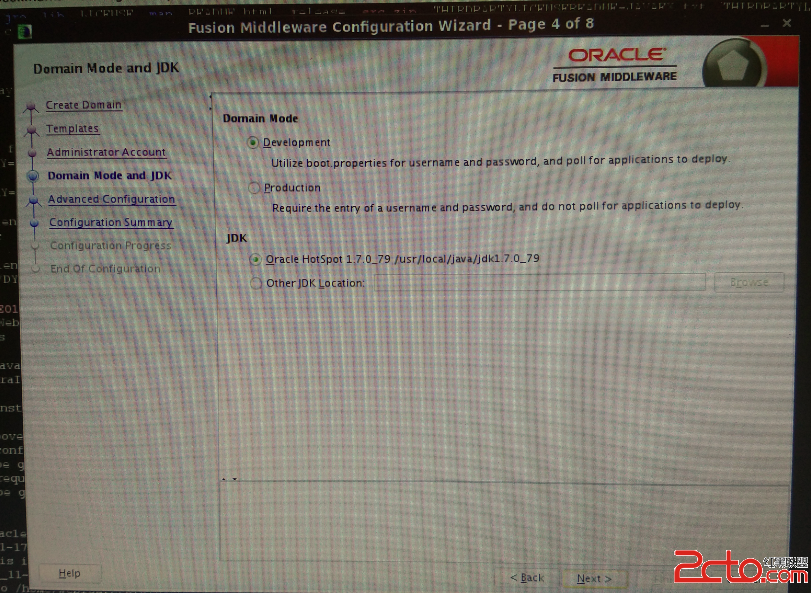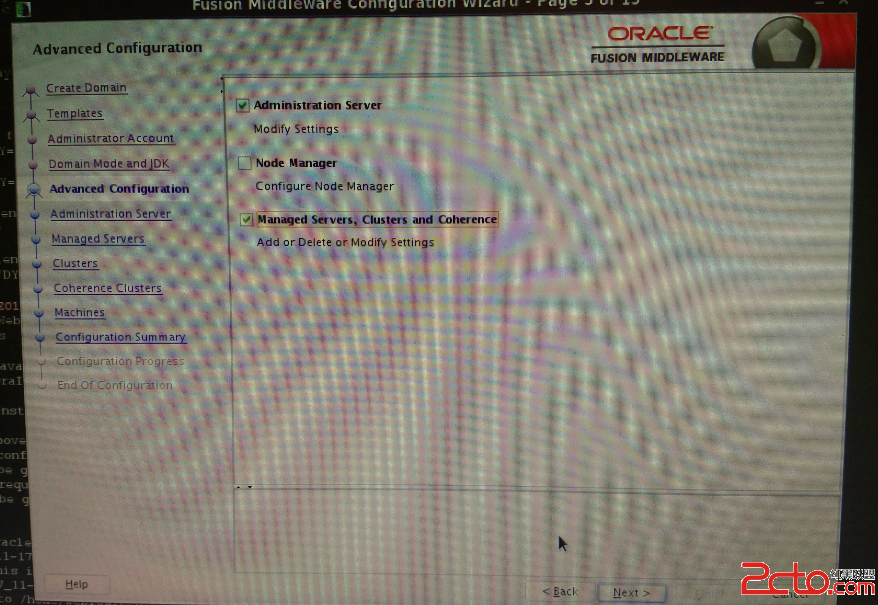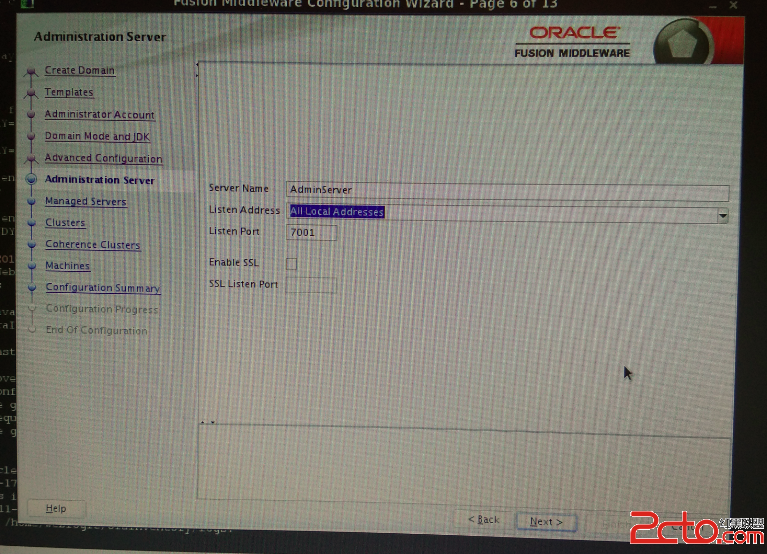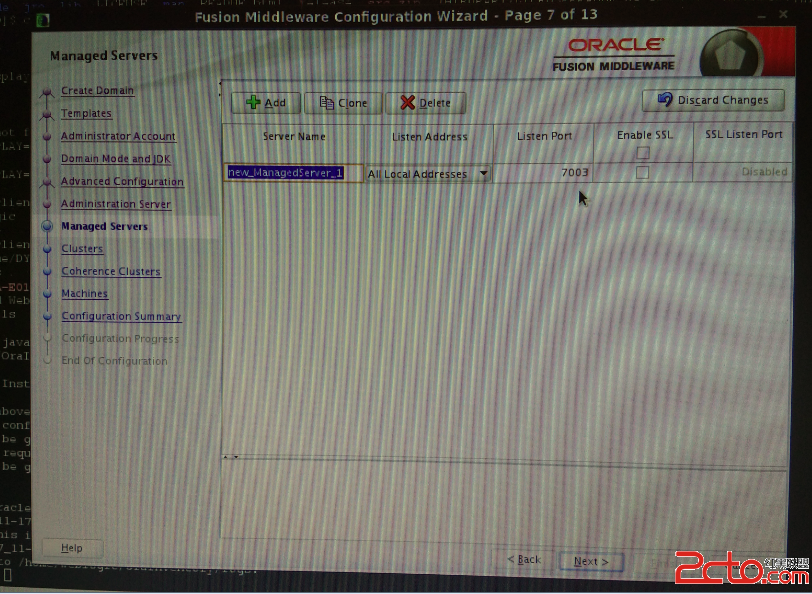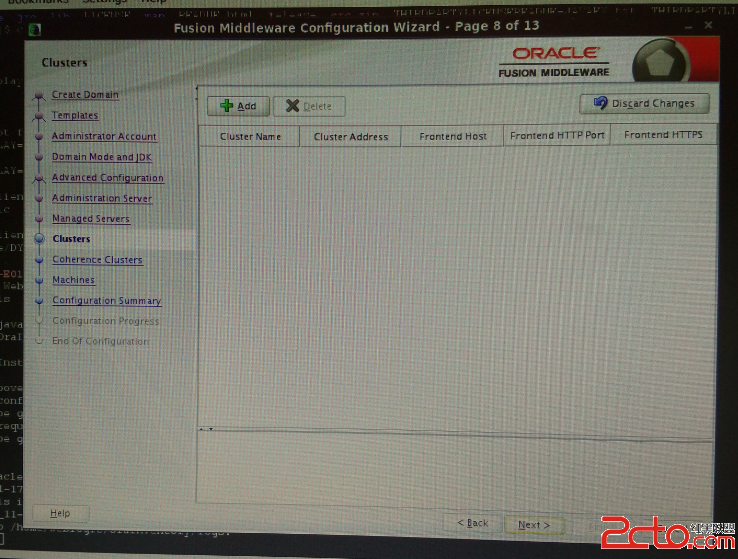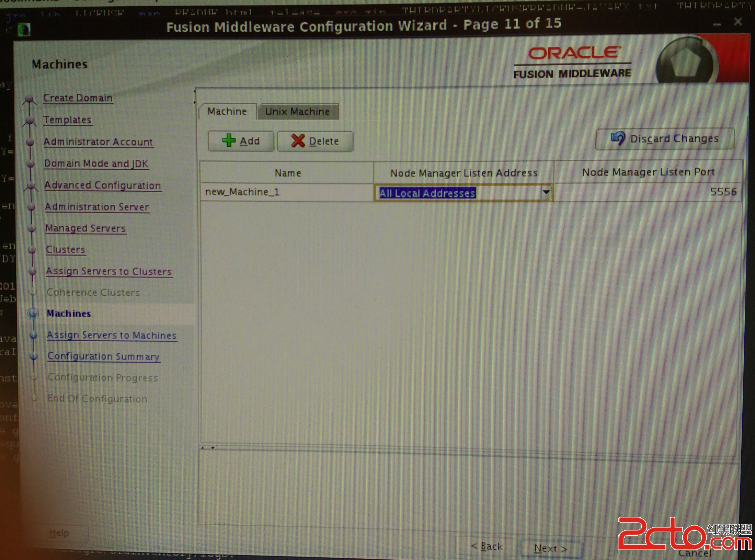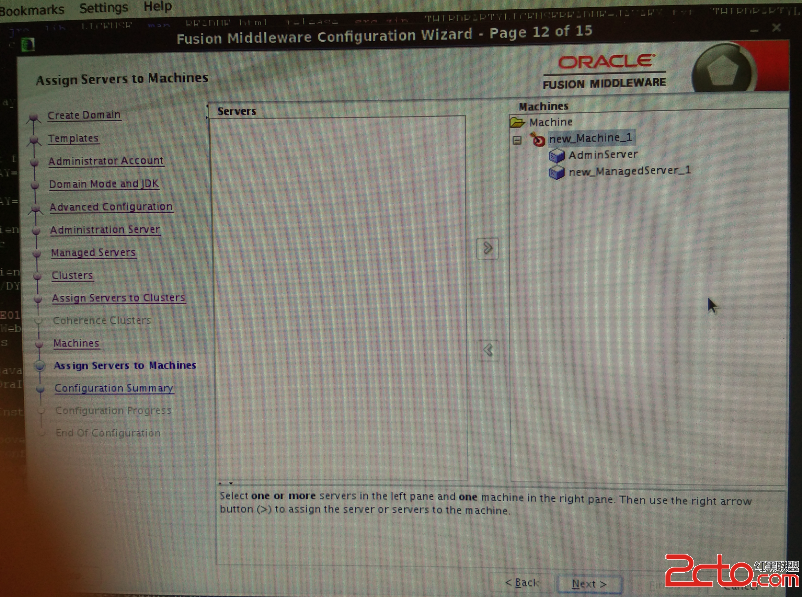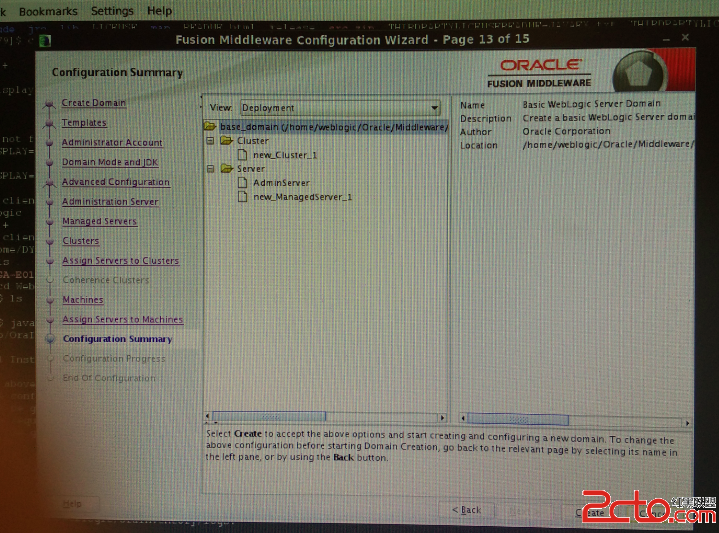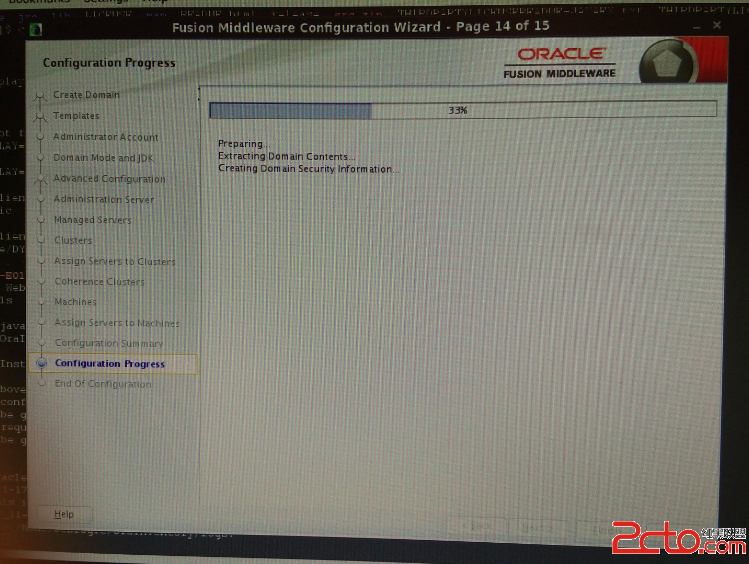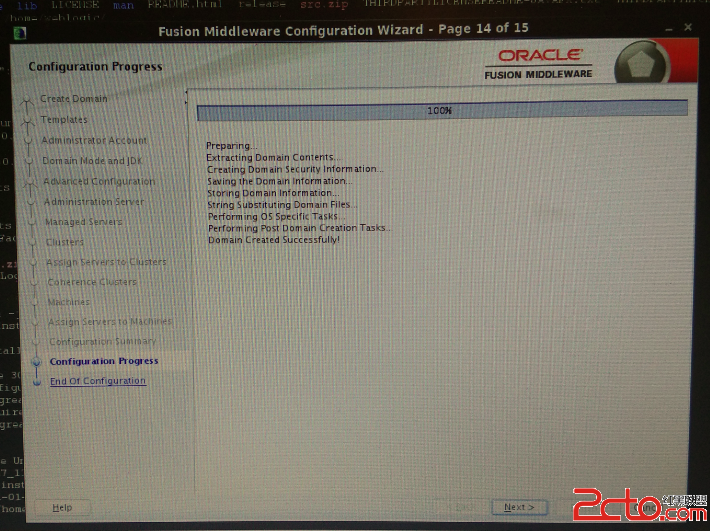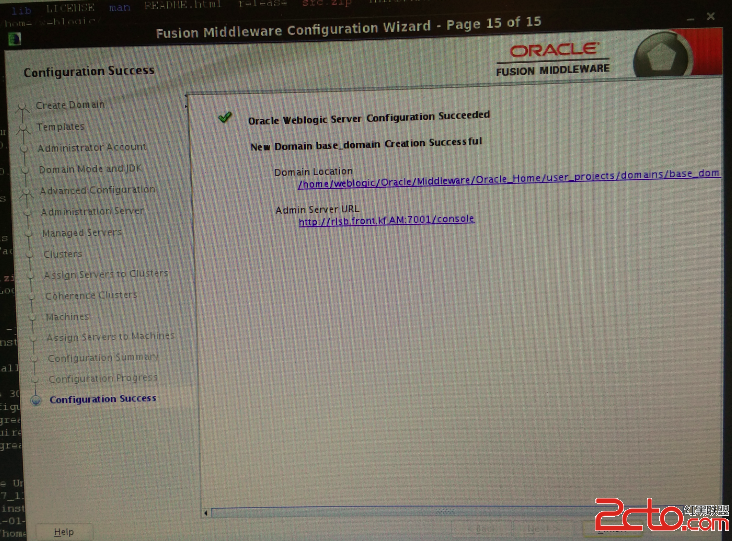安裝JDK
1、 用root帳號SSH登錄服務器。
2、 進入存放JDK安裝包的目錄:
#cd /home /JDK
3、 tar包安裝:
#tar xzvf jdk-7u79-linux-x64.tar.gz –C /uar/local/java/
4、 配置環境變量,在/etc/profile文件下添加:
export JAVA_HOME=/usr/local/java/jdk1.7.0_79
export JRE_HOME=/usr/local/java/jdk1.7.0_79/jre
export CLASSPATH=.:$JAVA_HOME/lig:$JRE_HOME/lib:$CLASSPATH
export PATH=$JAVA_HOME/bin:$JRE_HOME/bin:$PATH
5、 執行命令使配置文件立即生效:
#source /etc/profile
6、 驗證JDK安裝成功與否:
#java –version
結果如圖:

至此,JDK安裝成功。
安裝Weblogic 12c
1、用root帳號SSH登錄服務器。
2、創建組和帳號:
#groupadd web
#useradd –g web weblogic
3、用root訪問RedHat Linux圖形界面,執行命令:
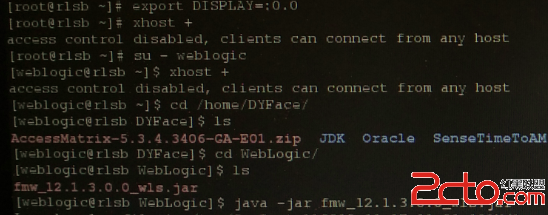
4、彈出weblogic的安裝界面如下,點擊OK:
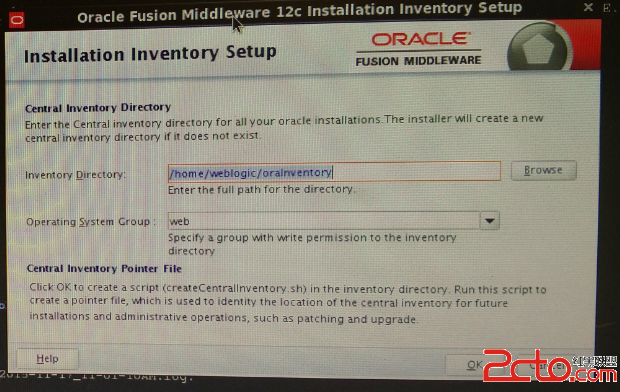
5、出現如下窗口,點擊Next:
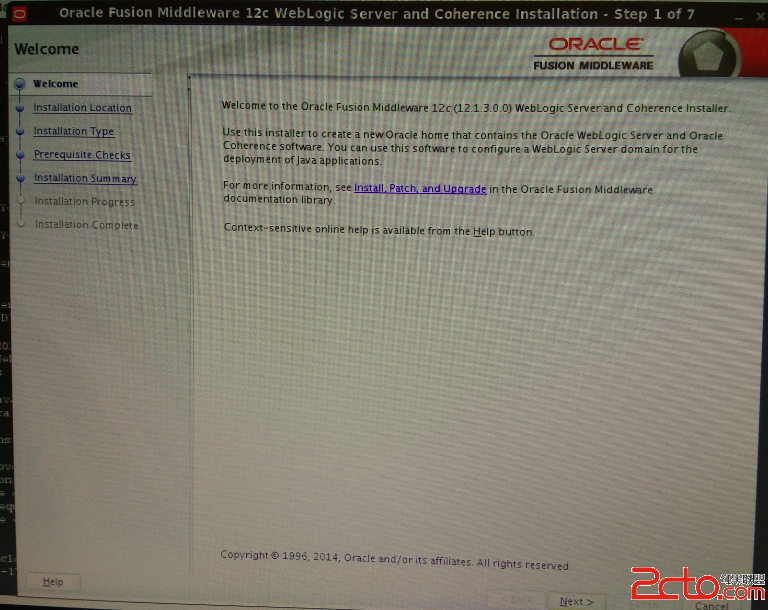
6、 彈出如下窗口,點擊Next:
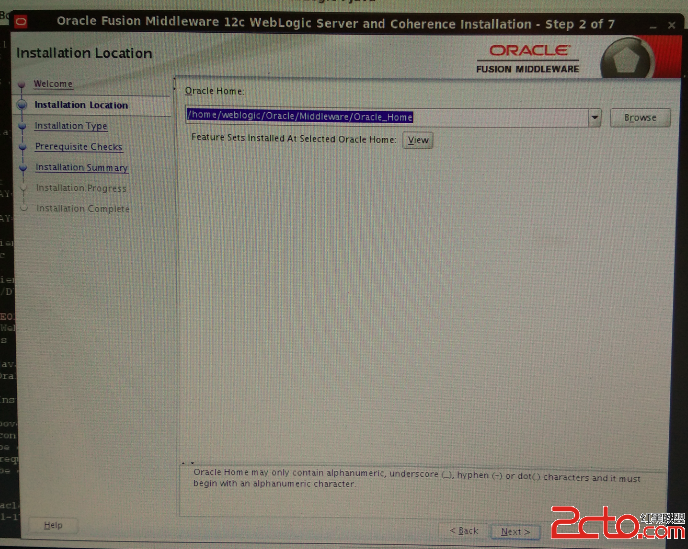
7、 彈出如下窗口,選擇”Weblogic Server”,點擊Next:
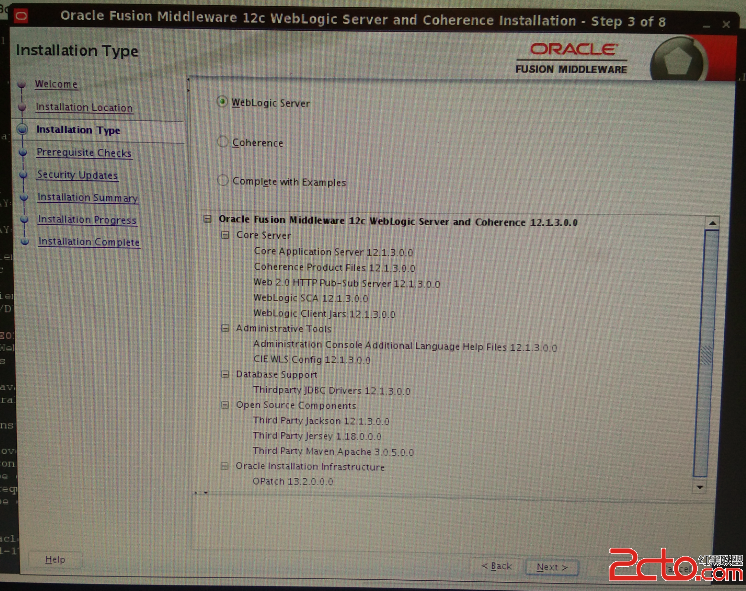
8、 彈出如下窗口,去掉勾選,點擊Next,彈出提示窗口,點擊Yes:
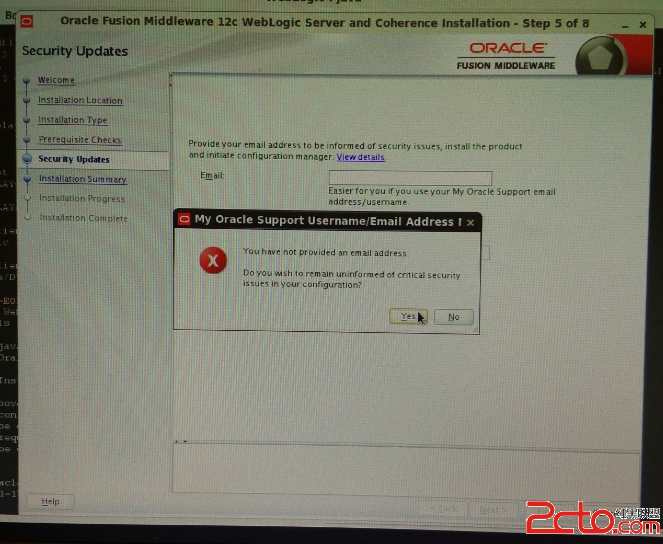
9、 彈出如下窗口,點擊Install:
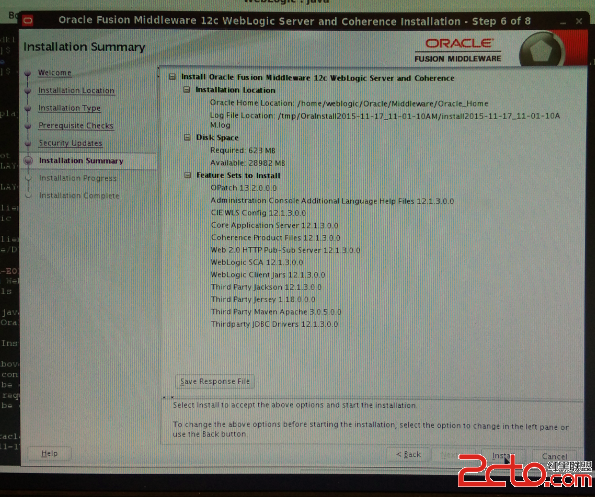
10、 彈出如下窗口,點擊Next:
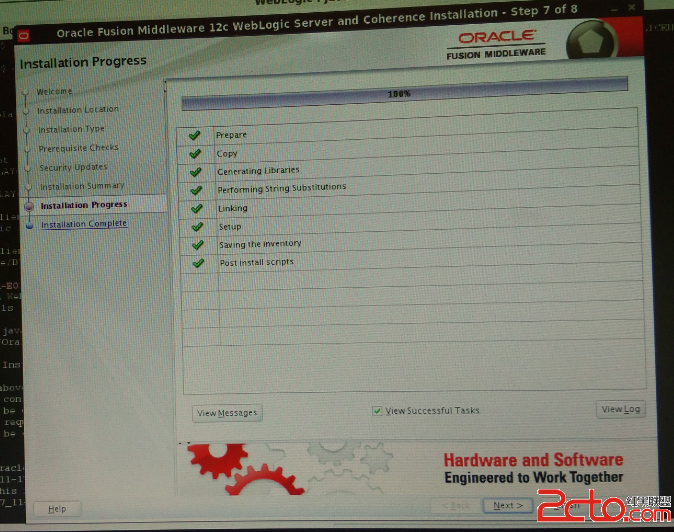
11、 彈出如下窗口,點擊Finish :
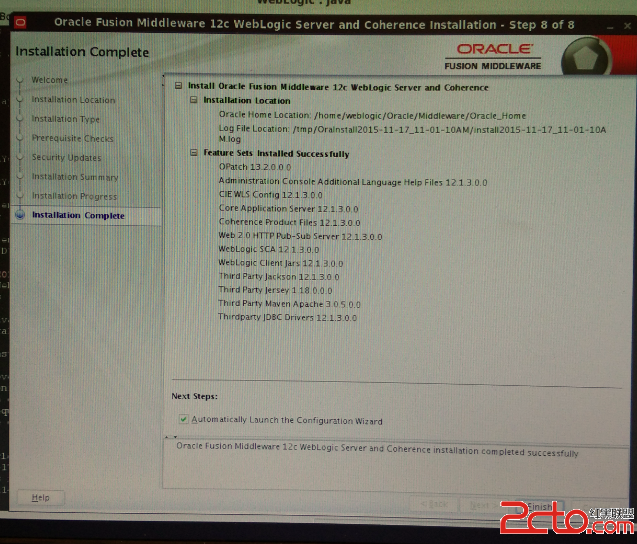
至此,Weblogic軟件安裝成功。接下來配置Weblogic。
12、 彈出如下窗口,選擇Create a new domain,點擊Next:
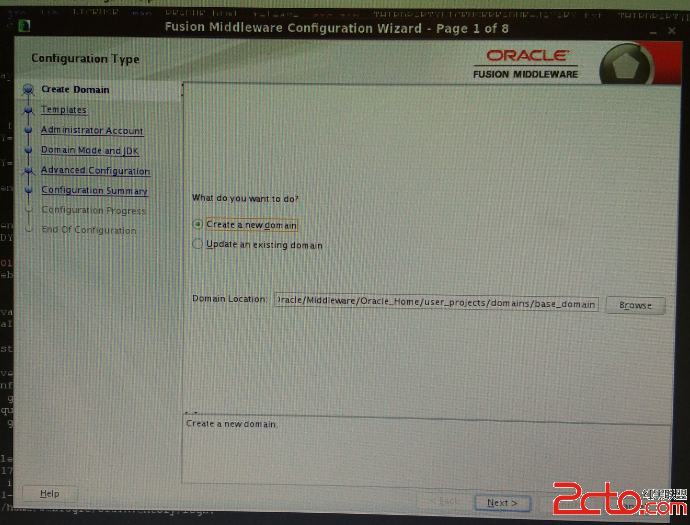
13、 彈出如下窗口,點擊Next:
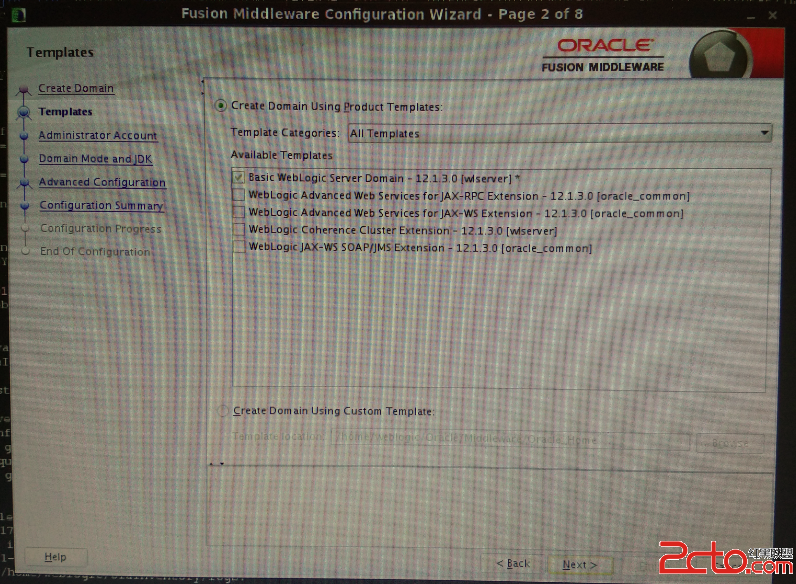
14、彈出如下窗口,輸入weblogic帳號對應的密碼,點擊Next:
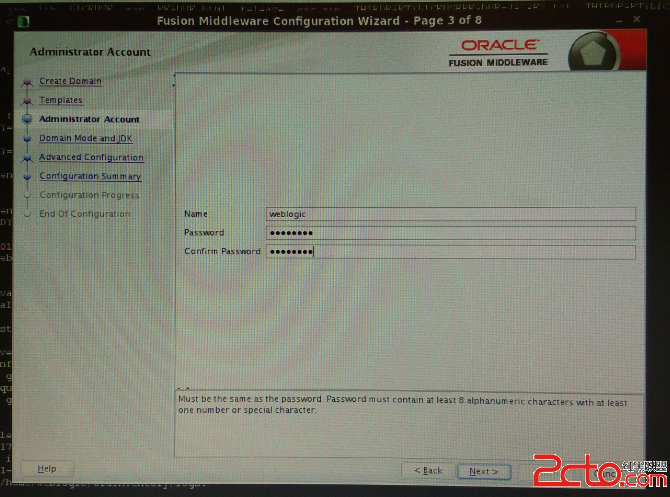
15、彈出如下窗口,點擊Next:
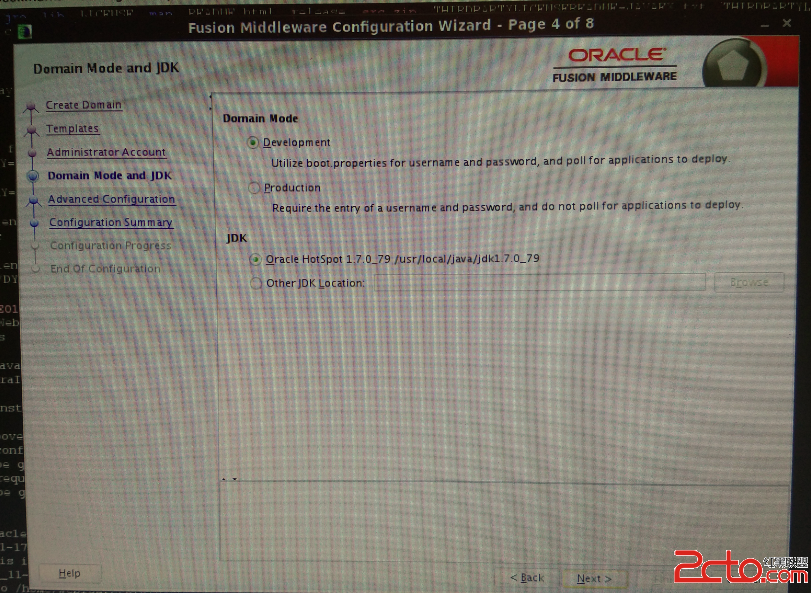
16、彈出如下窗口,如圖選擇後,點擊Next:
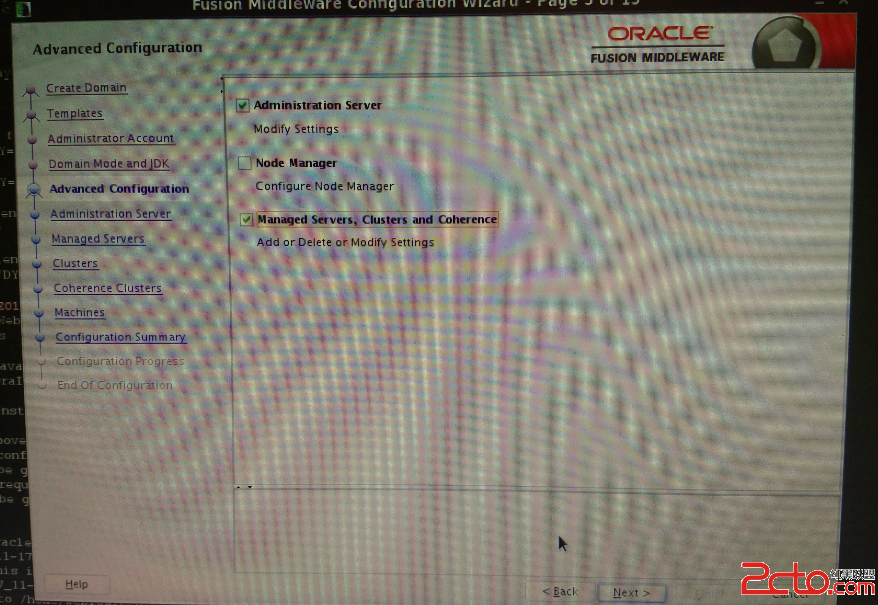
17、彈出如下窗口,點擊Next:
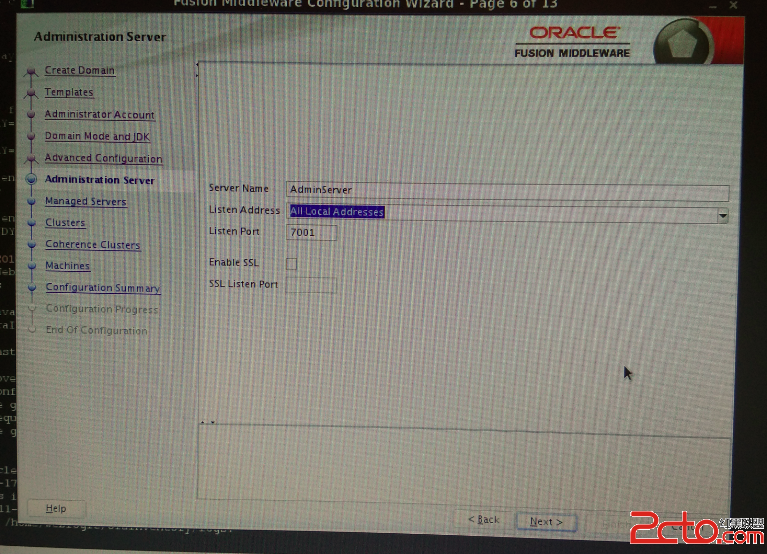
18、彈出如下窗口,創建受管服務器,點擊Next:
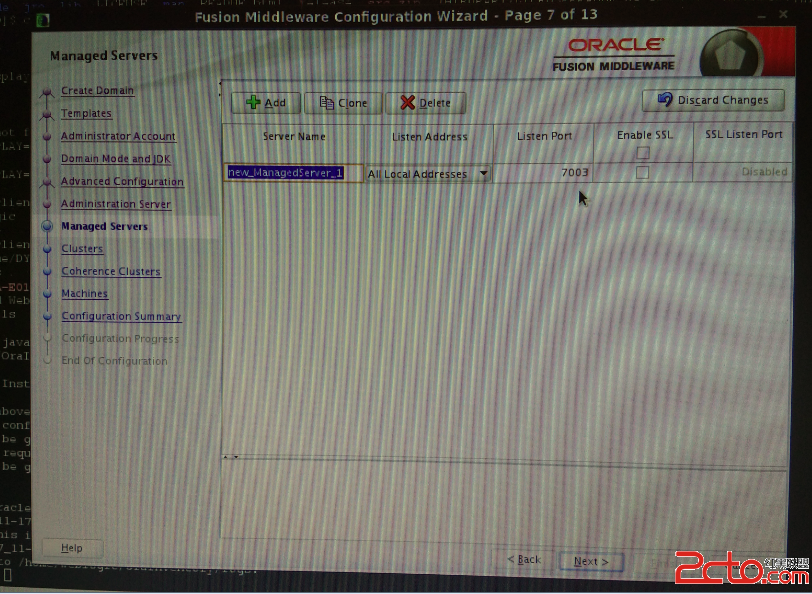
19、彈出如下窗口,點擊Next:
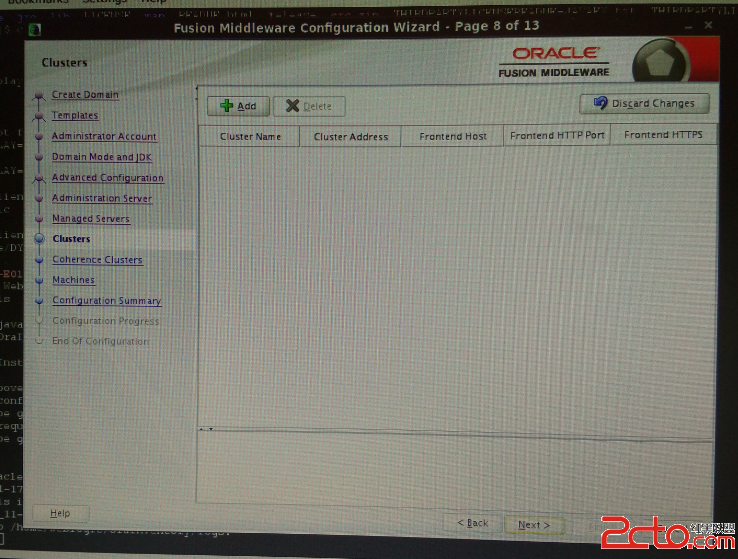
20、彈出如下窗口,點擊Next:
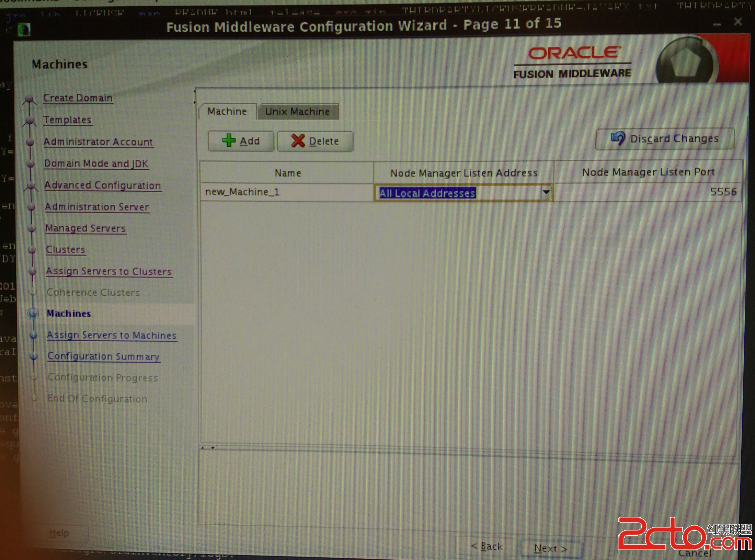
21、彈出如下窗口,將管理服務器和受管服務器選到右邊,點擊Next:
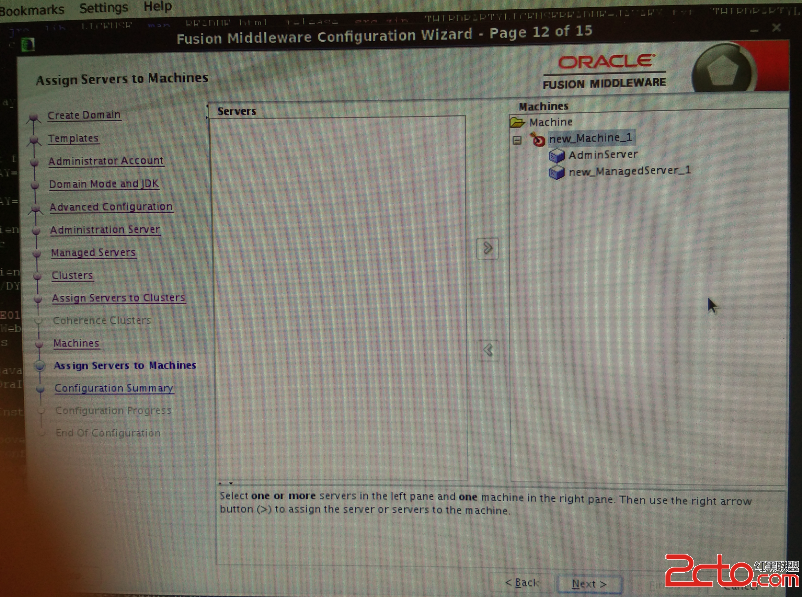
22、彈出如下窗口,檢查一下清單,點擊Create:
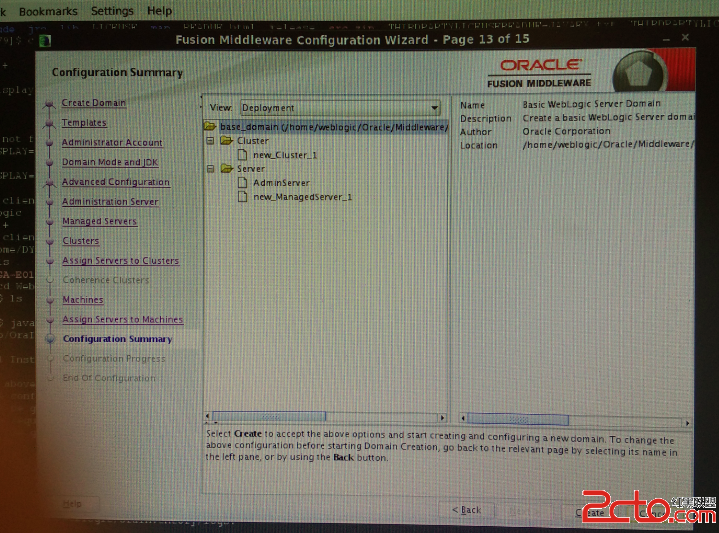
23、彈出如下窗口,提示安裝中:
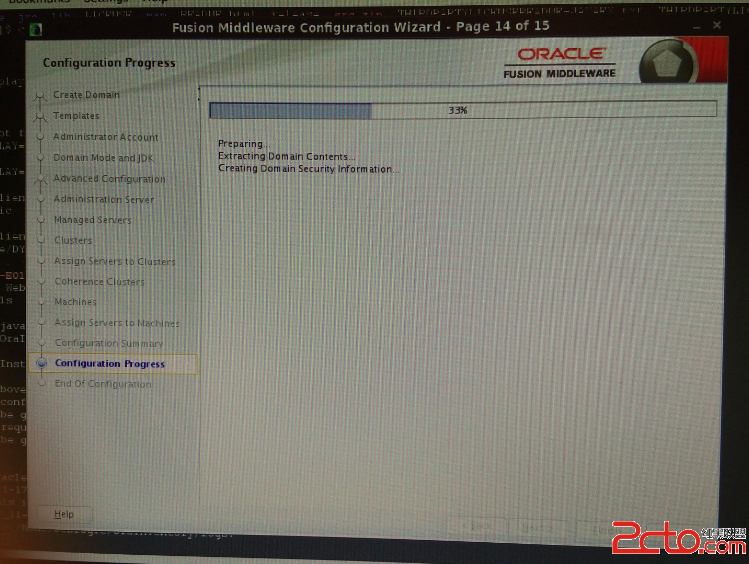
24、彈出如下窗口,點擊Next:
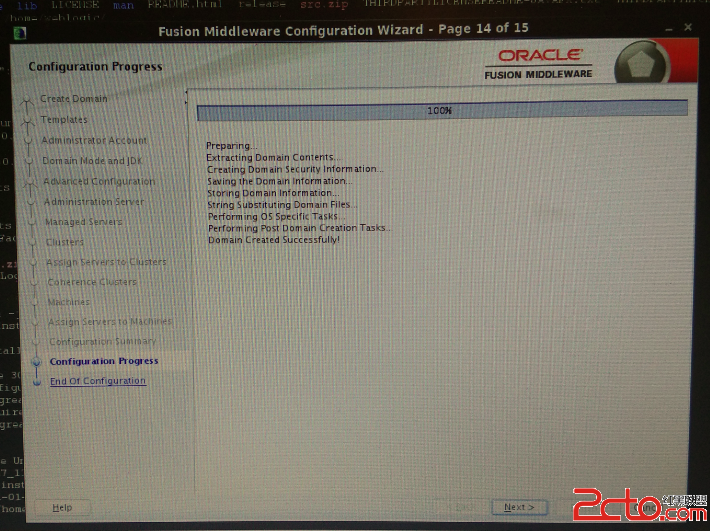
25、彈出如下窗口,點擊Finish:
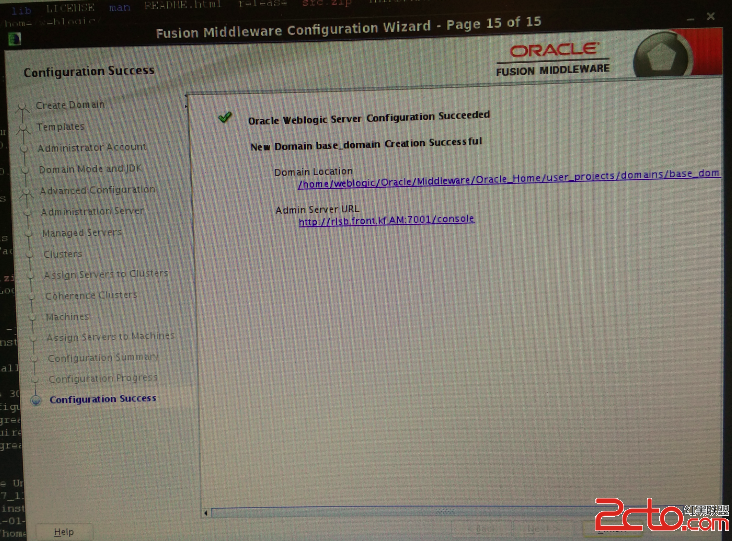
至此,Weblogic已配置完成。