小編我也說過自己喜歡web網站開發,當然當前主流的web開發大概有三種,基於asp.net的、基於jsp的和基於php的,對於不同的開發在架設環境的時候是有所不同的,asp.net是使用IIS作為web服務器的,jsp是使用tomcat作為服務器的,那php的黃金搭檔就是apache啦,小編今天就來聊聊如何來實現phpweb環境的搭建,當然為了實現動態網站的開發就要結合數據庫啦,在linux下搭建php的web環境,想信讀者一定也知道有個”黃金組合LAMP”
就是LINUX+APACHE+MYSQL+PHP,因為都是開源的,一些中小型的企業很熱衷於這個組合,而今天小編就使用源碼(apache和mysql可以用系統自帶的)來搭建這些環境,當然為了實現mysql數據庫的管理,這裡要借助一個很流行的web頁面數據庫管理工具phpmyadmin,在所有環境都配置OK啦,小編我還要實現一個博客網站的搭建,也是企業經常用到的叫wordpress
准備工作:
httpd.i386 2.2.3-31.el5
httpd-devel.i386 2.2.3-31.el5
apr-devel.i386 1.2.7-11.el5_3.1
apr-util-devel.i386 1.2.7-7.el5_3.2
mysql.i386 5.0.77-3.el5
mysql-server.i386 5.0.77-3.el5
mysql-devel.i386 5.0.77-3.el5
上面的這些軟件包系統帶的都有,yum安裝就是了,下面的這些是需要下載的
php-5.4.14.tar.bz2
phpMyAdmin-3.5.8-all-languages.tar.bz2
xcache-3.0.1.tar.bz2 優化工具
wordpress-3.5.1-zh_CN.tar.gz 博客工具
setp 1:安裝並啟動apache服務器
# yum install httpd
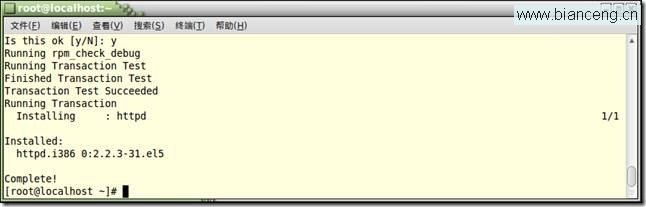
# yum install httpd-devel
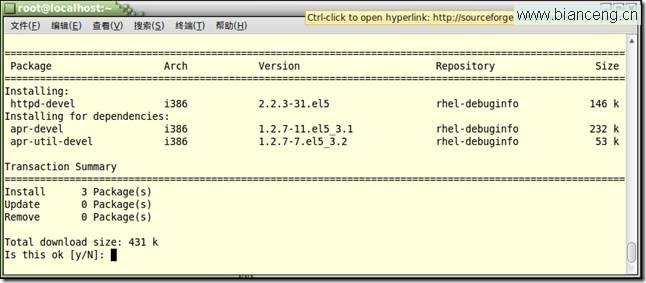
看見了吧會附帶將apr-devel和apr-util-devel安裝上啦
啟動apache服務器,並查看監聽端口
# service httpd start
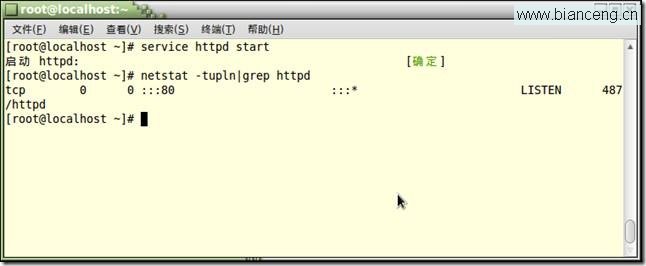
在浏覽器中輸入http://127.0.0.1測試,出現下面的結果說明apache服務器搭建就沒問題了
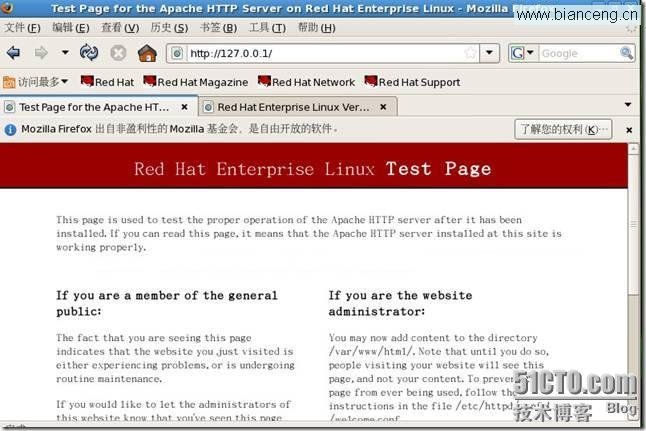
step 2:mysql的安裝、啟動與配置
# yum install mysql-server
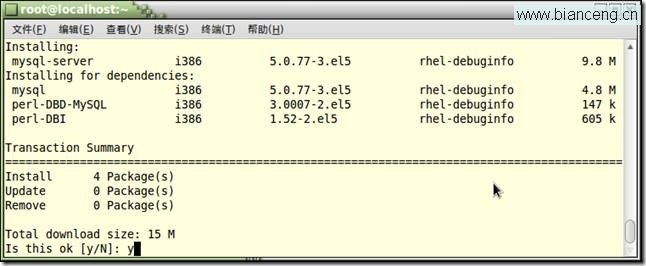
這裡附帶會吧mysql工具安裝上
接下來安裝mysql-devel
# yum install mysql-devel
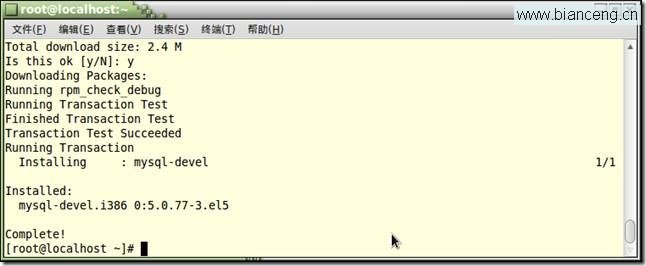
安裝就結束了,啟動mysql服務,並查看監聽端口
# service mysqld start
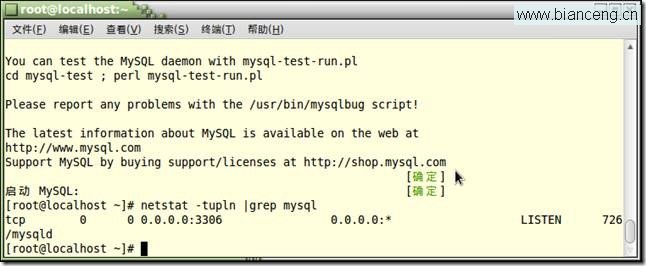
啟動成功了,配置mysql登錄名和密碼,這裡小編使用root用戶,密碼是123456
# mysql

mysql> grant all on mysql.* to 'root'@'localhost' identified by '123456';
mysql> flush privileges;
mysql> quit;
# mysql -u root -p
之後輸入密碼123456
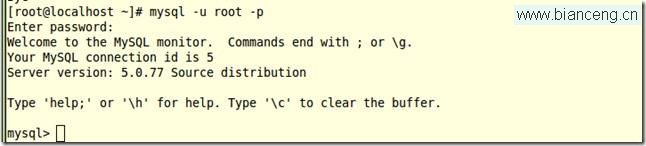
到這裡mysql就算配置完了
setp 3:php的安裝配置
解壓源碼,並切換到目錄下
# tar -jxvf php-5.4.14.tar.bz2 -C /usr/local/src/
# cd /usr/local/src/php-5.4.14/
執行安裝的老三步:
# ./configure --with-mysql=/usr --with-apxs2=/usr/sbin/apxs --enable-mbstring –with-pdo-mysql=/usr
這裡小編添加了mysql的支持、apache2的支持和mbstring,編譯過程比較長
# make
# make install
這裡就算安裝完成了,還要做一些後續工作
# cp php.ini-development /usr/local/lib/php.ini
如果要想讓apache服務器認識php的頁面,那就必須將php的模塊添加到apache的配置文件(httpd.conf)當中,將下面的幾句添加進入配置文件中
LoadModule php5_module libexec/libphp5.so
AddType application/x-httpd-php .php .phtml
AddType application/x-httpd-php-source .phps
然後重新啟動apache服務
# service httpd restart

最後一步小編編寫了一個php的測試頁面來測試是不是web服務器能解析出php文件,test.php內容如下
# vim /var/www/html/test.php
<? php
phpinfo();
?>
打開浏覽器輸入http://127.0.0.1/test.php試試,出來啦
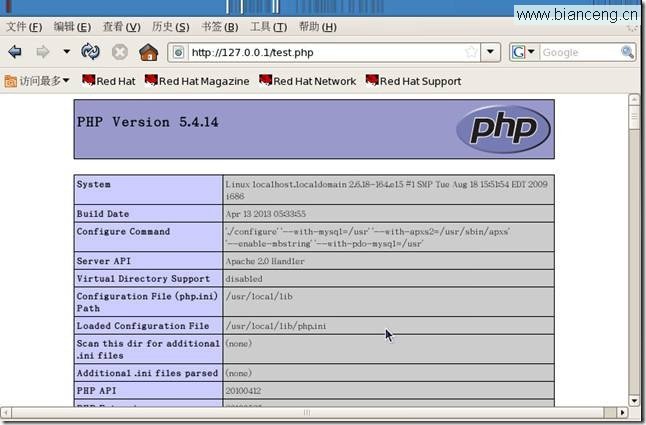
step 4:phpMyadmin的安裝配置,之所以要安裝這個就是因為要可視化的管理mysql數據庫,而這個phpMyadmin並非一個源碼安裝包,它就是一個php寫成的web站點,只需要把這個站點掛在服務器上就行了
首先解壓縮phpMyAdmin-3.5.8-all-languages.tar.bz2
# tar -jxvf phpMyAdmin-3.5.8-all-languages.tar.bz2
這裡小編使用物理目錄的形似實現web站點的訪問,那麼將這個站點直接拷貝到/var/www/html/phpMyAdmin
# cp -a phpMyAdmin-3.5.8-all-languages /var/www/html/phpMyAdmin
切換到phpMyAdmin目錄下,執行以下指令,生成phpMyAdmin的配置文件
cp -p config.sample.inc.php config.inc.php
在httpd.conf的391行加入“index.php”,讓apache服務器自動打開index.php
重啟apahce服務器
# service httpd restart
然後直接在浏覽器中輸入http://localhost/phpMyAdmin試試
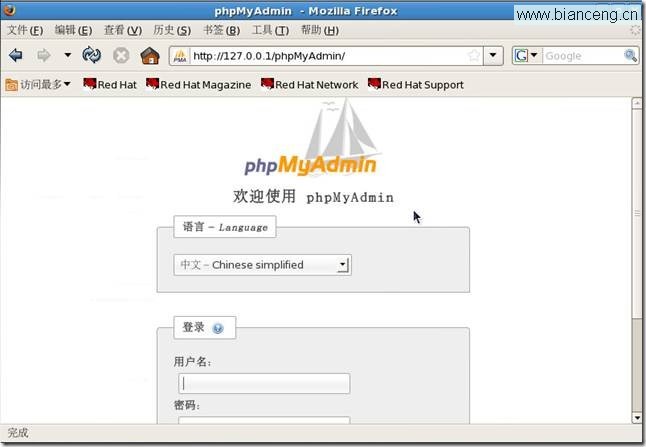
可以訪問了,那麼小編登錄試試,用戶名“root”,密碼“123456”
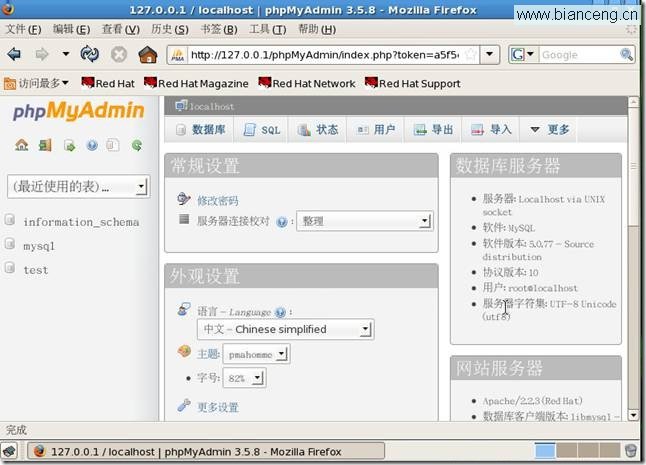
看到左側的那些數據庫了吧,這裡讀者可以點擊操作數據庫啦,是不是很方便
當然讀者會發現這個web站點總是提示無法使用“mysqli擴展”,原因呢是小編在編譯的過程中並未將功能編譯進去,不過也不要擔心,這裡可以另行編譯進去即可
# cd /usr/local/src/php-5.4.14/ext/mysqli
linux下將源碼文件編譯應該都有configure吧,可這裡沒有,在我們已經安裝php後,/usr/local/這個文件夾裡的命令目錄bin裡有一個文件叫phpize,用它就可以生成configure文件啦,繼續
/usr/local/bin/phpize //這裡回車運行,執行完後就出了configure文件,
./configure --prefix=/usr/local/mysqli --with-php-config=/usr/local/bin/php-config --with-mysqli=/usr/lib/mysql/mysql_config
直接回車,不出問題就繼續
make
make test
make install
最終結果mysqli.so就出來了

然後打開php的配置文件php.ini
#vim /usr/local/lib/php.ini
在末尾添加兩行
extension_dir="/usr/local/include/php/"
extension=/usr/local/lib/php/extensions/no-debug-non-zts-20100525/mysqli.so
重新啟動apache,登錄mysqli缺失問題已經解決了
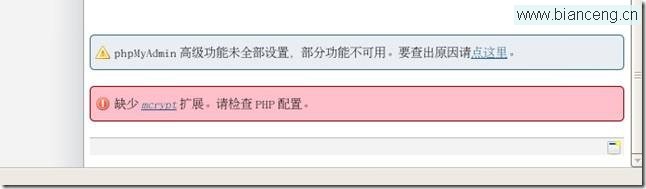
這個問題的解決方法和缺少mysqli 的解決方法一致
# cd /usr/local/src/php-5.4.14/ext/mcrypt/
# phpize
# ./configure --with-php-config=/usr/local/bin/php-config
# make
# make test
# make install
![]()
這裡就安裝成功了
將模塊加載到php的配置文件中
# echo 'extension=/usr/local/lib/php/extensions/no-debug-non-zts-20100525/mcrypt.so' >> /usr/local/lib/php.ini
重新啟動apache服務,再次登錄問題解決
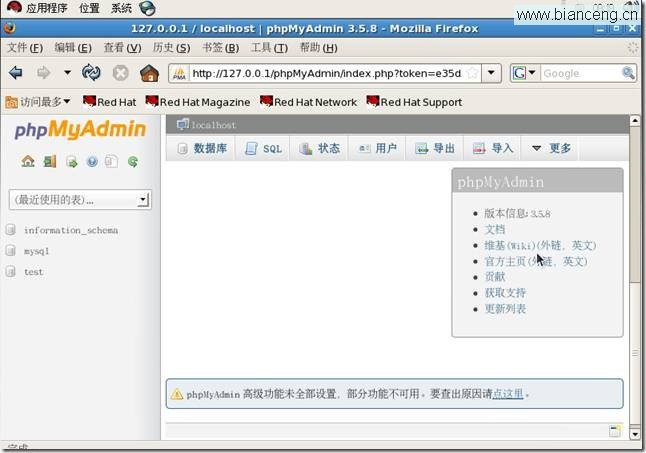
step 5:優化php的訪問速度,這裡小編使用Xcache來實現,在未安裝之前先測試看看apache的負載能力,模擬一百人訪問服務器一萬次
# ab -c 100 -n 10000 http://127.0.0.1:80/phpMyAdmin

現在開始安裝Xcache
# tar -jxvf xcache-3.0.1.tar.bz2 -C /usr/local/src/
# cd /usr/local/src/xcache-3.0.1/
# phpize --clean && phpize

可以使用 ./configure –help
來查看要配置的內容,因為小編這裡要測試針對於php的優化,所以要加上有關php的選項
#./configure --enable-xcache --with-php-config=/usr/local/bin/php-config
# make
# make test
# make install
![]()

模塊就生成成功啦,接下來將模塊加入到配置文件php的配置文件即可
# echo 'extension=/usr/local/lib/php/extensions/no-debug-non-zts-20100525/xcache.so' >> /usr/local/lib/php.ini
重新啟動apache服務器,再次執行剛剛的負載測試查看結果
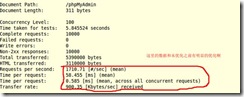
step 6:最後一個項目啦,搭建一個博客網站啦,這個也比較的簡單啦,因為下載下來的wordpress也是一個寫好的web站點,直接掛在網站上即可
解壓縮wordpress
# tar -zxvf wordpress-3.5.1-zh_CN.tar.gz
這裡依然使用物理目錄,將站點拷貝到web的根目錄
# cp -a wordpress/ /var/www/html/wordpress
下面就可以直接進行訪問了,在浏覽器中輸入http://127.0.0.1/wordpress試試看
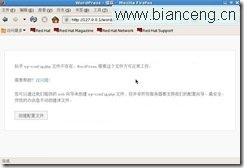
這裡提示沒有配置文件,可以手工創建,也可以通過web向導來創建,小編這裡為省事就選擇後者啦

這裡提示要一些准備工作:
1.數據庫名:wordpress(小編自己創建了,讀者也可以自己創建)
2.數據庫用戶名:root
3.數據庫密碼:123456
4.數據庫主機:localhost
5.數據表前綴:wp_(可以任意給,只要符合命名規范即可)
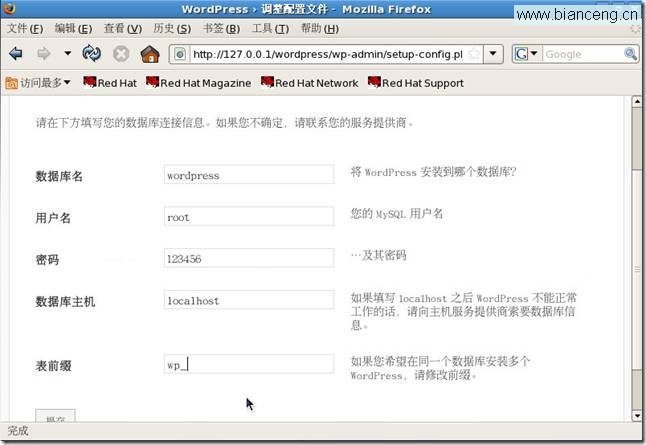
設置好信息後點擊提交,之後會出來下面的提示,說沒權限寫配置文件,這主要是因為wordpress文件夾對於其他用戶或者用戶組無寫權限,不用擔心,可以將這些信息復制出來手工創建wp-config.php文件
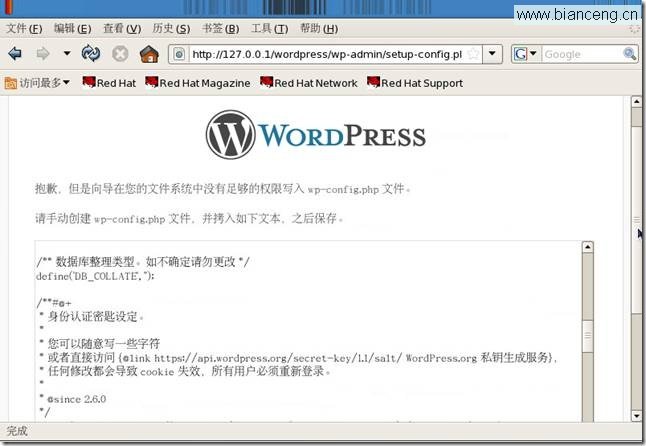
# vim /var/www/html/wordpress/wp-config.php
將浏覽器中的文字復制進文件保存退出即可
然後點擊的“進行安裝”,就會出現下面的頁面,詢問博客的標題,和超級管理員的用戶名和密碼,讀者自行設置即可
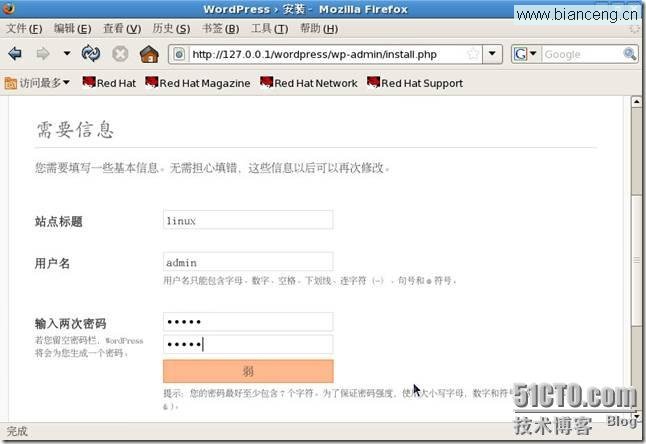
輸入完成之後點擊“安裝wordpress”,然後就出來一個讓人苦笑不得的畫面,小編我表示已經凌亂了
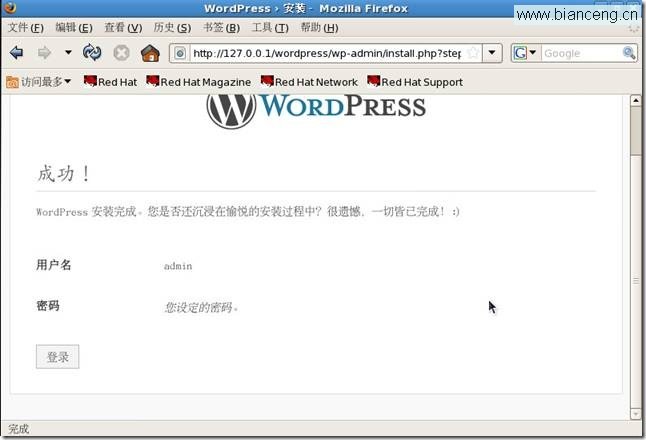
單擊“登錄”就會跳轉到以下頁面
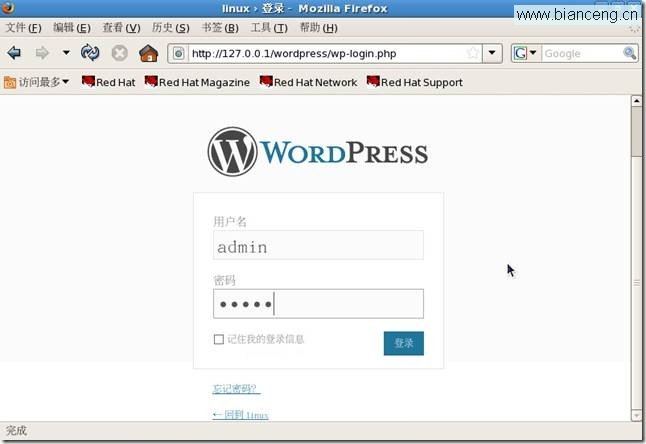
輸入超級管理員的用戶名和密碼登錄看看
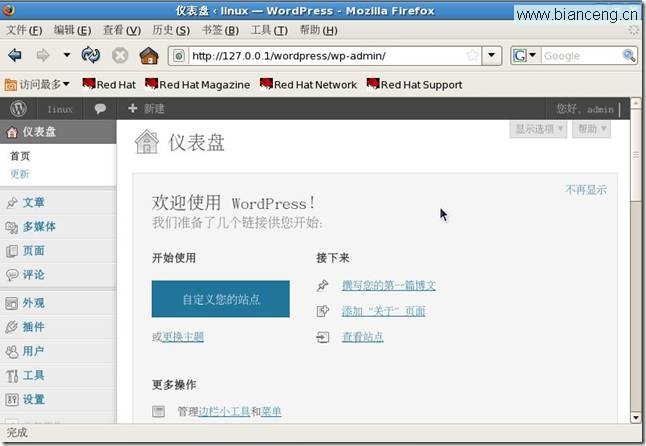
OK啦,接下來的工作就是要發揮讀者你的創造力的時候啦,wordpress之所以那麼受歡迎,是因為提供了很多很多人性化的服務,不過小編我不經常倒騰,表示理解不動,有個51cto就夠了,接下來的工作就交給讀者你啦哈,敬請關注小編的博客哈
本文出自 “90後噭凊陽洸” 博客,請務必保留此出處http://wnqcmq.blog.51cto.com/5200614/1177203