在文本文檔、幻燈片或圖片中添加適當的水印效果,不但可以使文檔美觀漂亮,突出文本、幻燈片的特點和主題,而且為圖片加上水印還可以使其更加安全,不宜被他人隨意使用。在Linux中,使用永中Office的文字處理和簡報制作(由於永中Office的各個組件是集成的,其簡報制作功能相當於微軟Office中的PowerPoint)及GIMP可以制作出色的水印效果。下面筆者就介紹如何使用永中Office和GIMP,在Linux中為圖片文檔添加水印效果。
在文本文檔中添加水印
為文本文檔添加水印效果十分常用,例如為報告、簡歷添加上合適的水印,一定會讓審閱者刮目相看。在Linux文本文檔中可以添加兩種水印,一種是文字水印,另一種是背景水印。
1.添加文字水印
啟動永中Office後,打開編輯中的文本文檔,選擇永中Office的主選單中的“格式化/背景/”項,在彈出的對話框中單擊右下角的“水印”按鈕,隨後就彈出了“水印”對話框,見圖1所示。
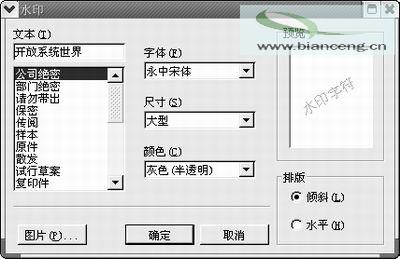
圖1 彈出的水印對話框
先浏覽其左部下拉列表框中的文字,如果欲添加的文字在列表中,可以直接點擊選中,如“公司絕密”、“傳閱”等詞;如果列表中沒有現成的文字,還可直接添加,方法是在“文本”文本框中鍵入要添加的水印文字的內容,如“應聘”、“申請”等詞語,配圖是以“開放系統世界”作為水印文字。然後在“尺寸”旁設置字體大小,通常選擇“大型”效果最好。尺寸設置好後,還得設置水印顏色,默認為半透明的灰色,還有純灰色、半透明紅色和紅色可以選擇,一般使用默認顏色即可。最後,設置排版選項,可以選擇“水平”和“傾斜”兩種效果,默認為傾斜效果。根據自己需要選擇一個效果,選定後即可在文本“背後”看到所添加的水印了,見圖2所示。
2.添加水印背景
將一幅精美別致的圖片加入到文檔作為背景,會使創建的文檔引人注目。具體方法和添加水印文字大致相同,區別在於當彈出“水印”對話框後,一定要單擊其左下角的“圖片”按鈕,在隨後出現的選擇圖片文件對話框中,選擇一張作為文本文檔背景的圖片,見圖3所示。圖片格式最好為GIF或JPEG格式,其它格式圖片永中Office是不支持的。

圖2 醒目的水印文字

圖3 將圖片變為水印
在簡報文檔中添加水印
幻燈片帶有水印效果,可以具有更好的視覺效果。要制作這樣的幻燈片在永中Office中十分容易,詳細地制作步驟如下。
1.選擇主選單“文件/新建”項,在隨後彈出的新建對話框中雙擊選擇“空白簡報制作文檔”,這時就出現一個按默認幻燈片布局的空白幻燈片。然後選擇主選單中的“格式化/幻燈片布局”,並從幻燈片布局的對話框中選擇“空白”布局,最後單擊“應用”按鈕便可。
2.從主選單的“插入”項中選擇“圖片/選自文件”,從打開的對話框中選擇欲做水印的圖片,並確定,該圖片就會插入到幻燈片中。這時,永中Office會自動彈出“圖片”浮動工具欄,拉抻圖片邊緣使之與幻燈片大小完全相同,完全覆蓋掉空白幻燈片。最後,單擊“圖片”浮動工具欄上的圖像控制圖標(圖4中左數第二個圖標),選擇“水印”便可看到幻燈片的水印背景效果。

圖4 選擇圖象控制圖標
3.制作完背景之後,還要添加適當的藝術字。添加藝術字的方法是,選擇主選單“插入/圖片/藝術字”選項,從隨後彈出的藝術字庫對話框中選擇喜歡的藝術字體,確定即可。選擇藝術字體之後,還要編輯藝術字文本,在“編輯藝術字文本”對話框中鍵入欲添加文本並設置字體、大小及樣式等,最後確定便可將藝術字添加進去。選擇主選單中的“視圖/工具欄/藝術字”,便可調出藝術字浮動工具欄,使用這個工具欄可以快速插入、編輯和設置藝術字。
4.最後還要將制作好的帶有水印效果幻燈片保存為幻燈片模板。選擇主選單“文件/另存為”,在另存為對話框中,將該幻燈片保存為模板格式。以後再使用該幻燈片模板時只需選擇主選單“文件/新建”,並在新建對話框中選擇該模板即可。
為圖片添加水印
在圖片上加上水印,可以增加他人盜用圖片的難度。當然,有不少朋友喜歡為自己的傑作加上水印,就像畫家要為自己的作品加上簽名一樣。下面就詳細介紹使用GIMP為圖片加入水印的方法。
1.使用GIMP打開欲添加水印的圖片,選好添加水印的位置。如果添加水印是為防止圖片被盜用,那麼水印最好與圖片主要內容部分相混合,這樣可以增大防盜用的難度。如果只是作為自己的簽名,那麼通常放在圖片的邊緣,只要簽名清晰即可。
2.選擇GIMP工具箱中的文字工具,這時光標就會變為文字編輯樣式。單擊欲添加水印的位置就會出現文字對話框,該對話框上部可以設置添加文本的字體、樣式和大小,最後在預覽文本框中加入水印文字,見圖5所示,確定即可。

圖5 輸入水印文本

圖6 添加水印效果的圖片實例
3.這時圖片上就會出現預覽中鍵入的文字,並且為選區文字,此時可以自由移動該文字的位置,文字位置確定後就不可以移動了。接下來打開GIMP圖像窗口選單,選擇“對話框/圖層、通道和路徑”選項,在打開的圖層、通道和路徑對話框中選中文本圖層,單擊新建圖層按鈕將文本作為一個單獨的圖層。如果開始不小心已經將文本圖層固定,可以使用快捷鍵“Ctrl+Z”撤消錯誤操作。
4.選中文本圖層,並調節該層的不透明度值為6~20之間,這時該圖片的水印效果就出來了,見圖6所示。
5.制作好水印效果不要忘了保存。具體方法是,在“圖層、通道和路徑”對話框中單擊鼠標右鍵,選擇“合並可見圖層”,最後在GIMP圖像窗口選單選擇“文件/另存為”,便可保存。
無論是在文本文檔,還是在幻燈片和圖片中水印都會起到畫龍點睛的功效。Linux世界一樣很精彩,Widnows平台能做的事情在Linux平台也會做得很好!