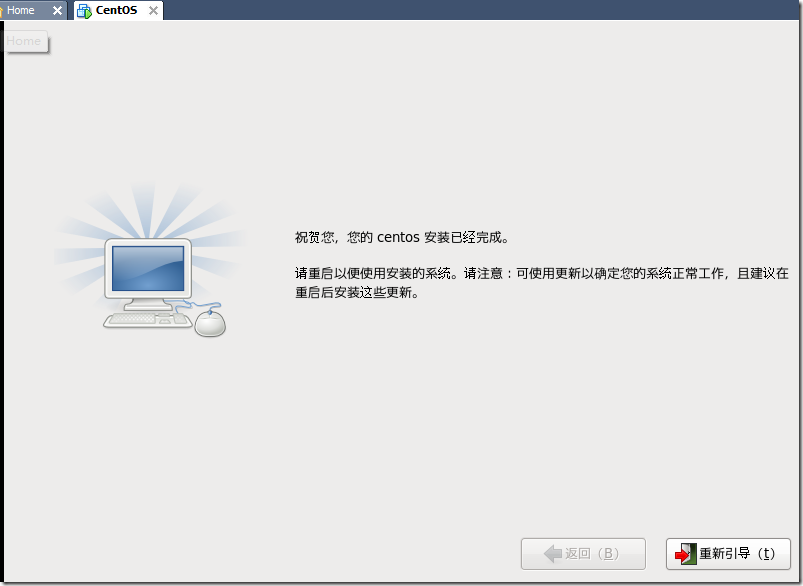一 先安裝VMware。
雙擊安裝文件出現歡迎界面:
然後點Next:
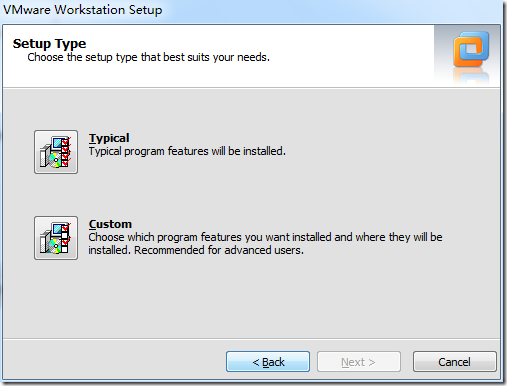
這裡選擇Typical,繼續Next,接下來選擇安裝目的路徑,直到完成即可,中間有一步要輸入序列號,網上搜一個即可,比較簡單,就不介紹了,安裝後要重啟電腦。
二 VMware中安裝CentOS
重啟後打開安裝好的VMware,選擇File-New-Virtual Machine,如圖:
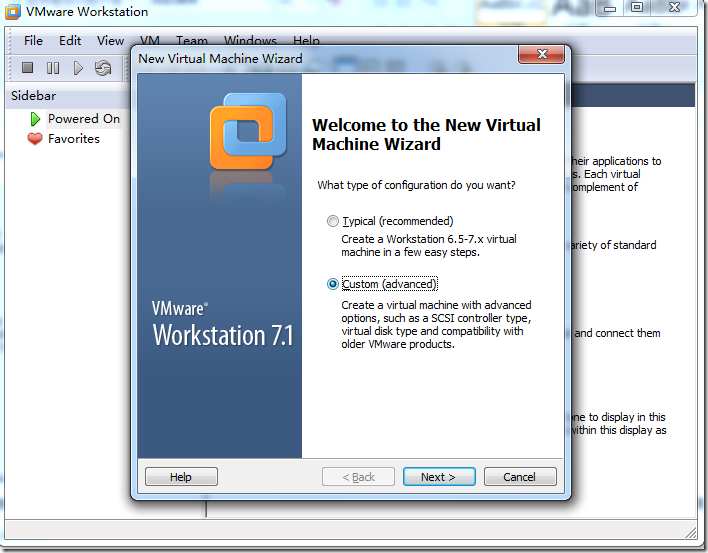
這裡選擇Custom,Next:
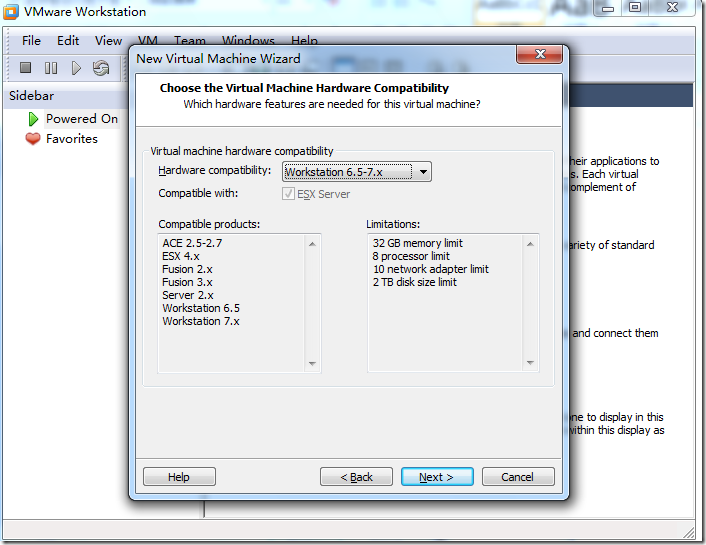
選擇Workstation6.5-7.x, Next:
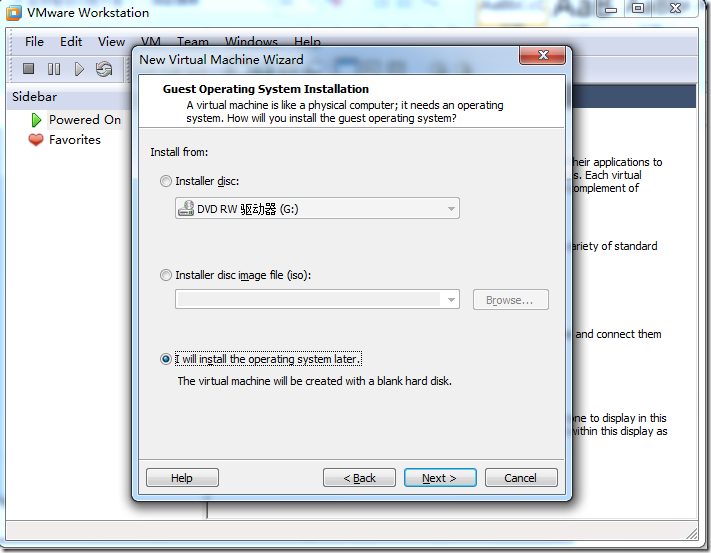
這裡選擇第三項,以後安裝,方便進行配置。選擇I will install the operating system later,Next:
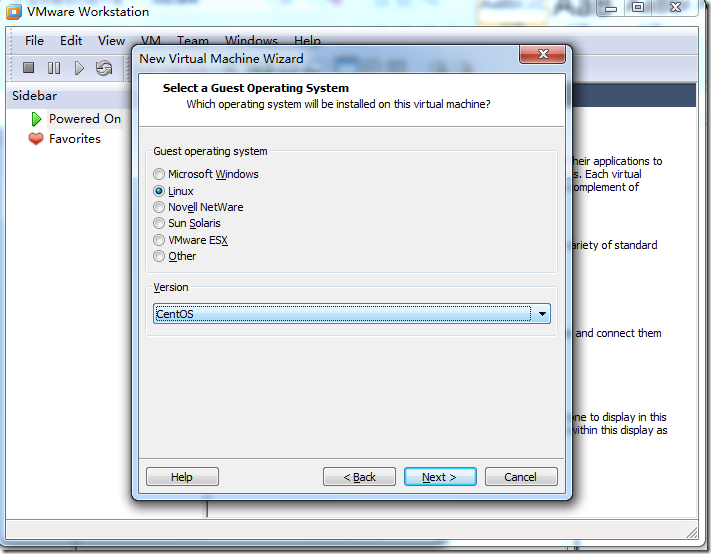
這裡選擇Linux,Version裡選擇CentOS,因為是32位的,所以不要選擇CentOS-64bit,next:
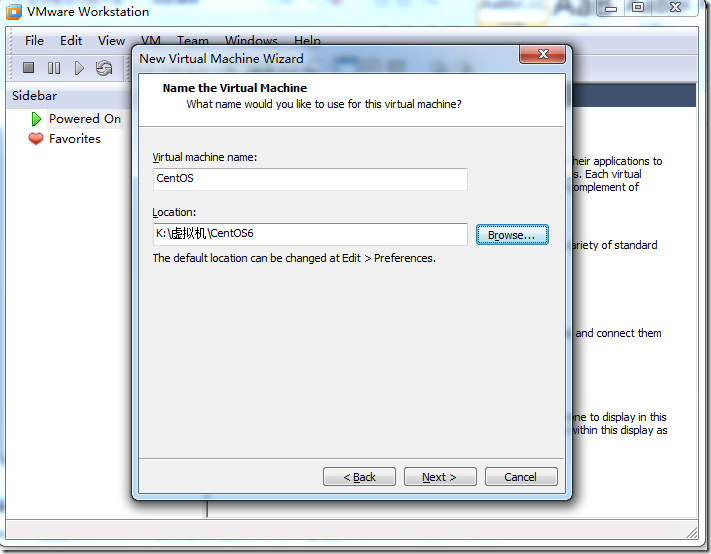
鏡像文件存放路徑的選擇,這裡輸入虛擬機名稱和安裝路徑,Next:
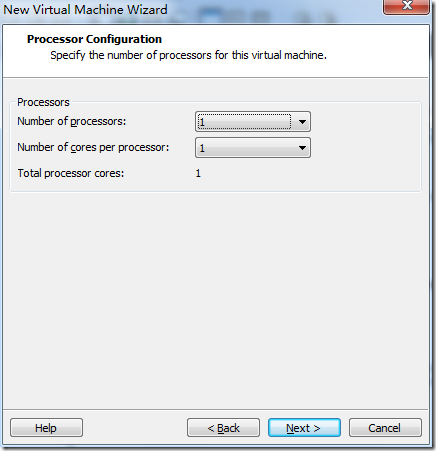
選擇給虛擬機分配的cpu核的數量,如果為虛擬機選擇的cpu數超過本機實際cpu數量,vmware會給出警告。Next:
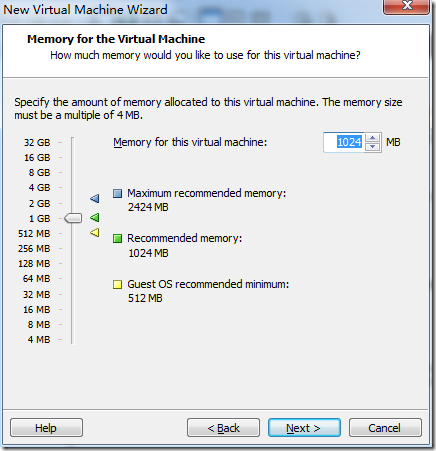
虛擬內存分配,一般選默認的1024MB就行,Next:
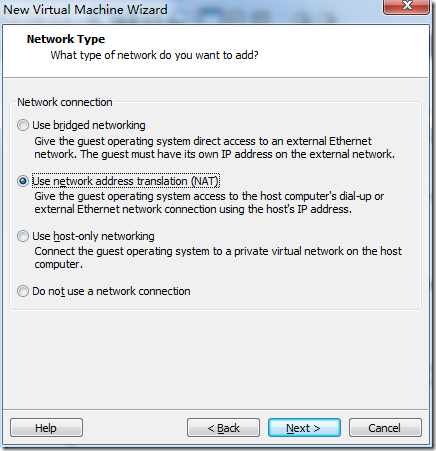
這裡是網絡類型分配,網絡類型分配分為三種,Bridge,NAT和Host-Only,大概區別是
1 BRIDGE:相當於主機和虛擬機連接到同一個hub上,虛擬機要和主機配置到同一網段上
2 NAT:使用vmnet8,主機開啟必要的vmware服務,如vmvare dhcp,虛擬機設置成dhcp方式即可,當然也可以手工設置成vmnet1同一網段,比較麻煩
3 HOST-ONLY:使用vmnet1,直接和主機互聯,可以使用ifconfig查看配置情況
這裡選擇NAT,Next:
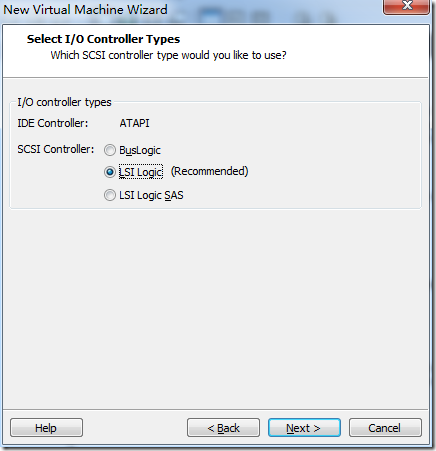
選擇io控制器類型,選擇默認的即可,Next:
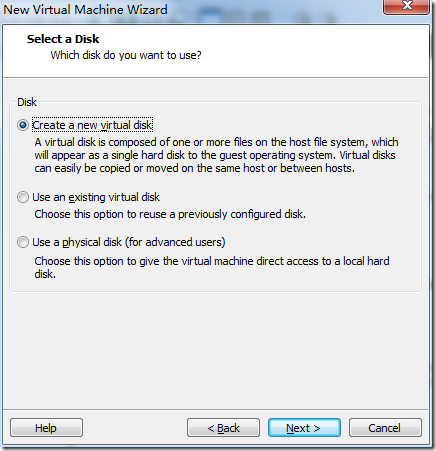
選擇虛擬硬盤類型,這裡選擇創建一個,Next:
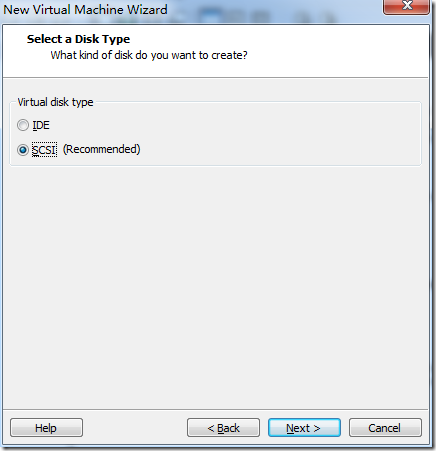
選擇要創建的磁盤的類型,選擇默認的即可,Next:
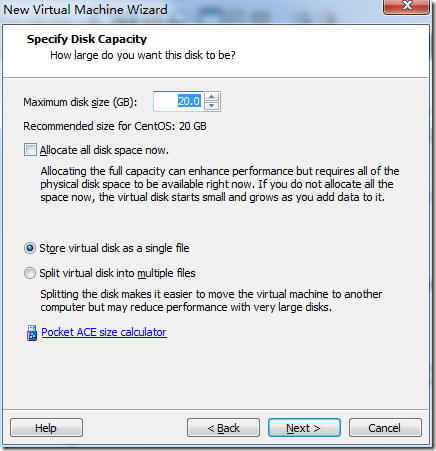
選擇磁盤空間大小,默認即可
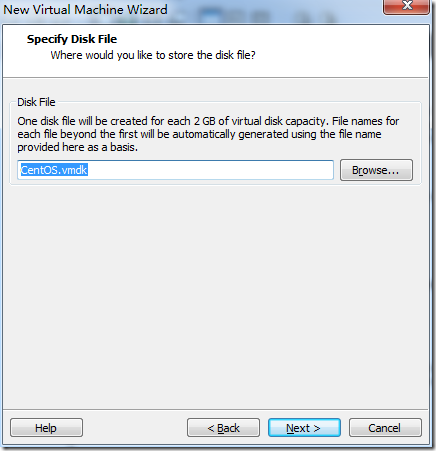
設置虛擬鏡像文件名稱,默認即可,Next:
創建完成,確認虛擬機信息,點finish即可。
接下來在VMware上剛才創建的虛擬機上,右鍵選擇Settings
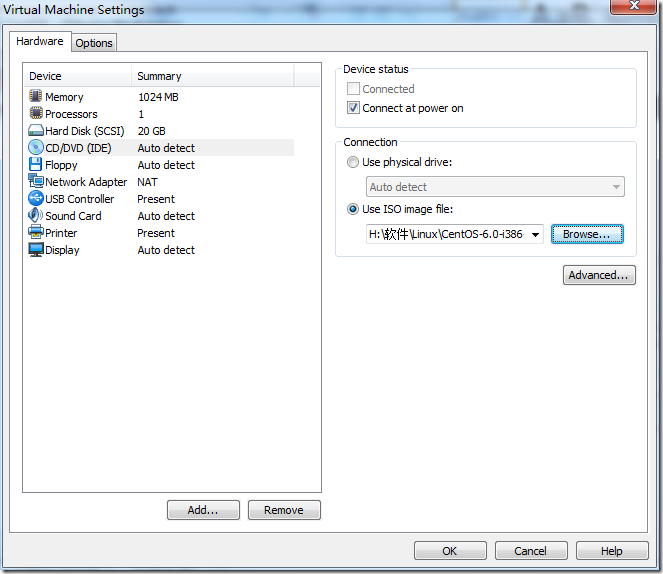
點擊”CD/DVD(IDE)”,打開虛擬機光盤設置頁面,點擊”Use ISO image file”, 再點擊”Browse”,選擇待安裝鏡像ISO文件。
然後點擊”Power on this virtual machine“,啟動虛擬機。
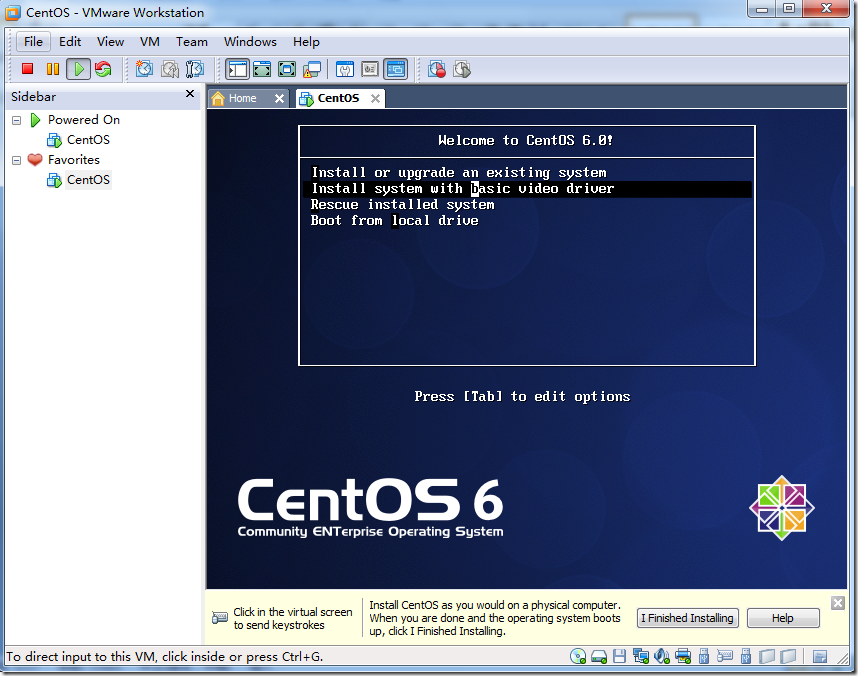
這裡選擇第二個,然後回車,開始安裝
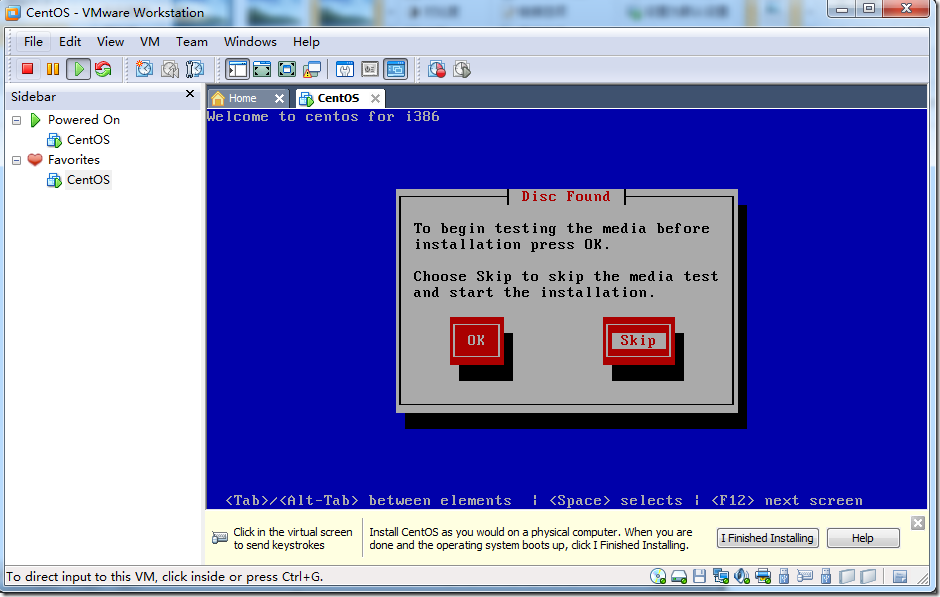
檢查DISC的,選擇SKIP就可以
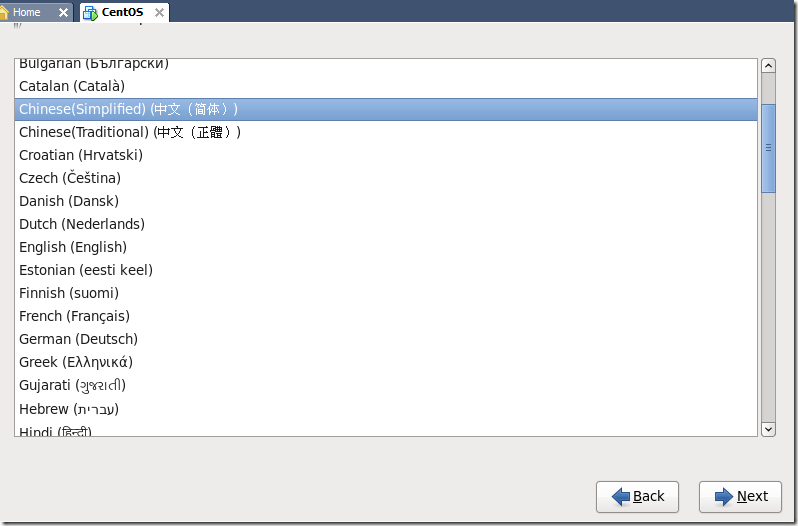
選擇安裝語言,這裡選簡體中文
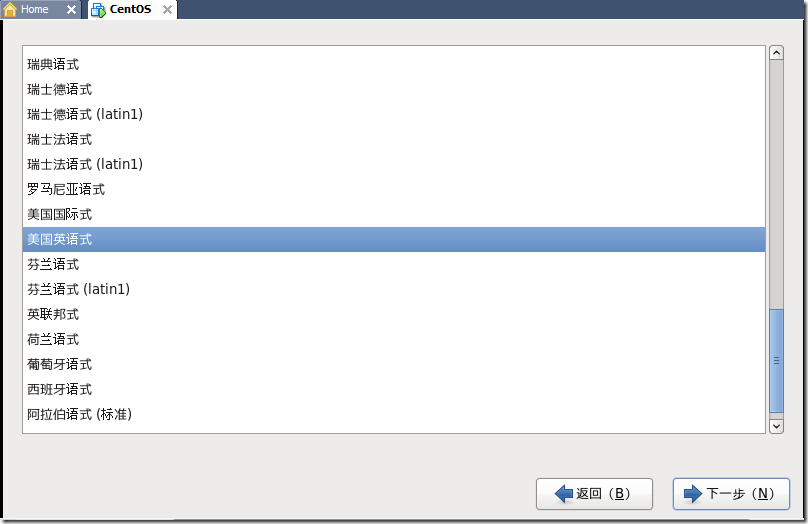
選擇鍵盤,選擇美國,Next
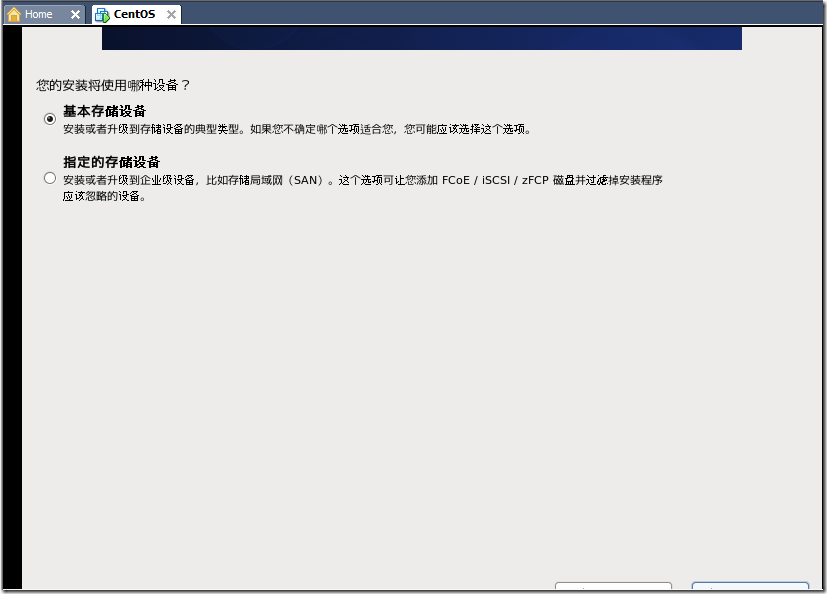
選擇默認即可,下一步
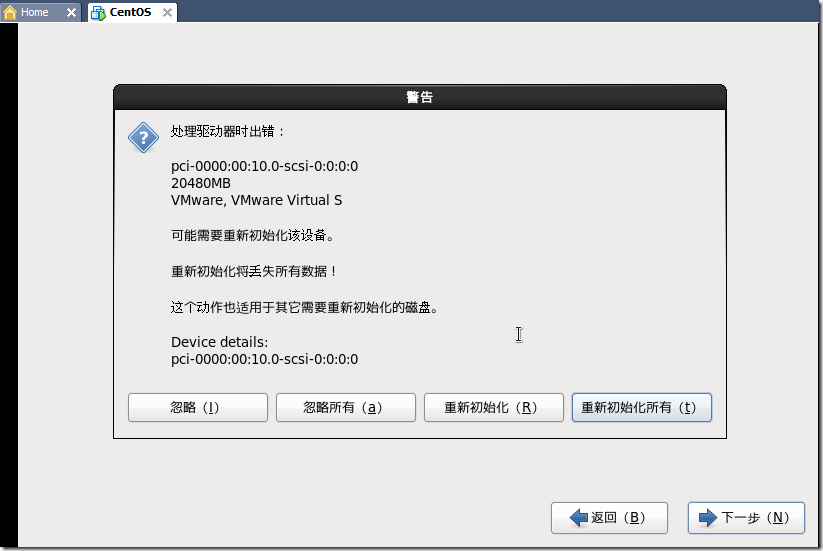
這裡是格式化剛才設定的虛擬磁盤,放心選擇“重新初始化所有”即可,其他文件不會丟失
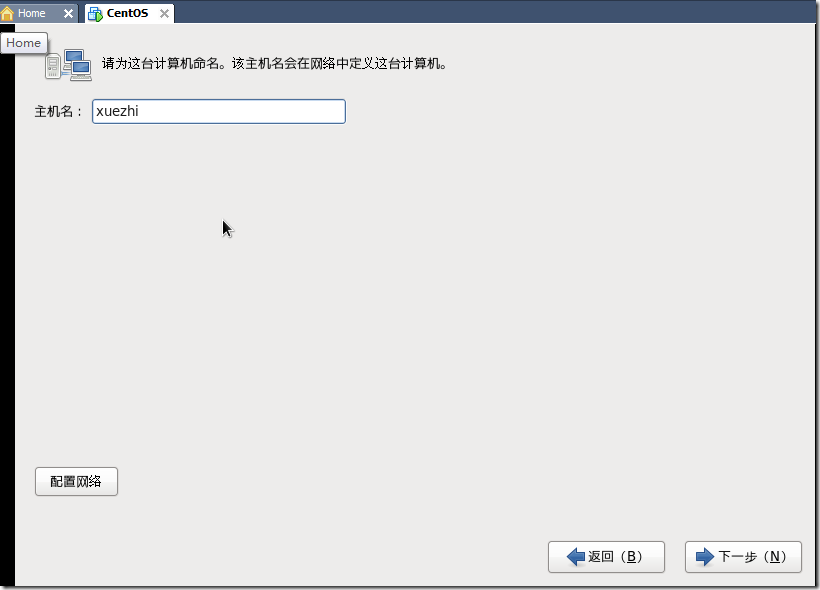
輸入主機名,下一步:
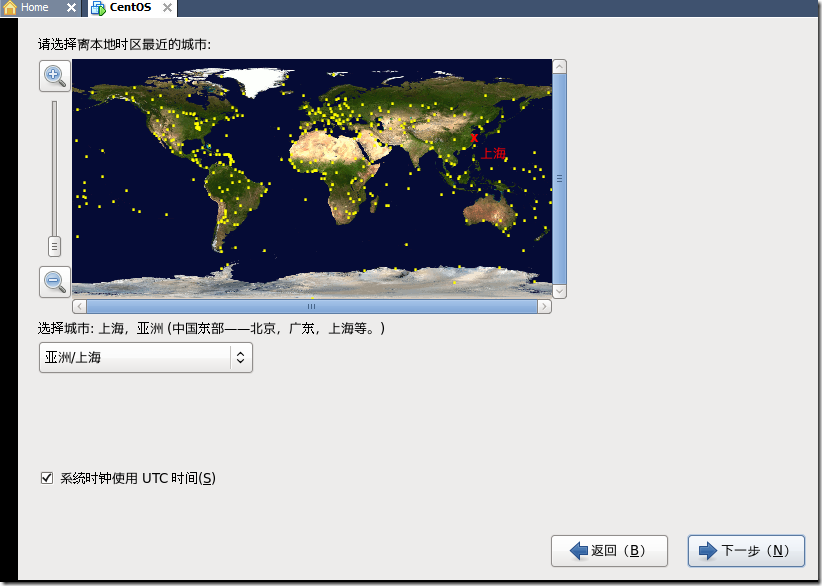
選擇時區,默認即可
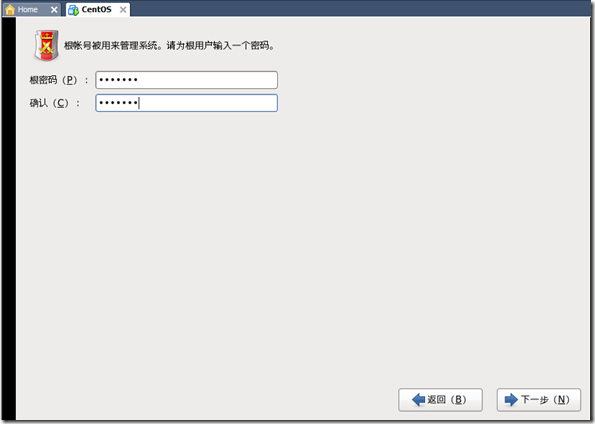
輸入密碼,下一步:
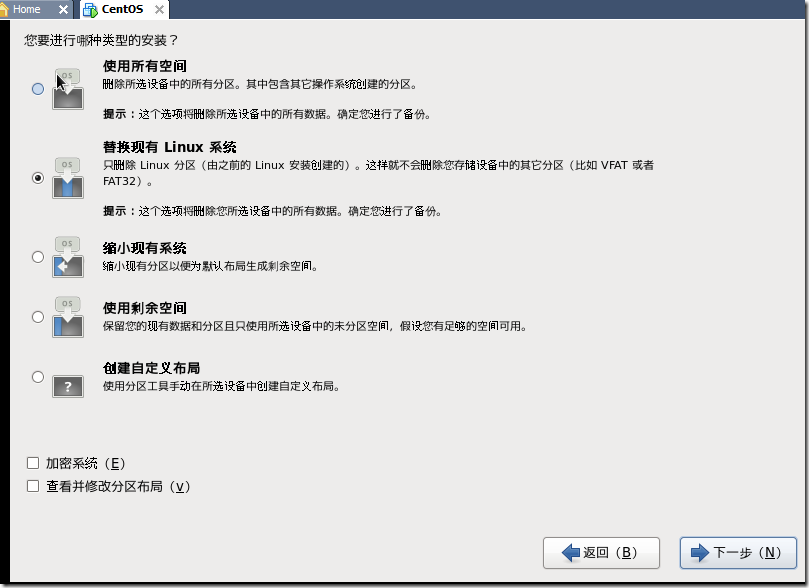
然後出現
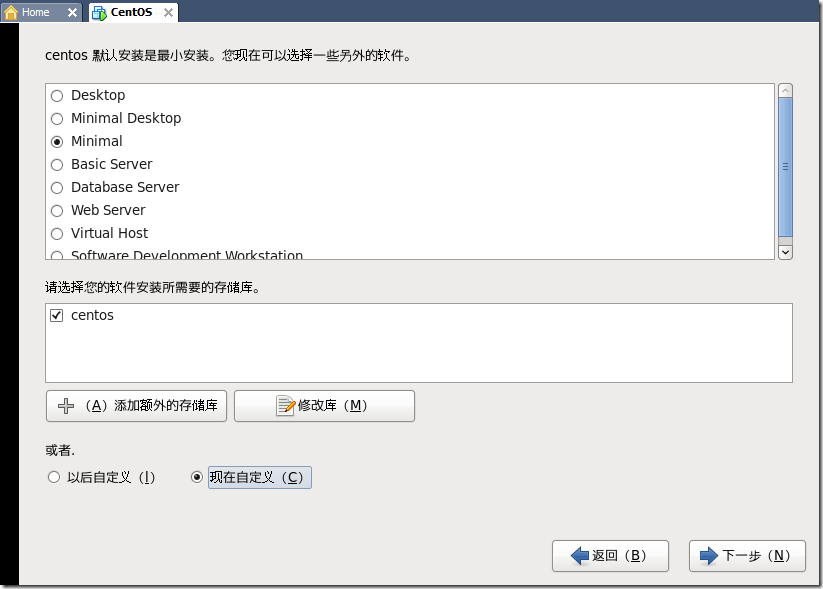
這裡選擇Minimal,選擇現在自定義,添加一些必要的組件,注意如果選擇以後自定義,虛擬機可能因為缺少組件上不了網,雖然後期可設置,但對於菜鳥來說,想配置好有點麻煩,因此這裡選擇自定義,添加一些必要的組件。
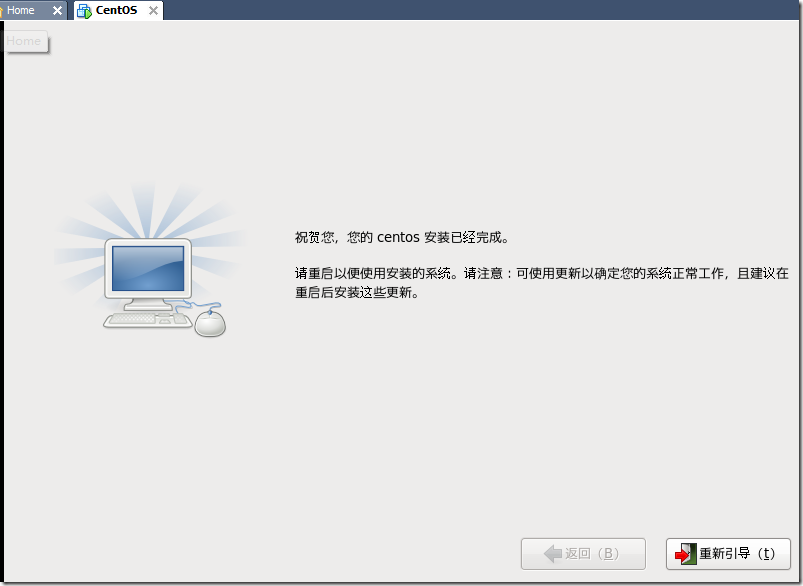
Perl是必選的,否則無法安裝VMWare Tools,system managerment tools,network tools必選的,否則無法上網,其他的看著選吧。