也許你沒有從我先前關於 backupninja 和 backup-manager 的兩篇文章中發現,我是一個超級備“粉”。當提到備份,我寧願備份的太多而不希望備份不足,因為如果我們有需要的話,你將會感激你為重要數據生成額外的拷貝所付出的時間和精力。
在這篇文章中,我將向你介紹 BackupPC,一個跨平台的備份服務器軟件,它可以通過網絡為 Linux,Windows 和 MacOS 等系統上的客戶端主機拉取備份。BackupPC 添加了一系列的特點使得管理備份變為一件快樂的事。

BackupPC 自帶有一個健壯的 Web 界面,允許你以集中化的方式來收集和管理其他遠程客戶端主機上的備份。通過使用它的 Web 界面,你可以檢查日志和配置文件、為其他遠程主機啟動/取消/安排備份任務以及可視化備份任務的當前狀態。你也可以非常容易地浏覽歸檔的文件以及從備份的 歸檔中恢復單個文件或整個備份。要恢復單個文件,你可以直接通過 Web 界面來下載任何先前備份的文件。不僅如此,客戶端主機並不需要安裝特別的客戶端軟件。在 Windows 客戶端上, 使用的是原生的 SMB 協議,而對於 *nix 客戶端,你將使用 rsync 或 通過 SSH, RSH 或 NFS 來使用 tar 。
在 Debian,Ubuntu 和它們的衍生版本上,運行下面的命令:
# aptitude install backuppc
在 Fedora上, 使用 yum 命令。請注意軟件包名字對大小寫敏感。
在 CentOS/RHEL 6 上,首先要啟用 EPEL 軟件倉庫。在 CentOS/RHEL 7 上,請替代啟用 Nux Dextop 軟件倉庫。然後接著使用 yum 命令:
# yum install BackupPC
同往常一樣,這兩種包管理系統都會自動解決依賴問題。另外,作為安裝過程中的一部分,你可能需要新配置或修改配置用於圖形用戶界面的 Web 服務器。下面的截圖來自於 Debian 系統:

通過空格鍵來確定你的選擇,然後使用 tab 鍵移動到 Ok 選項並敲回車鍵。
接著類似於下面的截屏將會呈現在你眼前,通知你創建了一個用來管理 BackupPC 的名為 ‘backuppc’的管理員用戶以及相應的密碼(如果你需要,這個密碼以後可以更改)。這裡需要注意的是:這裡創建了同樣名為 ‘backuppc’的 HTTP 賬戶和常規的 Linux 賬戶,它們使用相同的密碼。需要前者的目的是來訪問受保護的 BackupPC 的 Web 界面,而後者則是為了通過 SSH 來使用 rsync 來執行備份任務。
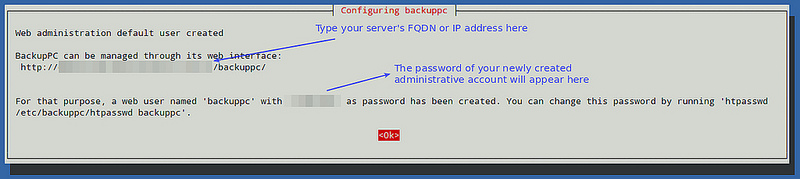
你可以使用下面的命令來更改 HTTP 賬戶 ‘backuppc’ 的默認密碼:
# htpasswd /path/to/hash/file backuppc至於常規的 ‘backuppc’ Linux賬戶,可以使用
passwd命令來更改它的默認密碼:
# passwd backuppc
需要提及的是:安裝過程中會自動創建 Web 和程序的配置文件。
首先,打開一個浏覽器窗口並指向 http://<服務器名稱或 IP 地址>/backuppc/ 。當彈出提示框時,輸入先前向你創建的默認 HTTP 用戶憑據(注:即用戶名 backuppc 和相應的默認密碼)。假如認證成功,你就會被帶入到 Web 界面的主頁:
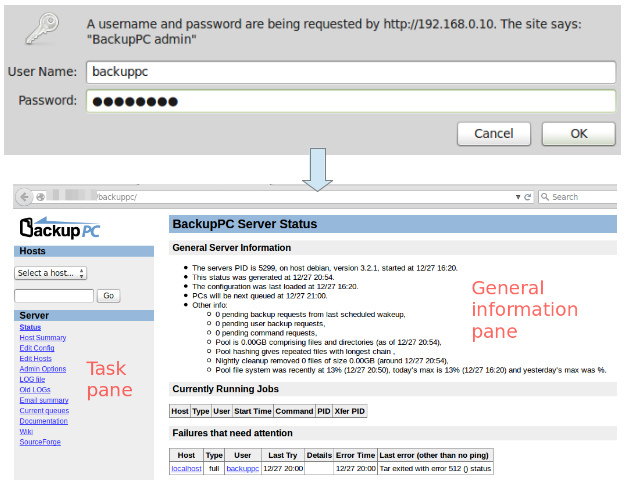
你想做的第一件事最有可能是通過新增一個客戶端主機來備份。進入任務窗格中的 “編輯主機”選項。我們將添加兩個客戶端主機:
我們將通過 SSH 使用 rsync來備份 CentOS 主機,使用 SMB 來備份 Windows 主機。在執行備份之前,我們需要向我們的 CentOS 主機設置 基於密鑰認證 以及在我們的 Windows 主機中設置一個共享目錄。
# usermod -s /bin/bash backuppc # su - backuppc # ssh-keygen -t rsa # ssh-copy-id [email protected]
下面是關於如何為一個遠程 CentOS 主機設置基於密鑰認證的指導。我們創建 ‘backuppc’ 用戶的 RSA 密鑰對,並將其公鑰傳輸給 CentOS 主機上的 root 賬戶。
當彈出提示框時,鍵入 yes 並為 192.168.0.17 鍵入 root 用戶的密碼:
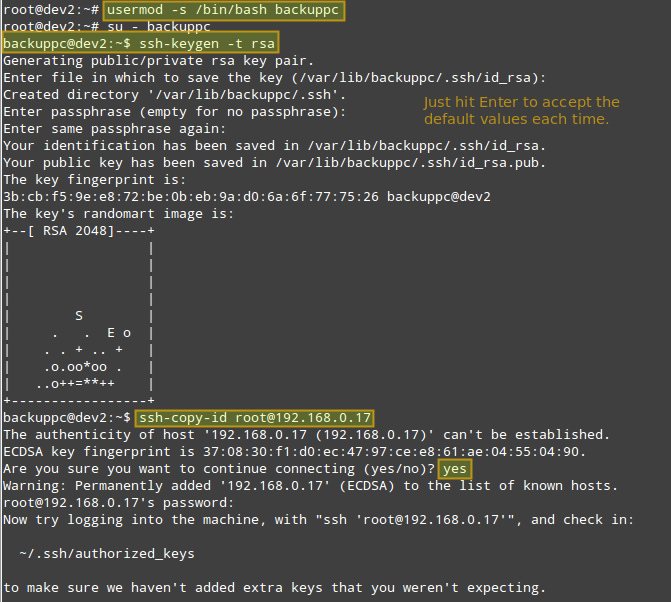
你需要一個遠程的 CentOS 主機的 root 權限,以獲得在該主機中的文件系統中寫權限,以防要恢復的備份文件或目錄的所有者為 root 賬戶。
一旦 CentOS 和 Windows 主機都准備完畢,使用 Web 界面將它們添加到 BackupPC:
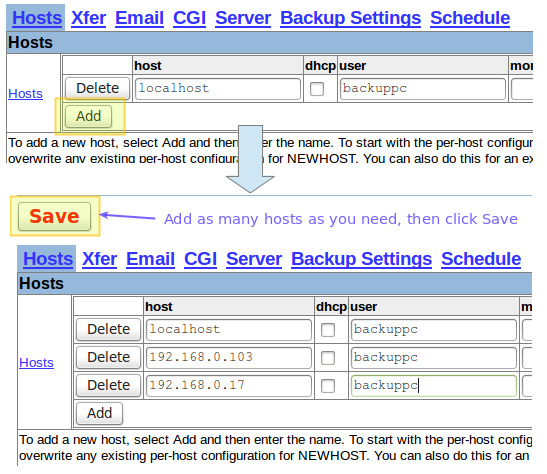
下一步更改每個主機的備份設置:
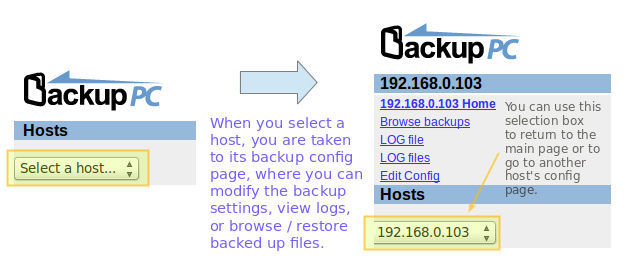
接下來的圖片展示了 Windows 主機的備份設置:
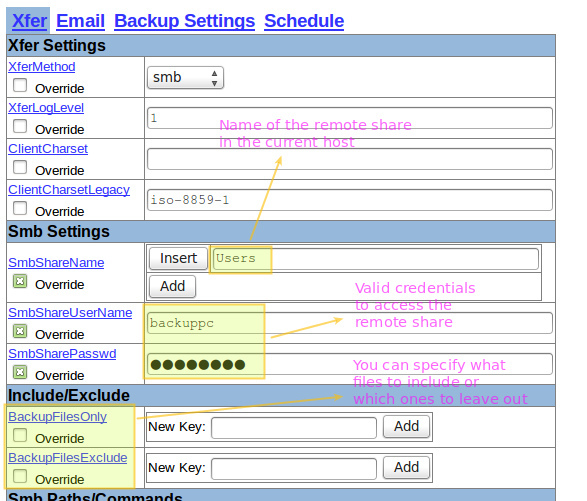
而接著的截圖展示了 CentOS 主機的備份設置:
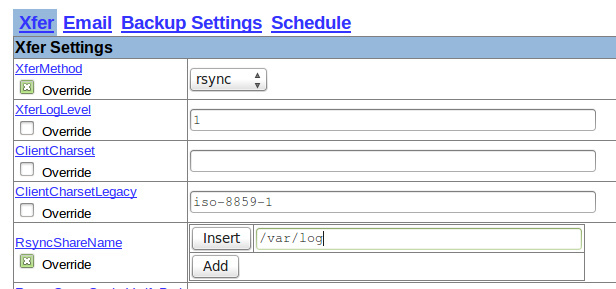
為了開始備份,到每個主機的設定選項,然後點擊“開始全備份”:
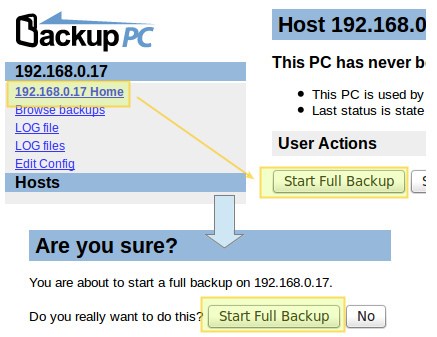
在任何時候,你都可以通過點擊如上圖展示的每個主機的備份主頁來查看備份任務的狀態。假如因為某些原因備份失敗,在主機菜單中將會出現一個指向包含 錯誤信息的網頁的鏈接。當一個備份任務成功完成後,在服務器的 /var/lib/backuppc/pc 目錄下會創建一個命名為主機名或 IP 地址的目錄。

我們也可以隨意地在命令行中浏覽這個目錄中的文件,但存在一個更加簡單的方式來查找和恢復這些文件。
要浏覽這些保存的文件,進入每個主機的主菜單下的 “浏覽備份”選項,你可以一目了然地看到目錄和文件,並選擇那些你想恢復的文件。另外,你還可以通過點擊文件來使用默認程序打開文件或右擊文件並選擇“另存為”來下載該文件到你當前的機器上:
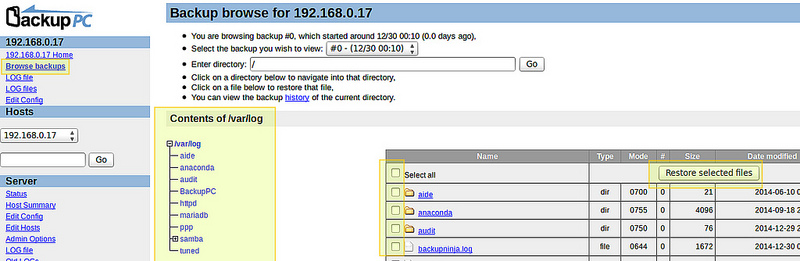
如若你想,你可以下載一個包含所有你想備份的內容的 zip 或 tar 文件:
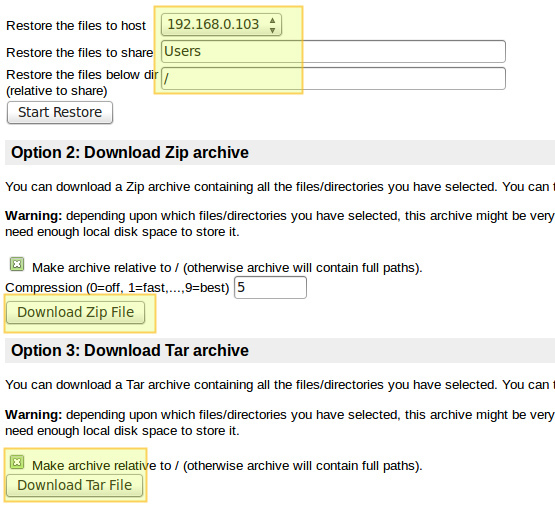
或只是恢復文件:
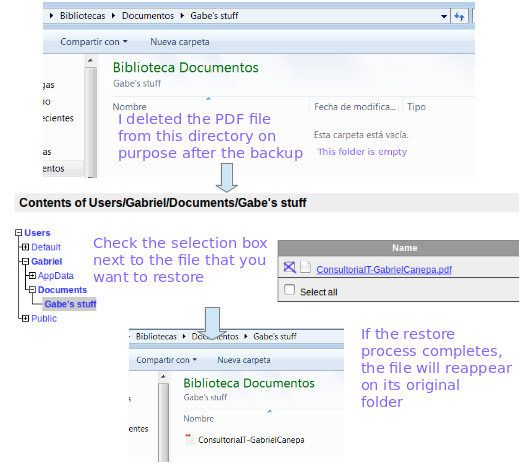
有句俗話說,"越簡單,越好",而這正是 BackupPC 所提供的東西。在 BackupPC 中,你將不僅找到了一個備份工具,而且還找到了一個無需任何客戶端應用來在幾個不同的操作系統中管理你的備份的方法。我相信這就有足夠的理由讓你去嘗試一下。
譯文:http://linux.cn/article-5097-1.html