本節解釋本教程講授什麼內容,以及如何從中獲得最大的收益。
關於本教程應用服務器是當今企業計算環境中使用的 Web 體系結構的核心組件。本教程首先討論當今 Web 體系結構中的中間件,重點是 IBM 的 WebSphere 系列產品以及部署 WebSphere Application Server 的各種方式。然後,詳細介紹如何安裝和配置 WebSphere Application Server 以及如何把它集成在系統的啟動過程和企業計算基礎結構中。學完本教程之後,您將會理解如何安裝、配置和部署 WebSphere Application Server 以及它與 Web 計算環境中的其他應用程序和服務器的關系。
目標本教程:
概述常見的 Web 體系結構以及應用服務器和中間件在當今企業 Web 體系結構中的作用。
介紹 WebSphere Application Server 的基本知識。
概述和對比常見的 WebSphere 安裝和部署機制。
講解如何在 UNIX 和 Linux 發行版上安裝 WebSphere Application Server。
簡要概述 WebSphere Application Server 的初始配置。
詳細介紹如何把 WebSphere Application Server 集成在系統啟動和關閉過程中,以及如何手工啟動和停止服務器。
前提條件本教程是為初級和中級系統管理員撰寫的,他們可能沒有安裝或配置過 Web 應用服務器,可能不熟悉現代 Web 服務器體系結構。為了完成本教程中的示例,您應該基本熟悉 UNIX 命令行 shell 和文本編輯器。
系統需求為了運行本教程中的示例,您需要擁有一個 UNIX 或 Linux 系統的管理(root)特權,此系統上當前沒有安裝應用服務器,它應該有至少 1GB 的 RAM。
在安裝 WebSphere Application Server 時,系統上必須有至少 3.1GB 的可用磁盤空間:在包含 /opt 目錄的文件系統中必須有至少 1.3GB 的永久可用空間,在執行 WebSphere Application Server 安裝的文件系統中必須有至少 1.75GB 的臨時可用空間。
如果要在 Linux 系統上安裝 WebSphere Application Server,應該注意並非所有 Linux 發行版都包含適合安裝程序和某些 WebSphere Application Server 功能使用的 Java™ Runtime Environment (JRE) 版本。在不支持的 Linux 發行版(比如 Ubuntu)上,應該下載並安裝 IBM Java software development kit (SDK),再對系統做一些修改,然後才能安裝 WebSphere Application Server。具體步驟參見 。
如果選擇安裝 IBM Java SDK,那麼系統上必須還有至少 450MB 的磁盤空間:在包含 /opt 目錄的文件系統中必須有至少 175MB 的永久可用空間,在執行 IBM Java SDK 安裝的文件系統中必須有至少 275MB 的臨時可用空間。
Web 服務器和體系結構與幾年前簡單的內容交付模型相比,當今的企業 Web 環境要復雜得多。Web 軟件技術不斷發展,Web 服務器和其他數據源之間的連接日益增加,這些使用戶能夠通過 Internet 做的事情和企業能夠通過 Web 提供和使用的服務發生了革命性變化。
現代 Web 體系結構和中間件當今的企業 Web 環境使用所謂的 n 層體系結構,這使 Web 服務器能夠連接各種數據源,而不限於簡單的靜態內容。為了訪問遠程數據源,這些 n 層 Web 體系結構通常使用中間件,“中間件” 這個術語表示連接其他應用程序或服務的軟件。最強大最靈活的中間件形式是 Web 應用服務器,比如 WebSphere Application Server,Web 應用服務器上駐留企業 Web 應用程序所需的應用程序編程接口 (API)。這些 Web 應用程序實現應用程序和資源(業務邏輯 )之間的連接,從而滿足各種基於 Web 的業務過程 實現的需要。
在 n 層 Web 體系結構中,應用服務器可以在運行 Web 服務器的系統上運行,也可以在另一個系統上運行。Web 服務器作為 Web 客戶機和應用服務器之間的中介,而應用服務器作為應用程序邏輯和遠程數據之間的中介。
IBM WebSphere Application Server 概述IBM WebSphere Application Server 是一種 Java 應用服務器,它是使用 Java Platform, Enterprise Edition (Java EE)、Extensible Markup Language (XML) 和基於 Hypertext Transfer Protocol (HTTP) 的 Web 服務等開放標准構建的。WebSphere Application Server 通常與其他 IBM 產品結合使用,比如 IBM HTTP Server,但是也可以與大多數其他 Web 服務器一起使用,包括標准的 Apache HTTP Server、Microsoft® Internet Information Services (IIS) 和 Sun Java System Web Server。IBM HTTP Server 包含一個 WebSphere Application Server 插件,它可以簡化 WebSphere 的配置和管理。
WebSphere Application Server 為企業 Web 應用程序提供一個健壯的可伸縮的環境。它的體系結構以及其他 WebSphere 產品提供的重用和集成機會有助於減少運行時內存需求,為基於 Web 的應用程序開發和部署提供可靠的基於標准的基礎結構。目前有許多 WebSphere 附加產品,它支持多種開發框架,支持 Service Component Architecture (SCA) 等新標准,這些特點有助於滿足當今企業應用程序的需求,簡化新應用程序的開發和集成,從而提供未來需要的解決方案。 中提供了 WebSphere Application and transaction infrastructure 頁面的鏈接,這個頁面提供當前可用的許多 WebSphere 附加產品的相關信息。
在許多平台上都支持 IBM WebSphere Application Server 和 IBM HTTP Server,包括 Linux、IBM AIX®、HP-UX、IBM i (i5/OS、i6/OS、OS/400)、IBM z/OS、Microsoft Windows® 和 Solaris。關於硬件和軟件需求的詳細信息請參見 一節。
關於流行的 n 層應用服務器的更多信息請參見 中的鏈接。
支持的平台本教程討論如何安裝和配置 IBM WebSphere Application Server 7.0。在以下操作系統和相關硬件上支持 7.0 版:
AIX
HP-UX on IA64 和 HP-UX PA-RISC
Linux(32 位)
Linux for IBM i™, System p™, and System z™
Sun Solaris on SPARC and x86-64
Microsoft Windows 2000、Windows Server® 2003 和 Microsoft Windows XP
WebSphere Application Server 在 Red Hat Enterprise Linux 4 和 5 以及 SuSE Enterprise Server 9 和 10 種 Linux 發行版上得到正式支持,但是應該能夠在任何 Linux 發行版上簡便地安裝它。 一節講解在沒有得到正式支持的 Linux 發行版上如何安裝和運行 WebSphere Application Server。
注意:在 64 位的 UNIX 系統上,只要安裝了 UNIX 系統的 32 位兼容庫,就可以運行 WebSphere Application Server 和 HTTP Server 的 32 位 Intel® 體系結構版本。在不同的 UNIX 系統上,這個包的名稱和安裝所用的包管理系統不一樣。在 Linux 系統上,這是 ia32-libs 包。
部署 WebSphere Application Server通常,按照兩種基本方式之一部署 WebSphere Application Server:
作為單獨的應用服務器部署,這在單一服務器環境中支持特定的業務邏輯和相關應用程序。
在網絡部署場景中,應用服務器集群提供高級功能,從而實現高性能、高可用的環境。(更多信息參見 )。
隨著業務需求和信息技術 (IT) 基礎結構的增長,可以把單獨的 WebSphere Application Server 系統集成到網絡部署場景中創建的集群中。
由於網絡部署取決於站點的具體情況,本教程主要討論如何安裝單獨的應用服務器。
安裝 WebSphere Application Server由於 WebSphere Application Server 具有圖形化的安裝程序,所以安裝它非常簡單。
獲取安裝文件如果希望在特定的 UNIX 系統上試用 WebSphere Application Server,可以向 IBM 索取評估版。更多信息請詢問 IBM 銷售代表。
設置不支持的 Linux 發行版本教程的 一節列出了正式支持 WebSphere Application Server 的 UNIX 和 Linux 平台。作為商業產品,UNIX 系統提供標准的功能,可以保證 WebSphere Application Server 等商業產品要使用的功能是存在的。但是,各個 Linux 發行版差異很大,所以 WebSphere Application Server 只在某些發行版上得到正式支持。盡管如此,只需對其他 Linux 發行版稍做修改,即可在這些系統上運行 WebSphere Application Server。
注意:如果要在 UNIX 或支持的 Linux 平台上安裝 WebSphere Application Server,那麼可以跳過本節,直接跳到本教程的 一節。
例如,並非所有 Linux 發行版都包含適合 WebSphere Application Server 安裝程序和某些 WebSphere Application Server 功能使用的 JRE 版本。在不支持的 Linux 發行版(比如 Ubuntu)上,應該下載並安裝 IBM Java SDK,供安裝期間使用。可以通過 中提供的一個鏈接下載適用於您的平台的 IBM Java SDK 版本。下載此文件之後,按照以下步驟提取它的內容並安裝它:
使用下面這樣的命令提取存檔文件的內容 :
tar zxvf filename.tar.gz
把 filename 替換為您下載的 IBM Java SDK 存檔文件的名稱,比如 ibm-java-sdk-6.0-2.0-linux-x86_64.tar.gz。這個 tar 命令會創建一個目錄,比如 ibm-java-x86_64-60。
使用 sudo 命令和下面這樣的命令把從存檔文件中提取出的目錄轉移到一個系統目錄(比如 /opt):
mv DIRECTORY /opt
把 DIRECTORY 替換為在提取 IBM Java SDK 存檔文件內容時創建的目錄。
使用下面這樣的命令修改系統搜索二進制代碼的目錄:
export PATH DIRECTORY:$PATH
應該把此命令添加到 shell 啟動文件 (~/.bashrc) 中,從而確保以後使用 JRE 的這個版本。
在 Ubuntu 系統上,還必須修改默認的 shell,它映射到通用的 UNIX/Linux shell,/bin/sh。Ubuntu 系統使用一個名為 /bin/dash 的輕型 shell 作為 /bin/sh,但是這個 shell 沒有提供 WebSphere Application Server 安裝和啟動腳本所需的所有功能。為了使用標准的 Bash shell 作為 /bin/sh,應該在 Ubuntu 系統上執行以下命令,然後才能開始 WebSphere Application Server 的安裝過程:
sudo mv /bin/sh /bin/sh.ORIG sudo ln -s /bin/bash /bin/sh
執行這些步驟之後,就能夠在 Ubuntu 系統上開始 WebSphere Application Server 安裝過程。其他 Linux 發行版可能需要相似的修改。
提取文件並開始安裝建議在 /opt/WASTrial 目錄中提取實際安裝 WebSphere Application Server 所用的文件。按照以下步驟創建此目錄:
根據要安裝 WebSphere Application Server 的系統是 UNIX 系統還是 Linux 發行版,使用 su 或 sudo -s 命令變成系統的特權用戶。在出現提示時,分別輸入根密碼或您的密碼??
使用 mkdir /opt/WASTrial 命令創建 /opt/WASTrial 目錄。
切換到 /opt/WASTrial 目錄。
使用 tar 命令提取下載的文件內容。
如果下載了文件,那麼使用下面這樣的命令:
tar zxvf /path/to/file/was.cd.7000.trial.base.linux.ia32.tar.gz
把 /path/to/file 替換為下載的文件的完整目錄路徑。
使用 ./launchpad.sh 命令啟動 Firefox Web 浏覽器,這會顯示 所示的頁面。 圖 1. Firefox 歡迎頁面
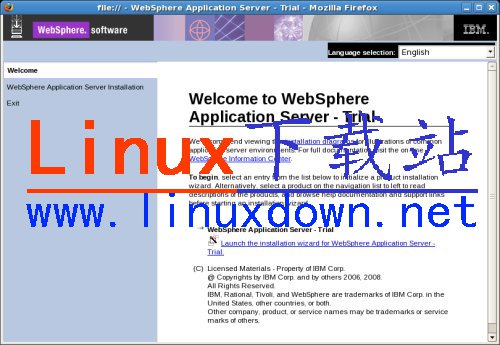
注意:如果使用 Linux 進行評估,那麼沒有 64 位的 Linux 版本可供下載。 一節解釋了如何在 64 位 Linux 系統上使用 32 位 Linux 版本。
啟動安裝程序單擊 Launch the installation wizard for WebSphere Application Server Trial 啟動實際安裝過程。WebSphere Application Server 的圖形化安裝程序啟動,顯示它的歡迎頁面,見 。
圖 2. WebSphere Application Server 安裝程序的歡迎頁面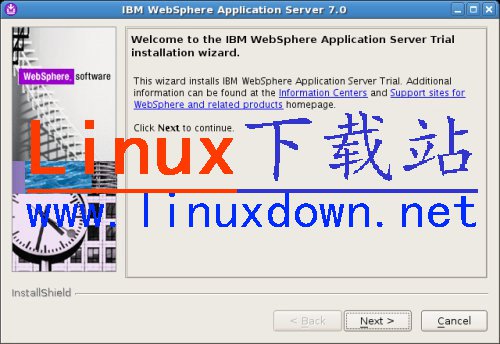
歡迎頁面說明圖形化安裝程序工作正常,它還提供一些在線站點的鏈接,這些站點提供 WebSphere 和相關產品的信息和支持。
單擊 Next 繼續安裝過程。
接受許可條款並檢查系統圖形化安裝程序的下一個頁面顯示 WebSphere Application Server 采用的許可協議,見 。
圖 3. 接受 IBM 軟件許可協議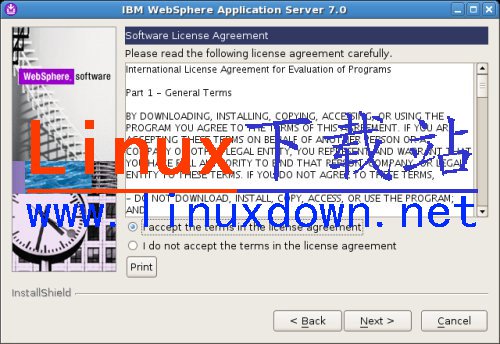
這個許可協議包含 WebSphere Application Server 評估版的 IBM 許可協議信息和語言,這些條款不包含隨 WebSphere Application Server 發布的開放源碼軟件,許可協議會指出采用單獨許可協議的軟件組件。
選擇 I accept the terms in the licensing agreement 接受許可條款。單擊 Next 繼續安裝過程。如果不接受許可條款,就會顯示一個窗口,要求您確認這一點。如果確認不接受許可條款,那麼安裝程序退出。
安裝程序的下一個頁面指出您的系統是否滿足安裝的前提條件。如果系統不滿足需求,安裝程序可能會指出應該安裝哪些補丁。在這種情況下,可以單擊 Cancel 退出安裝程序並安裝缺少的軟件,也可以繼續安裝。
單擊 Next 繼續安裝過程。
選擇要安裝的可選特性在 所示的安裝程序屏幕上,可以選擇在安裝 WebSphere Application Server 時要安裝的可選軟件。
圖 4. 選擇要安裝的可選特性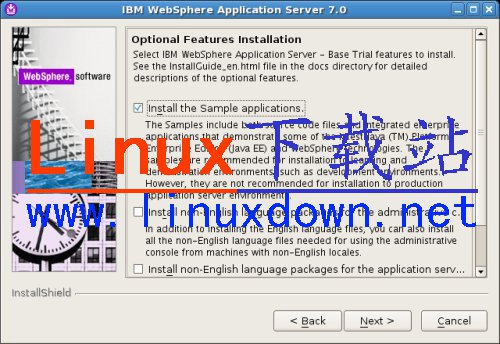
可以安裝的可選軟件包括:
示例應用程序:用於實驗的源代碼和集成的應用程序。還可以使用示例應用程序檢查 WebSphere Application Server 是否已經成功地安裝並在系統上正確地運行了。
管理控制台的非英語支持:為 WebSphere Application Server 的管理控制台提供國家語言支持的語言目錄。這些語言目錄並不為 WebSphere Application Server 本身提供國家語言支持,這由此屏幕上的另一個選項提供。
WebSphere Application Server 的非英語支持:為 WebSphere Application Server 本身提供國家語言支持的語言目錄。這些語言目錄並不為 WebSphere Application Server 的管理控制台提供國家語言支持,這由此屏幕上的另一個選項提供。
除非您已經非常熟悉 WebSphere Application Server,否則應該安裝示例應用程序,通過這些程序進一步了解 WebSphere Application Server 環境中的應用程序集成和部署。
WebSphere 安裝的默認語言包是美國英語。是否安裝可選語言包取決於您的地理位置和語言支持需求。管理控制台和 WebSphere Application Server 語言支持包支持的其他語言包括 Chinese、Czech、French、German、Hungarian、Italian、Japanese、Korean、Polish、Portuguese、Russian 和 Spanish。
選擇要安裝的可選特性之後,單擊 Next 繼續安裝過程。
指定目標安裝目錄接下來,圖形化安裝程序顯示安裝 WebSphere Application Server 的默認位置,在 UNIX 和 Linux 系統上此位置是 /opt/IBM/WebSphere/AppServer。 顯示此屏幕。
圖 5. 指定安裝位置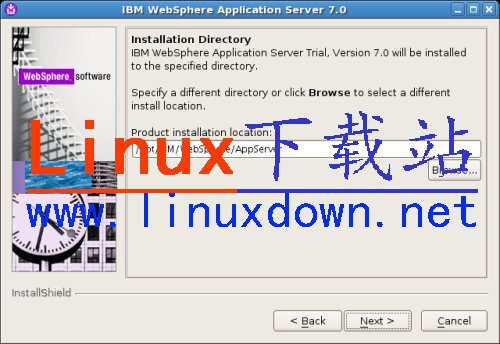
注意:不建議改變此位置,因為在非標准位置安裝 WebSphere Application Server 會導致本地系統管理更加復雜。一些 WebSphere 應用程序可能需要標准安裝位置,非標准安裝位置可能會使這些應用程序出現問題。
單擊 Next 繼續安裝過程。
指定 WebSphere Application Server 環境在 所示的屏幕上,可以指定在安裝過程中要創建的 WebSphere Application Server 環境的類型。
圖 6. 指定目標服務器環境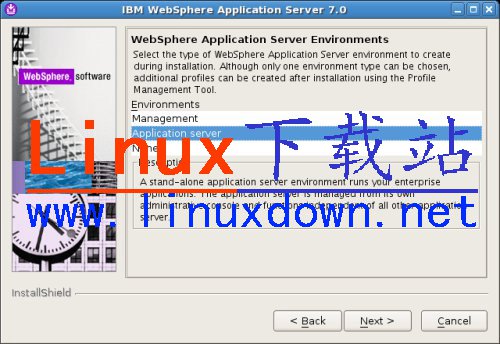
環境 是指安裝和集成 WebSphere Application Server 的管理和網絡環境。選擇的環境將決定在安裝過程中自動創建的執行配置文件的類型(或是否創建執行配置文件)。選項包括:
Management:如果要用 WebSphere Application Server 管理本地機器或網絡上其他系統上的其他應用服務器環境,就選擇此選項。選擇此選項會創建適當的配置文件,安裝和配置一個管理代理服務器、用於管理多個應用服務器環境的服務以及管理同一計算機上其他應用服務器的管理代理。
Application server:這是默認選項,它為安裝單獨的應用服務器創建適當的配置文件,應用服務器將運行您自己的企業應用程序,只能從它的管理控制台管理它。
None:如果不希望在安裝期間創建執行配置文件,就選擇此選項。只有在希望在系統上成功安裝 WebSphere Application Server 之後顯式地創建一個或多個配置文件的情況下,才應該選擇此選項。
單擊 Next 繼續安裝過程。
注意:如果選擇 None 作為服務器執行環境,就會顯示一個警告對話框,它指出要想運行 WebSphere Application Server,必須至少有一個有效的配置文件。單擊 Yes 繼續安裝過程,但不在安裝過程中創建配置文件,這會前進到 一節解釋的頁面。如果希望在安裝過程中創建配置文件,那麼單擊 No 返回到 所示的對話框,修改服務器執行環境設置。
創建管理用戶在安裝程序的下一個屏幕(見 )上,可以創建一個安全賬戶,此賬戶用於通過 WebSphere Application Server 管理控制台進行系統管理。
圖 7. 創建管理用戶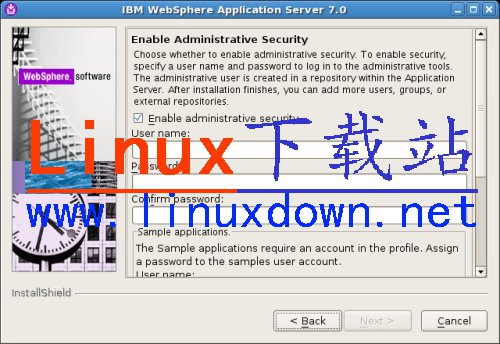
如果要安裝單獨的或受管理的 WebSphere Application Server(換句話說,在安裝 WebSphere Application Server 的過程中,要按照 中的說明創建配置文件),就要創建管理用戶。
輸入用於管理 WebSphere Application Server 的用戶名和密碼,再次輸入密碼以確認第一次輸入的密碼是正確的。
如果在 一節選擇了示例應用程序,那麼還會提示您設置與這些示例應用程序相關聯的用戶的密碼。輸入密碼兩次以確保輸入是正確的。
在提供管理用戶的相關信息(以及可選的示例應用程序密碼)之後,單擊 Next 繼續安裝過程。
匯總頁面和實際安裝如 所示,一個匯總屏幕顯示您已經接受或指定的配置選項並提供一個復選框,讓您能夠檢查是否有執行安裝所需的特權。
圖 8. 關於安裝配置的信息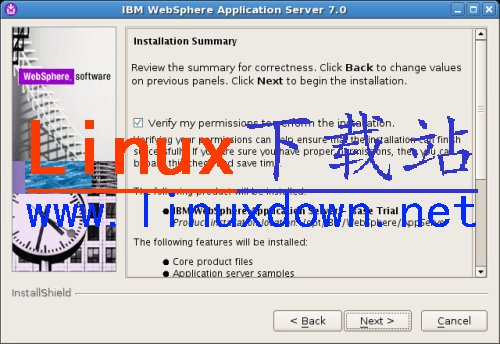
在大多數情況下,作為 root 用戶執行安裝,所以不需要檢查是否有所需的特權。清空此復選框並單擊 Next 開始安裝過程。一個窗口顯示安裝過程的狀態。安裝過程首先創建 WebSphere Application Server 的卸載程序,從而簡化軟件的刪除。然後安裝 WebSphere Application Server,在安裝過程中顯示狀態信息。
安裝狀態和後續步驟在安裝完成時, 所示的窗口顯示安裝是否成功。如果出現任何錯誤,此窗口顯示日志文件的位置,可以通過檢查日志文件尋找問題並判斷它們是否有意義。
圖 9. 關於安裝的總結信息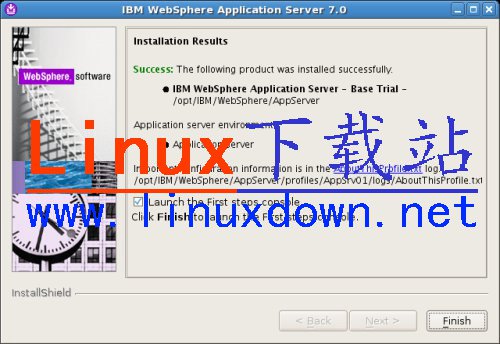
此屏幕提供一個復選框,因為在默認情況下它是被選中的,在退出安裝程序時會啟動 WebSphere Application Server First steps 控制台。在 First steps 控制台上,可以對 WebSphere Application Server 做一些初始配置。
此時,有兩個選擇:
保持 Launch the First steps console 復選框的選中狀態並單擊 Finish,從而退出安裝程序並啟動 First steps 控制台。
清空 Launch the First steps console 復選框並單擊 Finish,從而退出安裝程序,但是不啟動 First steps 控制台或 WebSphere Application Server。
恭喜:您已經安裝了 WebSphere Application Server。如果啟動了 First steps 控制台,請閱讀下一節,了解如何使用這個控制台。否則,可以執行以下操作:
手工啟動 WebSphere Application Server。
集成 WebSphere Application Server 與系統的 Web 服務器。
把 WebSphere Application Server 集成到系統的啟動和關閉過程中。
訪問 WebSphere 管理控制台,開始配置 WebSphere Application Server。
使用 First steps 控制台WebSphere Application Server 安裝過程可以自動啟動 First steps 控制台,幫助用戶熟悉 WebSphere Application Server 並執行一些初始配置任務。 顯示 First steps 控制台的初始屏幕。
圖 10. First steps 控制台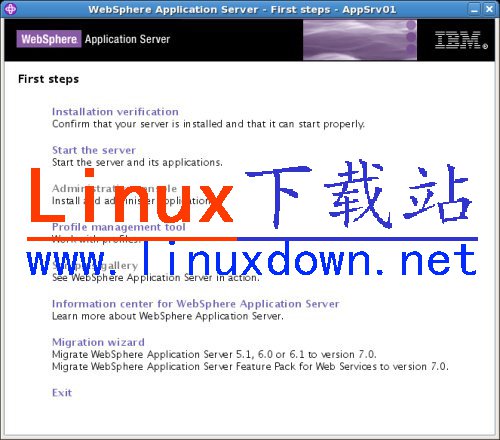
如 所示,First steps 控制台提供許多任務的鏈接,在安裝之後可能希望馬上執行這些任務,包括:
:檢驗 WebSphere Application Server 的安裝,確認安裝正確並在這個過程中啟動應用服務器。
:啟動 WebSphere Application Server,為了提供方便和幫助判斷問題,在一個單獨的窗口中顯示啟動過程的輸出。當應用服務器開始運行之後,此鏈接會變成 Stop the server 鏈接,這提供一種停止服務器的簡便方法並在一個單獨的窗口中顯示服務器關閉過程的輸出。停止服務器需要 ,這是對應用服務器的內部身份驗證機制進行檢查的簡便方法。
:在浏覽器窗口中啟動 WebSphere 管理控制台,可以在這個控制台上執行安裝過程中沒有涉及到的配置任務。啟動管理控制台也需要 。
配置文件管理工具:可以創建額外的執行配置文件,每個配置文件可以針對特定的企業 Web 應用程序、端口配置等。如果沒有 ,而且沒有從現有的 WebSphere Application Server 系統遷移服務器配置信息,那麼使用此選項創建至少一個 WebSphere Application Server 配置文件。至少要有一個配置文件,才能啟動 WebSphere Application Server — 每個配置文件提供在一種特定上下文中啟動應用服務器所需的配置信息。
:訪問 示例應用程序。
WebSphere Application Server 信息中心:在浏覽器中打開 WebSphere Application Server Library 網站,這裡提供關於 WebSphere Application Server 的詳細信息,涉及許多不同的企業應用程序場景。
遷移向導:這個向導幫助用戶從以前的 WebSphere Application Server 版本遷移配置信息和應用程序。
下面幾節詳細討論 First steps 控制台提供的選項。
安裝檢驗如果在 WebSphere Application Server 安裝過程中出現任何錯誤,就會顯示錯誤消息。盡管如此,仍然應該再次檢查應用服務器的安裝是否完成,以及在安裝過程中是否正確地創建了所需的所有配置文件。
為了檢查是否已經在系統上正確地安裝了 WebSphere Application Server 並在測試過程中啟動它,單擊 First steps 控制台中的 Installation verification 鏈接。這時會顯示 所示的窗口。
圖 11. 檢驗過程的輸出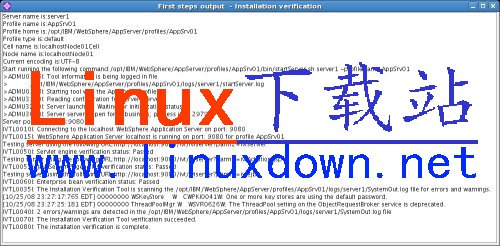
如圖所示,檢驗過程首先用默認的配置文件啟動應用服務器,然後連接應用服務器,從而檢查 Servlet 引擎、JavaServer pages 和企業 bean 配置。然後檢查鍵存儲的身份驗證,鍵存儲用於在 WebSphere 組件之間提供安全的連接。
在檢驗過程完成時,可以單擊輸出窗口右上角的關閉按鈕,從而關閉窗口並返回到 First steps 控制台。注意,Start the server 鏈接已經變成 Stop the server 鏈接,這是因為在檢驗過程中啟動了 WebSphere Application Server。
啟動服務器如果沒有按照 中的說明檢驗 WebSphere Application Server 安裝,可以通過單擊 First steps 控制台中的 Start the server 鏈接手工啟動 WebSphere Application Server。單擊此鏈接就會顯示與 非常相似的輸出窗口,但是其中只顯示服務器啟動過程的相關信息,而不檢驗服務器的配置。
注意:如果 First steps 控制台沒有顯示 Start the server 鏈接,而是顯示 Stop the server 鏈接,就說明 WebSphere Application Server 已經啟動了。
在輸出窗口顯示 ADMU3000I: Server NAME open for e-business... 這樣的文本行之後,可以單擊輸出窗口右上角的關閉按鈕,從而關閉窗口並返回到 First steps 控制台。
管理控制台WebSphere Application Server 管理控制台是配置應用服務器、集成應用服務器和外部應用程序(比如數據庫系統)以及安裝 WebSphere 應用程序的主要機制。如果您剛剛接觸 WebSphere Application Server,希望研究管理控制台或者在安裝 WebSphere 之後馬上安裝新的 WebSphere 應用程序,可以從 First steps 控制台啟動管理控制台。
在 First steps 控制台中,單擊 Administrative console 啟動 WebSphere Application Server 管理控制台。管理控制台的登錄屏幕在浏覽器窗口中打開,見 。
圖 12. 管理控制台的登錄屏幕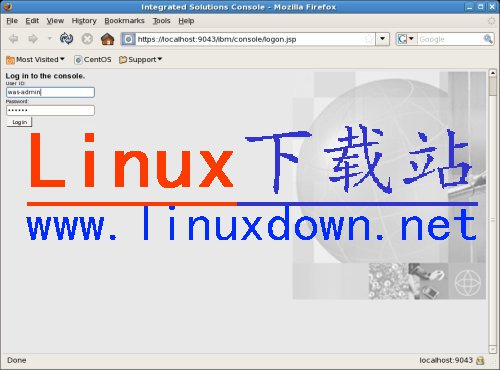
管理控制台需要 Secure Sockets Layer (SSL) HTTP 連接,這一般是指 Hypertext Transfer Protocol over Secure Sockets Layer (HTTPS) 連接。只有在系統上安裝了有效的第三方 SSL 證書的情況下,才會顯示 所示的頁面。如果在安裝 WebSphere Application Server 的系統上沒有第三方發布的有效證書,就會看到 所示的警告對話框。
圖 13. 證書不可信警告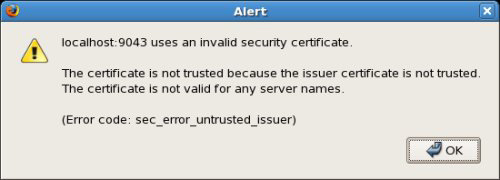
如果看到這個消息,請閱讀本教程的下一節,了解如何為系統現有的證書 。
如果看到 所示的管理控制台登錄屏幕,那麼輸入 並單擊 Login 或按回車。這時顯示 WebSphere Application Server 管理控制台,見 。嘗試使用管理控制台,完成後單擊 Logout 鏈接。
圖 14. 管理控制台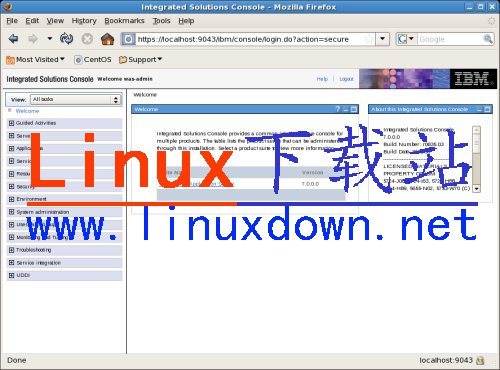
正如 中提到的,WebSphere Application Server 管理控制台需要一個 SSL HTTP 連接,這一般是指 HTTPS 連接。根據大多數系統使用的默認安全策略,這意味著系統上的公共密鑰安全證書必須是由可信的第三方證書機構發布的有效證書,可信的第三方證書機構包括 thawte、VeriSign、GeoTrust 等等。關於這些第三方證書機構的更多信息請參見 。
在生產環境中,肯定只希望在具有有效的企業或第三方安全證書的系統上使用 WebSphere Application Server,這樣 Web 應用程序的用戶就能夠確認他們連接的系統的身份。但是,可能要在還沒有證書的新系統上安裝和配置 WebSphere Application Server。在這種情況下,可以臨時或永久地把現有的證書定義為可信的證書,這是標准 WebSphere 安全策略的例外。
為了定義策略例外,在 所示的對話框中單擊 OK,顯示 所示的屏幕。
圖 15. Firefox 中的安全連接失敗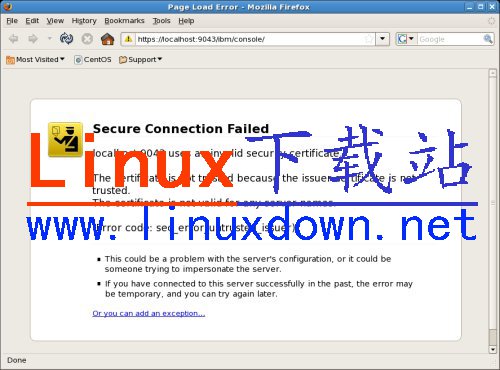
單擊 Or you can define an exception 鏈接,開始把系統的證書指定為有效數字公共密鑰證書的過程。這時會顯示一個與當前屏幕相似的屏幕,其底部顯示兩個額外的按鈕。單擊 Add exception 繼續把當前證書定義為默認證書策略的例外的過程。這時顯示 所示的對話框。
注意:單擊 Get me out of here! 按鈕就會退出例外定義過程並返回到浏覽器,而沒有建立到 WebSphere 管理控制台的連接,這對於本教程是沒有影響的。
圖 16. 用於定義安全例外的初始對話框
單擊 Get Certificate 獲取系統的當前證書,這會顯示當前證書的相關信息並啟用 所示的對話框左下角的 Confirm Security Exception 按鈕,見 。
圖 17. 用於定義安全例外的更新後的對話框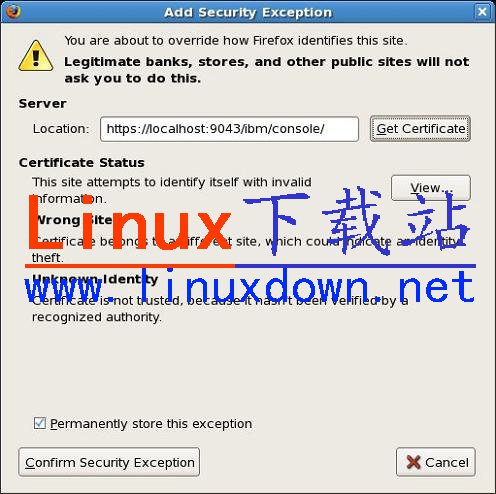
通過使用 Confirm Security Exception 按鈕上面的 Permanently store this exception 復選框,可以指定是把當前證書永久存儲為安全策略的例外,還是只在當前會話中接受它。在配置生產系統時,不要選中這個復選框,這樣就必須總是執行安全例外定義過程,從而避免忘記在運行 WebSphere Application Server 的系統上安裝有效證書。如果您使用的是不會在生產環境中使用的測試系統,那麼可以保持 Permanently store this exception 復選框的選中狀態。
單擊 Confirm Security Exception 按鈕把當前證書定義為安全策略的例外。這時顯示 WebSphere Application Server 管理控制台登錄屏幕,見 。然後,可以輸入 並單擊 Login 或按回車,從而進入 WebSphere Application Server 管理控制台,見 。嘗試使用管理控制台,完成後單擊 Logout 鏈接。
示例庫單擊 First steps 控制台中的 Samples gallery 鏈接就會顯示 所示的頁面。可以通過這個頁面嘗試在 WebSphere Application Server 安裝過程中可選安裝的 。
圖 18. 示例應用程序庫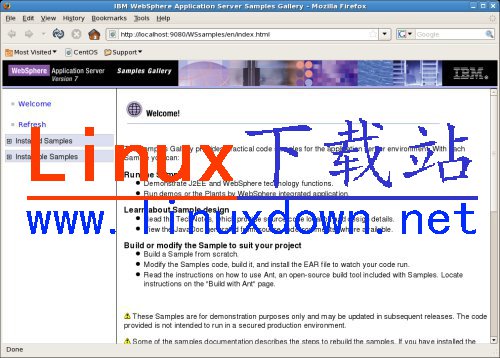
可以執行或修改這些示例,從而體會如何編寫 WebSphere 應用程序以及在基於 WebSphere 的環境中如何顯示和執行它們。最有意思的示例應用程序是在線 Java Pet Store,可以通過這個應用程序在線浏覽和購買產品。
體驗示例應用程序之後,只需關閉浏覽器窗口,返回到 First steps 控制台。
關閉 WebSphere Application Server在體驗了 First steps 控制台上提供的各種選項之後,可以停止應用服務器,以便嘗試手工啟動應用服務器,或者把 WebSphere Application Server 的啟動和停止集成在系統的啟動和關閉過程中(參見本教程的 )。為了從 First steps 控制台停止 WebSphere Application Server,單擊 First steps 控制台中的 Stop the server 鏈接。單擊此鏈接就會顯示 所示的身份驗證對話框。
圖 19. 停止應用服務器的身份驗證對話框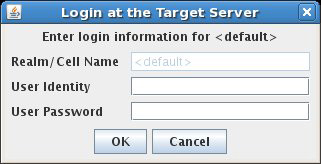
輸入 ,單擊 OK 開始應用服務器關閉過程。顯示 所示的對話框,其中顯示關閉過程的輸出。
圖 20. 應用服務器停止過程的輸出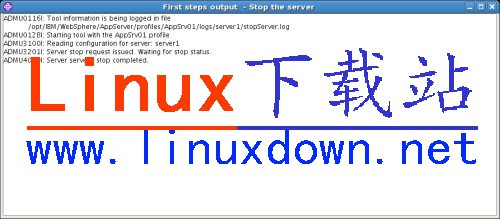
在輸出窗口顯示 ADMU4000I: Server NAME stop completed 這樣的文本行之後,可以單擊輸出窗口右上角的關閉按鈕,從而關閉窗口並返回到 First steps 控制台。
啟動和停止 WebSphere Application Server安裝 WebSphere Application Server 並不會在系統上啟動 WebSphere Application Server 進程。正如前一節提到的,在默認情況下 First steps 控制台在安裝過程結束時提供一種馬上啟動 WebSphere Application Server 的簡便方法。但是,在完成安裝過程並退出這個控制台之後,這種啟動方法就沒什麼價值了。
本節解釋如何手工啟動和停止 WebSphere Application Server,以及如何把 WebSphere Application Server 的啟動和停止集成在系統的啟動和關閉過程中。如果使用 WebSphere Application Server 執行實際工作或長期實驗,可能希望在啟動系統時自動啟動它,在關閉系統時自動關閉它。
WebSphere Application Server 提供一些方便的 UNIX/Linux shell 腳本,它們可以簡化從命令行或其他腳本(比如在系統的啟動和關閉過程中運行的腳本)啟動和停止應用服務器的過程。
啟動 WebSphere Application ServerWebSphere Application Server 提供 startServer.sh shell 腳本以簡化應用服務器的啟動過程。此腳本有一個參數,即要啟動的應用服務器的名稱。在剛安裝 WebSphere Application Server 的系統上,默認的服務器名稱是 server1。
啟動應用服務器的方法是,使用 su 或 sudo -s 命令(取決於使用的是 UNIX 系統還是 Linux 發行版)變成安裝 WebSphere Application Server 的系統上的特權用戶。在出現提示時,分別輸入根密碼或您的密碼。
接下來,輸入以下命令啟動 WebSphere Application Server:
/opt/IBM/WebSphere/AppServer/bin/startServer.sh server1
在應用服務器啟動時,會看到與 所示的輸出窗口相似的輸出。當服務器啟動過程完成,應用服務器准備好使用時,再次顯示命令提示。
系統啟動和關閉的集成在系統上安裝應用服務器之後,通常希望在每次重新啟動系統時自動啟動它。在 Microsoft Windows 等平台上安裝 WebSphere Application Server 時,安裝過程允許用戶把服務器和管理服務器定義為在啟動系統時自動啟動的 Windows 服務。但是,UNIX 和 Linux 安裝程序沒有提供相似的啟動集成機制。因此,在 UNIX 和 Linux 系統上,必須手工地把 WebSphere Application Server 集成到系統啟動過程中。
所有 UNIX 和 Linux 系統都有一系列在系統啟動時執行的 shell 腳本(通常稱為 init 腳本),通過它們定義應該在啟動和關閉過程中執行的任務。在大多數 UNIX 和 Linux 系統上,按照 SysVInit(即 System V Init,這是指 UNIX 的一個老版本)系統啟動機制指定的方式組織這些腳本(更多信息請參見 )。按照這種機制,系統的主要啟動腳本都放在 /etc/init.d 中(在某些系統上,此目錄可能是 /etc/rc.d/init.d 目錄的符號鏈接)。在系統引導時執行的針對特定操作級(稱為 runlevel)的腳本是符號鏈接,它們把 /etc/rcrunlevel.d 目錄中的腳本鏈接到 /etc/init.d 目錄中的腳本。Ubuntu Linux 系統使用另一種與 SysVInit 過程兼容的啟動機制, 解釋這種機制。
創建 SysVInit 腳本為了為 WebSphere Application Server 創建 SysVInit 腳本,可以采用以下方法之一:
下載本教程提供的示例 SysVInit 腳本。
復制並修改現有的 init 腳本,讓它執行與 WebSphere Application Server 相關聯的進程。
本節的其余部分解釋如何下載和使用本教程提供的示例 SysVInit 腳本,見 。
清單 1. 示例 SysVInit 腳本#!/bin/bash # # Simple startup script for IBM WebSphere Application Server # # chkconfig: - 85 15 # description: IBM WebSphere Application Server is a powerful \ # middleware platform for connecting Web-based applications and \ # servers. # Path to the WebSphere startup and shutdown scripts startscript=/opt/IBM/WebSphere/AppServer/bin/startServer.sh shutscript=/opt/IBM/WebSphere/AppServer/bin/stopServer.sh prog="the WebSphere Application Server" RETVAL=0 # modify the following line as needed to reflect any custom Java # installation directory PATH=/opt/IBM/ibm-java-x86_64_60/bin:$PATH # Function to start the server start() { echo -n $"Starting $prog: " $startscript server1 RETVAL=$? echo return $RETVAL } # Function to stop the server stop() { echo -n $"Stopping $prog: " $shutscript server1 -username ADMINUSER -password PASSWORD RETVAL=$? echo return $RETVAL } # See how we were called. case "$1" in start) start ;; stop) stop ;; restart) stop start ;; *) echo $"Usage: $0 {start|stop|restart}" exit 1 esac exit $RETVAL
按照以下步驟下載和安裝示例 SysVInit 腳本:
下載示例腳本。
作為根用戶(或通過使用 sudo 命令)把此文件保存到系統上的 /etc/init.d 目錄中,把它命名為 websphere_sysvinit.sh。
使用文本編輯器編輯它,把 ADMINUSER 和 PASSWORD 改為 並保存這些修改。
作為根用戶或使用 sudo 命令,使用以下命令設置文件的可執行權限:
chmod 755 /etc/init.d/websphere_sysvinit.sh
通過使用下面這樣的命令,在與系統的默認運行級相關聯的目錄中創建此文件的符號鏈接(/etc/rc5.d 目錄通常用於圖形化系統,/etc/rc3.d 目錄用於使用文本控制台的系統):
ln -s /etc/init.d/websphere_sysvinit.sh /etc/rc5.d/S85ibm-was ln -s /etc/init.d/websphere_sysvinit.sh /etc/rc5.d/K15ibm-was
在下一次關閉系統時,這裡創建的 K15ibm-was 符號鏈接會在關閉過程中自動停止 WebSphere Application Server。在下一次啟動系統時,S85ibm-was 符號鏈接會在啟動過程中自動啟動 WebSphere Application Server。
創建 Ubuntu Upstart 腳本Ubuntu Linux 發行版使用一種與 SysVInit 機制不同的啟動機制。Ubuntu 啟動機制稱為 Upstart(參見 ),這是一種為 Ubuntu 創建的非常新的事件驅動的啟動機制,但是 Fedora、Red Hat 和 Centos 等其他發行版也將采用這種機制。Upstart 由於支持並發性和響應系統事件而廣受歡迎。
目前,Upstart 的實現與傳統的 SysVInit 模型兼容。在 中可以找到一個簡單的 Upstart 腳本,可以把它放在系統的 /etc/init.d 目錄中並用它啟動 WebSphere Application Server。此腳本的代碼見 。
清單 2. 示例 Upstart 腳本#!/bin/bash -e ### BEGIN INIT INFO # Provides: ibm-websphere # Required-Start: $local_fs $remote_fs $network $syslog # Required-Stop: $local_fs $remote_fs $network $syslog # Default-Start: 2 3 4 5 # Default-Stop: 0 1 6 # Short-Description: Start/stop IBM WebSphere Application Server ### END INIT INFO # # IBM WAS This init.d script starts the IBM WebSphere # Application Server. # modify the following line as needed to reflect any custom Java # installation directory ENV="env -i LANG=C PATH=/opt/IBM/ibm-java-x86_64_60/bin:/usr/bin:/bin" set -e if [ ! -d /opt/IBM/WebSphere/AppServer/bin ] ; then echo "No IBM WebSphere Application Server installed" exit 0 fi . /lib/lsb/init-functions test -f /etc/default/rcS && . /etc/default/rcS startscript=/opt/IBM/WebSphere/AppServer/bin/startServer.sh shutscript=/opt/IBM/WebSphere/AppServer/bin/stopServer.sh case $1 in start) log_daemon_msg "Starting application server" "IBM WAS" if $startscript ; then log_end_msg 0 else log_end_msg 1 fi ;; stop) log_daemon_msg "Stopping application server" "IBM WAS" if $stopscript -user was-admin -password PASSWORD; then log_end_msg 0 else log_end_msg 1 fi restart) log_daemon_msg "Restarting Web server" "IBM HTTP" if ($stopscript -user was-admin -password PASSWORD && $startscript) then log_end_msg 0 else log_end_msg 1 fi ;; *) log_success_msg "Usage: /etc/init.d/websphere {start|stop|restart}" exit 1 ;; esac
下載此文件之後,執行以下步驟:
作為根用戶或通過 sudo 命令,把此文件保存到系統上並把它復制到 /etc/init.d 中,把它命名為 websphere_upstart.sh。
作為根用戶或使用 sudo 命令,使用以下命令設置文件的可執行權限:
chmod 755 /etc/init.d/websphere_upstart.sh
通過使用下面這樣的命令,在與系統的默認運行級相關聯的目錄(通常是 /etc/rc2.d 目錄)中創建此文件的符號鏈接:
ln -s /etc/init.d/websphere_upstart.sh /etc/rc2.d/S91ibm-was ln -s /etc/init.d/websphere_upstart.sh /etc/rc2.d/K15ibm-was
在下一次關閉系統時,這裡創建的 K15ibm-was 符號鏈接會在關閉過程中自動停止 WebSphere Application Server。在下一次啟動系統時,S91ibm-was 符號鏈接會在啟動過程中自動啟動 WebSphere Application Server。
後續步驟恭喜!您已經安裝了 WebSphere Application Server 並把它集成在系統的啟動和關閉過程中。現在,可以添加自己的應用程序、定制服務器的配置等等。編寫和集成 WebSphere 應用程序超出了本教程的范圍。但是,下面這些信息有助於您使用 WebSphere Application Server:
要想在安裝 WebSphere Application Server 的系統上在浏覽器中打開管理控制台,應該訪問以下 URL:
https://localhost:9043/ibm/console
這時顯示 所示的屏幕。輸入 並單擊 Login 或按回車,從而顯示 WebSphere Application Server 管理控制台,見 。
要想再次執行 First steps 控制台,使用以下命令:
cd /opt/IBM/WebSphere/AppServer/profiles/AppSrv01/firststeps ./firststeps.sh
結束語應用服務器是大多數 3 層企業 Web 系統的核心。IBM WebSphere Application Server 是當今最流行的應用服務器之一,由 IBM、許多第三方應用程序和廠商支持。您可以下載和體驗 WebSphere Application Server 的試用版,在自己的環境中安裝、測試和熟悉 WebSphere Application Server 是很容易的。WebSphere Application Server 為企業 Web 應用程序和服務提供一個健壯、強大、經過良好測試且具備良好支持的基礎。
下載描述名字大小