一,准備工作
1,購買或下載Redhat9的安裝光盤(3張盤)或鏡像文件
2,在硬盤中至少留2個分區給安裝系統用,掛載點所用分區推薦4G以上,交換分區不用太大在250M左右比較適合,文件系統格式不論,反正安裝過程會重新格式化。
3,記錄下你電腦中下列設備型號∶鼠標、鍵盤、顯卡、網卡、顯示器。及網絡設置用到的IP地址、子網掩碼、默認網關和DNS名稱服務器地址等信息。
二,安裝紅帽Red Hat Linux 9
將光驅設為第一啟動盤,放入第一張安裝光盤後重新啟動電腦,如果你的光驅支持自啟動, 如無意外將出現如下圖: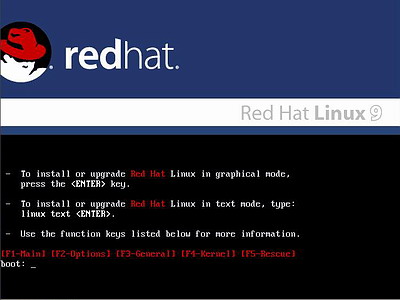
直接按回車鍵後將出現如下圖1 ,如果你不處理30秒後也會自動進入。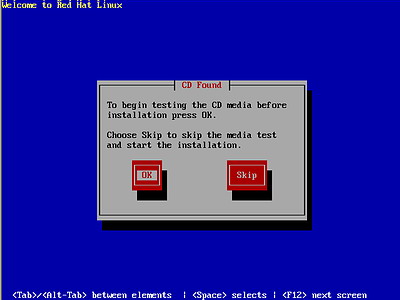
在圖1中提示:是否測試安裝CD的內容的完整性,選“OK”開始測試安裝CD;選“Skip”不測試安裝CD開始安裝出現圖6所示,如果是第一次安裝當然要測試安裝CD,選“OK”後回車,出現如下圖2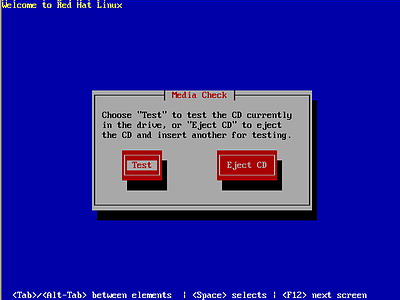
選“Test”測試安裝光盤的文件,選“Eject CD”測試光盤以外的安裝文件,這裡我選擇“Test”後回車,出現如下圖3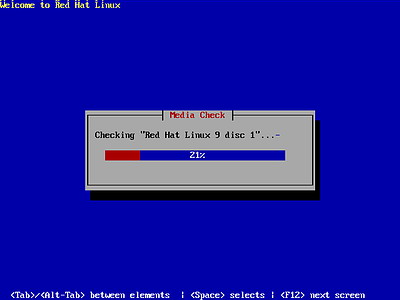
正在測試第一張安裝CD,測試完後顯示如下圖4所示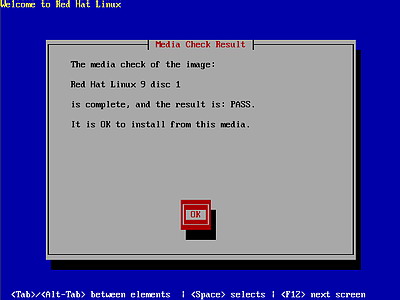
看到上圖最後一行英文“It is OK to install from this media”說明這張安裝CD是OK的,按“Enter”鍵回車後,顯示如下圖5所示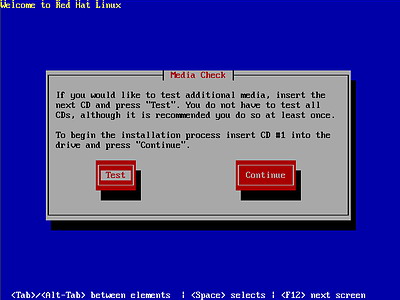
選擇“Continue”並回車開始安裝。假如你想測試余下的2張安裝CD,請放入下一張安裝CD到光驅中,並選“Test”後回車即開始測試,完成後再次出現圖4畫面表示通過測試,再按回車鍵後又出現圖5所示,重復步驟直到完成全部安裝CD的測試。全部安裝CD的測試完成後,用“向右箭頭鍵”選擇“Continue”並放入第一張安裝CD到光驅後回車,安裝程序開始檢測計算機外圍硬件設備,接著出現如下圖6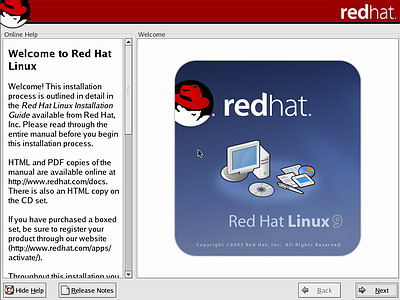
出現幫助文本和介紹,按“Hide Help”關閉幫助文本,按“Release Notes”顯示發行注記,按“Next”進行下一步,出現如下圖7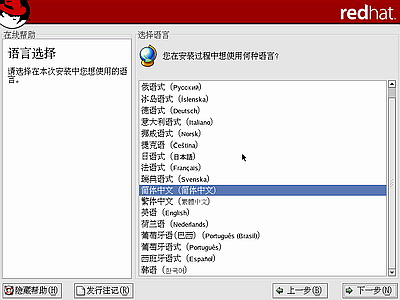
這時鼠標可用了,這一步選擇安裝向導所用語言(不是安裝系統所用語言),就選“簡體中文(簡體中文)”,點擊“下一步”後顯示如下圖8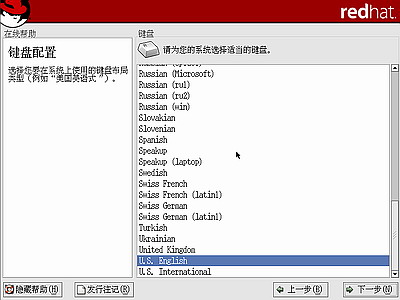
選擇鍵盤類型,一般的鍵盤多為美式鍵盤“U.S English”,選擇好後,點擊“下一步”顯示如下圖9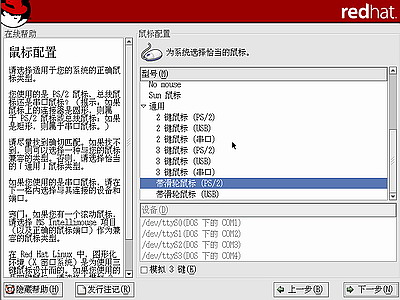
根據你的鼠標類型進行選擇,然後點擊“下一步”顯示如下圖10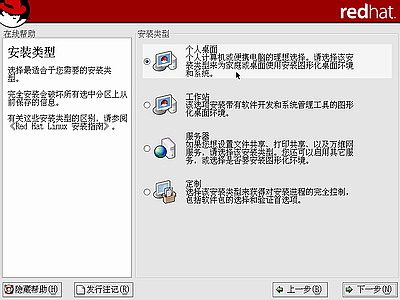
選擇安裝類型,我這裡選“個人桌面”,點擊“下一步”顯示如下圖11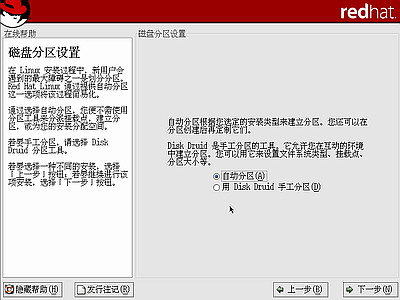
磁盤分區設置是關鍵的一步,搞不好會丟失硬盤有用數據,請小心。如果選“自動分區”後,點擊“下一步”會顯示如下圖12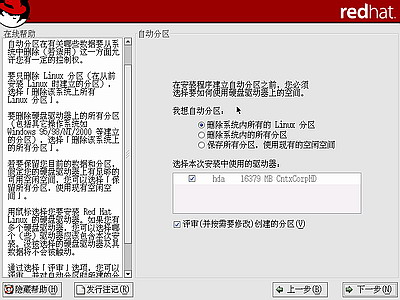
自動分區包含三個選項:刪除系統內所有的Linux分區、刪除系統內的所有分區和保存所有分區使用現有的空閒空間。由此看來這項選擇不適合我的需要,我的硬盤有4個分區,而第一個分區已安裝了Windows 98,我想保留它裝雙系統。於是點擊“上一步”返回到圖11所示畫面後再重新選擇“用Disk Druid手工分區”,點擊“下一步”顯示如下圖13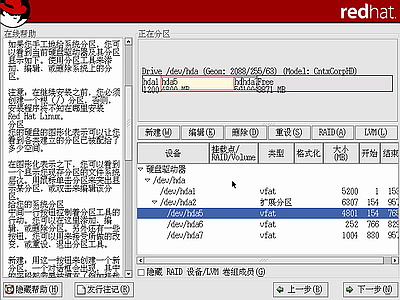
表中列出了硬盤的所有分區,我准備用原系統的D盤和E盤。即用/dev/hda5(4.8G)作掛載點安裝系統,用/dev/hda6(252M)做交換分區。點擊“/dev/hda5”將其選中(如上圖中),然後點擊“編緝”按鈕,彈出如下圖14所示的對話框。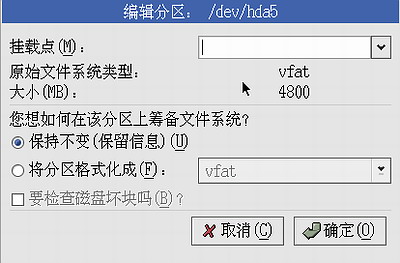
掛載點選根分區“/”即可,當前文件系統類型是FAT,是Linux不支持的,因些選中“將分區格式化成”並在框內選“ext3”或“ext2”,如下圖15所示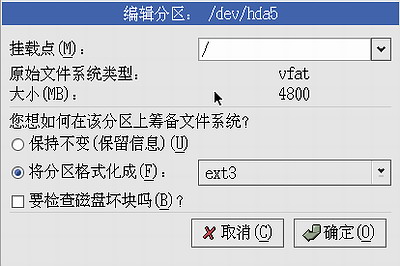
點擊“確定”即可,在分區表中可見到已創建了掛載點。還要創建交換分區才能進行下一步安裝,接著在圖13所示分區表中點擊“/dev/hda6”把它選中,然後點擊“編緝”按鈕,彈出如下圖16所示的對話框。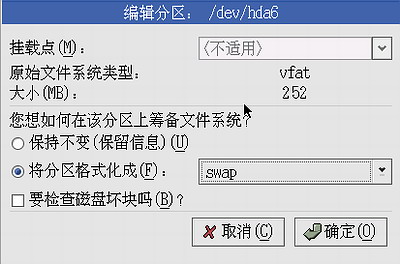
因/dev/hda6是用來做交換分區,所以掛載點一欄不用選,只選“將分區格式化成swap”, 然後點擊“確定”即可。顯示如下圖17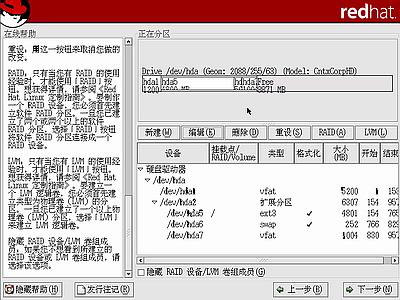
在圖中可見到/dev/hda5和/dev/hda6的分區類型已經更改了。點擊“下一步”彈出如下圖18所示的對話框。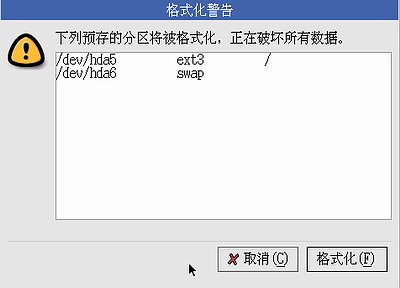
提示格式化兩個分區,點“格式化”按鈕後,顯示如下圖19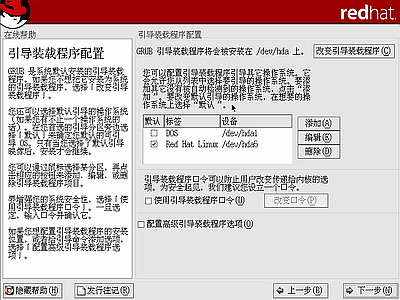
引導裝載程序配置,默認將系統引導信息寫到硬盤主引導扇區,可通過點擊右上角的“改變引導裝載程序”按鈕進行設置。上圖中列出了啟動菜單有兩項∶DOS和Red Hat Linux,可選中DOS然後點編輯,將DOS改為Windows 98;同樣將Red Hat Linux改為Red Hat Linux 9;改動後如下圖20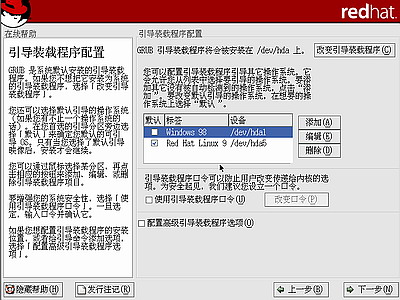
選擇開機默認啟動的系統(在其前面的囗內打勾),如上圖中選Red Hat Linux 9為默認啟動系統。然後點擊“下一步”出現如下圖21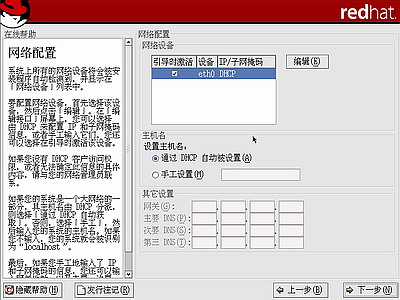
設置網絡,如果你不清楚亦可以後進系統後再配置,點擊“下一步”出現如下圖22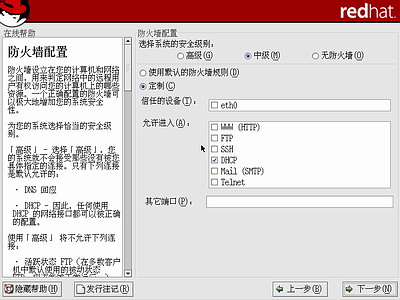
防火牆配置一般用途選“中級”就可以了,點擊“下一步”出現如下圖23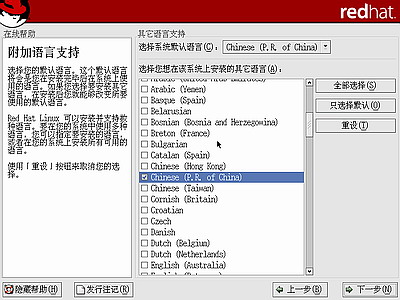
選擇系統默認語言一定要選中“Chinese(P.R.of China)”簡體中文,否則可能進系統後不能顯示簡體中文還需另外安裝語言支持包。在“選擇你想在該系統上安裝的其它語言”框內最少要選一項“Chinese(P.R.of China)”簡體中文,可同時選擇多種語言(如果有必要)。點擊“下一步”出現如下圖24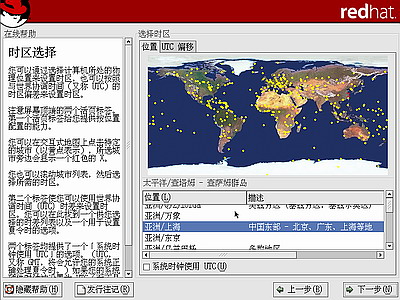
時區選“亞洲/上海”,點擊“下一步”出現如下圖25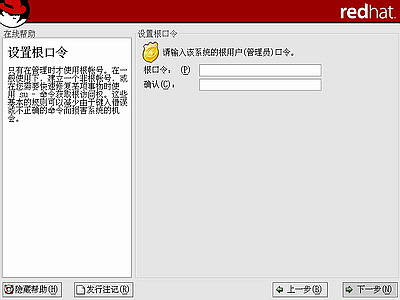
設置根口令即root管理員密碼,root帳號在系統中具有最高權根,平時登陸系統一般不用該帳號,設置完根口令後,點擊“下一步”出現如下圖26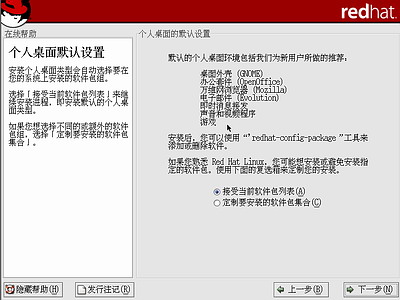
個人桌面默認軟件包安裝選擇,一般用途使用默認的就夠用。亦可在安裝完成後,進系統運行“redhat-config-package”工具來添加/刪除軟件。點擊“下一步”出現如下圖27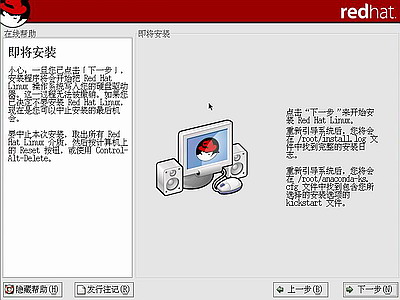
安裝向導到此結束,如果你對上面各個步驟還有異議可直點“上一步”返回後重新設置, 否則點“下一步”後再無“上一步”選擇,程序不可亦。要開始安裝請點擊“下一步”,出現如下圖28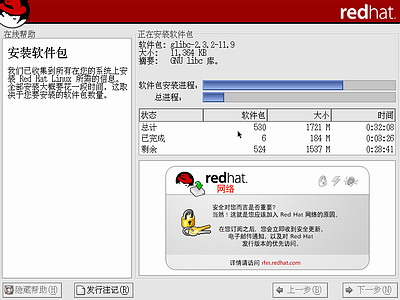
一個慢長的安裝過程已經開始,你可休息約30分鐘了。總進度去到約75%時,出現如下圖29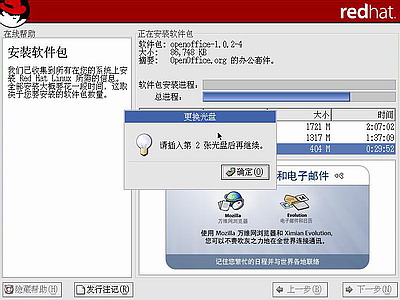
第一張光盤中要安裝的內容已完成,提示插入第二張光盤,插入第二張光盤後點“確定”後繼續安裝,到總進度去到約96%時,按提示換第三張光盤,完成後出現如下圖30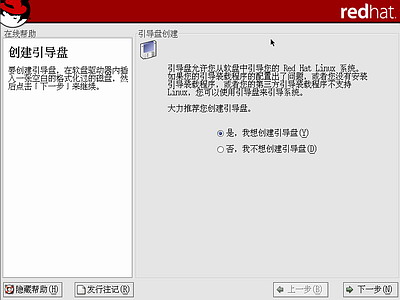
建議創建引導盤,將去除寫保護的空白軟盤放入軟驅中,點擊“下一步”,出現如下圖31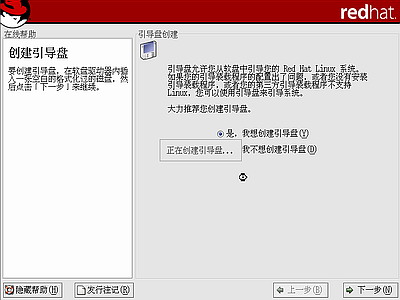
正在創建引導盤,完成後出現如下圖32所示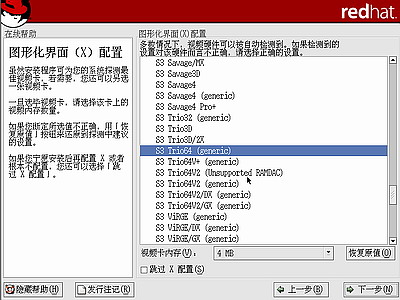
核對安裝程序檢測的顯卡型號是否與你的真實顯卡型號是否相同,如果不同請正確選擇,然後點擊“下一步”,出現如下圖33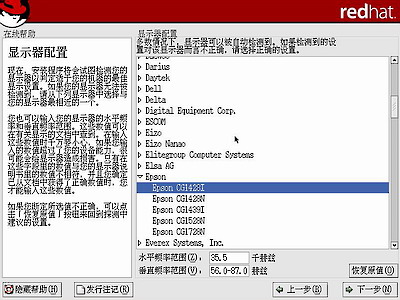
核對安裝程序檢測的顯示器型號是否與你的真實顯示器型號是否相同,如果不同請正確選擇,然後點擊“下一步”,出現如下圖34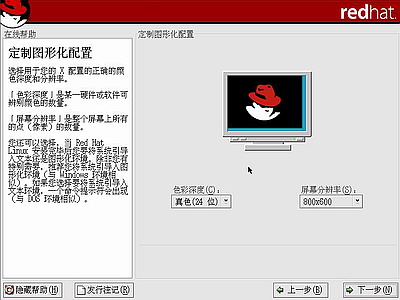
選擇色彩深度和屏幕分辨率,然後點擊“下一步”,出現如下圖35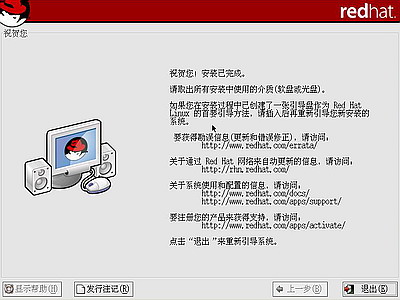
安裝已完成,取出光盤和軟盤後點“退出”,系統將重新啟動,重新啟動後將首次出現啟動選擇菜單,如下圖36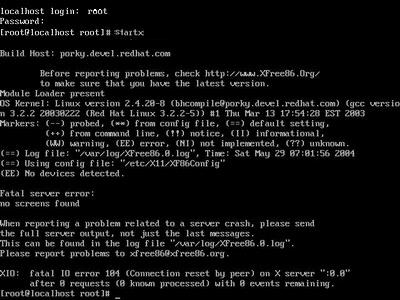
10秒後自動進入,出現如下圖37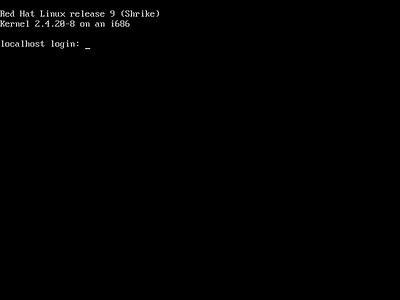
第一次啟動還是進入命令提示,要求輸入用戶名,現在系統只有一個帳號即管理員帳號,默認的管理員帳號名為root,輸入“root”後回車,出現如下圖38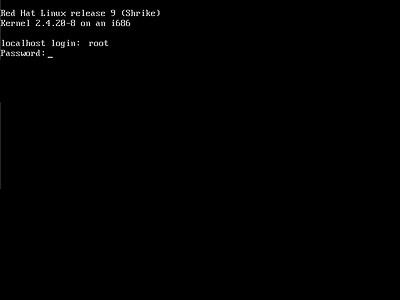
提示輸入密碼,輸入安裝時設定的系統管理員密碼後回車,出現如下圖39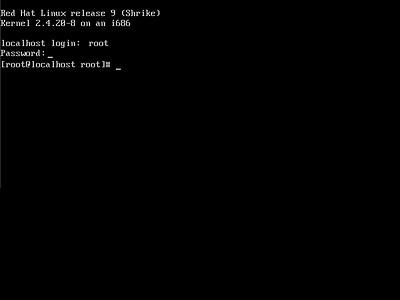
已經以管理員身份登陸了系統,但我不想用命令提示形式顯示,要進入圖形介面.進入圖形介面的命令是“startx”,輸入“startx”後回車准備進入,出現如下圖40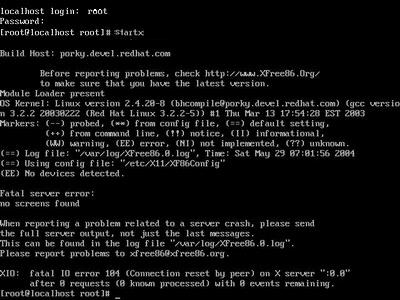
怎麼搞?又跳出來!原來X配置出問題,需運行“redhat-config-xfree86”重新配置,運行“redhat-config-xfree86”後出現如下圖41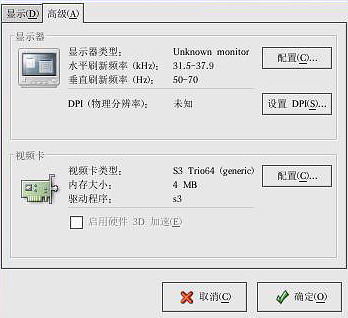
點擊“配置”對顯示器及顯卡的型號和參數重新設置,如不能確定也可點系統默認設置,完成後點“確定”後如配置正確即可進入圖形界面,出現如下圖42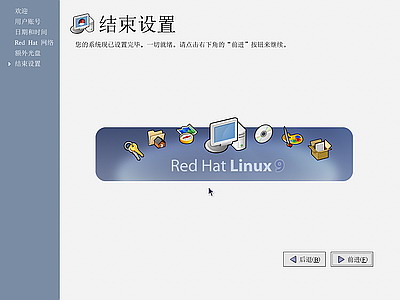
再次出現登陸窗口,輸入“root”後回車,出現如下圖43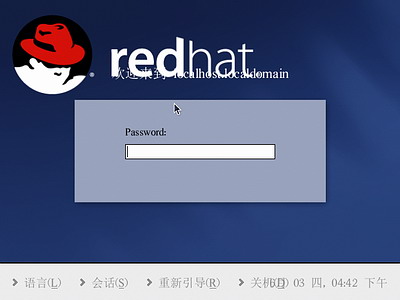
再輸入密碼後回車,出現如下圖44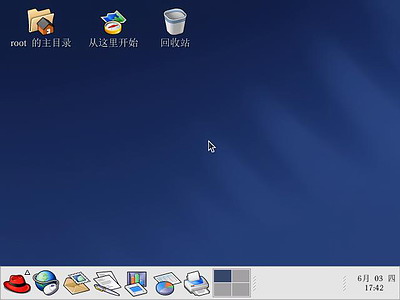
原來已經以root的身份進入了桌面,不過好像錯過了設置普通帳號那一步,於是點紅帽子主菜單--注銷,在彈出的對話框中選“重新啟動”,重新啟動後又再出現啟動選擇菜單,接著出現如下圖45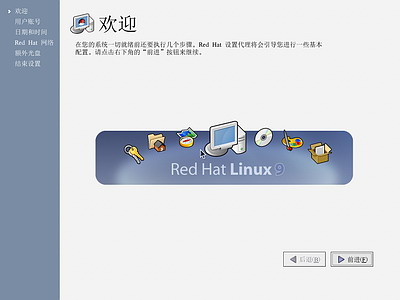
本來應該早出現的東西現在才出現,點“前進”開始配置系統,出現如下圖46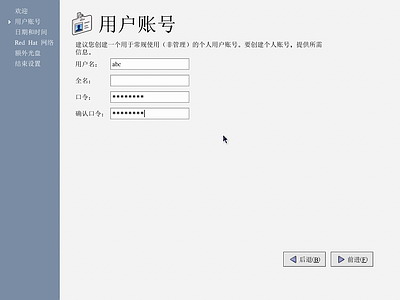
創建一個普通帳號,用於平時登陸系統用,帳號名用abc,輸入密碼後,點“前進”出現如下圖47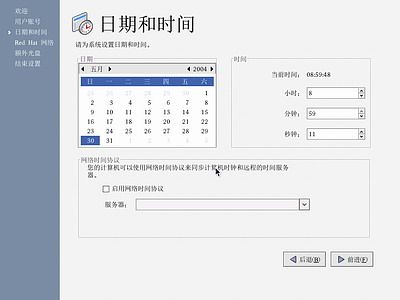
正確設置時間和日期後,點“前進”出現如下圖48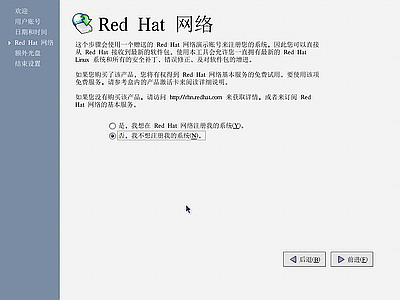
注冊提示,有兩項選擇,第一項:“是,我想在 Red Hat 網絡注冊我的系統”,第二項:“否,我不想注刪我的系統”。以後再說,選第二項:“否,我不想注刪我的系統”,點“前進”出現如下圖49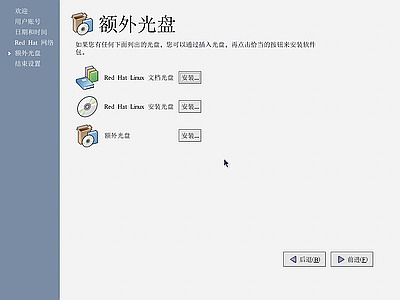
如果你有其它光盤想安裝,就裝啦。點“前進”出現如下圖50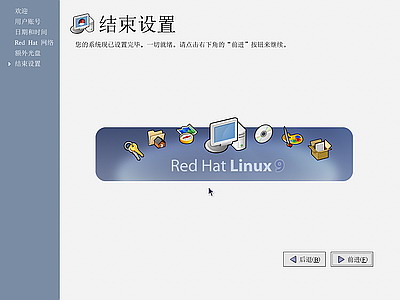
全部設置已經結束,點“前進”出現如下圖51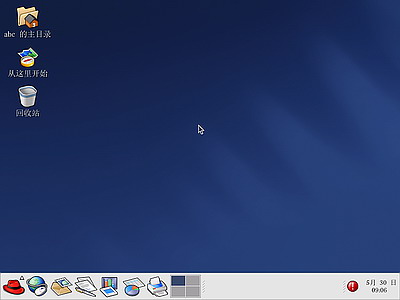
安裝全部完成,現在以abc用戶的身份進入了系統。以後進入系統都是圖形界面了。慢慢分享一下啦!
三、卸載Redhat9系統的方法:
進入DOS下在提示符“A:\\>_”下輸入“fdisk/mbr”回車,重寫硬盤主引導扇區即可,重啟後就沒有了Redhat9的啟動菜單了,再格式化Redhat9所在的分區就完事!
http://xxxxxx/Linuxjc/1172961.html TechArticle