為了找到linux查找系統的系統恢復功能,小編找遍了幾乎所有的linux的發型版本,也沒有找到關於Linux系統恢復的習慣服務設置。但是,可以通過安裝第三方的程序來實現類似於磁盤快照的一些功能。通過第三方的服務,創建磁盤上的快照當系統出現問題時,恢復。ok這個就是Linux恢復的一個原理。注意,這裡我們使用的恢復方式並不是備份而是系統快照。
下面我們找到10款系統快照的軟件大家測試一下吧。
TimeShift提供了一個非常簡潔的圖形用戶界面,你也可以直接在終端輸入命令使用它。默認情況下。TimeShift並不會包含用戶的個人文件,但你可以通過自定義將特殊的目錄添加到快照中去。TimeShift還提供了專門針對BTRFS文件系統的版本,可以支持原生的BTRFS系統快照功能。
軟件安裝Ubuntu及其分支的用戶可以從開發者的PPA獲取TimeShift:
sudoapt-add-repository ppa:teejee2008/ppa
sudo apt-get update
sudo apt-get install timeshift
其他版本的用戶可以下載安裝文件並在命令行終端運行:
./timeshift-latest-amd.64.run
創建快照
TimeShift能夠幫助你隨時完成快照工作,或者你也可以設置讓TimeShift自動創建快照。你可以安排任務計劃,每小時、每天、每周或者每個月進行快照,也可以設置清除這些快照的時間,TimeShift有一個特殊的選項叫做重啟快照,用來在每次系統重啟之後創建一個新的快照文件。
恢復快照
TimeShift從快照中進行系統恢復是一項非常簡單直接的工作,只要選擇快照文件並且告訴它應該存儲的位置就可以了。TimeShift還提供了將快照恢復到外設的選項,將你的操作系統遷移到另一台新電腦時非常方便,用這個“克隆”就可以了。在恢復快照之前,TimeShift會詢問你是不是需要保存現有的應用設置,並且讓你選擇保存哪一個。請記住TimeShift需要GRUB 2啟動進入快照恢復。
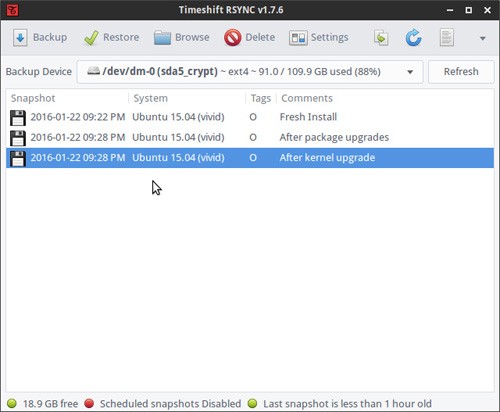
Cronopete自稱為OS X的時間機器,與TimeShift工作起來稍有不同。Cronopete為Ubuntu,Debian和Fedora提供了包文件,Arch Linux使用者可以在AUR中找到它。
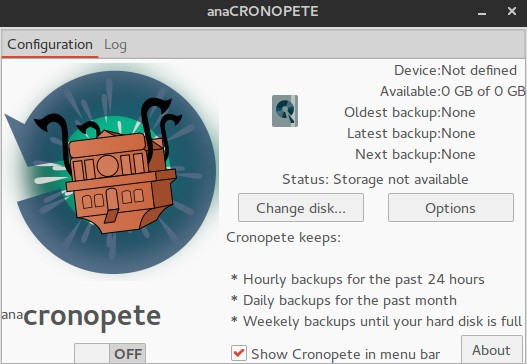
與本文中介紹的其他應用程序不同,Cronopete將備份與快照功能捆綁在一起,並且要求你將快照保存在外部設備上。默認情況下,它會每個小時都檢查一遍你的文件變化,但是當然可以在設置中改變這個時間間隔。如果某個文件並沒有發生變化,那麼Cronopete將對這個文件只進行一個硬鏈接而並不復制這份文件,這會幫助節省磁盤空間。
恢復快照Cronopete的文件恢復可能是它最酷的功能,好像真的能幫助你“穿越時間”,也就是說,可視化的浏覽所有儲存版本的文件與文件夾。想要恢復哪一個文件,只需要選上它,然後點擊恢復就可以了,這個文件就會從外部的存儲設備中復制到你現有的系統中來。當然這裡你可能也猜測到了,Cronopete對於全系統恢復並不十分具有意義,但是如果你想要保存單獨文件的多個版本,那麼它是一個很好的選擇。
三、Back In TimeBack In Time的用戶界面看起來非常友好,能夠吸引住Linux新手。它的設置對話框中提供了非常精細的操作控件,用戶界面看上去就像是一個文件管理器一樣,在這裡你可以閱覽所有的快照,浏覽快照中的文件,以及恢復選定的文件與文件夾。
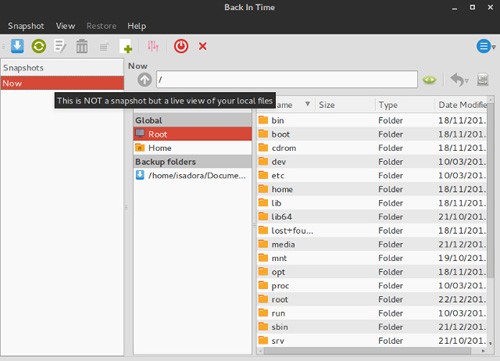
軟件安裝
Ubuntu用戶可以從PPA中安裝Back In Time:
sudo add-apt-repository ppa:bit-team/stable
sudo apt-get update
sudo apt-get install backintime-qt4
有些發行版會在自己的資源庫中提供Back In Time,如果你的發行版沒有的話,也總可以在網上找到源代碼並且下載安裝。
Back In Time會對那些你選擇的目錄創建快照,但是只會恢復那些擁有寫權限的目錄。你可以對快照進行加密並且存儲在網絡設備、外部硬盤或者是本地的文件系統中。Back In Time只會對那些改變過的文件進行更新。在設置>選項標簽中,你可以選擇在沒有變化發生的時候禁用快照。
Back In Time的快照時間根據計劃設定,每天、每周、每個月或者是每天的某個或某幾個時間段,或者是每次重啟之後。你可以在主工具欄的菜單中自己更改計劃時間。
與Cronopete相似,Back In Time更加適合於基於文件夾或者是基於文件的回滾操作,但是如果你想對整個文件系統進行回滾也是同樣可行的。恢復一個快照相當簡單,只要選擇它,並且選擇在哪裡進行恢復就可以了,取決於你是只想恢復幾個文件夾還是對整個系統進行恢復。
四、SystembackSystemback的界面很小巧,但是功能卻非常強大。但不幸的是只有Debian和Ubuntu及其分支的用戶可以使用,而沒有提供其他Linux發行版的安裝文件。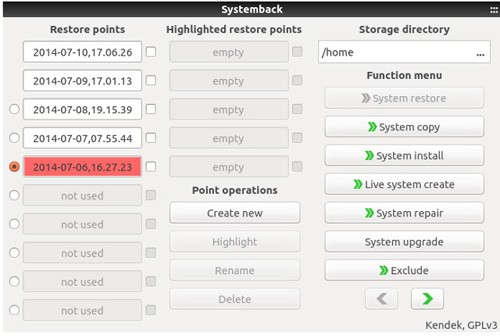
Systemback可以通過開發者PPA安裝:
sudo add-apt-repository ppa:nemh/systemback
sudo apt-get update
sudo apt-get install systemback
Systemback並不僅僅是另一個快照工具。它可以把你現在的系統轉變為一張live CD或DVD,這樣就可以直接在另一台電腦上啟動了。它可以修復或重裝GRUB 2啟動器以及修復fstab文件,當然,Systemback的主要用途還是用於系統快照。
恢復快照Systemback將快照的總數量限制在10個以內。用戶擁有刪除快照的權限。快照的功能可以選擇為遞增,也就是只復制被改變過的文件,而將其他的文件以硬鏈接的形式保存。但是在設置對話框中,你可以禁用這個功能。在恢復文件的時候,你可以選擇執行全系統恢復,或者只是復制關鍵的系統文件。個人數據比如照片與文檔並不會被包含在快照中,但是你可以在創建>包含用戶數據的選項中通過自定義操作將它們轉移到live CD中。
Systemback允許用戶自定義自動快照的計劃,但你也將這個選項關閉來手動設置恢復點。需要注意的是Systemback並不支持NTFS文件系統,因此不能對NTFS系統分區進行快照或者是恢復操作。
Snapper和openSUSE的關系非常密切。在其他Linux版本上也許能夠安裝Snapper,但是並不一定能正常工作了。在openSUSE中安裝Snapper的最簡單方法是將它安裝在BTRFS分區上,這樣做Snapper就能夠自動安裝與配置。你可以使用命令行工具來操作Snapper,或者通過YaST工具,此外還有另一種替代方案snapper-GUI。
工作方式
Snapper能夠創建幾種不同類型的快照,比如在安裝新的應用程序之前與之後創建快照。通過這種方式你可以將快照進行對比,並且更有效的進行系統恢復。Snapper會為快照自動建立時間計劃,你當然也可以把這個功能禁用掉。在Snapper中,快照是存放在與系統相同的分區中,因此它們會不斷長大,要記得隨時檢查自己的硬盤容量。
默認情況下,Snapper只對根分區創建快照。如果想要包含其他分區和BTRFS副磁盤卷,你就需要為每一個項目創建一個配置,這必須在命令行終端中完成,你需要以root權限運行下面的命令:
snapper -c CONFIGNAME create-config /PATH
在這裡-c代表著配置“configure”,CONFIGNAME是你為這個配置所取的名稱,/PATH則是分區或是副磁盤卷的位置,例如:
snapper -c home create-config /home
你可以用下面的命令查看當前的配置:
snapper list-configs
所有的配置文件都保存在/etc/snapper/configs目錄。在這裡,你可以用一個常用的文本編輯器來修改它們,例如你可以禁用每小時創建快照的功能,啟用自動刪除快照的功能,手動設置可保存舊快照的數量。
在YaST Snapper模式中,你可以創建並對比快照進行系統回滾操作,或者將一個文件或者其他一些被選擇的文件恢復到以前的版本。
了解了怎樣對整個操作系統進行恢復之後,你可能想知道怎樣恢復那些已經安裝的應用軟件。這在系統新版升級或重裝系統的情況下很常見。幸運的是已經有一些工具提供了應用程序遷移的功能,而且使用起來非常方便。
首先我要提到的是Aptik,它是由TimeShift的開發者創建的應用程序備份工具。
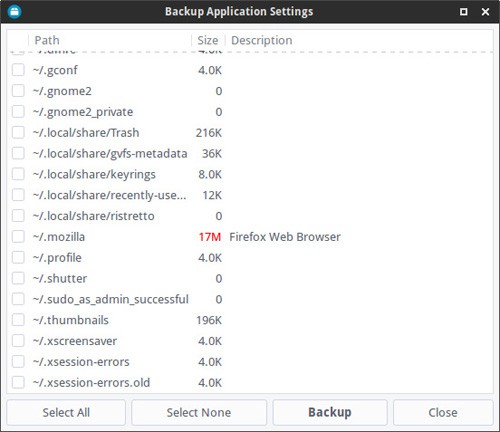
Aptik只能用於基於Ubuntu的發行版,你可以直接從開發者PPA安裝:
sudo apt-add-repository ppa:teejee2008/ppa
sudo apt-get update
sudo apt-get install aptik
Aptik能夠以列表的形式輸出系統現有的已安裝的包以及所使用的庫以及下載的包文件。此外還有用於導出應用程序設置、桌面主題和圖標集的選項。Aptik會根據安裝類型對這些包進行分類,例如分為操作系統預裝、用戶自主安裝、自動安裝的依賴與從.deb文件安裝等等。對於.deb文件你可以將它們拖拽到列表中並且包含在備份文件裡。備份可以保存在任何位置,如果想把它們提取到一個新安裝的發行版中,只需要先安裝Aptik,然後在主窗口中選擇備份並進行恢復即可。
Linux Mint的用戶可以選擇Mint備份工具,功能幾乎與Aptik一模一樣。除了恢復已安裝的應用程序之外,這個工具還可以對所選定的文件夾及其權限執行快速備份。
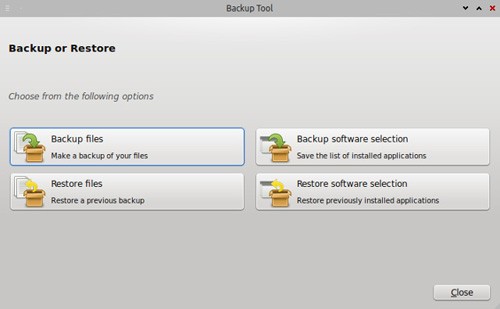
Arch Linux的用戶可以使用Backpac來備份與恢復應用程序。Backpac可以建立手動安裝包的列表文件,也可以按照你的選擇單獨備份文件。使用Backpac恢復系統狀態會重新安裝所輸出的包,刪除掉快照中並不包含的文件,並且會用之前輸出的版本覆蓋系統文件。
在基於dpkg的系統中,你可以使用下面的操作來輸出一個已安裝應用的列表文件:
dpkg --get-selections > /home/yourusername/apps.txt
然後,將這個txt文件與庫信息從/etc/apt/sources.d/目錄與/etc/apt/sources.list文件復制到新的系統中。使用如下命令行並提供正確的文件路徑就可以將備份的應用遷移到新的系統中:
dpkg --set-selections < /path/to/apps.txt
sudo apt-get update
sudo apt-get dselect-upgrade
有些圖形化的包管理工具例如Synaptic能夠提供圖形化的用戶界面,用來輸出與導入已經安裝的應用程序的列表,不需要使用終端命令行的形式來操作。
如果上面建議的這些應用你並不認為合適,那麼我們還有其他的解決方案。我在這裡將它們稱為“高級”並不意味著這些方案非常復雜,而是說它們可能並不是新手用戶的第一選擇。
如果你想在命令行終端使用一種極簡而快速的方法進行快照操作,那麼可以試一下Rsnapshot。你可以在絕大多數Linux發行版的資源庫中找到它。Rsnapshot的所有設置都在/etc/rsnapshot.conf這個文件中。你可以打開這個文件,自定義快照時間表,設置何時刪除舊的快照,以及需要包含哪些文件與文件夾。當你設置完畢之後,最好使用下面兩個命令來做一下測試:
rsnapshot configtest
rsnapshot -t hourly
這樣可以保證你的所有設置都正常啟用。請記住修改設置文件時需要在兩個功能選項中使用一個tab符進行分割而並不是空格,因此不要用空格鍵移動這些參數。Rsnapshot沒有自動恢復功能,所以你只能從選定的快照中手動復制文件。
Obnam與Rsnapshot非常相似,另外還提供了一些有趣的功能。它可以先創建一個全系統備份,然後逐漸生成包含新的或是改變過的文件的快照。你可以對快照進行加密與自動解密。Obnam在進行系統恢復時的操作也是相似的,提供命令,並且讓你選擇存儲的位置。
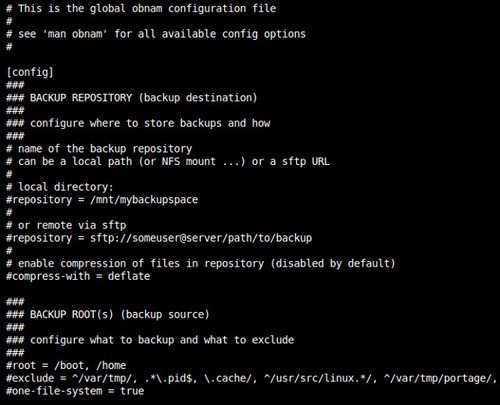
你可以設置或是修改自定義路徑,將快照存放在服務器上或者是其他遠程設備上。Obnam提供的官方手冊是一項很了不起的工作,清楚的解釋了所有的功能操作。
十、LVMSnapshots如果系統中將會存放一些重要的數據,那麼一定要事先考慮好備份與恢復的方法。如果你正在安裝與設置Linux系統的話,那麼值得考慮將LVM(Logical Volume Manager)作為硬盤的管理工具。
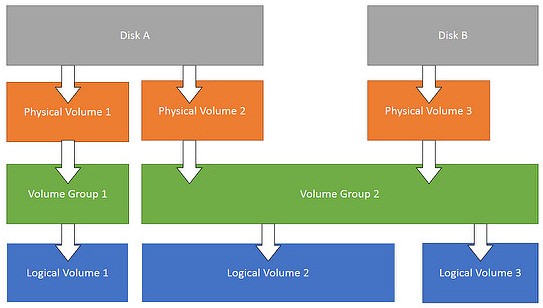
准確的說,LVM並不算是一個應用程序,它在Linux內核中提供了內置的快照功能,可以將快照安裝到任何其他磁盤或分區,合並若干個快照,並還原它們來解決系統問題。或者你可以使用Linux內核模塊dattobd支持對運行中的系統進行增量快照,這樣無需卸載分區或重新啟動計算機。
正如你所看到的,有很多種選擇可以在Linux中獲得系統恢復功能,然而你會發現它們在技術上是非常相似的,那麼有沒有更好的方法來代替現有的系統恢復功能呢?也許在未來隨著這些應用程序的不斷發展將會出現更好的方法,或者是對這些現有的工具更有效的進行組合應用,這些都需要使用者們不斷進行探索發掘。
原文轉載地址:http://www.linuxprobe.com/
http://xxxxxx/Linuxjc/1134350.html TechArticle