安裝所需軟件:(1)ubuntu 14.04 ,到官網上下載,個人筆記本上用個桌面版,現在已經到ubuntu 16.04了,個人感覺區別不是很大。在中國有個專門給中國人訂制的系統,叫ubuntu kylin 16.04,所以下載這個就行.下載地址
(2)EasyBCD通過搜索進行下載,然後安裝EasyBCD (1)將ubuntu iso文件移動到c盤根目錄。(2)打開EasyBCD,可以看到目前只有一個win7啟動項。選擇“添加新條目”,然後選“NeoGrub”,點擊“安裝”
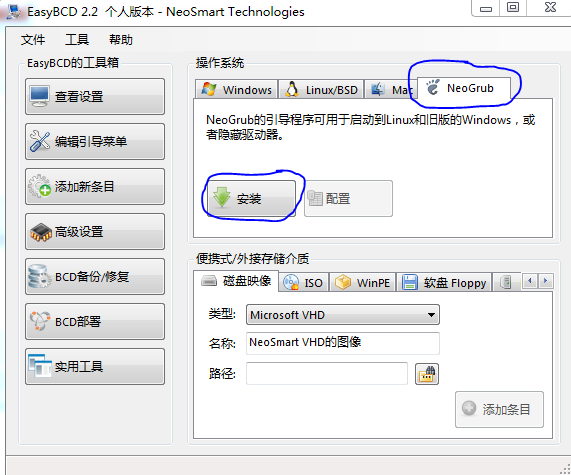
(3)然後點擊配置,將menu.lst文件的內容填加上以下文本:
title Install Ubuntu
root (hd0,0)
kernel (hd0,0)/vmlinuz.efi boot=casper iso-scan/filename=/ubuntu-14.04-desktop-amd64.iso locale=zh_CN.UTF-8
initrd (hd0,0)/initrd.lz
title reboot
reboot
title halt
halt
說明:hd0表示c盤所處的硬盤號,一般電腦只有一個,所以都是hd0;如果有多個硬盤,則根據情況改為hd0、hd1等。hd0後面的數字表示C盤在硬盤中的分區順序,每個人的系統不大一樣,不知道的可以在磁盤管理裡面看一下,本人c盤是第一個分區,因此寫為(hd0,0),如果是第二個,寫為(hd0,1)即可,其它依次類推。
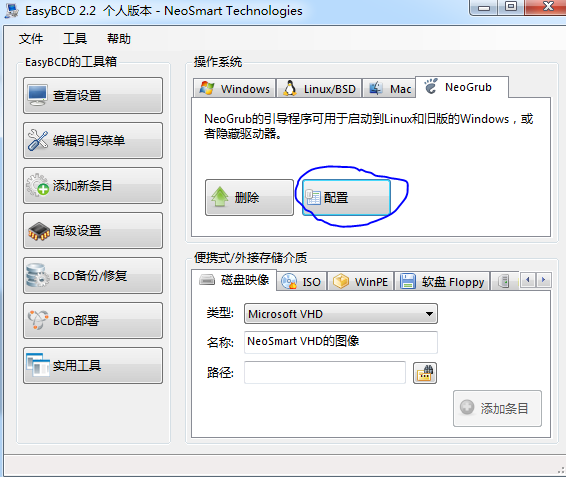
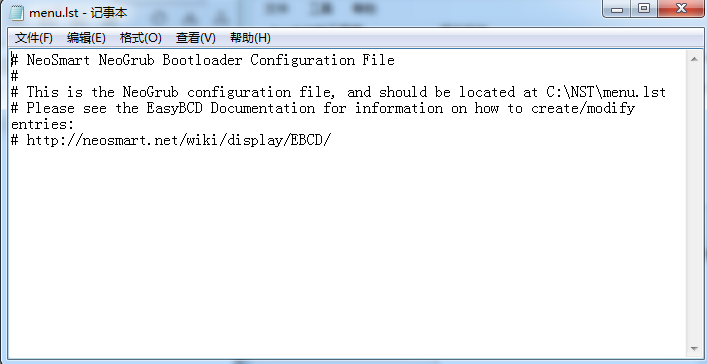
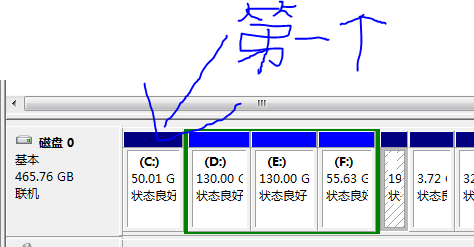
(4)經過配置後,c盤中會多出一個“NST”文件夾和一個NeoGrub文件。
接下來把系統鏡像文件用DAEMON tools打開,或者以壓縮包形式將其中兩個文件解壓出來,分別是initrd.lz和vmlinuz.efi,這兩個文件在casper文件夾裡。將解壓出來的兩個文件復制到c盤根目錄,可以看看c盤中添加了相關的文件。這樣,安裝系統的前期准備就完成了,可以重啟電腦准備安裝ubuntu14.04了
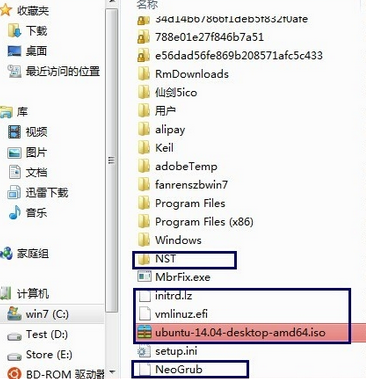
安裝過程:建意斷開網絡,否則安裝時會下載東西安裝,減慢安裝速度,可以裝 好系統後自行安裝(1)重啟電腦,可以看到多了一個啟動項“NeoGrub引導加載器”,選擇該項enter,然後選擇“install ubuntu”,另外兩項分別是“重啟”和“關機”,是為了防止安裝出錯而設的,這個在之前的menu.lst配置文件中已經設定好了
(2)接下來如果正常的話,會刷刷的滿屏幕文字,很高端的樣子,等著它結束就行。如果在這一步報錯,一般來說就是之前的menu.lst配置文件不對,無法訪問C盤,這時只要“reboot”然後進入win7重新配置就行
(3)刷完後就進入一個小系統,別以為這就裝好了,此時最重要的一步,通過快捷鍵ctrl+alt+T打開終端,輸入:sudo umount -l /isodevice
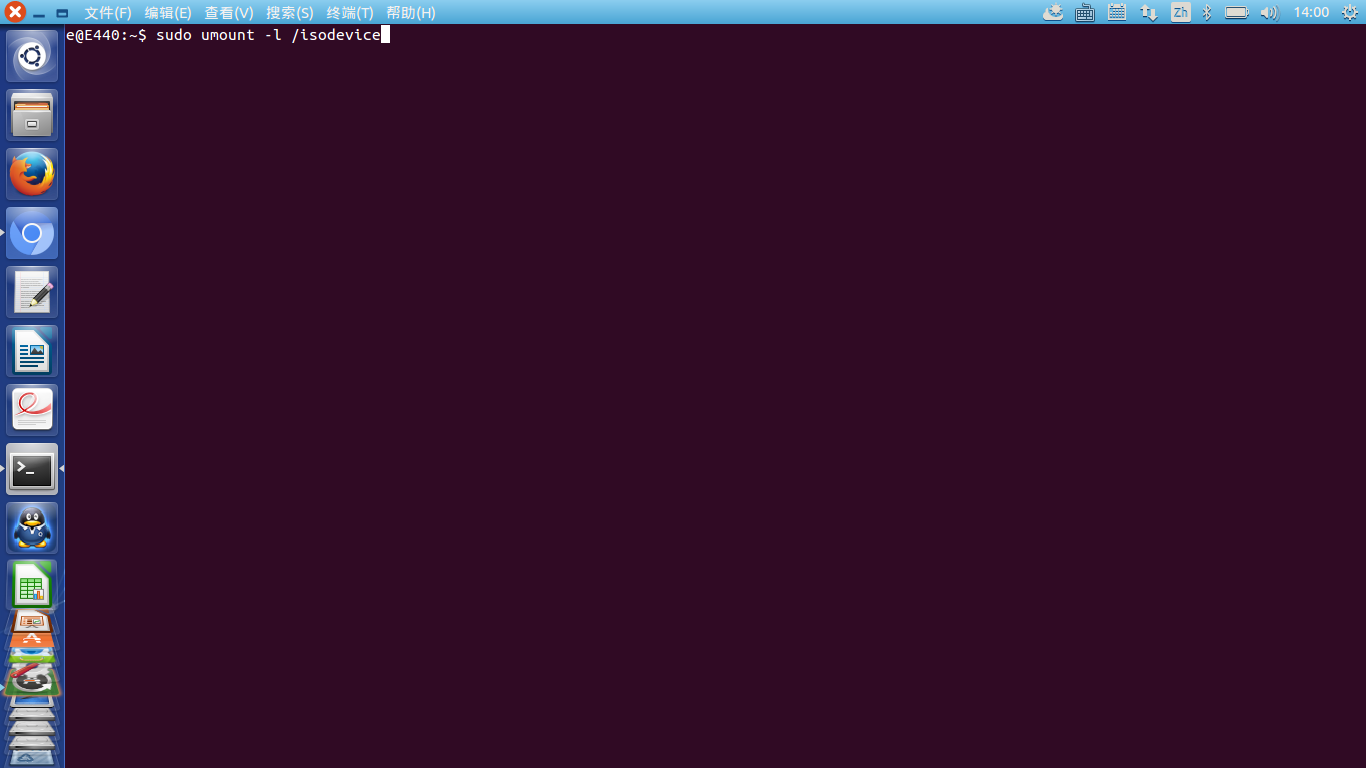
(4)然後設置其他掛載點的大小,分區方案很多,這裡簡單的設置/、/boot、/home 、swap交換空間共4個分區,均為ext4文件系統。其中/相當於windos系統的c盤,將來裝軟件是要裝在這個文件下的,swap是相當於虛擬內存,一般設置為電腦實際內存大小的1-2倍。/boot放一些啟動文件。所以以100G為例,電腦內存4G,/分配50G,/boot200M,swap設置4G,剩余全是/home的。/設置為主分,swap設置為交換空間,其它是輯分區。注意linux系統的1G對應1000M。
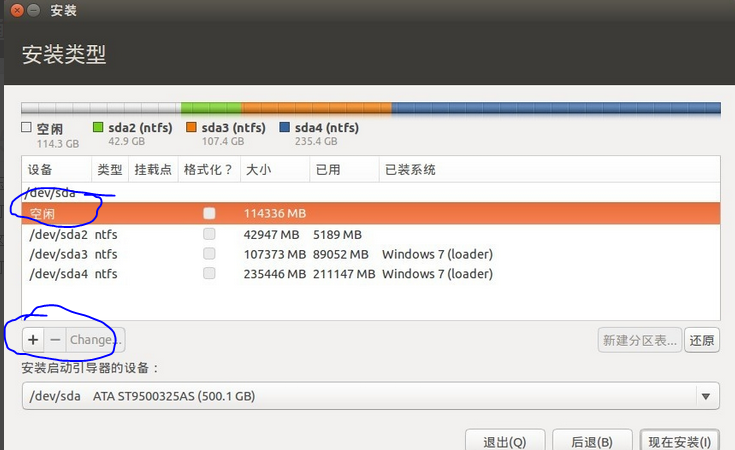
(5)點擊“加號”就可以填加上一步所說的四個分區了。關於空閒分區的產生,我們可以用軟件disk tools來創建(網上搜索這個工具,很好用,使用簡單,安裝後便會使用,這裡不細述),也可以右擊“我的電腦”選擇“管理”進而選擇“存儲”,“磁盤管理”選中一個分區(個人認為選最後一個好些,保持分區的連續性)右擊,“壓縮卷”1G=1024M,可以選擇要分多少個G。

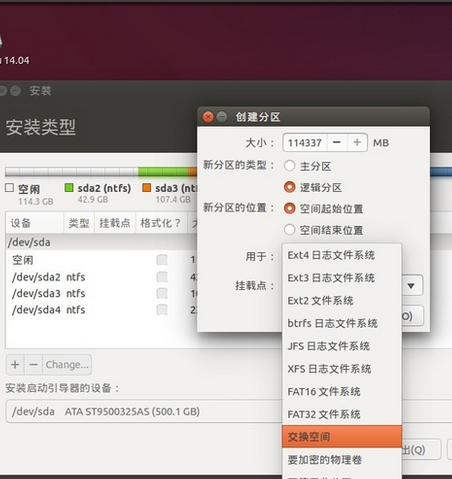
另選擇“空間起始位置”就是可以的。如此,沒有其它特別的地方,按提示安裝下去就可以。
(6)接下來就是簡單的設置地區、鍵盤布局,接著就是用戶名和密碼。以上所有東西都設置好了,就自動開始安裝系統,等待一段時間就可以,如果安裝過程在下載東西,可以點擊“跳過”,因為系統安裝完成後同樣可以更新下載。安裝完成後點擊“現在重啟”,可以看到多了好多啟動項,界面也變了。選擇第一項啟動ubuntu系統,其它選項中還有啟動windos系統的,默認有10秒的選則時間。最後安裝完成, 就可以快樂的玩耍了。
(7)安裝完後,打開EasyBCD,選擇“添加新條目”->“Neorub”->“刪除”,關閉窗口,將EasyBCD卸載,將C盤根目錄下的關於安裝的文件刪除。這樣就OK了。
(8)Ubuntu安裝完成後,系統重啟,啟動時會出現多個啟動項,其中第一個會是Ubuntu,下面有Win7,默認不選擇則會進入Ubuntu系統。我們需要做的就是數一下第幾個是Win7系統,注意第一行為0,第二行為1。之後啟動Ubuntu,利用Ctrl+Alt+T打開終端,輸入“sudo gedit /etc/default/grub”,之後需要輸入用戶名的密碼,Linux下輸入密碼是不顯示的,所以不要以為自己沒有輸進去。密碼正確,則會打開grub.cfg文件,修改GRUB_DEFAULT = X(即剛才數的Win7的位置),保存此文件,並且在終端輸入“sudo update-grub”進行刷新,之後系統默認進入Win7系統。
注意:(1)安裝過程中曾遇到的過/分區無法設置為主分區,所以只能設置成邏輯分區(具體二者的區別本人不是很懂),在使用過程中未出現什麼異樣
(2)後了解到,電腦上只能有四個主分區,所以,不能設置主分區時,說明已經有四個主分區了。可以通過上文提到的disk tool 將主分區轉換成邏輯分區。