系統介紹:
wdOS是一個基於CentOS版本精簡優化過的Linux服務器系統,網站服務器系統
並集成nginx,apache,php,mysql等web應用環境及wdcp管理系統,安裝完系統,所有的都安裝完成
裝好系統,就可以通後台管理服務器和創建網站,增加FTP用戶,創建數據庫等
使用方便,操作簡單,安全,穩定,易用
lamp,lnmp,lnamp三個應用環境可在wdcp後台裡自由切換使用,通常情況下,只要其中一個就可以
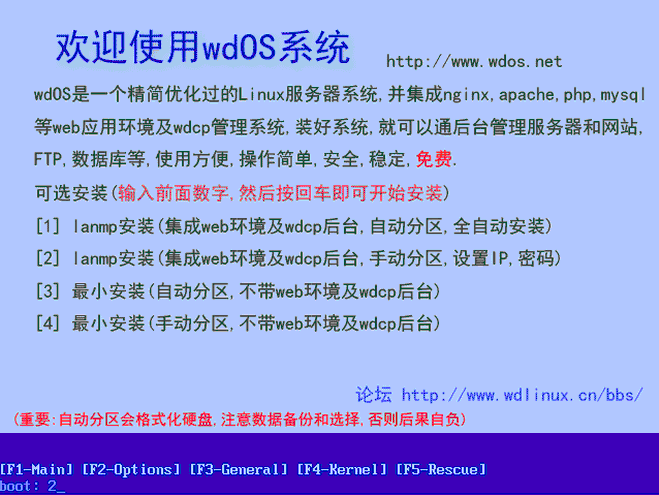
功能特性
1 安裝簡單,快速,去掉了安裝過程中不必要的煩鎖操作和不必要的選擇
2 可選安裝集成web環境,如lamp,lnmp,lnamp,並可相互自由切換使用
3 可選安裝集成wdcp管理系統,可方便管理服務器和站點,數據庫,FTP等
4 小巧,整個ISO文件就600M左右,快載快速,也可方便刻錄光盤
5 安全,穩定,高效
wdOS與其它Linux,有什麼區別?是否穩定和安全?
A 本質上,沒有任何區別
因為wdOS是在CentOS基礎上做的精簡和優化,並未修改過內核代碼等,所以,無需擔心此問題,如果確實要擔心,那應該問,Linux是否穩定或安全?這個問題,我想不用回答,因為互聯網上有太多的Linux應用服務器,包括那些互聯網巨頭,這就是最好的回答
B 但也還是有一些區別
那就是經過精簡和優化,安全設置,同時編譯好web應用環境,以及wdcp管理系統,讓你安裝好系統,就可以創建網站,同時能通過後台管理服務器和網站,數據庫,FTP等
C 同時,也可以選擇最小安裝,那就是不安裝web環境及wdcp,就是一個最小的系統,然後你可能在此基礎上,安裝其它你所需要的應用
安裝說明:
1 安裝啟動第一屏

這裡有4個可選安裝,不選的話是默認安裝1,本例選擇2
1 是全自動安裝,整個安裝過程,都不需要操作,直到安裝完成,並且會自動安裝web應用環境及wdcp管理系統
安裝後超級管理用戶密碼是
用戶名:root
密 碼:wdlinux.cn
此選項可用於虛擬機安裝測試,實體機安裝測試,不懂或不熟分區的新手
2 和1一樣,除了要手動設置系統的分區,IP地址,root密碼等,其它一樣
此選項可用想自定義分區的用戶,注意,lanmp及wdcp都是安裝在/www分區的,所以要分夠該分區的大小,如果網站不放該分區下,可以分10-50G不等,如果網站也放該分區,則盡可能大就行
3最小安裝,也就是只安裝基礎系統,不安裝web環境及wdcp管理系統,自動分區,自動設置IP地址,root密碼等
安裝後超級管理用戶密碼是
用戶名:root
密 碼:wdlinux.cn
此選項可用於只安裝系統,再安裝其它應用
4 和3一樣,只是分區是手動設置,其它一樣
此選項可用於只安裝系統,再安裝其它應用,同時對分區有要求或想自定義分區的
2 安裝小提示
重要(安裝過程中)
1 上下鍵或Tab鍵為移動
2 空格鍵為選擇或取消
3 分區

檢測到硬盤分區,清楚現有分區並在現有分區上安裝系統

確認操作,會重新分區並格式化

是否調整或修改自動分區
默認系統公有一個自動分區
如果想調整這個分區大小,按”YES”,然後進入一下調整分區
使用這個系統默認分區,按”NO”,下一步繼續安裝
4 配置網卡,設置IP地址等

是否配置網卡
YES,下一步

這裡有三個選項
1 設置為隨機啟動網卡
2 支持IPv4地址
3 支持IPv6地址
OK,下一步

這裡有兩個選項
1 自動從DHCP裡獲取IP地址,也就是自動設置
2 手動指定一個
選1後,會跳到下一步設置主機名
選2後,會跳到下一步設置IP地址
5 設置主機名
A 從DHCP服務器自動獲取

B 手動設置一個,如wdOS

OK後下一步
6 設置root用戶密碼,也就是超級管理員的密碼

7 安裝進行時

安裝進行時

安裝進行時
8 手工設置指定IP地址,及網關,DNS等

此處為手工指定IP地址和子網掩碼

此處為設置網關及DNS服務器,可設置兩個或一個DNS服務器
9 安裝完成後,會看如下提示

到此,整個安裝完成(時間大概是5到10分鐘左右)
reboot(重起系統)
把光盤拿出來就可以了
10 登錄系統
重起後看到這個登錄框,說明系統已經啟動好了,等待你輸入用戶密碼以及接下來的操作

輸入用戶名:root
以及安裝過程設置的密碼,即可,如下

能看到類似這樣的,說明已登錄系統
Passwd:
這裡的輸入是不顯示也不提示的,千萬別以為輸入不了
輸完回車就可以,如果密碼錯誤,會提示你重新輸入的

看到這個提示,就說明登錄到系統裡面了
但登錄和操作這裡,需要一些基礎和記錄很多的命令,有些難度
不過,wdOS為你安裝了wdcp管理系統,只要登錄後台,就可以做一些常用的操作和管理了,包括站點,FTP,數據庫等,如下
11 登錄後台
安裝好後,可以直接在IE浏覽器裡輸入IP地址打開,如不知道IP地址,可以按上面所說登錄系統然後查看一下,如下

在IE裡打開,如http://192.168.1.100,看到如下圖

能看到這裡,說明安裝得很成功,一切很順利
上面這個是安裝好的默認首頁
登錄後台,如下

點擊後進入

登錄後看到如下

看到這裡,就很OK了
現在你就可以在這個後台裡操作了,也可以創建站點什麼的了
本文由wdlinux整理編寫,轉載請注明!
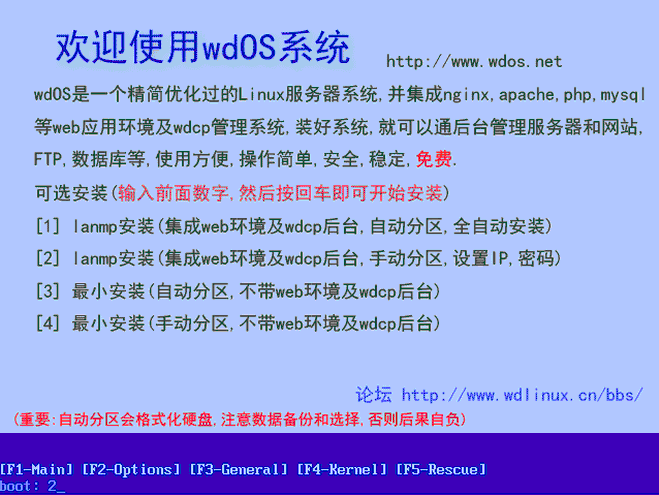


 確認操作,會重新分區並格式化
確認操作,會重新分區並格式化


















