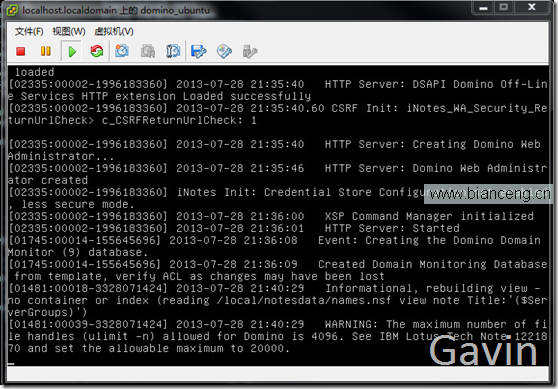前言
在Linux系統上安裝Domino Server是一個小小的挑戰,其實並沒有大家想想的復雜,既然是商業性的軟件,OEM早就為我們解決了安裝的難度,還有就是選擇自己熟悉的Linux發行版,各個發行版操作上還是有一定的區別的,這裡選擇最新的Ubuntu Server 13.04,盡量在Server版本的Ubuntu上安裝,雖然說Desktop版本也可以。
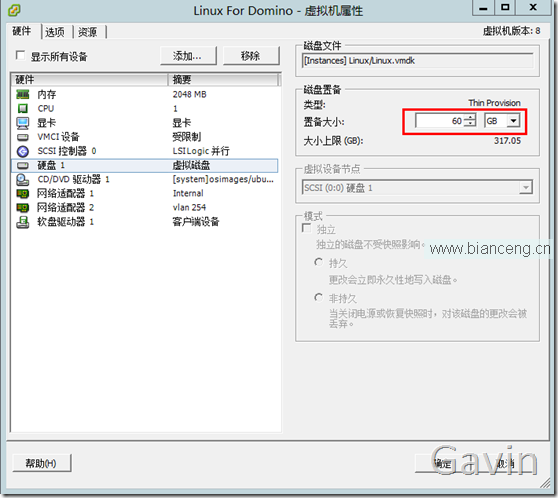
安裝 Unbuntu server 13.4
下載Ubuntu server鏡像
http://releases.ubuntu.mirrors.uk2.net//raring/ubuntu-13.04-server-amd64.iso 選擇國內的鏡像源
接下來就是安裝了,安裝也就是step by step,接下來用簡單的文字和截圖說明
選擇語言
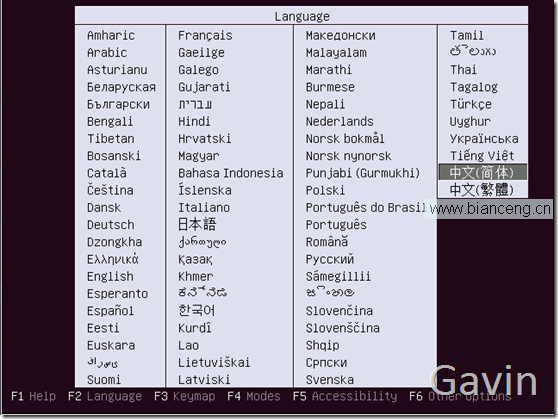
選擇安裝的類型
MAAS – Metal as a Service:他大概的功能是進行大規模服務和服務器部署,使得服務部署極具擴展性,在這裡不需要它,就安裝Ubuntu服務器版
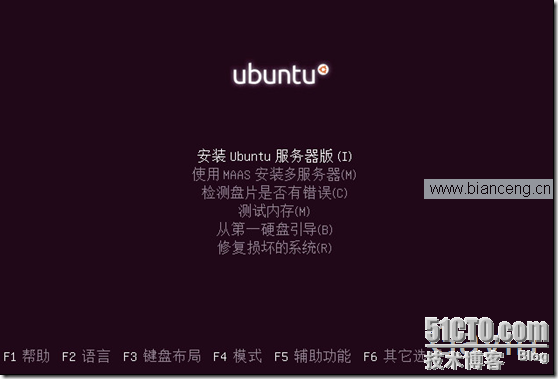
確認安裝的語言
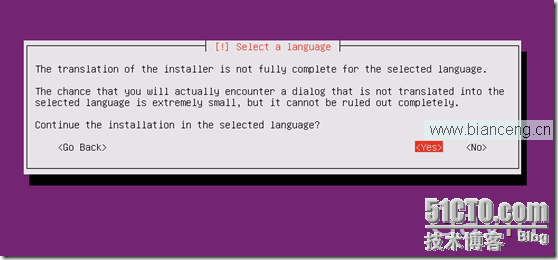
確認鍵盤配置
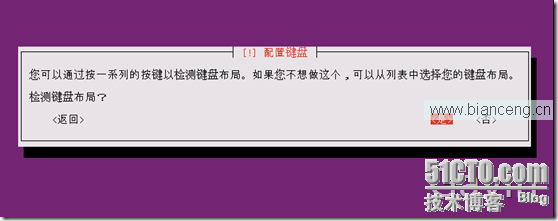
按照提示輸入所示字母
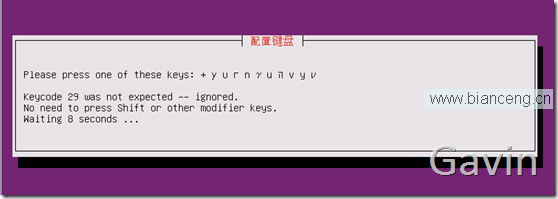
如出現下圖,選擇是,還會有幾次敲鍵盤的機會,總之有點兒繞
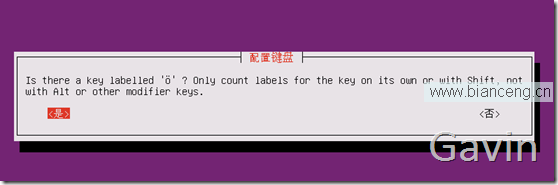
默認即可
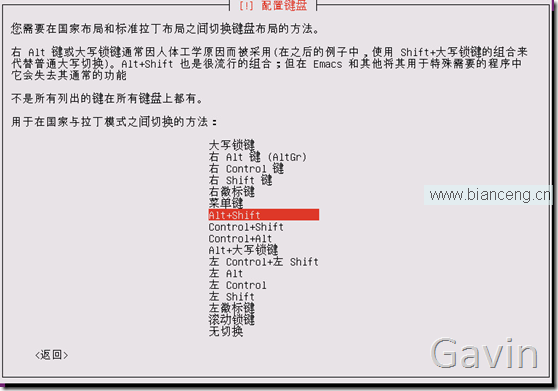
因為我環境內有DHCP,所以提示以下選擇
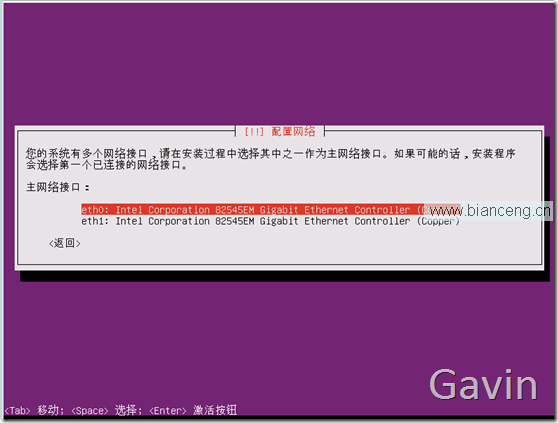
如果沒有DHCP服務這兒顯示失敗,繼續選擇 手工 填寫吧
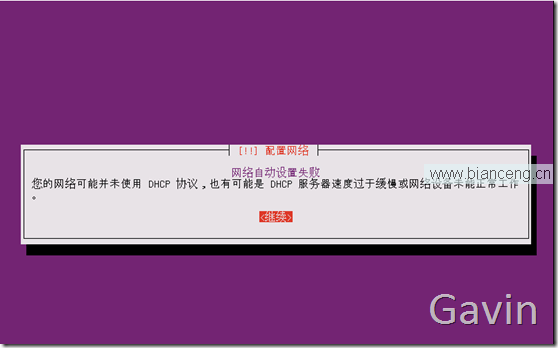
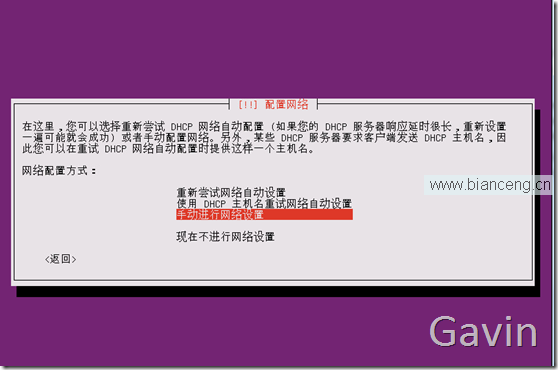
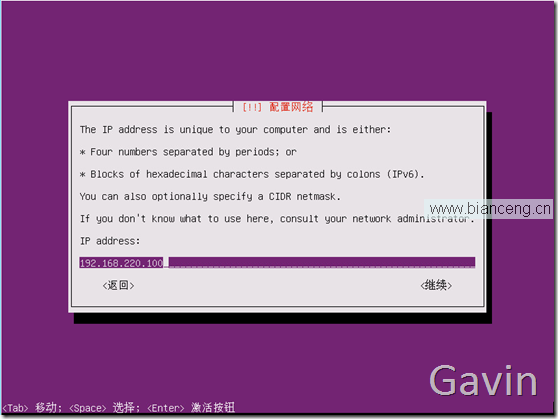
網關:
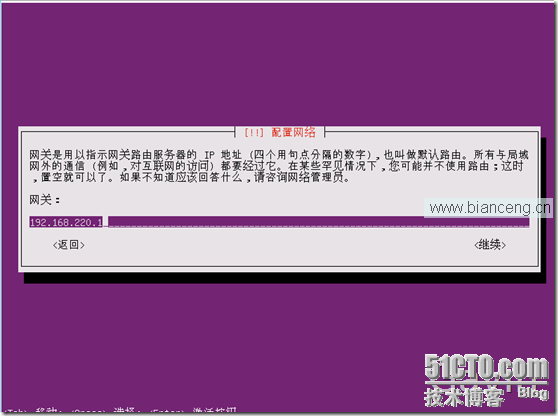
DNS服務器
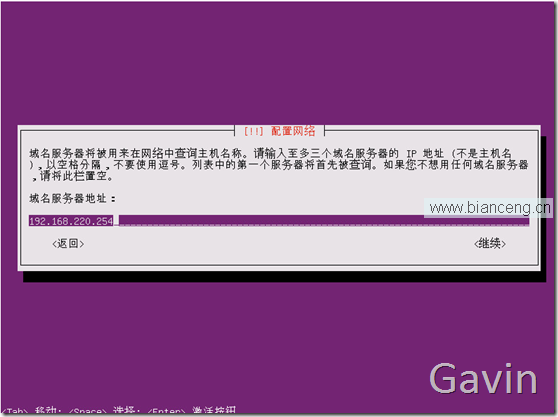
主機名
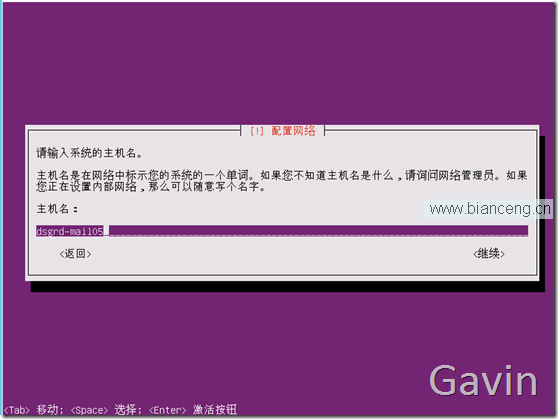
域名(可填可不填)
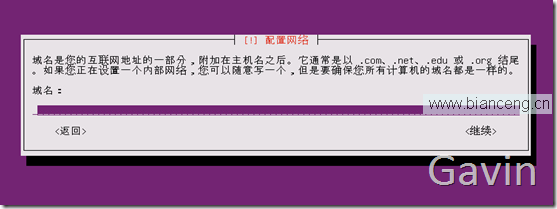
管理員的用戶名和口令,口令還會被要求確認一次
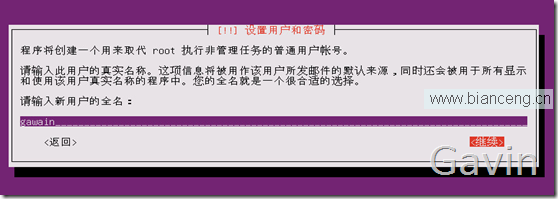
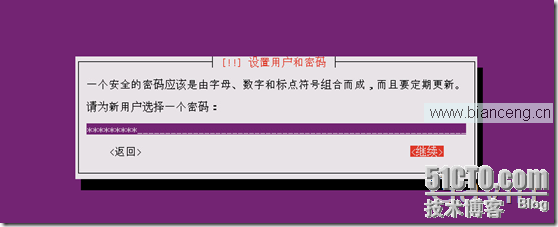
確認主目錄是否要加密
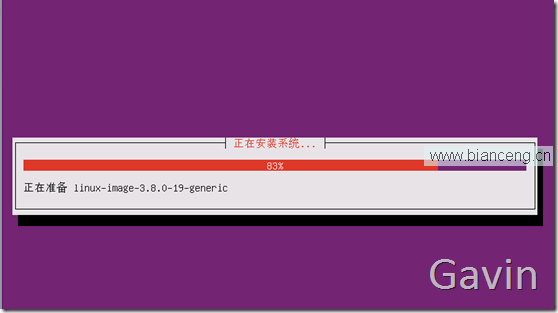
不選擇自動更新
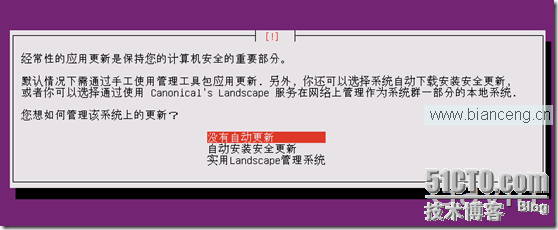
選擇要安裝的服務,只選擇openssh就可以
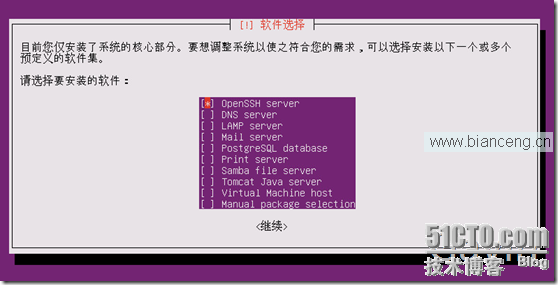
將grub安裝mbr上
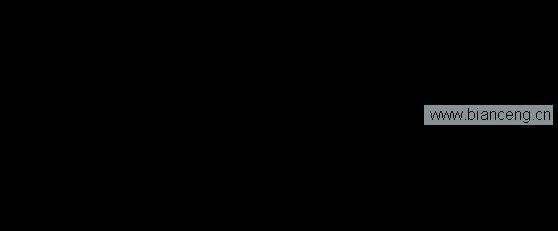
安裝後重啟
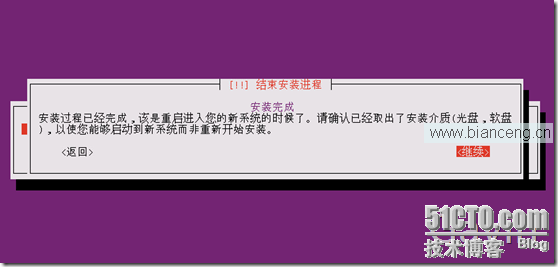
至此Ubuntu server 13.04安裝完畢
需要修改以下設置(日常命令)
從 用戶切換至root sudu -s
查看ip地址:ifconfig ip address show
查看網關: route –n ip route show
添加上傳工具:apt-get install lrzsz
可以通過ftp、mount進行文件上傳
Netstat –anlpt | grep 110 查看110端口是否使用
‘/’’’’類似於windows中 netstat –an | find “110”
Ctrl+l 清屏
yy –復制 p 粘貼
修改IP
Vim /etc/network/network/interface
Iface etho inet static
address 192.168.220.100
gateway 192.168.220.1
netmask 255.255.255.0
network 192.168.220.0
broadcast 192.168.220.255
修改DNS
Sudo vim /etc/resolv.conf
service networking restart 重啟網卡
為domino 9配置Ubuntu
使用ssh工具,putty或secureCRT連接到服務器
首先確認服務器的smtp,pop,imap,http服務沒有被占用,當然我們在安裝服務器的時候沒有選擇安裝其它的服務,可以省略

編輯 /etc/hosts文件
添加domino1.contoso.com domino1 domino1/contoso 到 172.16.20.50的解析
Sudo vim /etc/hosts下的文件時,進去後無法寫入東西,需要按鍵“i”切換成編輯模式,編輯完成後按鍵“esc”退出編輯模式在做保存
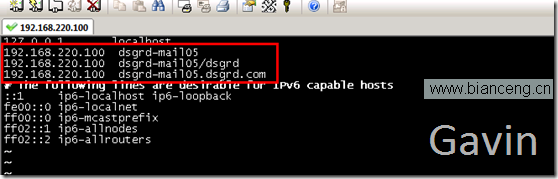
:wq
保存並退出
如果是環境內第一台Linux for domino server的話需要單獨創建notes用戶及密碼;
如果是附加服務器的話跳過哦此步驟
為 Domino 創建notes用戶並設置密碼
![]()

修改最大句柄數,即domino可以打開的文件數
![]()
在末尾處添加兩行
notes soft nofile 30000
notes hard nofile 49152
![]()
:wq
保存退出
因為在下面的domino啟動腳本裡,是root以su的方式進行啟動domino的,所以要讓設置的打開文件數生效,就需要在/etc/pam.d/su 裡面添加:
session required pam_limits.so
/etc/pam.d/su 中已存在這一行,但是被注釋掉的,把#號刪除
Sudo vim /etv/.pam.d/su(以sudo的方式打開意思就是以管理員運行)
![]()
![]()
因為裝的得中文的ubuntu系統,而且要裝的是英文版的domino 9,所以在setup的時候會出問題,所以要將ubuntu改為英文環境
![]()

保存並退出
執行 sudo locale-gen
修改/etc/default/locale
![]()
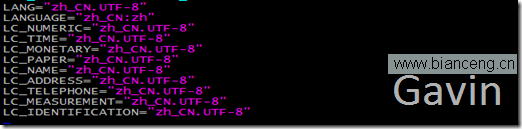
保存並退出
重啟系統,是設置生效
Sudo reboot
Sudo Shutdown –h now 立即關機
Sudo Shutdown –r now 立即重啟
因為我在真實環境中一半將domino的安裝目錄及數據目錄會單獨放在一個磁盤中,所以我也准備通過添加一塊磁盤來存放domino的安裝程序及數據庫。
首先是掛載一塊單獨的磁盤:30G
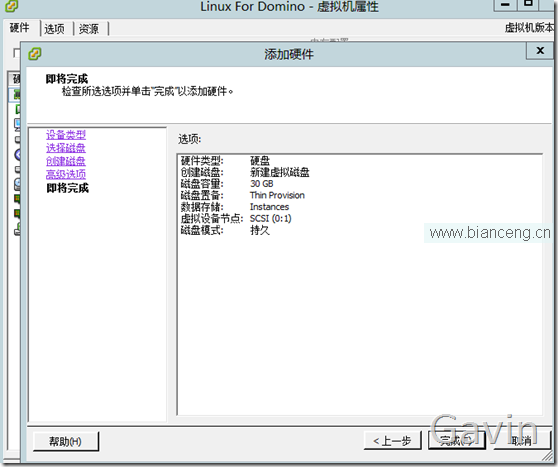
通過fdisk –l命令查看所掛載磁盤是否生效;如果沒有生效通過reboot命令將系統重啟
以下是我重啟後的結果哦
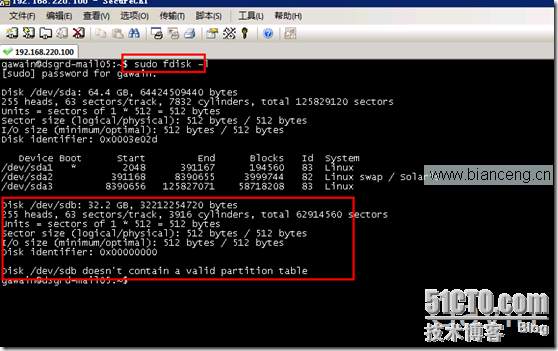
磁盤分區;我們要將新添加的磁盤分成兩個區,分別存放安裝程序及數據庫
我們發現新磁盤所在目錄/dev/sdb
創建磁盤分區 sudo fdisk /dev/sdb
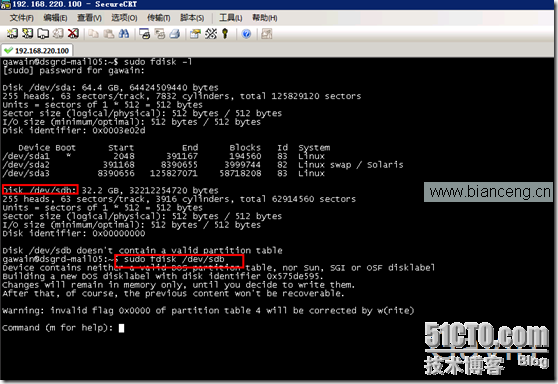
通過M來顯示fdisk的相關命令;我們需要添加一個新的分區,所以選擇N
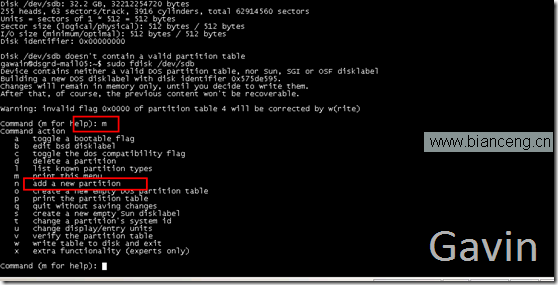
然後提示創建分區類型;p為主分區、e為擴展分區;默認創建主分區,然後選擇分區大小:+5既為5G,回車即可
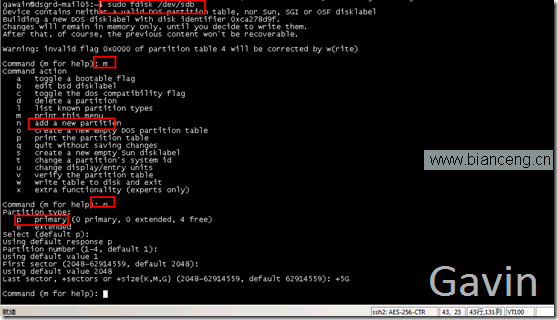
新建完我們通過fdisk -l顯示當前分區;已經創建一個sdb1的主分區5G
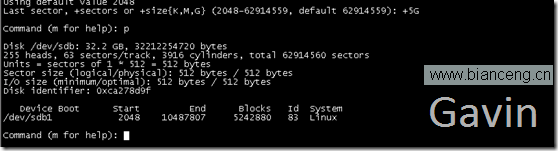
接下來我們創建第二個分區
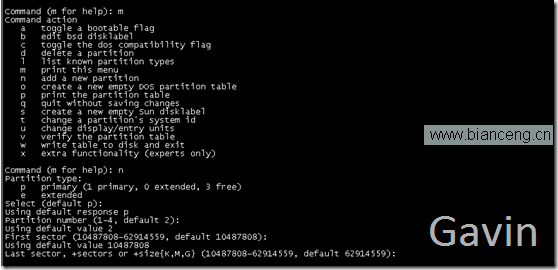
我們查看兩個分區都要已經創建完成;sdb1 sdb2
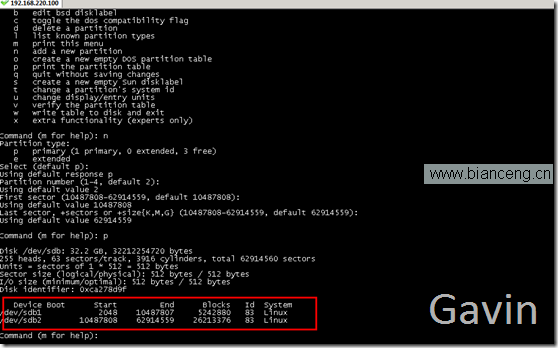
W 保存及 退出
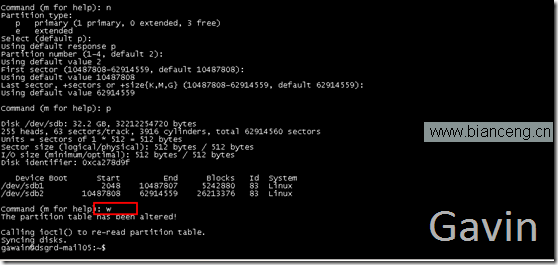
查看系統所有分區
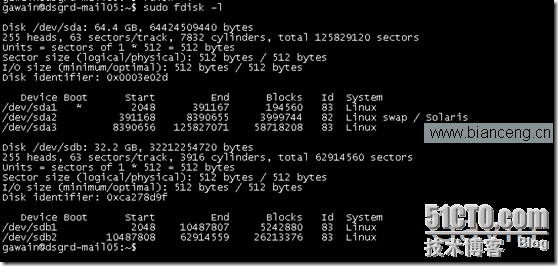
格式化分區格式為:ext4(磁盤類型)
Sudo mkfs.ext4 /dev/sdb1
Sudo mkfs.ext4 /dev/sdb2
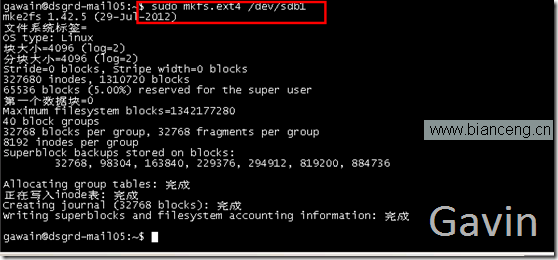
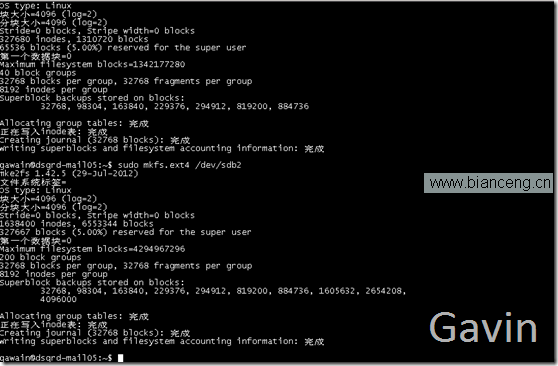
接下來我們創建兩個目錄:
sudo mkdir /opt/domino-install
sudo mkdir /opt/domino-data

將兩個分區分別掛載到改目錄
Sudo mount /dev/sdb1 /opt/domino-install
Sudo mount /dev/sdb1 /opt/domino-data
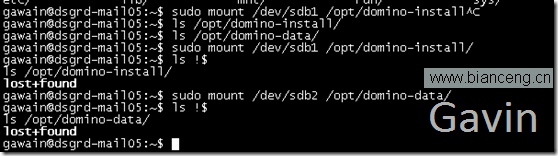
因為以上掛載只是臨時掛載,系統重啟後會失效,所以為了保證系統每次重啟後自動掛載,我們需要修改以下參數;
vi /etc/fs
/dev/sdb1 /opt/domino-install ext4 defaults 0 0
/dev/sdb1 /opt/domino-install ext4 defaults 0 0
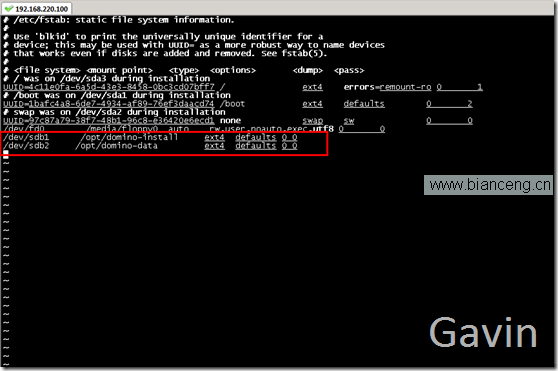
安裝Domino 9
說道安裝首先要將linux for domino安裝包拷貝或者掛載到linux下才能執行安裝;具體我們有兩種方式:方法我們上面已經介紹了,接下來直接安裝:
1. 通過安裝lsasz工具上傳(上傳文件格式zip);
2. 通過mount命令掛載windows下共享的安裝 程序;具體見下:
我們首先將加將domino安裝包拷貝在192.168.220.254的C盤根目錄下
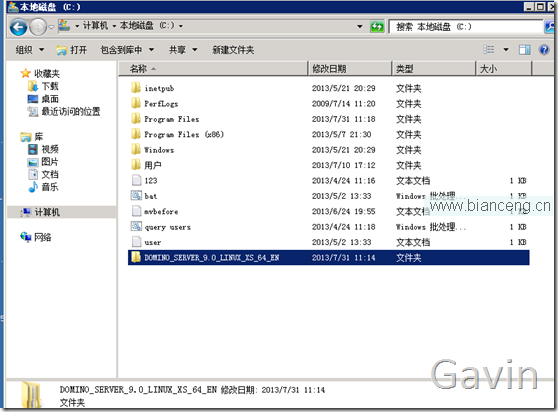
然後將安裝文件通過7zip解壓縮工具壓縮zip格式
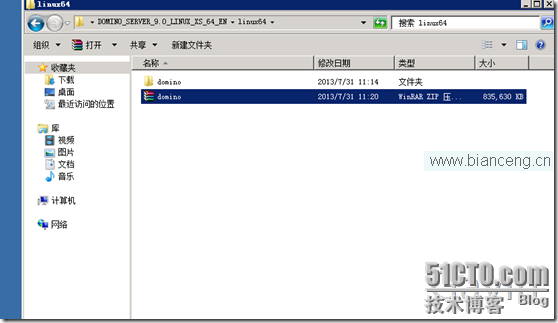
通過執行apt-get lrasz進行安裝工具
因為我通過sudo –s命令切換成root權限了,如果不是root的話,需要通過sudo apt-get lrasz
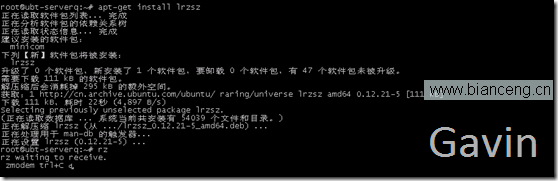
安裝完成後,我們運行rz進行開始上傳
Rz
sudo
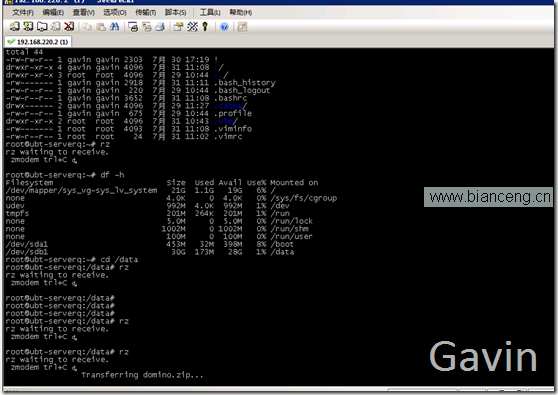
選擇domino安裝包的壓縮文件,確認
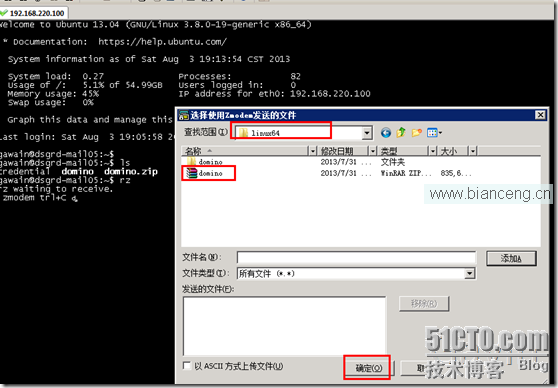
開始上傳
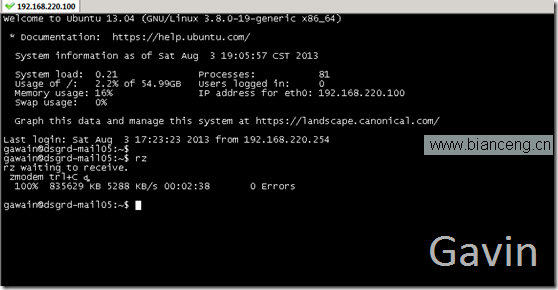
因為我們上傳的是壓縮文件,需要安裝解壓工具
Sudo apt-get install unzip
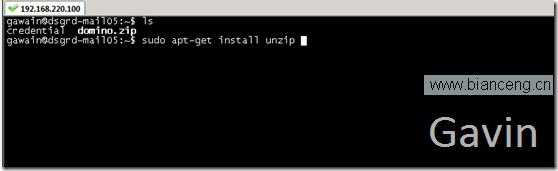
安裝完成解壓工具後,我們開始解壓剛才上傳的domino安裝文件
Unzip domino.zip
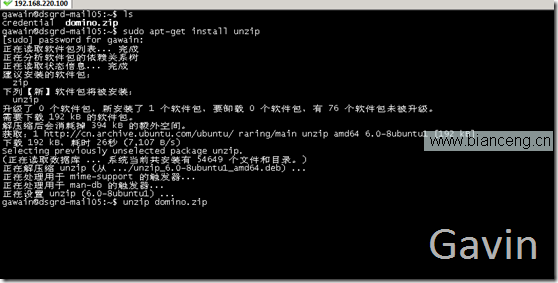
解壓完成後,我們通過ls查看解壓後的結果
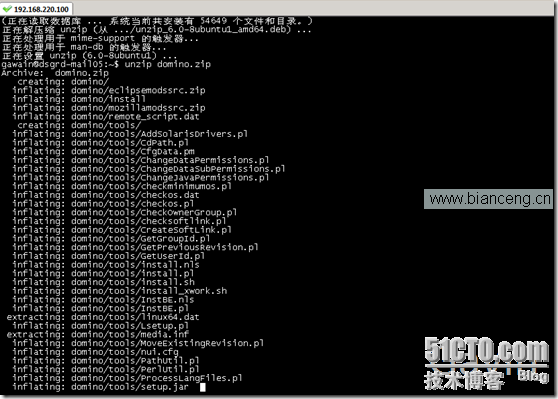
我們發現目錄多了一個domino目錄
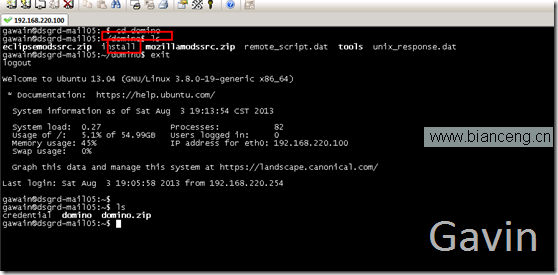
接下來我們通過mount的方式掛載windows上共享的domino 安裝包
通過mount掛載windows上共享的domino for linux 安裝包
我之前在192.168.220.254 的c盤下創建了一個命名為domino-install的目錄
Sudo mount //192.168.220.254/domino-install /mnt –o [email protected]
通過windows共享掛載需要安裝samba文件
Sudo apt-get install samba4-client cifs-utils
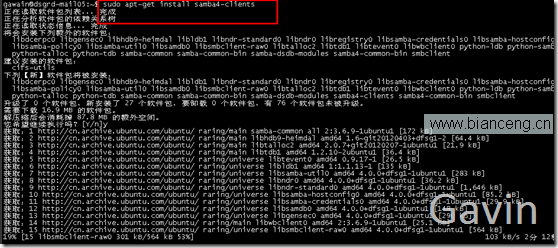
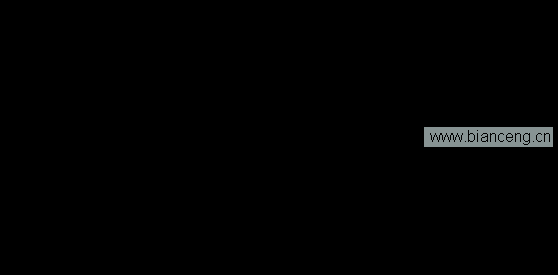
安裝完後通過mount掛載
Sudo mount //192.168.220.254/domino-install /mnt /-o user=gawain,dom=dsgrd.com
如果沒有共享目錄的話也可以使用$參數,例如我安裝包放在c盤或D盤命令如下
Sudo mount //192.168.220.254/c$/mnt /-o user=gawain,dom=dsgrd.com
![]()
掛載完成後,我們通過ls查你看掛載後的文件,發現/mnt目錄下有linuxx64的路徑

然後我們通過cd目錄進入linuxx64目錄,然後在通過ls查看domino目錄 ,同理通過cd進入domino目錄,通過ls查看可執行的文件,install;
通過sudo –s ./install 執行安裝。
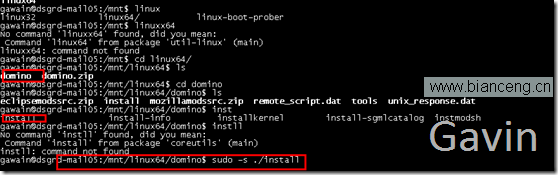
將安裝文件放到任意目錄
並給與755的權限就是普通用戶具有可執行權限
![]()
到domino安裝目錄下執行 install安裝腳本
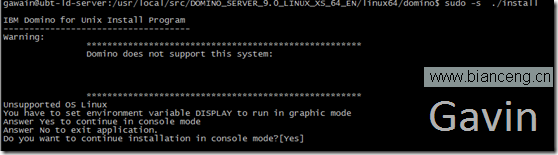
默認是yes,回車
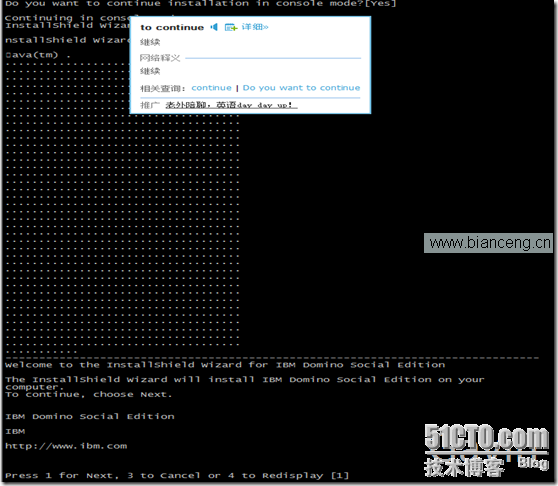
回車
輸入 1,回車
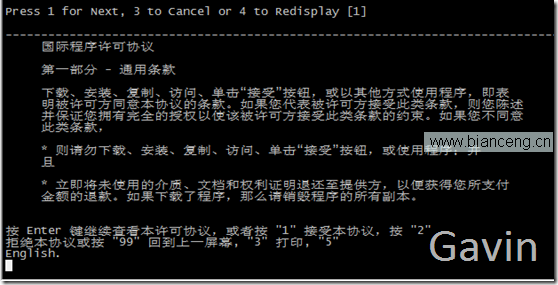
默認為1 回車
![]()
默認0是安裝全部,回車
![]()
默認1,回車,繼續下一步
選擇安裝路徑,默認為/opt/ibm/domino
我們也可以修改默認路徑:/opt/domino-install

默認回車
確認是否安裝分區服務器,選擇no,默認為no,直接回車

![]()
默認為1,回車繼續
選擇 數據的存放目錄,默認為:/local/notesdata回車
如果需要修改/opt/domino-data

默認為1,回車繼續
確認用戶名:默認為notes,我們已經創建,回車

默認組名,在創建notes用戶時已經自動創建,回車繼續
![]()
默認為1, 回車繼續
選擇完成後,配置服務器的方式,因為沒有圖形界面,所以選擇 remote的方式,輸入2
回車繼續

再次回車繼續:remote
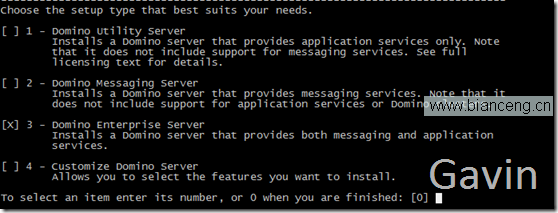
![]()
默認為1,回車繼續
選擇安裝的服務類型,默認為3 Domino Enterprise Server,回車繼續
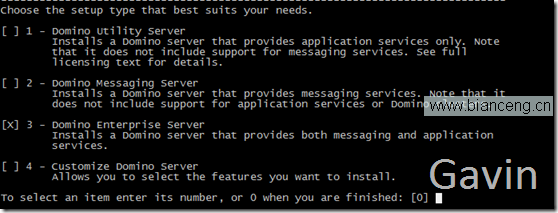
![]()
默認為1,回車繼續
回車,確認安裝信息
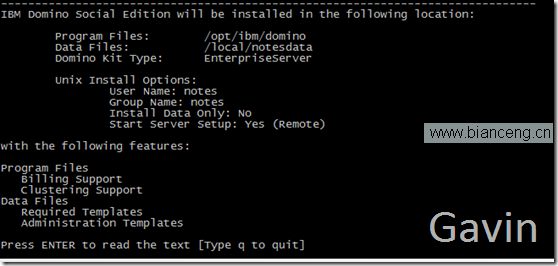
默認為1,回車繼續
開始安裝
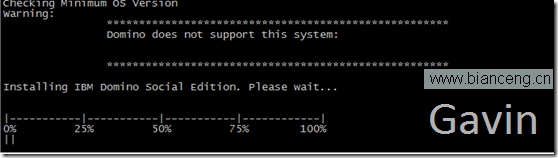
默認為3 回車,結束安裝
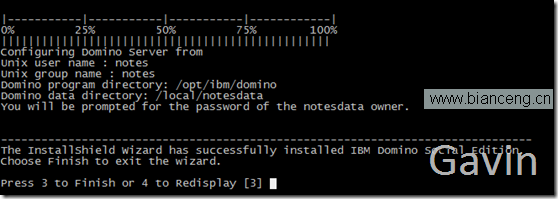
配置Domino9
切換到 notes用戶下
![]()
切換時需要輸入notes的密碼
把目錄切換到 domino的數據目錄下 /local/notesdata
![]()
執行:/opt/ibm/domino/bin/server –listen
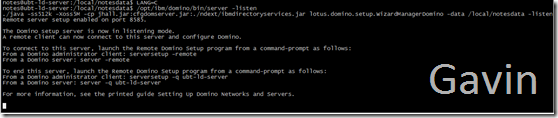
登錄到一台安裝有domino administrator的客戶端下,進行遠程配置domino server
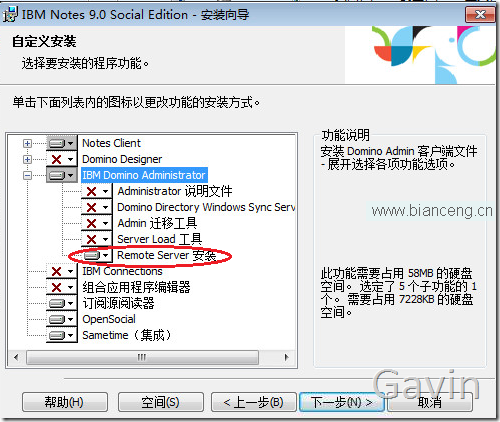
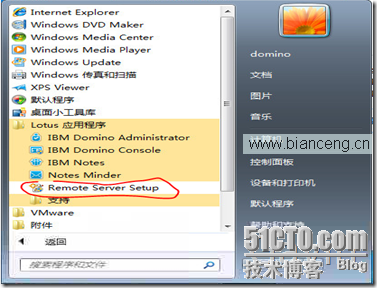
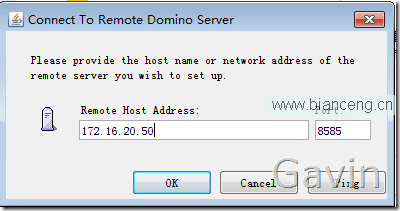
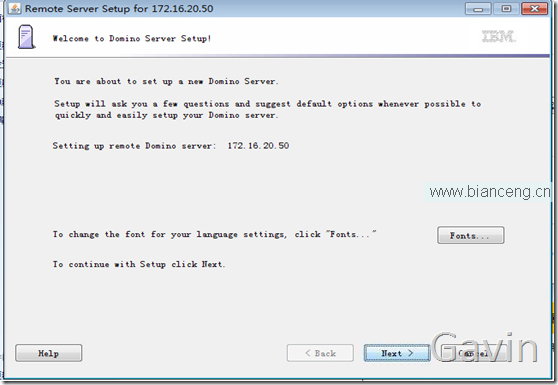
安裝的administrator確認勾選了 “remote server 安裝”
如果是組織中第一台domino server,就選擇第一項,如果是額外添加一台就選擇第二項,這裡選擇組織中第一台
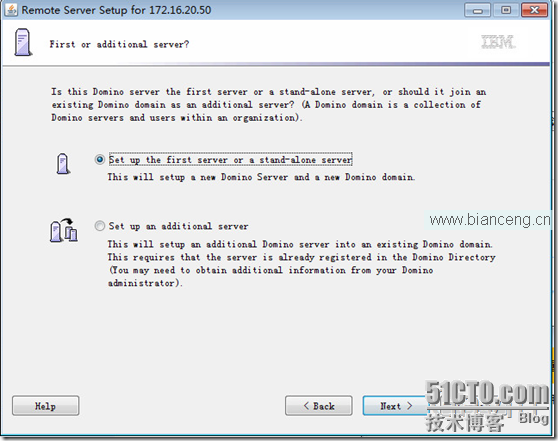
設置服務器的名字和主題
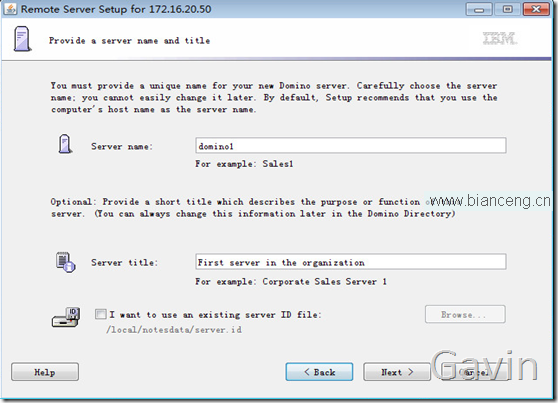
設置組織名稱和組織驗證者的密碼
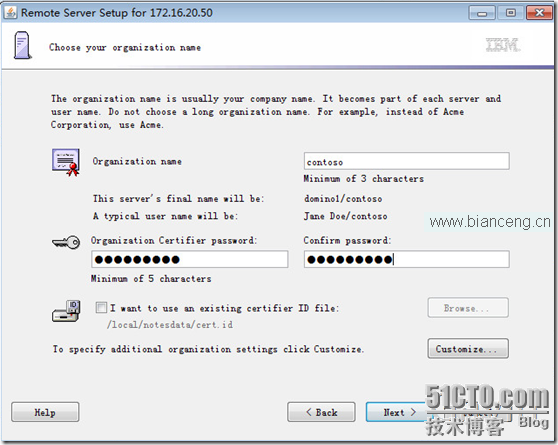
設置domino domain的名字,這裡跟組織的名字一致
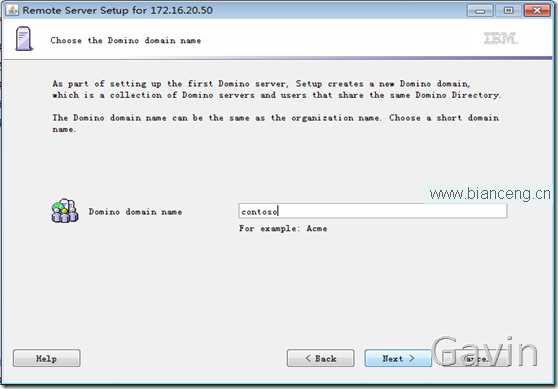
設置管理員的名字和密碼,並選擇id文件的存放位置,默認為紅色標示的路徑
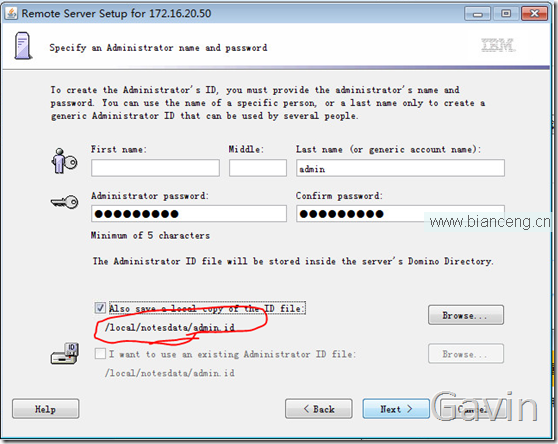
選擇默認要啟用的服務:
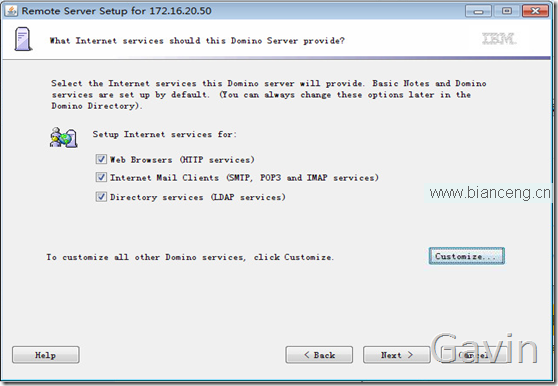
Domino網絡設置:
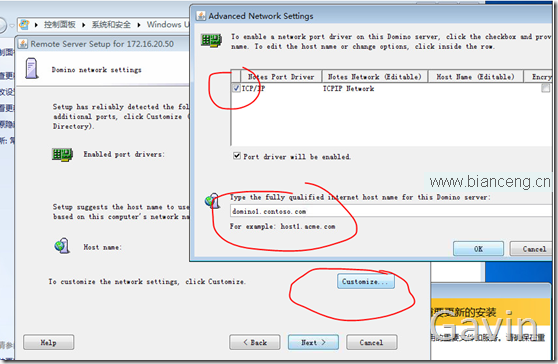
將server.id cert.id admin.id 拷貝出一份存到管理
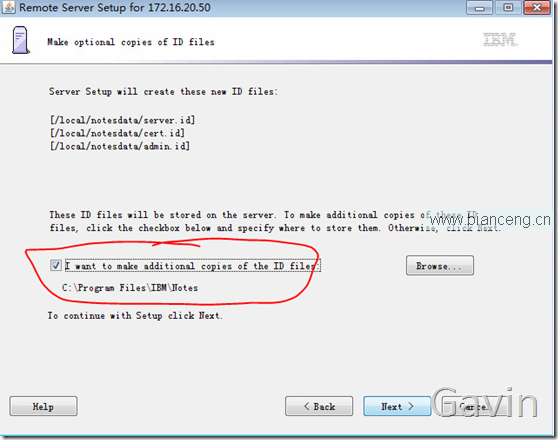
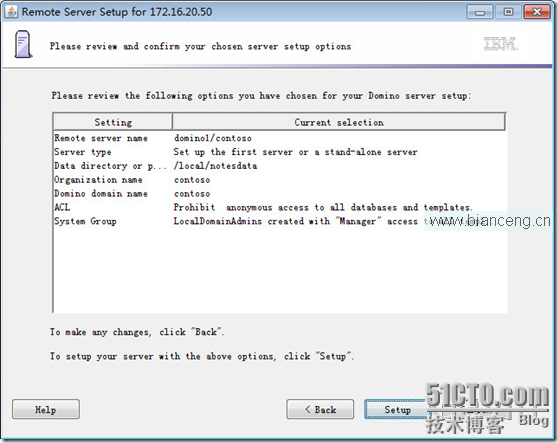
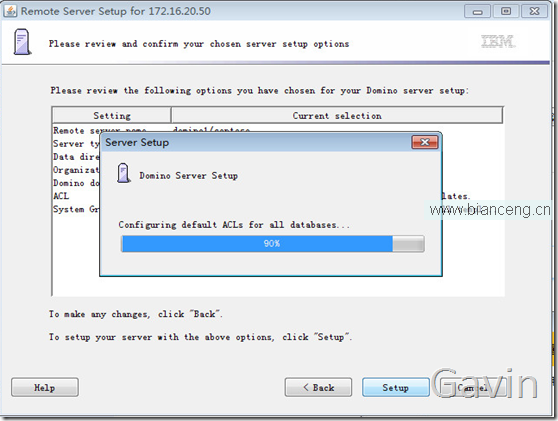
開始設置過程:
配置啟動腳本
下載啟動腳本:
Wget https://raw.github.com/ddellaquila/dd-repo/master/lotus-domino/domino_rc-script

注:如果下載不成功,通過其他電腦打開後,粘貼內容即可:
#!/bin/sh
#
#
# Lotus Domino rc-script /etc/init.d/domino
# For Debian GNU/Linux, but also usable on other distributions.
#
# Usage:
# /etc/init.d/domino {start|stop|restart|kill|help}
#
# Written by Jens Vogel in 2004 - 2007
# Inspired by written IBM documentation
#
# Modified by Danilo Dellaquila in 2007
# K-Gigas Computers S.L. <[email protected]>
# Thanks Jens for your script.
# I've just put some chkconfig stuff,
# and added the Spanish language support.
#
#############################################################################
#
# This program is free software; you can redistribute it and/or modify
# it under the terms of the GNU General Public License as published by
# the Free Software Foundation; either version 2 of the License, or
# (at your option) any later version.
#
# This program is distributed in the hope that it will be useful,
# but WITHOUT ANY WARRANTY; without even the implied warranty of
# MERCHANTABILITY or FITNESS FOR A PARTICULAR PURPOSE. See the
# GNU General Public License for more details.
#
# You should have received a copy of the GNU General Public License
# along with this program; if not, write to the Free Software
# Foundation, Inc., 51 Franklin St, Fifth Floor, Boston, MA 02110-1301 USA
#
#############################################################################
#
# chkconfig: 345 95 5
# description: This script is used to start the domino
# server as a background process.
#
# http://www.desktux.nl/
# Variables
###########
# Remember to adapt everyting to your installation!
# The values below work only on default installations!
domino_user="notes"
domino_group="notes"
data_dir="/local/notesdata"
if [ -d "/opt/lotus/bin" ]; then
bin_dir="/opt/lotus/bin" # For Domino 6.5.x or older
elif [ -d "/opt/ibm/lotus/bin" ]; then
bin_dir="/opt/ibm/lotus/bin" # For Domino 7
else
bin_dir="/usr/local/bin" # If your bin_dir is somwhere else
fi
# Uncomment just one of the following
# NOTE: if you use a logfile and wish to rotate the logfile you *must* use the
# logrotate-option "copytruncate" or stop the server before rotating!
output="/dev/tty12"
#output="/var/log/domino.log"
# The password file must exist and have the permissions
# 0400 $domino_user:$domino_group!
# If you have no server password just touch an empty file.
passwd_file="${data_dir}/.domino.pwd"
# Thanks to Giorgio Fedon for pointing this out:
# In case you didn't set up your language environment correctly and have
# problems with characters specific to your language, uncomment one of the
# following or enter your own value.
#LANG="de_DE@euro"
#LANG="fr_FR@euro"
#LANG="it_IT@euro"
#LANG="nl_NL@euro"
#LANG="es_ES@euro"
export LANG
# See how we are called and take action
#######################################
function start() {
# Check for the password file
if [ ! -f $passwd_file ]; then
echo -e "\aFatal error: no password file ${passwd_file} found!"
exit 1
fi
# Just preventive: correct the rights
chmod 0400 $passwd_file
chown $domino_user:$domino_group $passwd_file
# Start the server
echo -n "Starting Domino server: "
su - $domino_user -c "cd ${data_dir}; cat ${passwd_file}|${bin_dir}/server" >> $output 2>&1 &
echo "done. Output is redirected to ${output}."
}
function stop() {
# Stop the server
echo "Stopping Domino server:"
su - $domino_user -c "cd ${data_dir}; ${bin_dir}/server -q"
echo "Done."
}
case $1 in
start)
start;;
stop)
stop;;
restart)
stop
start
;;
kill)
# Kill the server if stopping soesn't work.
# Also write an NSD file.
echo -n "Killing Domino server: "
su - $domino_user -c "cd ${data_dir}; ${bin_dir}/nsd -kill"
echo "Done."
;;
help)
# Give help for those in need...
echo -e "\nLotus Domino rc-script"
echo -e "/etc/init.d/domino {start|stop|restart|kill|help}\n"
echo "Options:"
echo "--------"
echo -e "start\tStarts the Domino Server."
echo -e "stop\tStops the Domino Server."
echo -e "restart\tRestarts the Domino Server."
echo -e "kill\tKills the Domino Server if 'stop' doesn't work.\n\tAlso writes a nsd logfile in ${data_dir}."
echo -e "help\tShow this message.\n"
echo -e "Remember to adapt the variables to your installation if you didn't run a default\nDomino installation!\n"
;;
*)
# Small usage instructions
echo "Usage: /etc/init.d/domino {start|stop|restart|kill|help}"
;;
esac
exit 0
修改腳本,修改成如下所示,
將/bin/sh 改為 /bin/bash
![]()
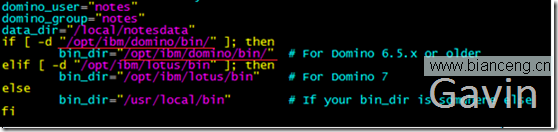
退出並保存
將腳本拷入到 /etc/init.d/目錄,並重命名成domino,更改擁有主和擁有組為root,賦予755的權限
![]()
並注冊為隨機啟動
sudo update-rc.d domino start 99 2 3 4 5 . stop 01 0 1 6 .
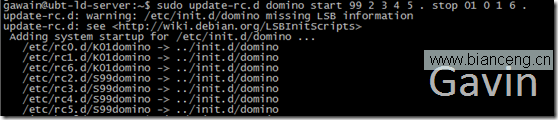
在 /local/notesdata下創建 .domino.pwd文件,內容為空
sudo touch /local/notesdata/.domino.pwd
sudo chown notes.notes /local/notesdata/.domino.pwd
sudo chmod 400 /local/notesdata/.domino.pwd

至此設置完畢
重啟服務器
sudo reboot
腳本裡設置的是將控制台信息放到 tty12,即第12控制台。如果是物理機,按alt+F12即可登錄到tty12
如果是在vmware虛擬機裡,先按著 ctrl + alt 按一下space鍵然後松開,再按F12就可以了