Ubuntu系統介紹及安裝
從網上下載Ubuntu的iso鏡像文件。刻錄到光盤。
安裝步驟
1 、將Ubuntu光盤插入光驅,設置光驅啟動
2、啟動界面
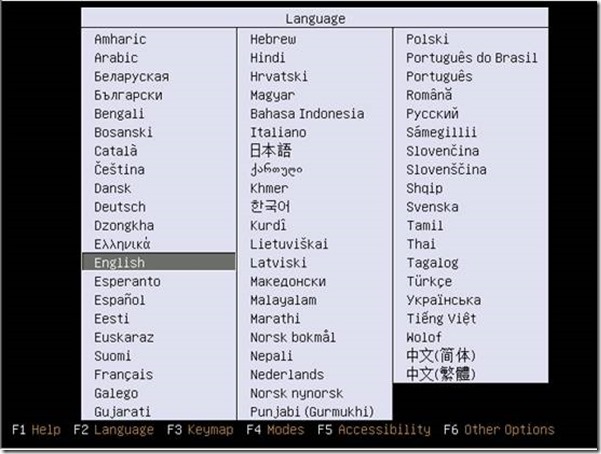
1、 選擇 English !!!!!!!!!!!!!!!!,回車,這裡選擇第一個,直接開始安裝
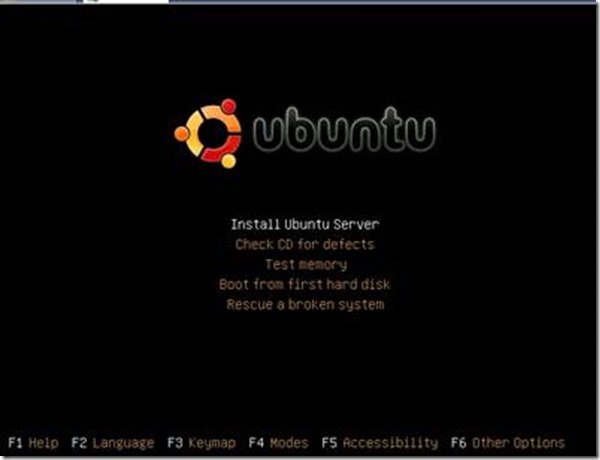
2、 回車,如下圖, Choose language (選擇系統語言)
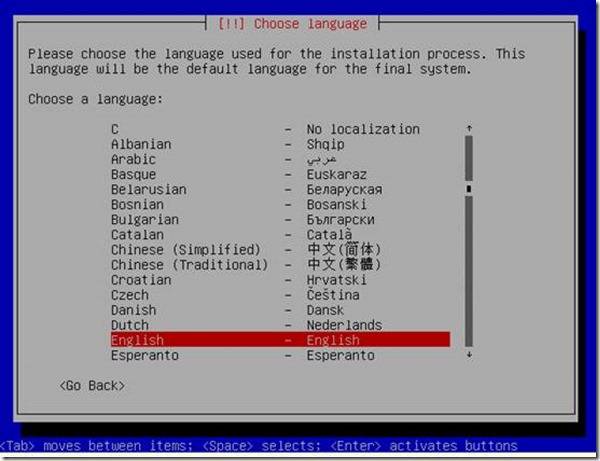
回車,如下圖
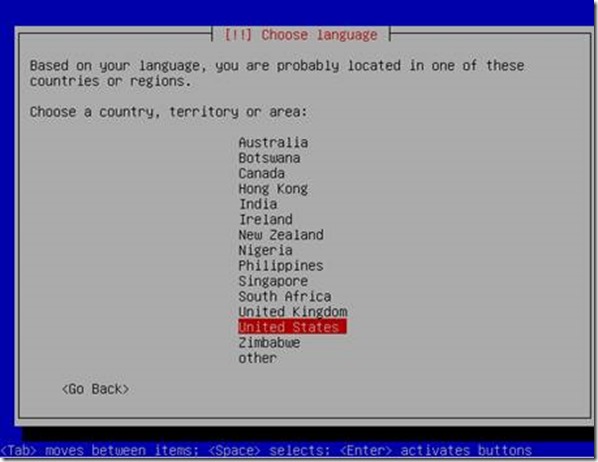
注明:這裡其實是一個“語言”的細分。要知道,English,英語也分好多地方的。。。。。默認的,我們 選擇United States,就行了。直接回車
5、測試鍵盤布局
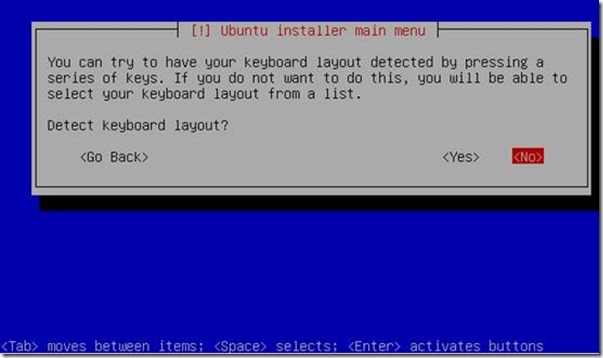
這個沒用,就是讓你隨便按幾個鍵,系統來測試下你的鍵盤布局,我們選擇 No~,回車
6、 手動選 擇鍵盤布局
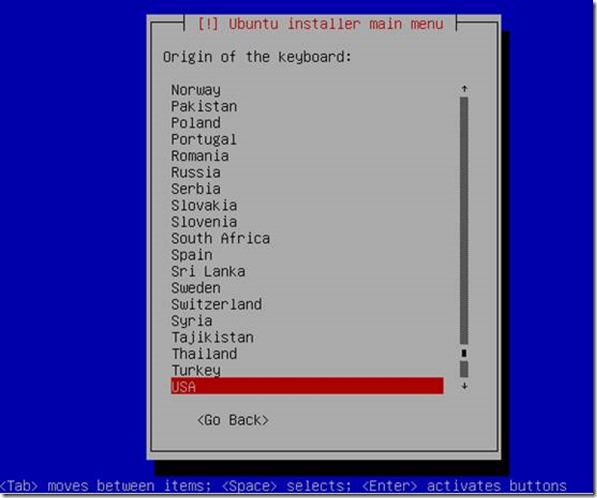
選擇 USA ,就行了。回車繼續
7、 和上面語言那裡一樣,細分了。我們保持默認,選擇第一個: USA,就行了
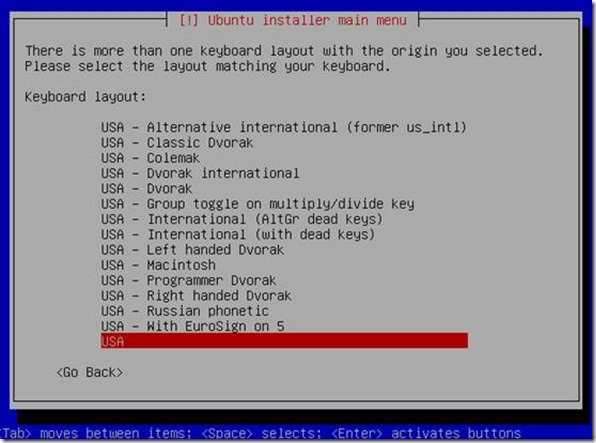
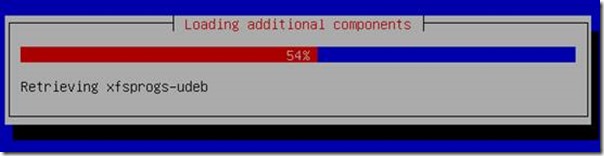
下面是填寫計算機名(在網絡上的名字。自己看著辦吧。)填寫完了,按下 Tab 鍵,切換到“Continue” 上,回車繼續。
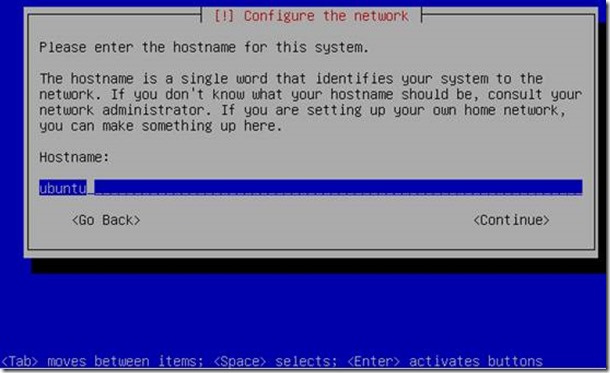
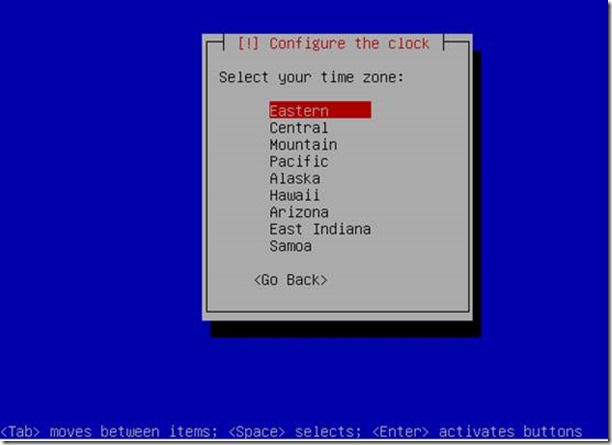
奇怪!~,沒有中國,就選擇Eastern吧!
8、 檢測其他硬件和硬盤,文本化的 ubuntu Linux 分區 管理器
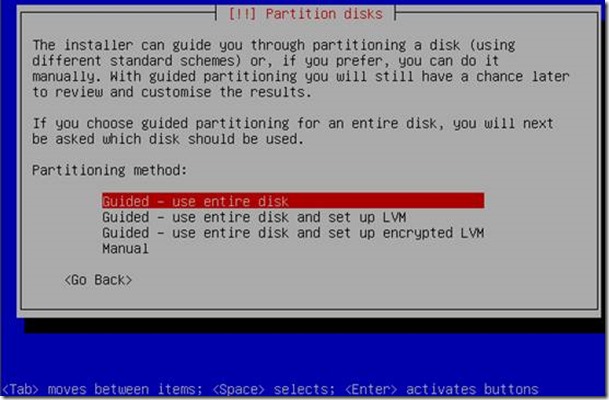
這裡就是了,我分別給出說明
1. Guided - use entire disk : 使用整塊硬盤(自動分區 )
2. Guided - use tntire disk and set up LVM : 使用整塊硬盤,並配置 LVM。
3. guided - use tntire disk and set up encrypted LVM : 使用整塊硬盤,並配置加密的 LVM。
4. Manual - 手動分區
這次的教程,我講解手動分區部分。選擇Manual,回車。安裝程序列出找到的硬盤:
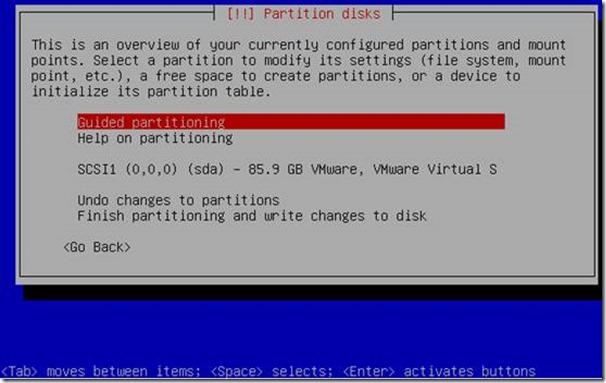
1. guided patritioning: 指導進行分區操作
2. help on partitioning:分區操作的幫 助文件
3. SCII。。。。。。。。。。。:這是我的Virtualbox 虛擬機的硬盤。
4. undo changes to partitions:撤銷所有已經進行的分區操作。(做錯了,就用這個恢復!)
5. Finish partitioning and write changes to disk:完成分區操作,並寫入硬盤。(最後都分完了,用這個來“應用變更”)
我 們選擇找到的硬盤,就是中間的:SCSI1(0,0,0) -8.6 GB ATA VBOX HARDDISK,回車:
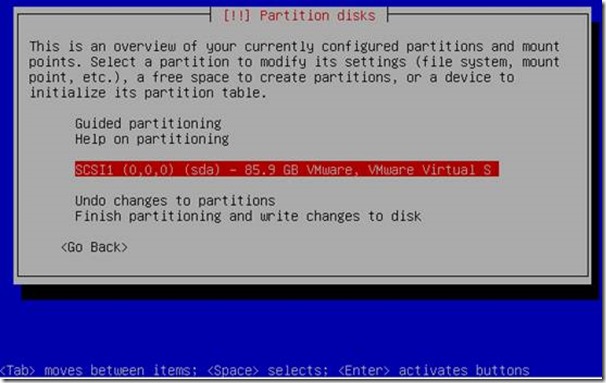
這裡是一個警告提示,大概意思是:你選擇了對整塊硬盤進行分區操作,上面已經存在的分區都將被刪除 ,是否繼續。當然是選擇 yes 了
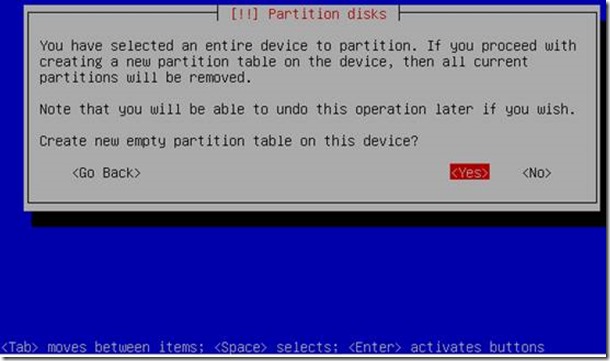
回到剛才的主界面,看到變化了麼?多出了一行吧?選中它,按回車
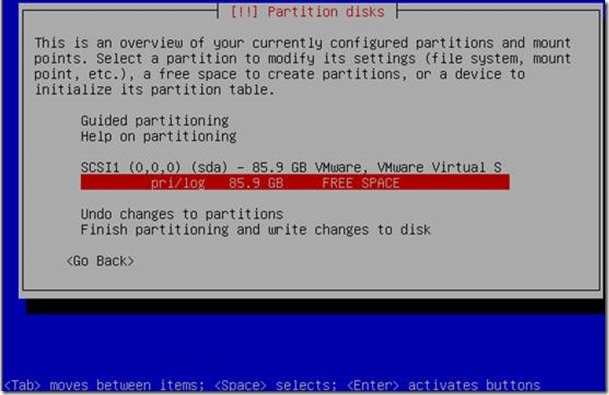
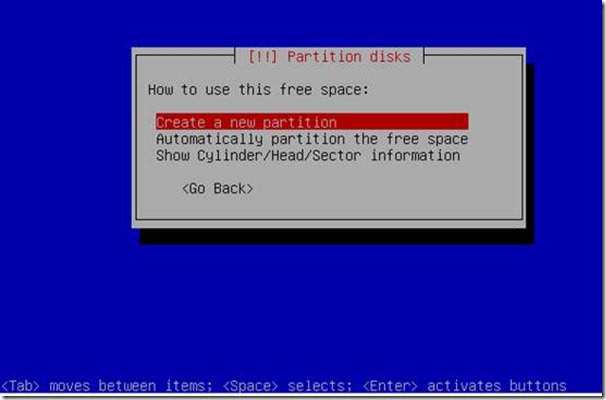
分別解釋:
1. Create a new partition: 創建新的分區(肯定是選擇這個拉!)
2. autoatically partition the free space :對空閒的空間自動分區
3. Show Cylinder/Head/Sector information:顯示磁盤區塊信息
選擇第一個,來創建新分區,回車:
設置分區大小,這裡可 以以 M 為單位,也能以 GB 為單位,我這裡以分一個 100M 的 boot 為例,裡面我填寫: 100M。還是按tab 切換到Continue ,回車
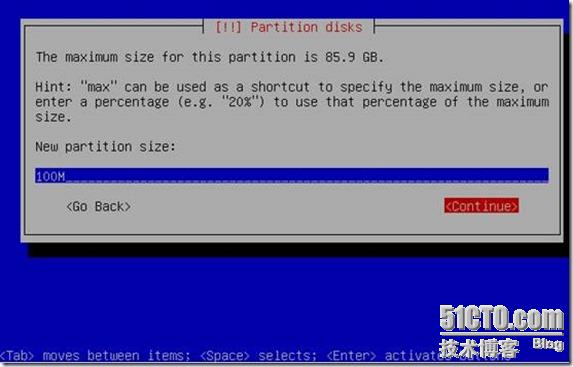
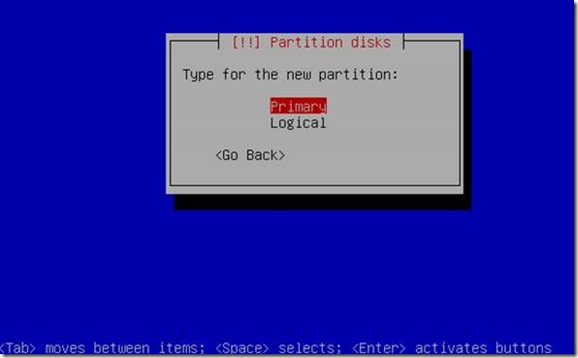
我個人的觀點是;boot,作為Primary(主分區),剩下的,在這裡都選擇Logical(邏輯),就行了。對 於boot, 我這裡選擇 Primary,回車
這裡,是選擇新分區的位置,一般都是選擇Beginning(起始)
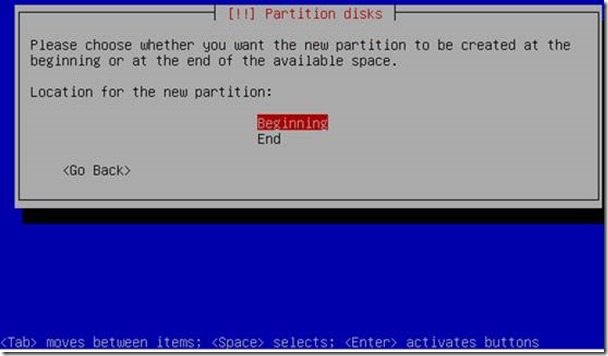
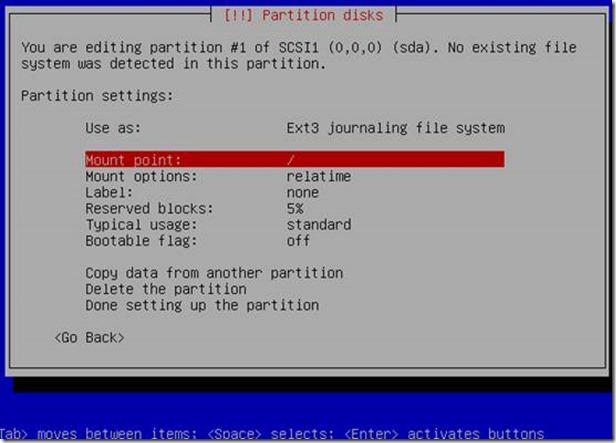
這裡,是具體的選項設置了,包括:分區的文件系統,掛載點,還有”Bootable flag“:是否可以引導。 在每個項目上面,我們都可以按下回車,進行選項菜單。
設置如下
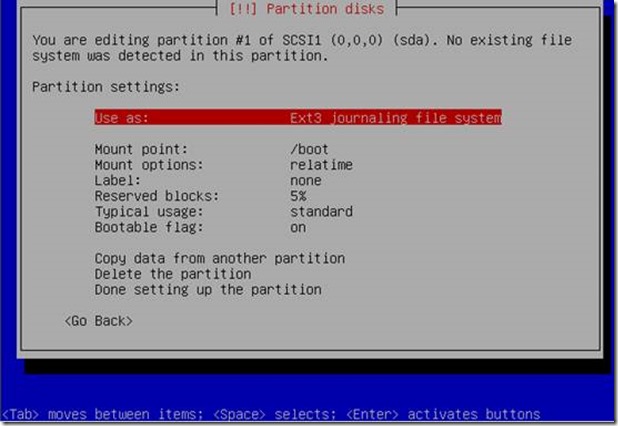
對於boot,這個掛載點,Bootable flage那裡,肯定是 on了。(默認是off關閉,別忘了改~)。
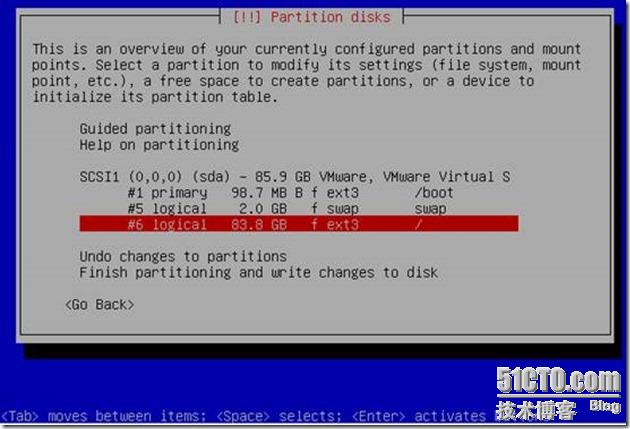
再劃分swap和/分區,回車繼續
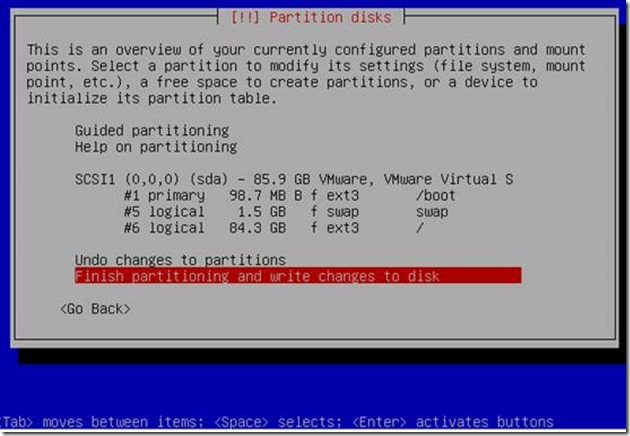
回車,繼續,仔細查看一遍,沒什麼問題了,就在“Finish partitioning and write to disk”上按回車 吧!回車後出現一個警告:Yes 吧~
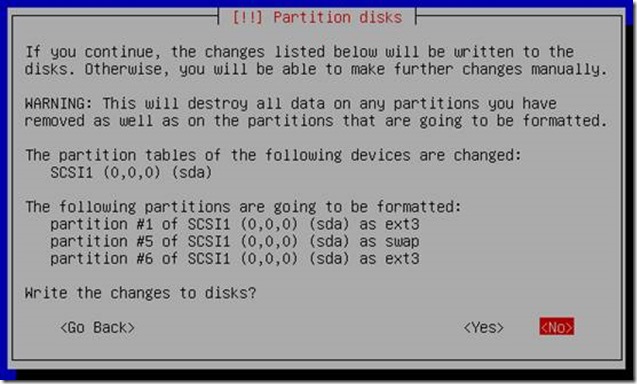
格式化磁盤
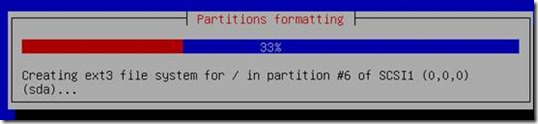
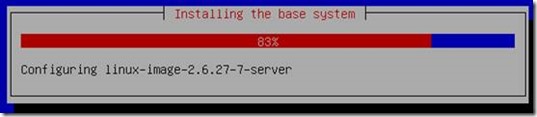
上面的操作完成 後,就開始設置用戶信息了。最先彈出的是:輸入用戶的全名:
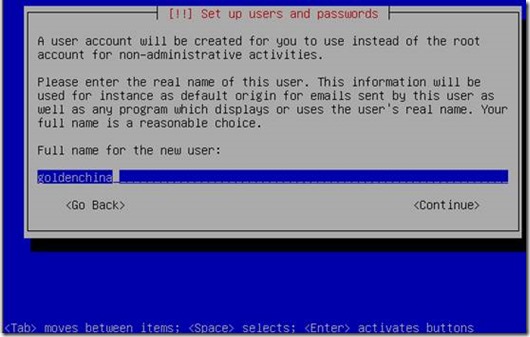
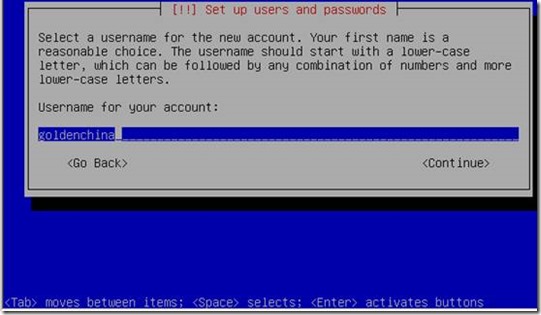
輸入用戶名的密 碼,
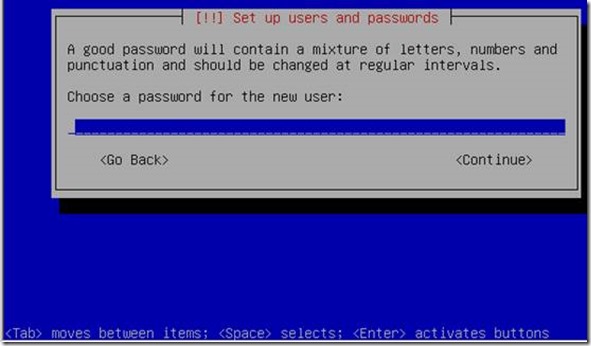
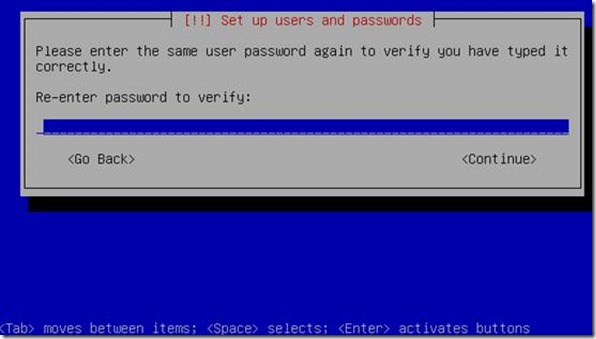
如果你的密碼不是特別”強悍“,就彈出下面這個”弱密碼警告提示“,沒事的,選擇Yes,回車繼續吧
接下來,提示:是否對 /home 目錄進行加密保護,我覺得沒用,就選擇了 No,然後回車繼續
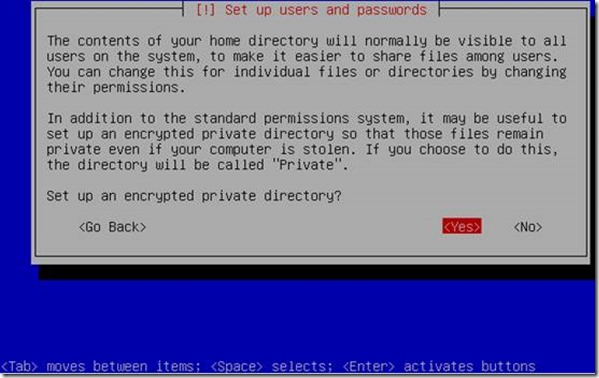
下面就開始配置網絡了,中途會彈出下面這個圖,是配置代理服務器,如果你不用代理服務器,就留空, 選擇Continue,回車吧
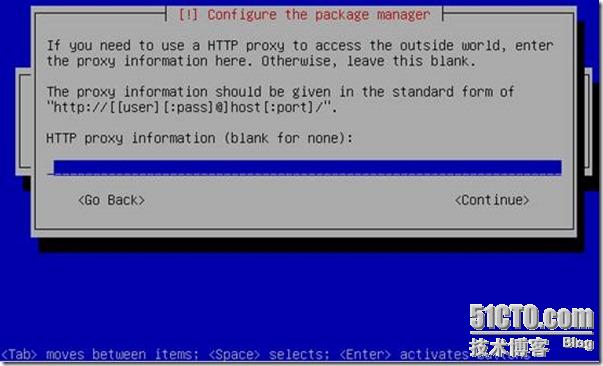
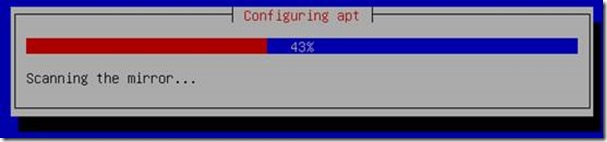
開始自動配置網絡方面的信息(掃描mirror鏡像這裡,時間很長,耐心多等會兒,我掃了10多分鐘呢):
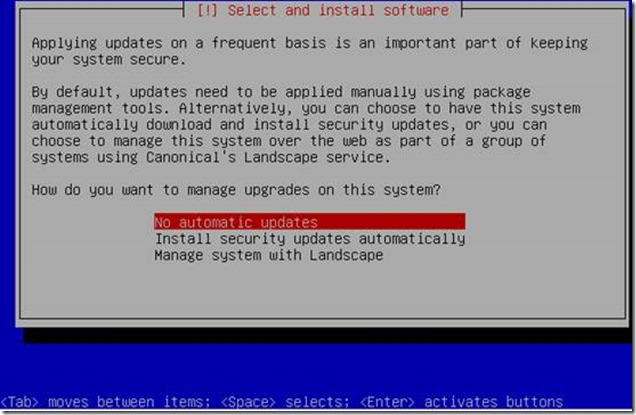
1. No automatic updates:不自動更新
2. Install security updates automatically:自動安裝 安全類的更新
3. Manage System with Landscape:手動配置
反正ubuntu更新是免費的,而且, 安全第一,所以我就選擇了 2,自動安裝。回車
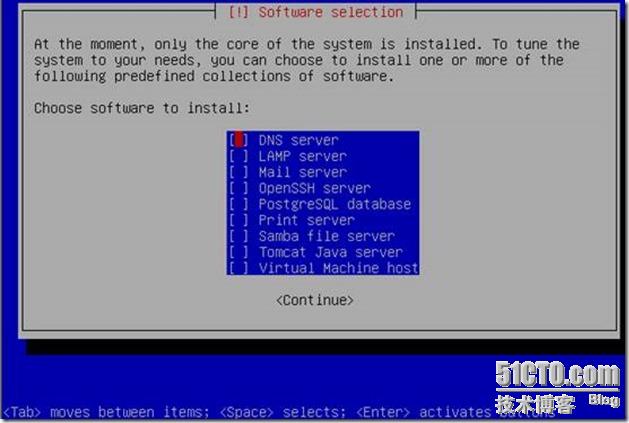
這裡,呵呵,我們既然是安裝的Server,服務器版本,自然要附帶很多常見的網絡服務了,這裡羅列出了 常見的,如FTP,HTTP,SMB,等等。自己看著辦吧。按空格,可以選中它們噢!下面就開始自動配置服務了, 並且,完成最後的安裝:
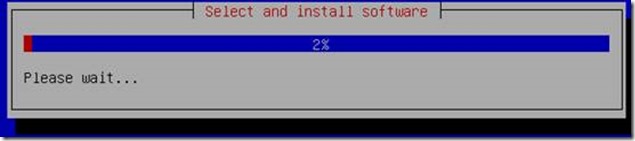
最後完成之前,彈出這個提示,讓你取出光盤,繼續。。。。。。
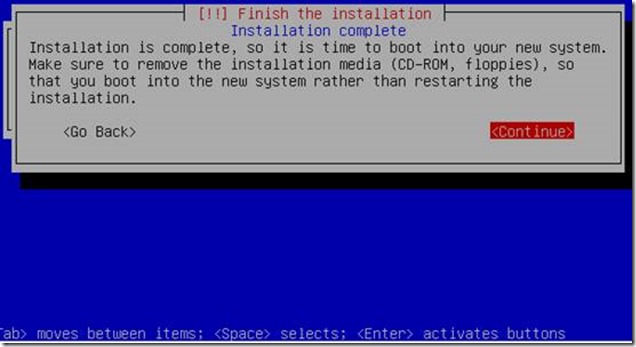
完成後,自動重啟電腦
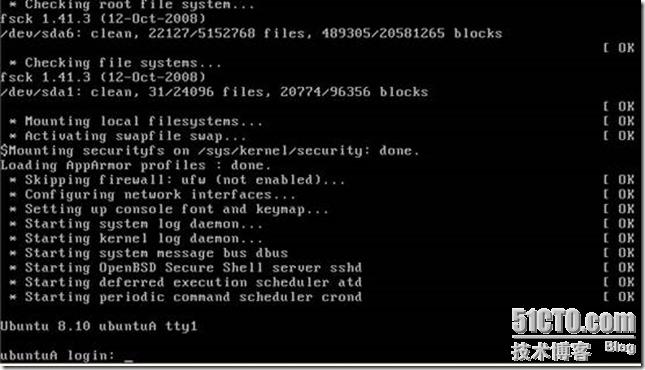
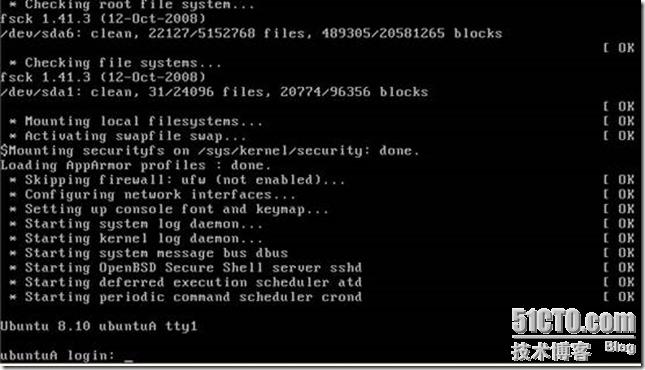
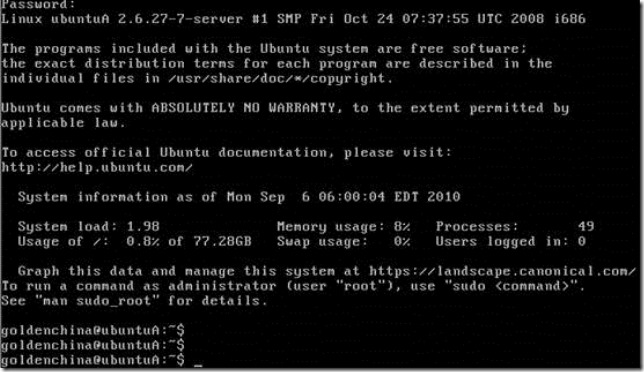
安裝完成! sudo poweroff 關閉系統
Sudo –s可以進入到#模式
下一節,啟用root賬號, 希望大家持續關注!