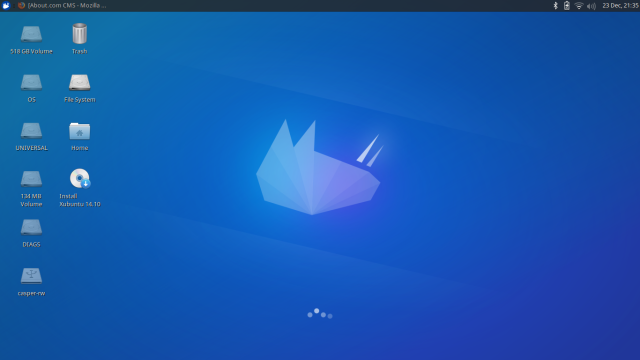 這個教程為你介紹如何使用Xubuntu Linux創建一個輕量並且持久化的Linux USB系統盤。
這個教程為你介紹如何使用Xubuntu Linux創建一個輕量並且持久化的Linux USB系統盤。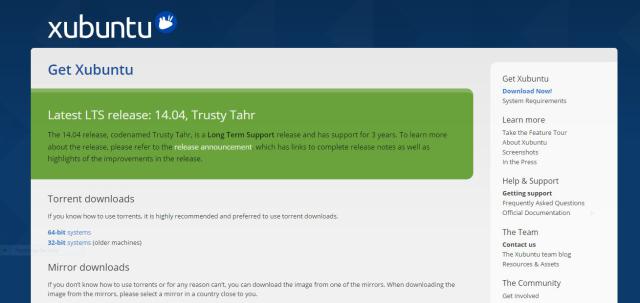
訪問Xubuntu網站,然後選一個你喜歡的版本下載。
目前有兩個版本可供使用:
14.04版是一個長期維護的版本,維護周期會持續3年。14.10是最新版本,但是只提供9個月的維護。
你選擇了下載站點以後,會提示你選擇32位版本或者64位版本。如果你的電腦是32位,就選32位版本,同樣,如果你的電腦是64位,那就選64位版本。
點擊這裡,有一個教程來教你辨別你的電腦是32位還是64位。
可以從Pendrive Linux網站下載Universal USB Installer,點擊download鏈接,過一會下載頁面就會彈出來了。
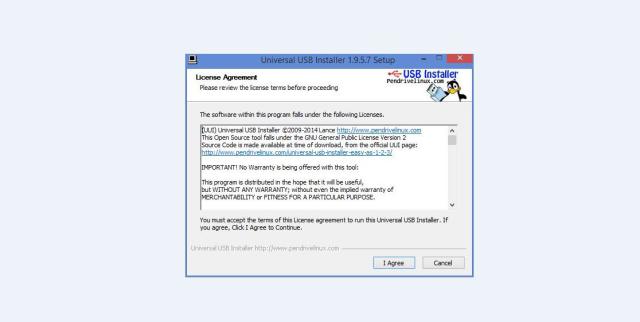
下載完Universal USB Installer和Xubuntu以後,運行Universal USB Installer,出現安全警告時,點擊“Accept”。
Universal USB Installer用來創建一個持久化的Xubuntu啟動優盤。
第一屏是許可協議。點擊“I Agree”繼續。
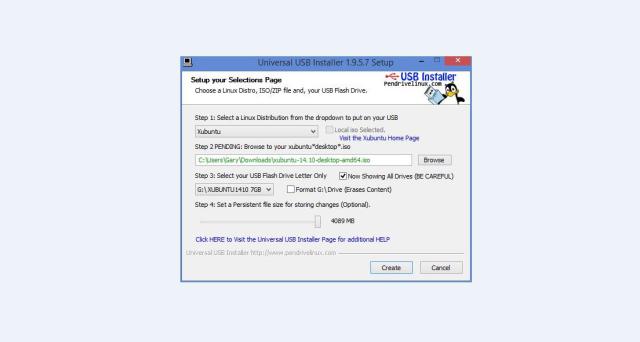
Universal USB Installer主界面出現以後,從下拉列表中選擇你想要的配置(i.e Xubuntu),第二步,點擊“Browse”選擇你下載的ISO文件的路徑。
在電腦上插入一個空的優盤,然後選中“Showing all drives”復選框。
在下拉列表中選中你的優盤(一定要確定選的是正確的盤符哦)。如果優盤不是空的,選中格式化復選框。
注:格式化優盤會清除優盤上的所有數據,首先一定要確認是否以及備份過相關的數據。
在第四步中選擇用於保存“持久化”系統數據的存儲空間大小。
點擊“Create”按鈕繼續。
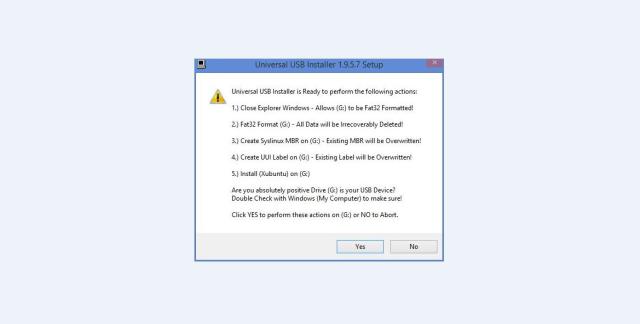
最後一個界面提示你如果點擊“Yes”,那麼將會直接應用你的配置。
這是停止安裝的最後一個機會,一定要確定你選了正確的優盤盤符,並且優盤上沒有需要備份的其他文件。
點擊“Yes”,然後耐心等待優盤創建完成。
注:創建持久化保存空間會花費一些時間,並且這時候進度條不會繼續滾動。
這個過程完成以後,重啟電腦,如果從優盤啟動,就會加載Xubuntu。
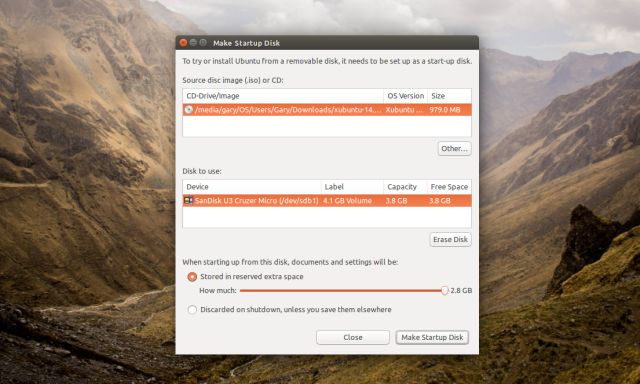
如果你已經安裝了Ubuntu,那麼創建持久化USB Xubuntu系統盤的最簡單的辦法就是使用Startup Disk Creator。
按下超級鍵(Windows鍵),打開Dash,搜索“Startup Disk Creator”,圖標出現以後點擊它。
如果你對Ubuntu Dash不太熟悉,你可以點擊這裡,查看一個完整的教程。
Startup Disk Creator使用起來很簡單。
界面被劃分成兩個部分。上部分指定下載的系統盤路徑,下部分指定安裝的優盤。
首先,點擊“Other”按鈕,第二步,選擇你所下載的Xubuntu ISO文件。
然後插入優盤,點擊“Erase”按鈕清除優盤數據。
注:點擊“Erase”會刪除優盤中所有的數據,記得先備份數據。
選中“Stored in reserved extra sapce”單選按鈕,然後拖動“How much”來確定你想要用來存儲“持久化”數據的空間。
點擊“Make Startup Disk”。
你創建的過程中,你可能需要輸入幾次你的系統密碼,USB系統盤創建完成以後,你就可以使用它啟動到Xubuntu了。
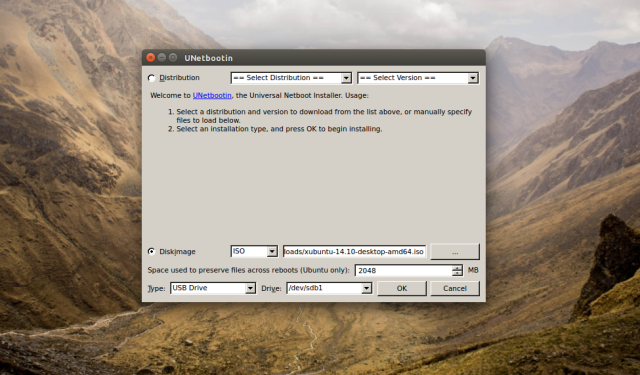
我要介紹的最後一個工具是UNetbootin,這個工具在Windows和Linux上都可以使用。
個人來說,在Windows系統上面我喜歡用Universal USB Installer,但Linux的話,UNetbootin更合適一些。
注:UNetbootin並不是100%完美的,不是所有的Linux發行版都支持。
Windows平台可以點擊這裡下載UNetbootin。
Linux平台可以使用package manager安裝UNetbootin。
確認你的優盤已經連接到電腦上,確認優盤已經格式化,並且在優盤上沒有其他的數據。
在Windows平台上運行UNetbootin只需要雙擊可執行程序即可,在Linux運行的話則需要提升權限。
在Linux上如何運行取決於你使用的是何種桌面環境以及Linux發行版。從命令行運行的話,輸入下列命令:
sudo unetbootin
UNetbootin的界面分為兩個部分。你可以在上半部分選擇一個Linux發行版,然後下載它,如果已經下載了某個發行版,可以在下半部分選擇已經下載的系統盤。
點擊“Diskimage”單選框,然後點擊三個點的按鈕。找到已經下載的Xubuntu ISO文件。路徑會顯示到按鈕旁邊的文本框裡面。
設置“Space used to preserve files across reboots”的值,來指定你想要用來存儲“持久化”數據的空間大小。
類型選擇USB drive,然後選擇優盤的盤符。
點擊“OK”來創建一個持久化Xubuntu啟動優盤。
創建的過程要花一些時間,創建完成以後,你就可以通過優盤啟動到Xubuntu系統了。
如果你想要創建一個支持UEFI的Xubuntu啟動優盤,照著這個教程來做,只需要把Ubuntu ISO替換為Xubuntu ISO就可以了。
原文:http://www.linux.cn/article-4946-1.html