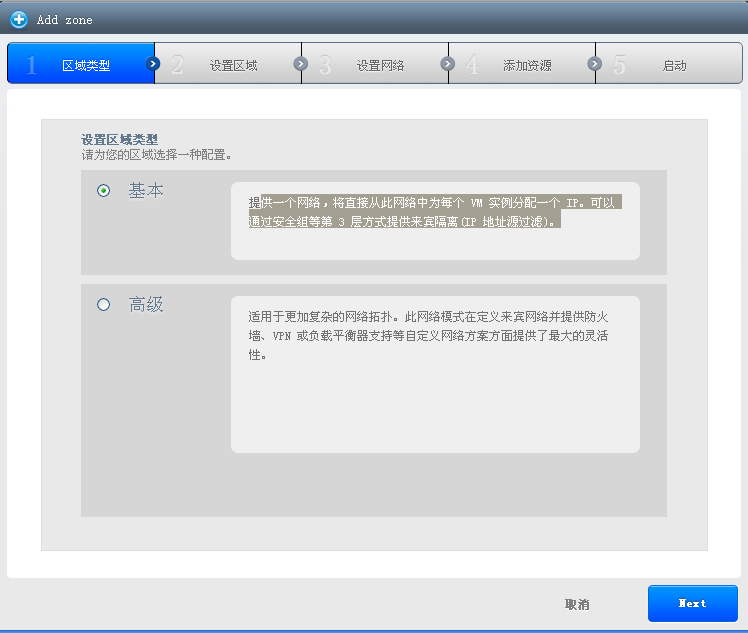 根據虛擬化後網絡類型的不同,“區域”分為“基本資源域”和“高級資源域”。
根據虛擬化後網絡類型的不同,“區域”分為“基本資源域”和“高級資源域”。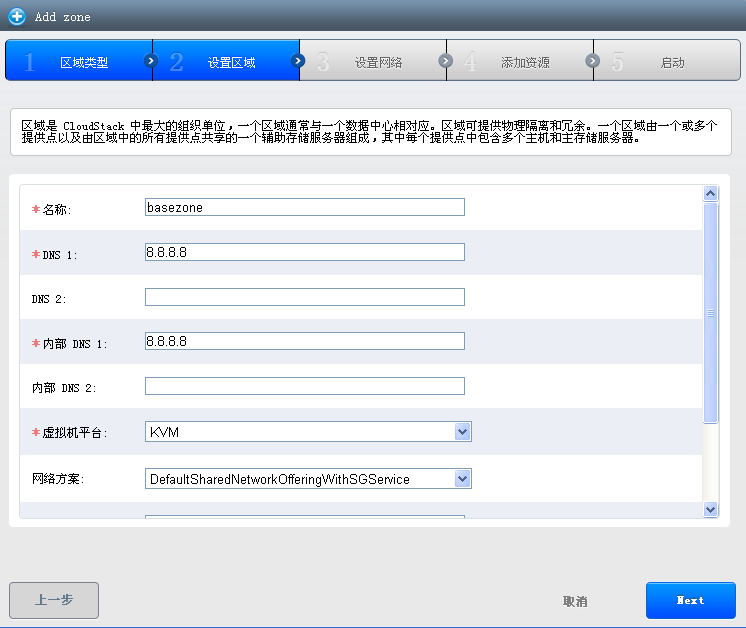
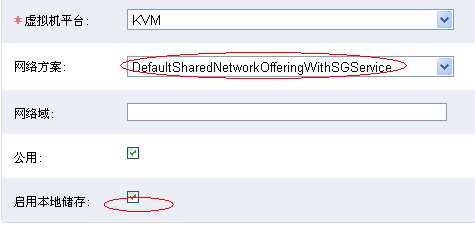
"基本資源域" 的第二步是設置區域。
注:在“啟用本地存儲”上打勾的話,會彈出一個提示框。它的意思是系統虛機可以在本地存儲上啟動也可以在網絡存儲上啟動。如果你想讓系統虛機在本地存儲上啟動,則需要改一個全局參數,如果你想讓系統虛機在網絡存儲上啟動,則需要在創建完區域後還必須將網絡主存儲添加到區域上,系統虛機才能啟動。
再注:“啟用本地存儲”後遠沒有它提示框中說的那麼簡單,你必須之後在“服務提供 - 計算方案”、“服務提供 - 磁盤方案”處添加使用本地存儲的方案才能真正使用,否則創建虛擬機必然失敗。CloudStack日志做的很爛,失敗後也找不到線索根本無法定位,我在這裡卡了很久,大坑啊~~~
三、設置網絡
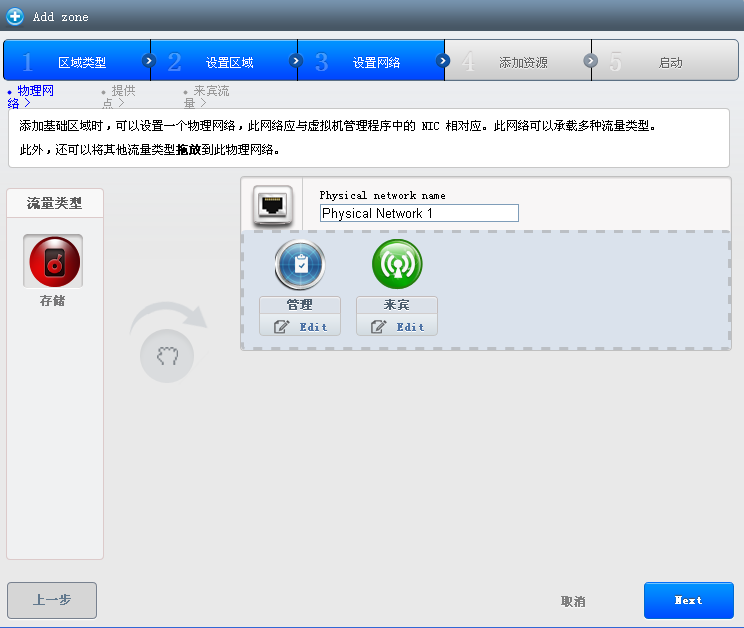
這一步,我們來“設置網絡”。
右側的一個方塊是表示一塊網卡的意思。高級資源域可利用多塊網卡,“來賓”、“管理”、“存儲”等每種流量可以隨意拖動到不同的網卡。但基本資源域只能使用一塊網卡,因此這裡就沒有什麼可以設置的了,直接下一步即可。
注:在每種流量在下方有個“Edit”的按鈕,點擊後會彈出設置“流量標簽”的窗口:
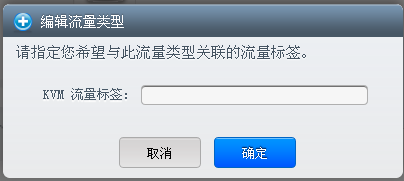
這個“流量標簽”其實就是主機上設置的“網橋”名稱,如果你不指定的話, CloudStack 可以自動創建網橋並進行管理。如果你設了,那麼必須保證主機上也有相應名稱的網橋(要手工先行加上),否則區域必然添加失敗。
因此,這個標簽是非高手勿動啊!切記切記。
四、添加提供點
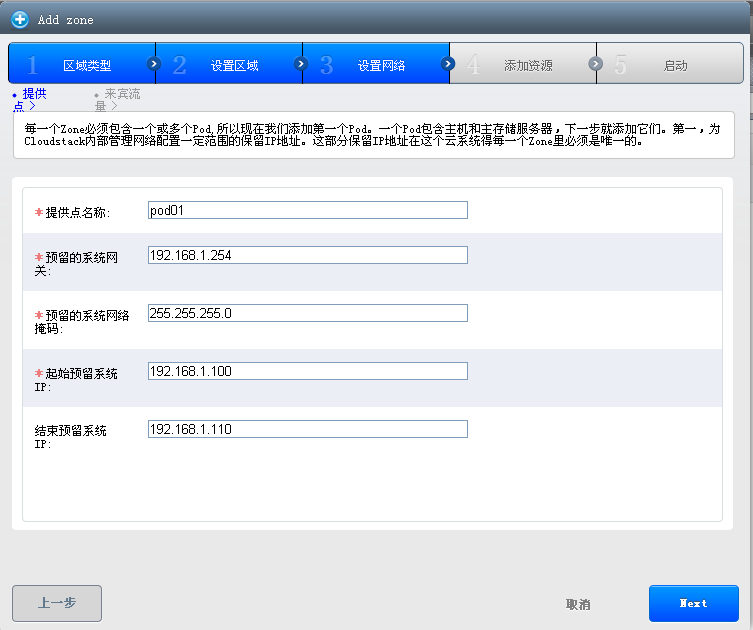
接下來開始設置提供點。提供點可以理解為一個機架。
五、設置來賓網絡
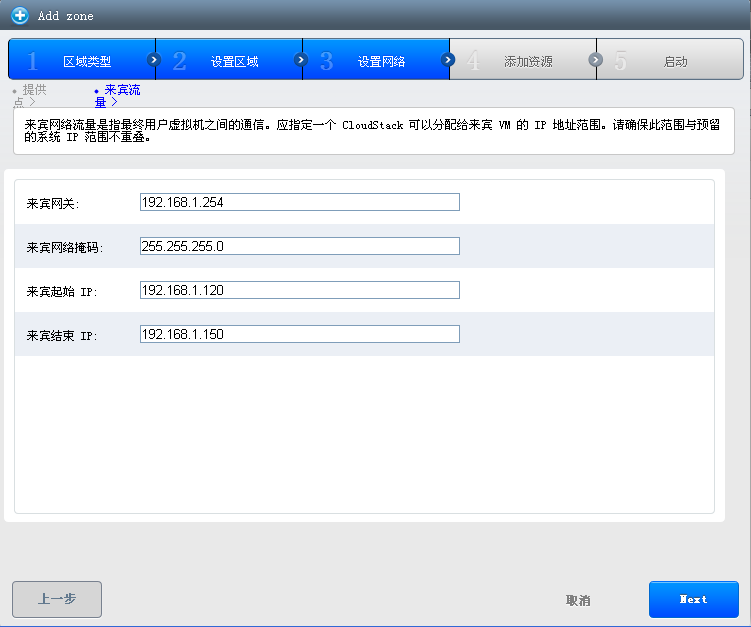
設置“來賓網絡”
注意:雖然這步中的輸入框前沒有被標紅星,但其實也是必填項。你還是老老實實填上吧。
六、添加群集
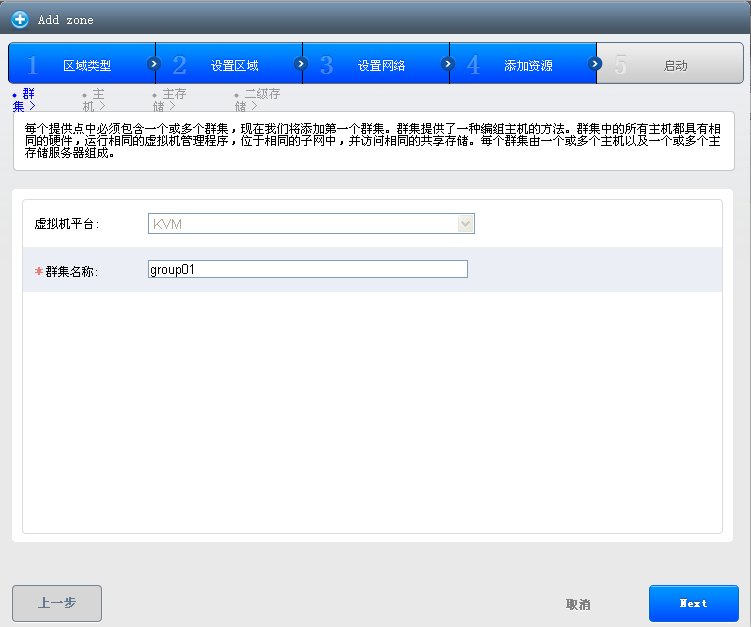
添加“群集”
群集是機架中的一組主機的集合。每個群集中虛擬機平台必須是統一的,主機的性能也應該是相近的。因為向導將為我們的區域添加第一個“群集”,所以這裡的虛擬機平台不可選。將來區域建好後,我們再為提供點增加群集時,就可以選擇其它的虛擬化方案。
七、添加主機
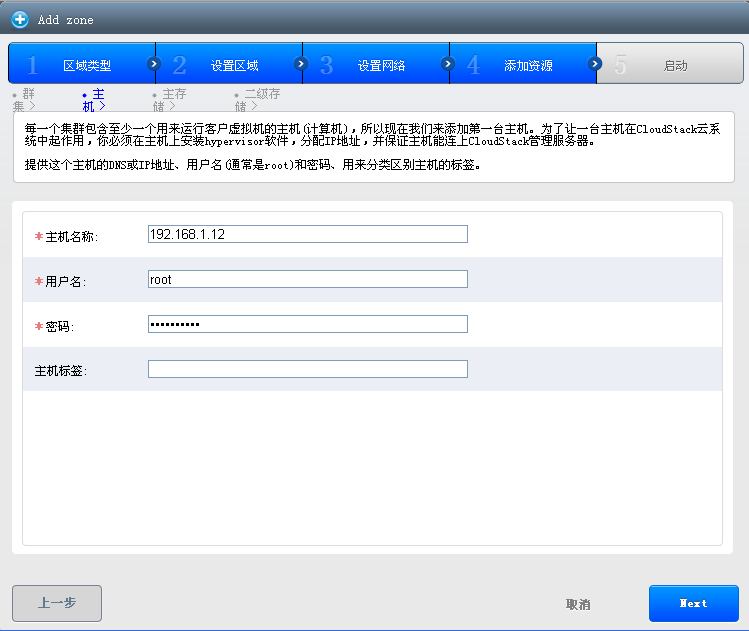
現在為群集增加主機,輸入主機的IP地址,用戶名、密碼。優先使用root用戶,因為CloudStack需要登陸到主機上根據配置創建橋接網絡,並啟動CloudStack-Agent服務。受限用戶將會導致添加失敗。
八、添加存儲
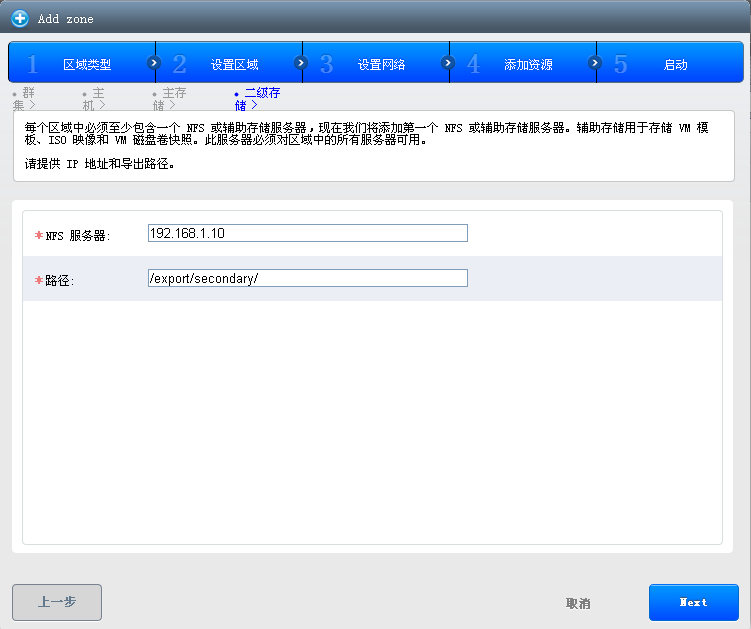
如果你在第二步選擇了使用本地存儲,則這裡會跳過“主存儲”的添加而直接進入“二級存儲”。二級存儲的添加只支持NFS服務器,請事先做好准備,這裡只需輸入NFS服務器的IP和掛載的路徑即可。
九、啟動區域
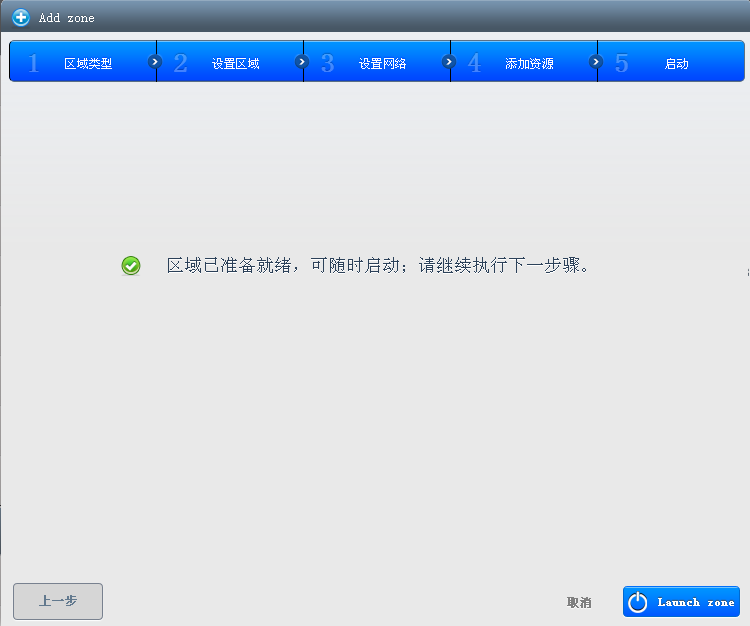
現在,你已經完成向導,下面進入激動人心的時刻,心中默念“阿彌陀佛”,然後開始點“Launch zone”吧!
創建zone的過程有點長,需要耐心等待。如果你之前的步驟有錯,過會它就會提示出來,這裡你可以不需完全重來一遍,只需點“Fix me”按鈕進行修改即可。
這一步進行其它操作的前提,初學者可能會遇到各種稀奇古怪的問題,就像唐僧去西天取經的過程一樣,你需要有各種耐心和決心去修復它。
十、檢查
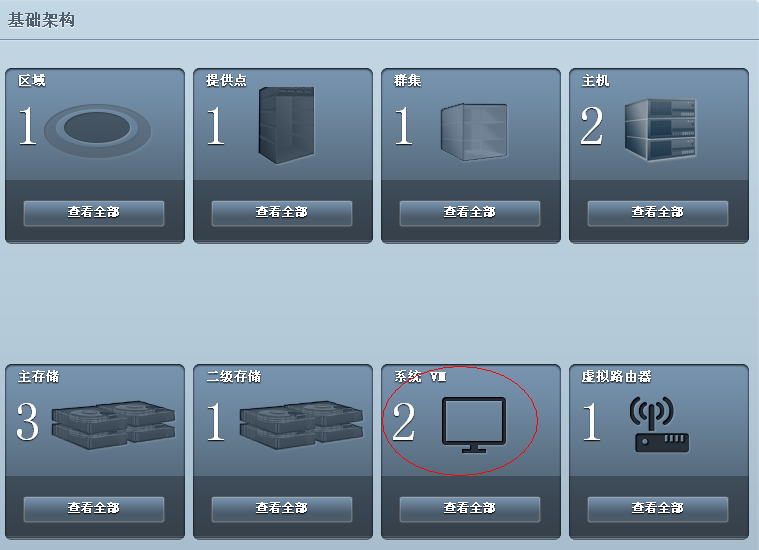
添加區域成功後,你可以點“區域”確認它已經啟用。過一會系統VM會被自動創建出來了。
泡杯茶,耐心等待系統VM都啟動起來,然後你可以ping一下它們,通過WEB控制台連接一次看看,能否正常訪問。
系統VM是創建其它虛機的基礎,因此你一定要確保它們可以正常使用。
假如它們沒有啟動或不能訪問的話,那可能意味著你添加區域失敗了。檢查日志,以及你每一步的輸入去找原因吧。
系統虛擬機都正常的話,你還能點擊“控制板”然後在“系統容量”處隨便點一下,就可以看到下圖:
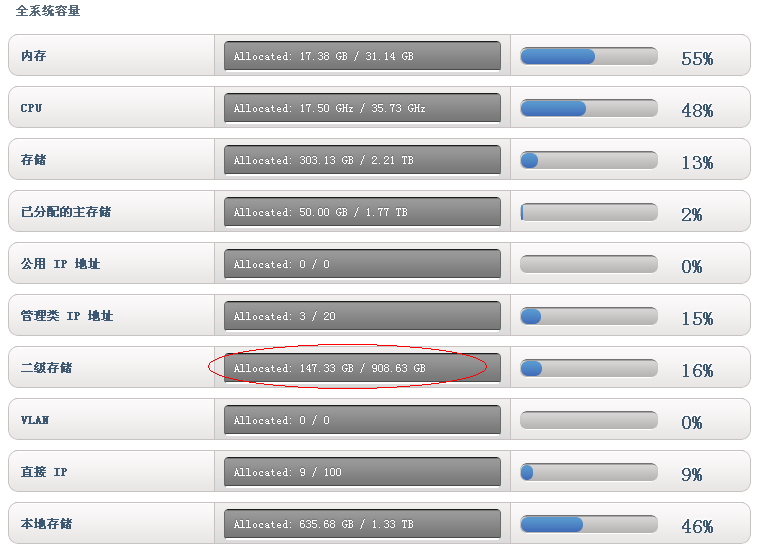
存儲”處的容量就是通過“Secondary Storage VM”讀取出來的。請確保它顯示正常。
一切順利的話,好了,現在你就可以在“模板”處添加ISO,一步步創建出你自己的虛擬機來了。
附,常見問題
1、創建出的虛擬機,ping不通也無法訪問
基本網絡域中的虛擬機是通過“安全分組”來進行網絡分隔的,默認情況下,它屏蔽了所有了入口請求,開放全部的出口請求。因此你ping不能虛擬機很正常。
你可以通過“網絡”-“安全分組”進行詳細設置。詳見下圖:
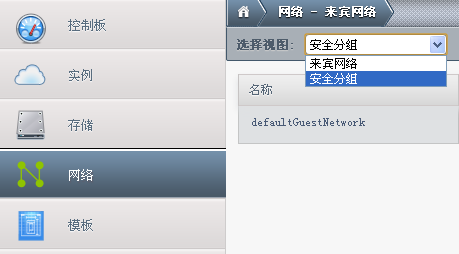
點開以後,就可以進行詳細的網絡設置了。看下圖,你懂的。
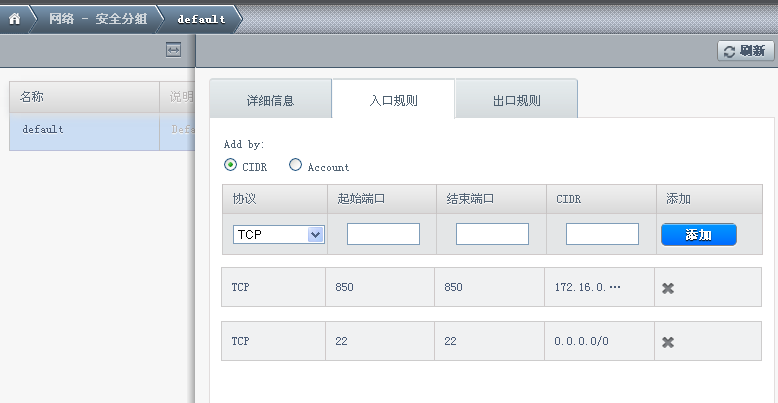
2、使用本地存儲後,創建虛擬機失敗
這是一個大坑啊。創建虛擬機時,默認可供選擇的“計算方案”使用的存儲類型都是“shared”,因此必然失敗。你需要在“服務提供”裡手動添加“計算方案”。
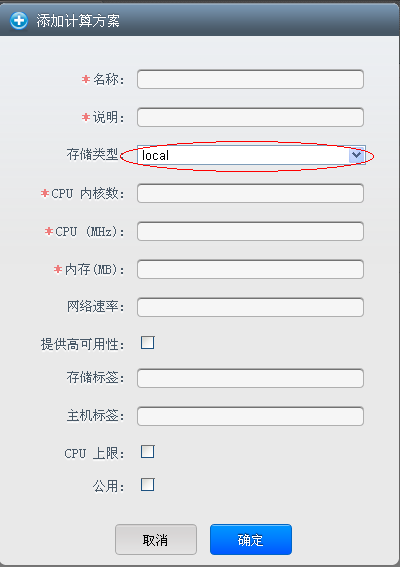
注意紅圈內容,你會成功的。
另外,你也同時定制幾套“磁盤方案”,保證添加磁盤時也不會出錯。
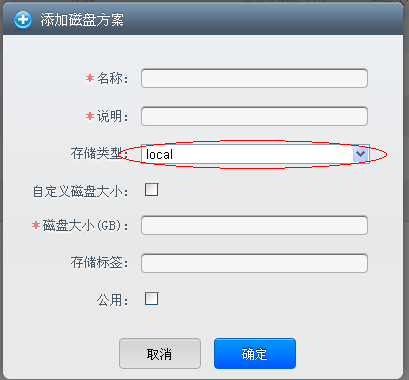
From:http://my.oschina.net/u/572653/blog/148200