Ubuntu12.10剛剛發布,很多朋友都希望采用硬盤安裝的方式進行安裝,下面就結合著截圖win7下硬盤安裝ubuntu12.10,先來為ubuntu准備一個安裝分區,右鍵計算機——管理——磁盤管理,可以采用壓縮的方式,也可以利用一個沒用的分區(先將文件備份)點擊刪除,退出,即可
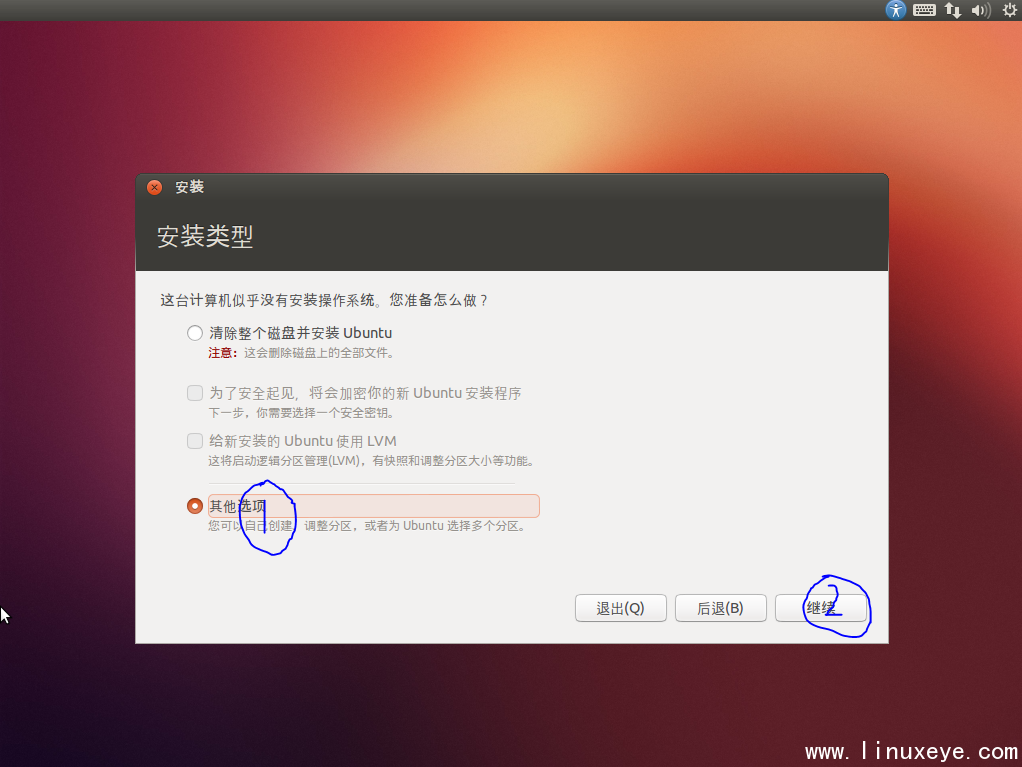
再來准備兩樣東西;
第一個EasyBCD,下載地址:http://neosmart.net/EasyBCD
第二個ubuntu12.10系統鏡像,下載地址:http://www.ubuntu.com/download/desktop/thank-you?release=latest&bits=32&distro=desktop&status=zeroc
運行EasyBCD後,作如下操作 :
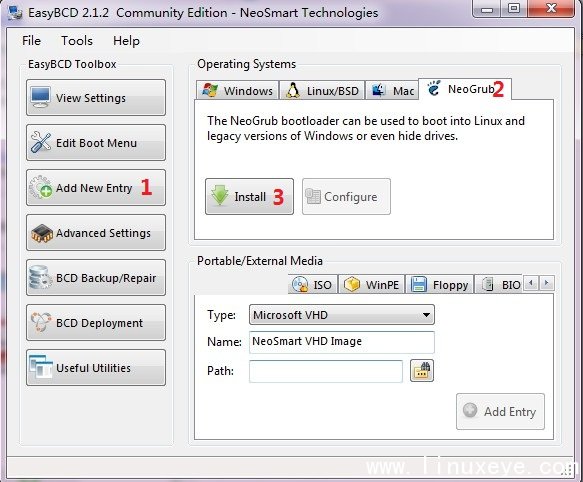
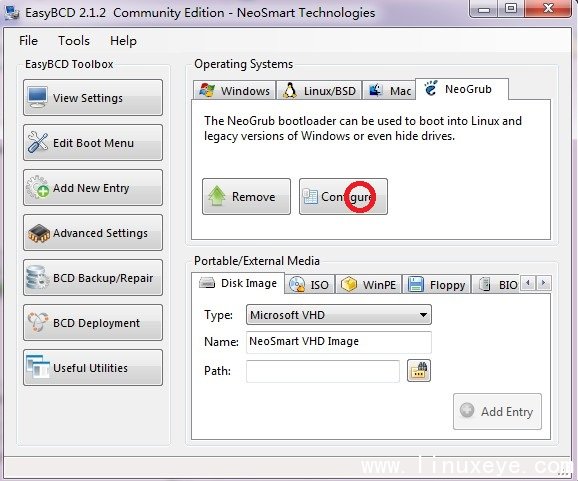
將下面的代碼粘貼到文件尾部:
title Install Ubuntu-12.10
root (hd0,0)
kernel (hd0,0)/vmlinuz boot=casper iso-scan/
filename=/ubuntu-12.10-desk
top-i386.iso ro quiet splash locale=zh_CN.UTF-8
initrd (hd0,0)/initrd.lz
將下載的ubuntu-12.10-desktop-i386.iso鏡像文件放到win7系統盤根目錄下,並確保文件名與上面寫入的代碼的文件名一致為ubuntu-12.10- desktop-i386.iso,然後用虛擬光驅加載ubuntu鏡像文件iso並打開,將casper文件夾目錄下的vmlinuz和 initrd.lz 復制再粘貼到根目錄下。
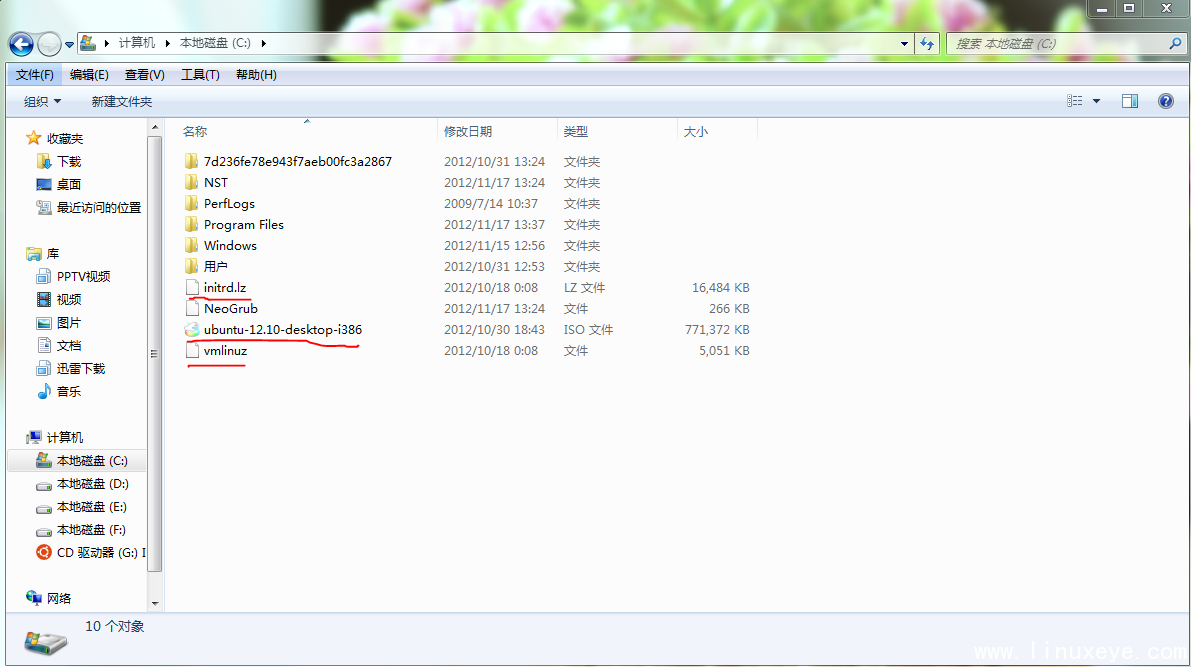
重新啟動並選擇NeoGrub 引導加載器,就會進入ubuntu桌面,

快捷鍵ctrl+ait+t打開終端,然後在命令窗口輸入“sudo
umount -l /isodevice”並回車(注意空格鍵)。這主要是為了防止安裝過程中出現“無法卸載掛載點”的錯誤。
然後可以點擊桌面上的“安裝Ubuntu”,
左側“中文(簡體)”然後點右下角“繼續”,
不勾選更新和第三方軟件直接點“繼續”按鈕
其它選項——繼續
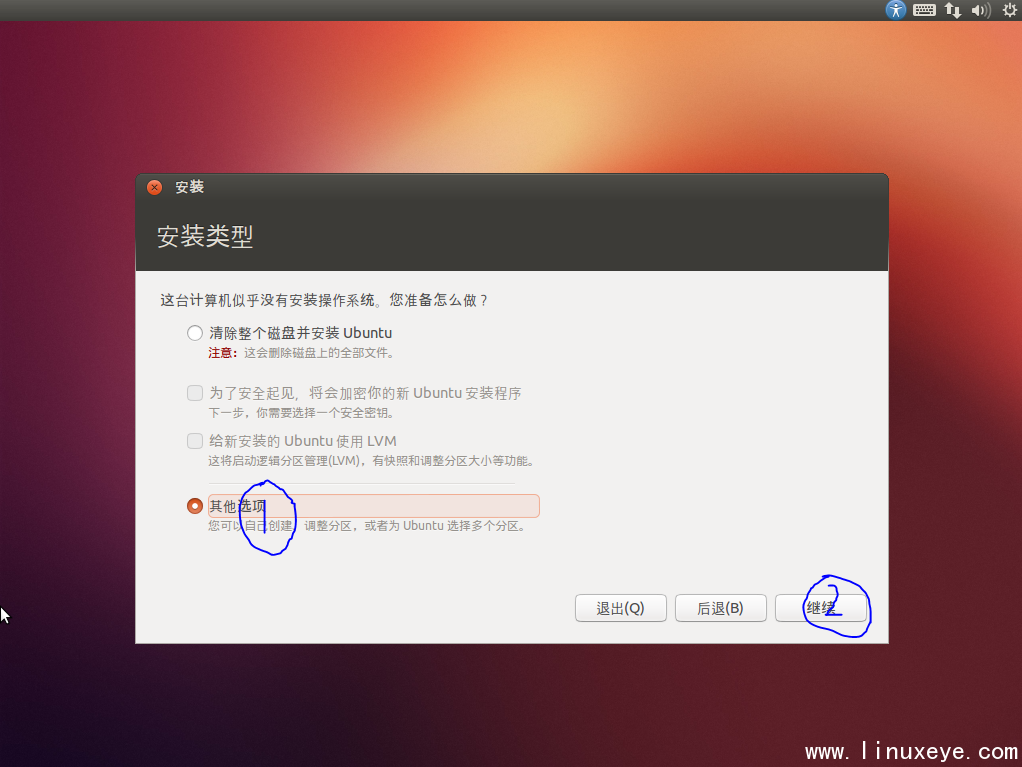
點擊計劃要安裝的分區,然後點下邊的“添加”按鈕
第一個分區選擇為根目錄 / 主分區
第二個為交換空間,建議最大2g就行
點擊——現在安裝,
關於ubuntu分區,到底分幾個區最合適,個人可以自己根據情況決定,通常情況下 / 和swap這兩個分區時一定要單獨分出來的
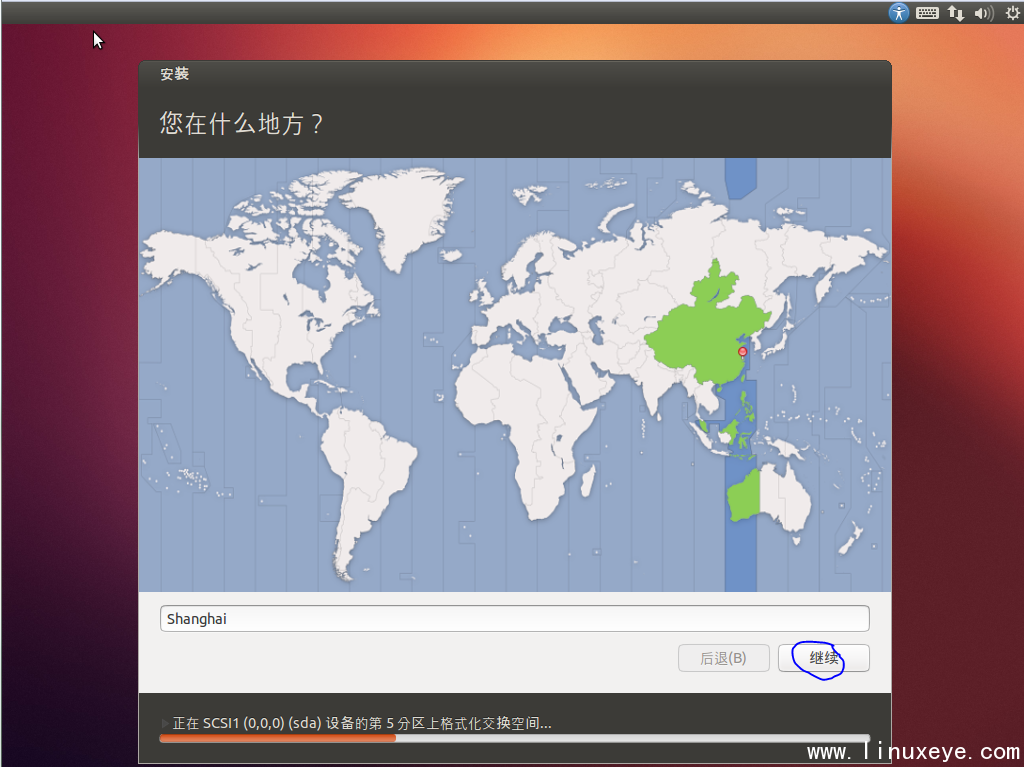
時區默認(Shanghai)——繼續
鍵盤布局選擇(英文)——繼續
注冊你的所有信息和登錄方式——繼續
正式安裝開始
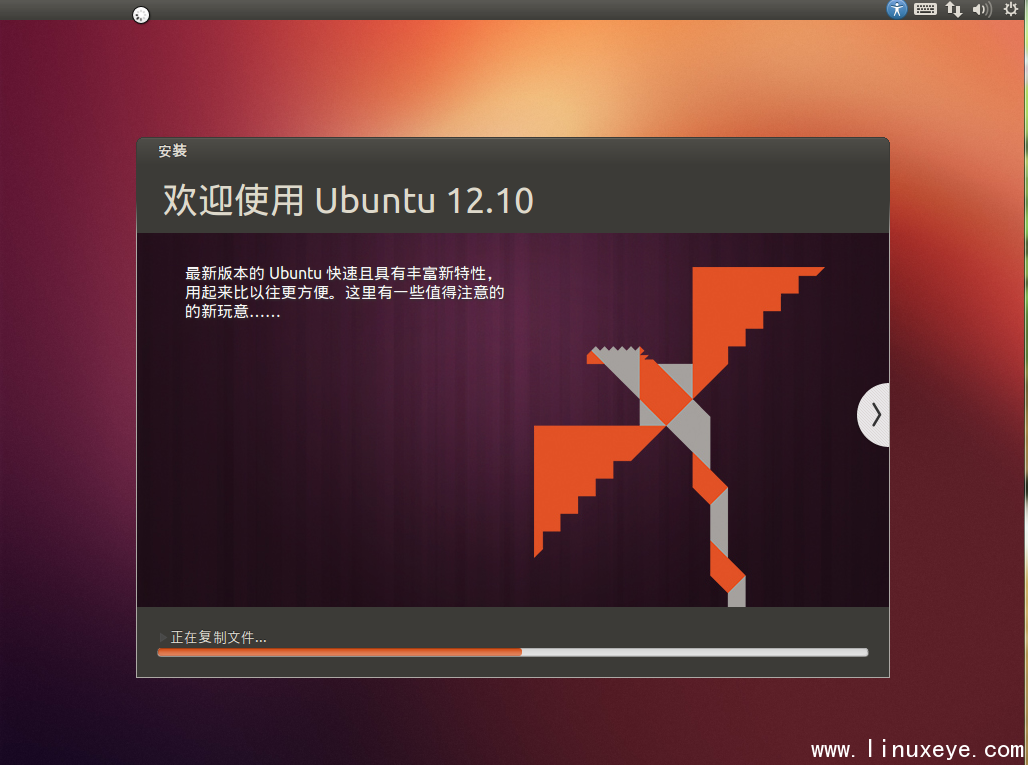
重啟
Ubuntu12.10安裝完畢
注意:
(1) 在選擇安裝啟動引導器的設備時,可以選擇我們分好的 / 區,也可以新建一個/boot區。
(2) 若重啟就會發現原來 windows進不去了。
打開終端輸入命令
sudo gedit /etc/default/grub
修改GRUB_TIMEOUT="10"
然後在終端中輸入sudo update-grub
update 命令會自動找到 windows 7 啟動項。並且自動更新 /boot/grub/grub.cfg 文件。這樣重啟就能進windows了。
(3) 最後進入Window7,打開EasyBCD刪除安裝時改的menu.lst文件,按Remove即可。
然後去我們的c盤 刪除vmlinuz,initrd.lz和系統的iso文件。
利用EasyBCD可以更改啟動項菜單按Edit Boot Menu按鈕,可以選擇將Windows7設為默認開機選項。
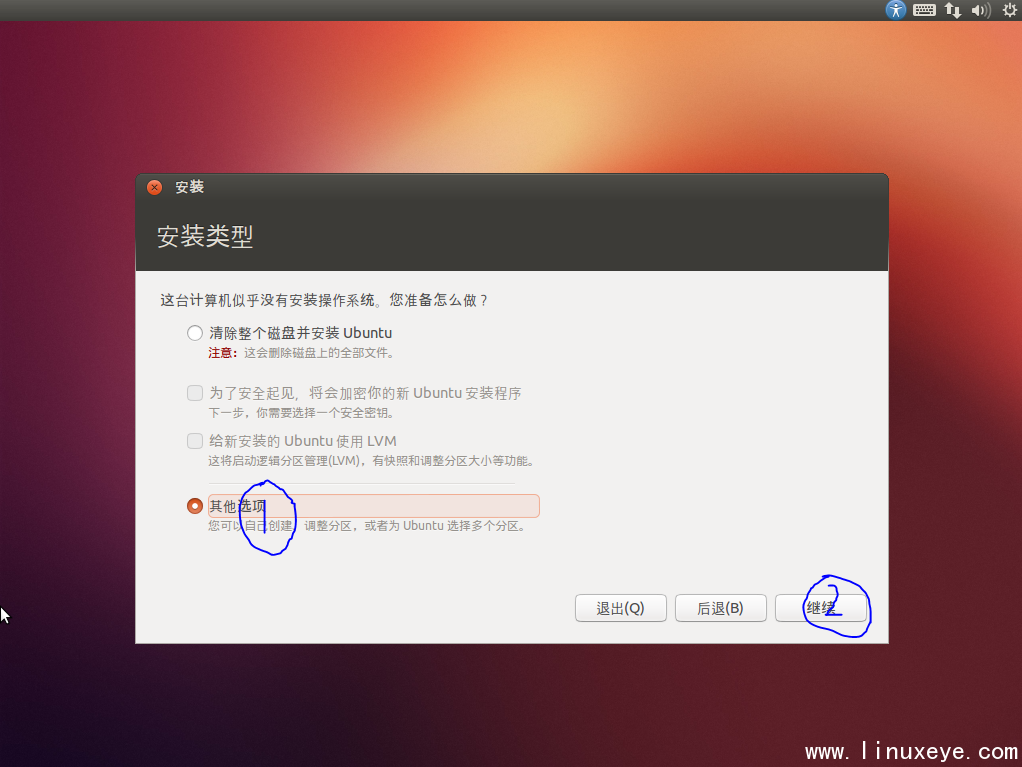 再來准備兩樣東西;
再來准備兩樣東西;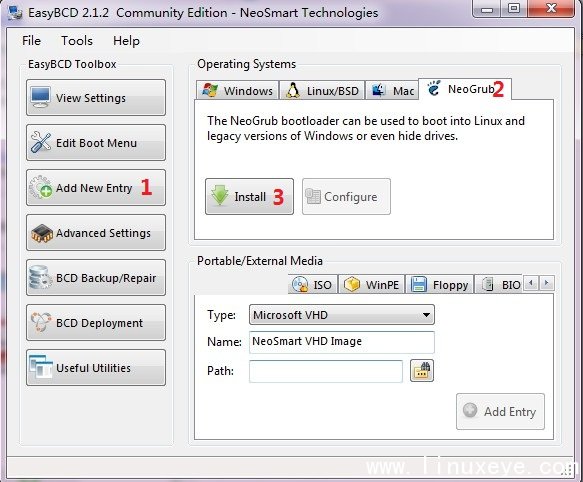
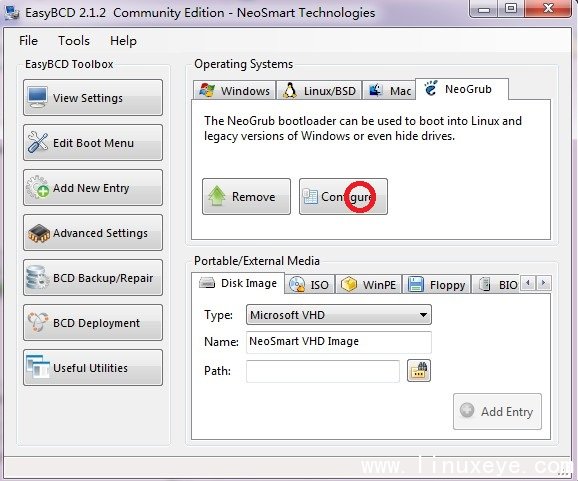 將下面的代碼粘貼到文件尾部:
將下面的代碼粘貼到文件尾部: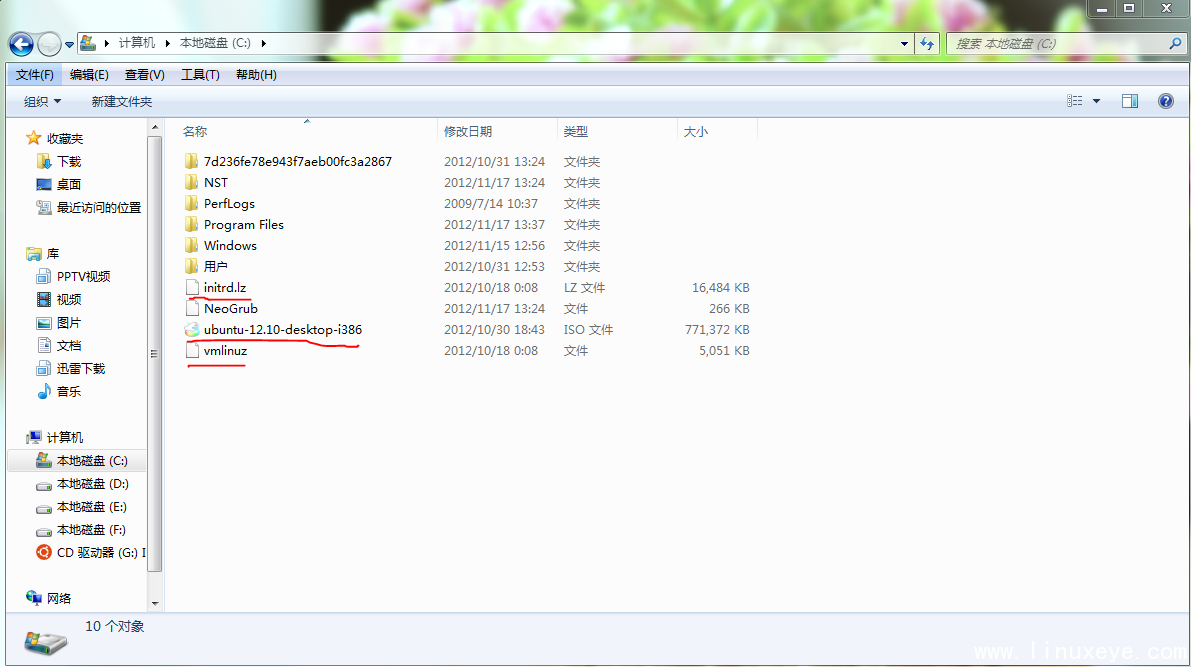 重新啟動並選擇NeoGrub 引導加載器,就會進入ubuntu桌面,
重新啟動並選擇NeoGrub 引導加載器,就會進入ubuntu桌面,

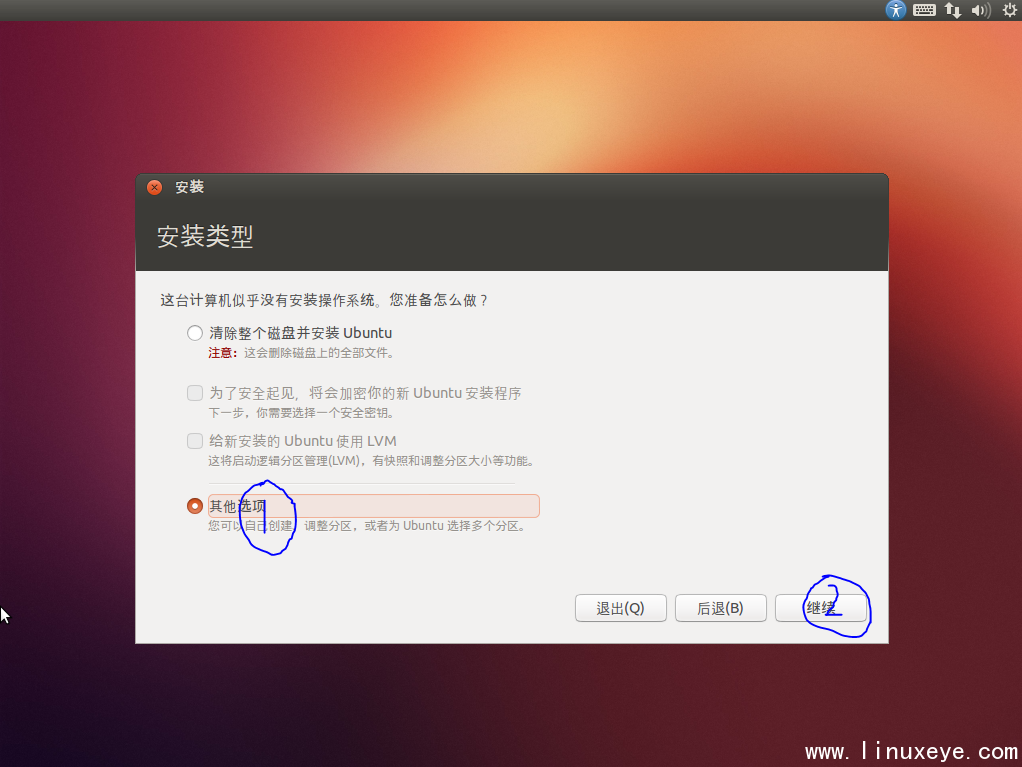
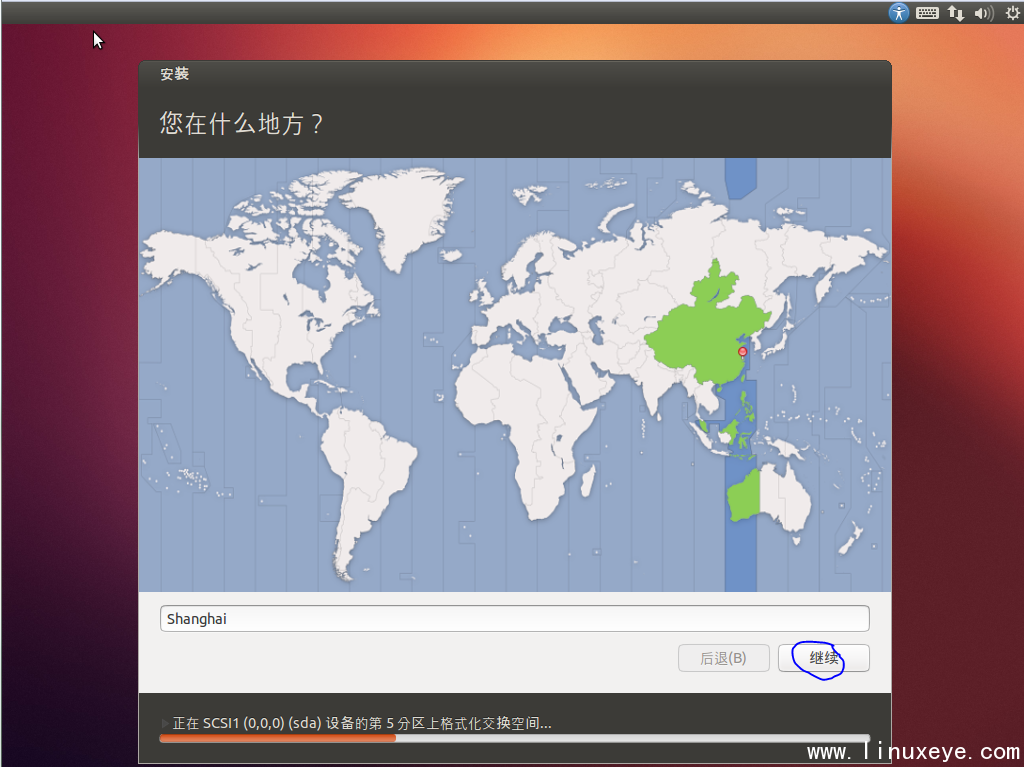
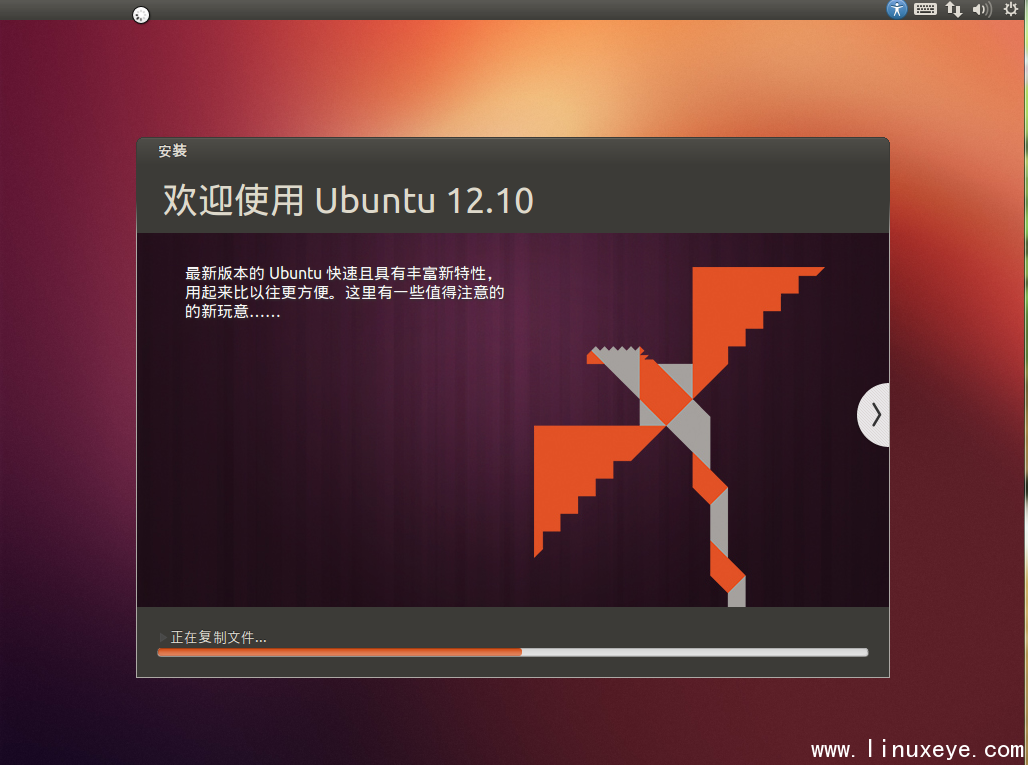 重啟
重啟