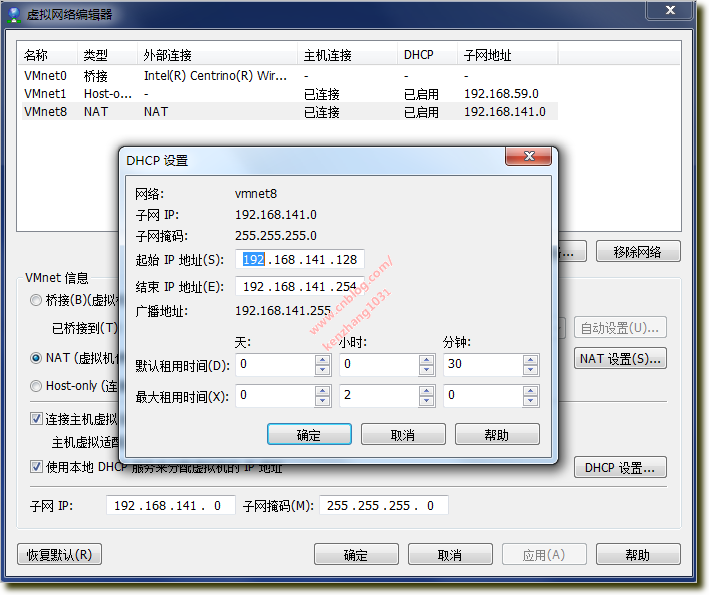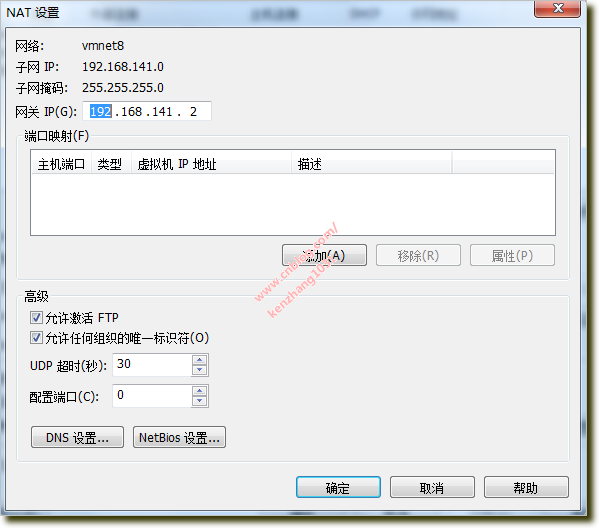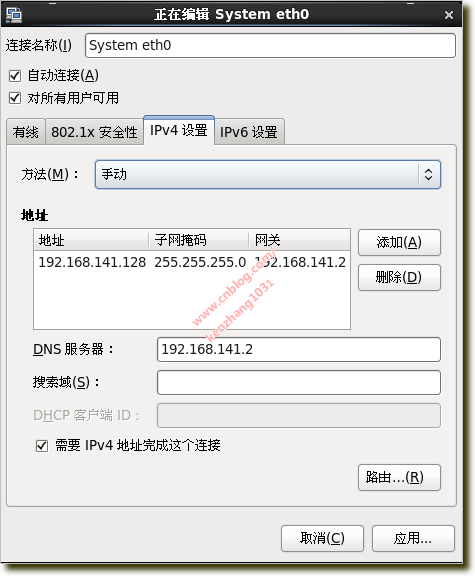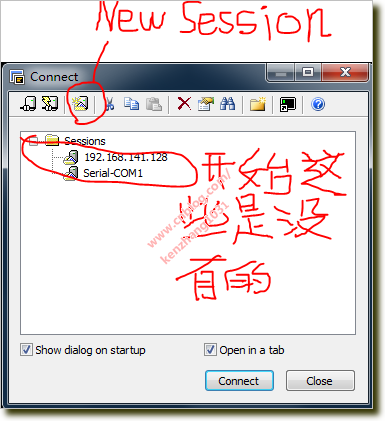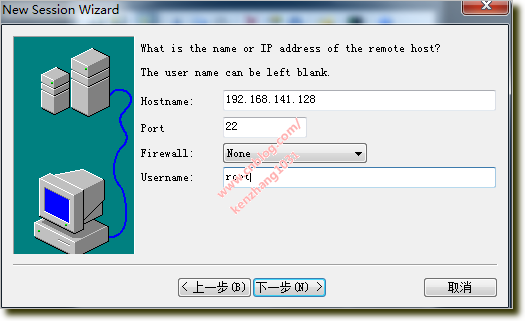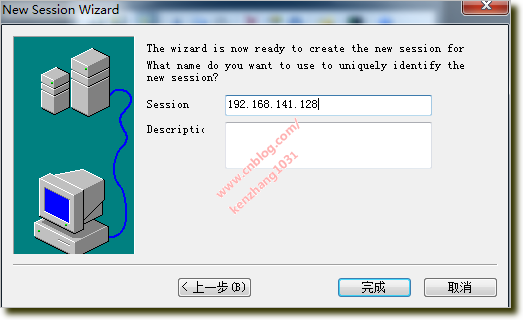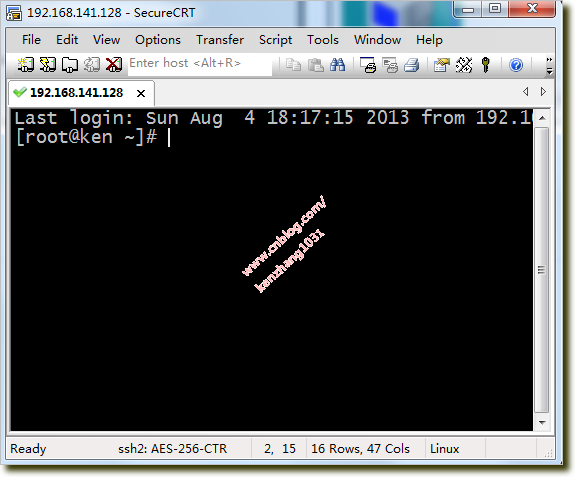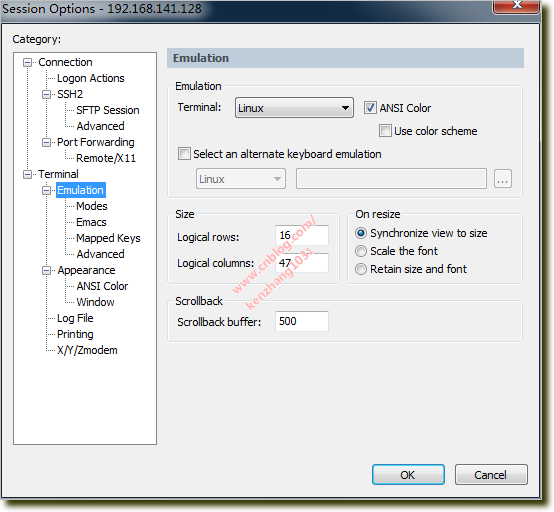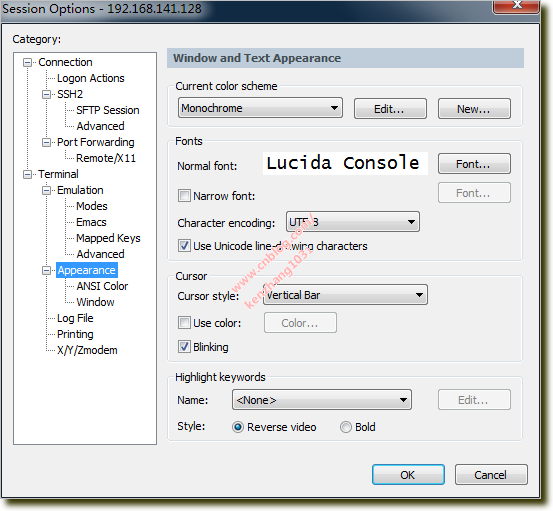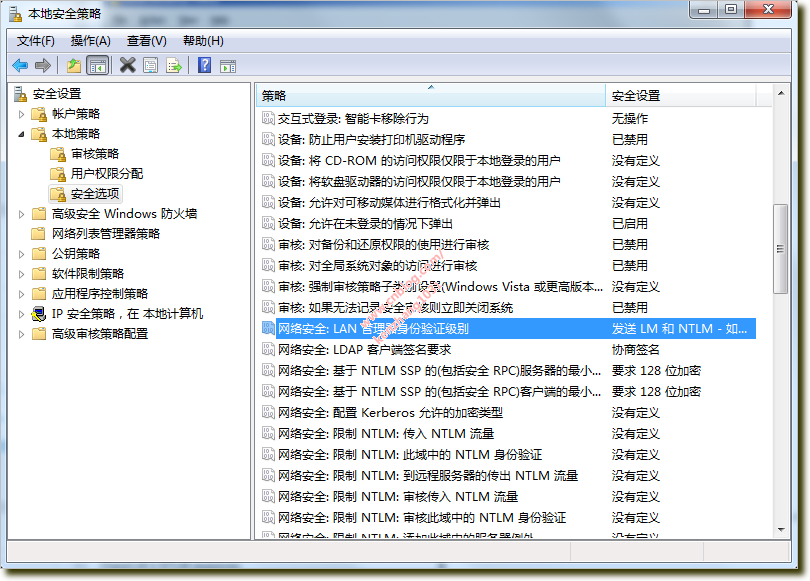一、概述 windows是我們最常用的工作系統,Linux開發很多人通常是在windows下安裝虛擬機,然後在虛擬機中安裝Linux。本文主要記錄在搭建開發環境的過程中遇到的問題以及解決方法。 博主所用環境:
電腦:帶無線上網的筆記本
主機操作系統:Windows 7 Ultimate, 64-bit 6.1.7601, Service Pack 1
VMware:VMware® Workstation 9.0.0 build-812388
Linux:CentOS 6.4(Final) 64-bit
二、安裝VMware和CentOS
安裝較簡單,網上資料很多,這裡省略安裝過程。需要說明的是虛擬網絡適配器采用NAT方式,不用做任何修改,安裝完成後linux就可以連接網絡上網了,而且此時至少有一個root用戶。
三、使用SecureCRT登錄Linux
在虛擬機中操作Linux不太方便,尤其是電腦配置不好的時候較卡,采用windows下用SecureCRT登錄Linux,在SecureCRT控制台下操作較方便。此前需要對linux的IP做一個靜態設置,方便SecureCRT登錄。先看一下NAT網卡的設置,在VMware的菜單:編輯->虛擬網絡編輯器中,在打開的窗口中選擇NAT網卡,即VMnet8,然後選擇DHCP設置,可以看到IP的范圍,選擇NAT設置可以看到網關,如下圖:
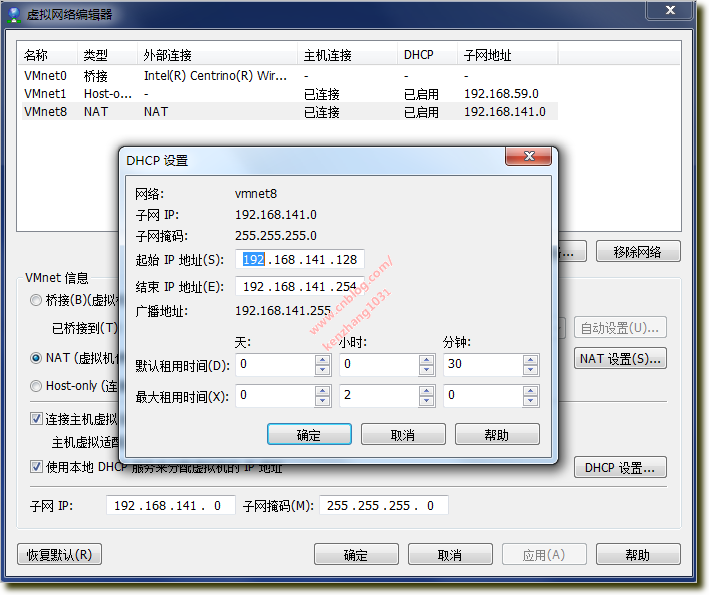
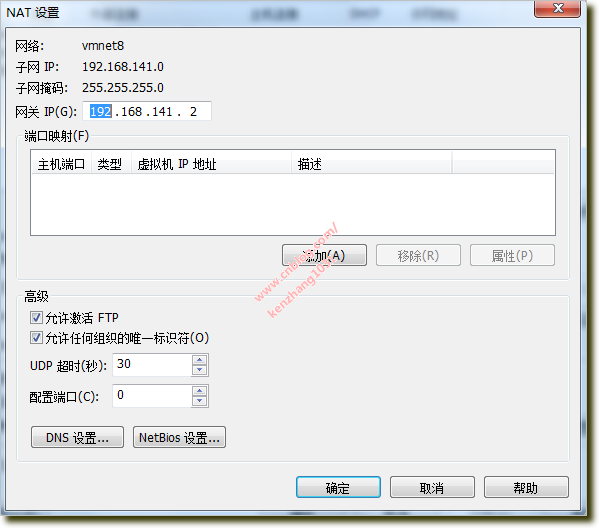
可見NAT網卡的IP范圍是192.168.141網段的128到254之間,因此可以把Linux設置成靜態IP:192.168.141.128,網管設置成192.168.141.2。如下圖:
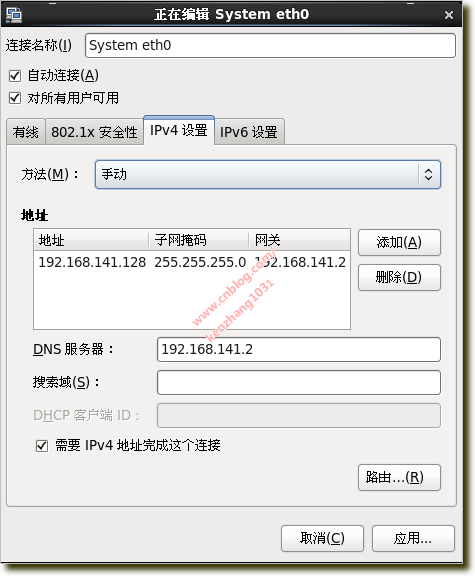
Linux設置好了後,設置SecureCRT鏈接,SecureCRT菜單中的File->Connect…,在窗口中選擇New Session->下一步,在新窗口中的Hostname填入Linux的IP地址,Username使用Linux的超級用戶root,下一步,描述可以不填,直接按下完成。
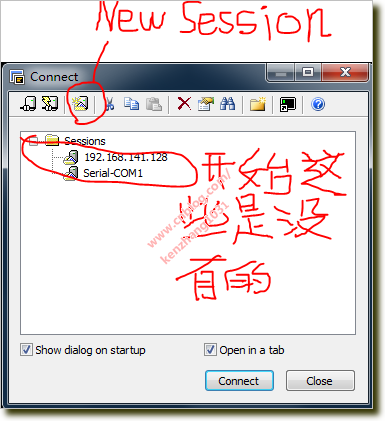

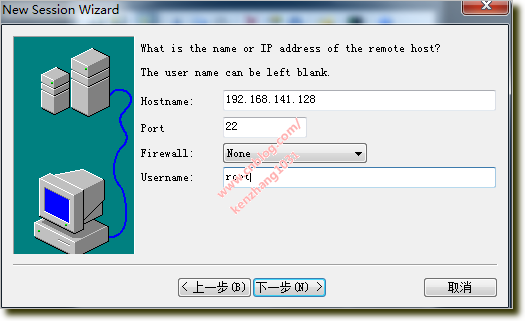
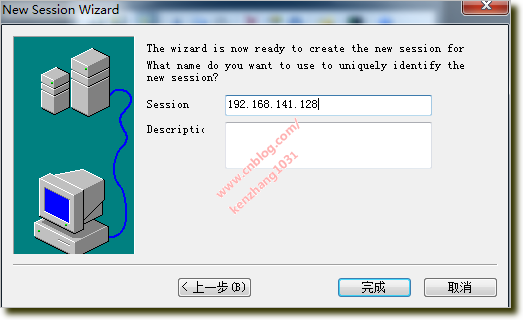
然後看到了第一個圖Sessions中出現了192.168.141.128,選擇它,然後按下Connect(第一個圖的第一個圖標),出現登錄的界面,需要輸入root的登錄密碼,輸入linux的root密碼後,就可以登錄進去了。如下圖:
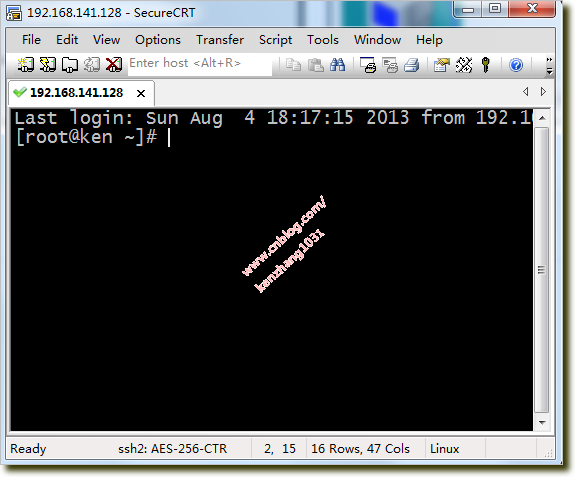
此時,還需要設置SecureCRT,避免顯示亂碼,菜單Options->Session Options,設置窗口中如下設置,把VT100改為Linux,編碼改為和Linux一致,在Linux的shell中輸入echo $LANG命令可以看到linux的編碼,博主的Linux編碼為UTF-8,所以SecureCRT也改為UTF-8,其它設置根據個人使用習慣設置則可。
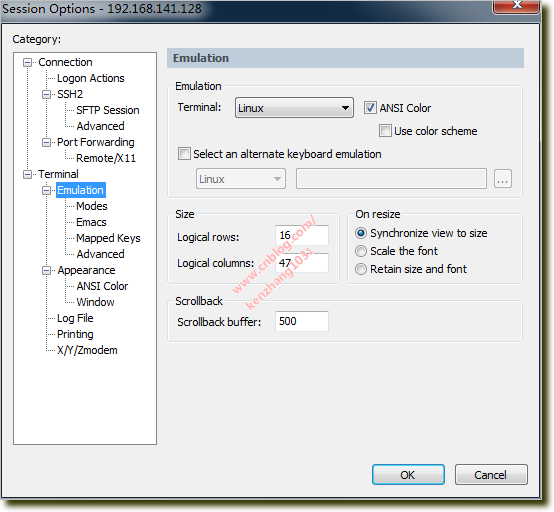
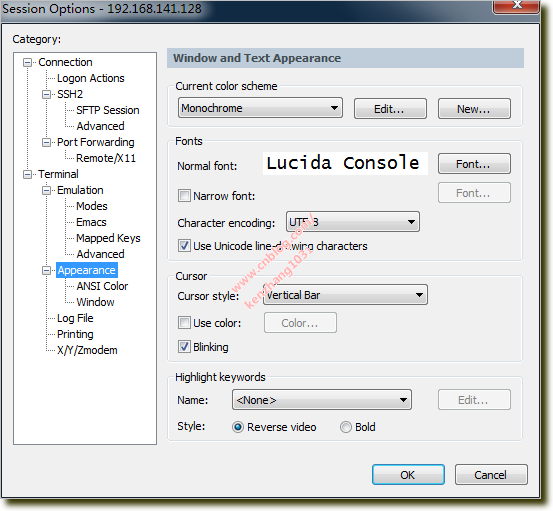
至此,在SecureCRT控制台中就可以輸入shell命令操作Linux了。
注:上面使用root登錄,如果linux增加了其它的用戶,也可以用這些用戶來登陸,原理是一樣的。
四、windows訪問Linux SMB
熟悉Source insight的人都知道,開發軟件工程,在Source insight中編輯軟件工程很方便,在Linux下很難有如此便利又易用的編輯器。因此Linux軟件開發,希望采用在windows下用Source insight下編輯源代碼,在SecureCRT控制台用命令行編譯,因此最好能實現windows下和linux下的文件共享,VMware在安裝了VMware Tools後,本身帶有共享文件夾的設置,可以共享。
這裡提供另一種共享:Linux 開啟SMB服務,windows把linux smb的共享目錄映射為Z盤,訪問linux的文件,就像訪問本地的Z盤一樣。
Linux開啟SMB服務
在SecureCRT中輸入如下命令,就可開啟SMB服務。
[root@ken ~]#service smb start
啟動 SMB 服務: [確定]
[root@ken ~]#
Linux為SMB服務增加root訪問權限
在 SecureCRT中輸入如下命令,為SMB增加root用戶訪問。
[root@ken ~]#smbpasswd -a root
New SMB password:
Retype new SMB password:
[root@ken ~]#
注意這裡輸入的密碼不是root登錄linux的密碼,而是設置Linux SMB的root用戶訪問時的登錄密碼,為新密碼。假設設置了密碼為123456。 那麼此時Linux SMB就擁有了root用戶,登錄密碼為123456,訪問目錄為/root目錄。
Windows 把Linux SMB的共享目錄映射為Z盤
在Windows的命令行控制台中,輸入如下命令,則可以把Linux SMB的root用戶的訪問目錄/root映射為Z盤。
C:\Users\KenRabook>net use z: \\192.168.141.128\root 123456 /user:root
命令成功完成。
C:\Users\KenRabook>
此時,可以在Windows資源管理器中看到了Z盤。但Win7 64位的系統訪問時可能會提示沒有權限,這個後面解決。
注意:如果需要刪除映射時,可使用如下命令。
C:\Users\KenRabook>net use /delete z:
z: 已經刪除。
C:\Users\KenRabook>
Windows7 64-bit遇到的問題解決
對於Win7 64位,還是無法訪問SMB,確定已經關閉了Linux的防火牆,Windows的防火牆也關閉,還是不行,經網絡搜索,發現如下原因:默認情況下,Windows 7無法正常訪問NAS或者Samba服務器上的共享文件夾。原因在於從Vista開始,微軟默認只采用NTLM v2協議的認證回應消息了,而目前的NAS系統和Samba還只支持LM或者NTLM。
解決辦法是: 修改本地安全策略,方法如下。 1)Win7中Win+R按鍵,在運行窗口中輸入secpol.msc並運行。出現本地安全策略窗口,選擇本地策略->安全選項->網絡安全:LAN管理器身份驗證級別,雙擊出現網絡安全:LAN管理器身份驗證級別屬性窗口,選擇如圖所示的選項,確定。
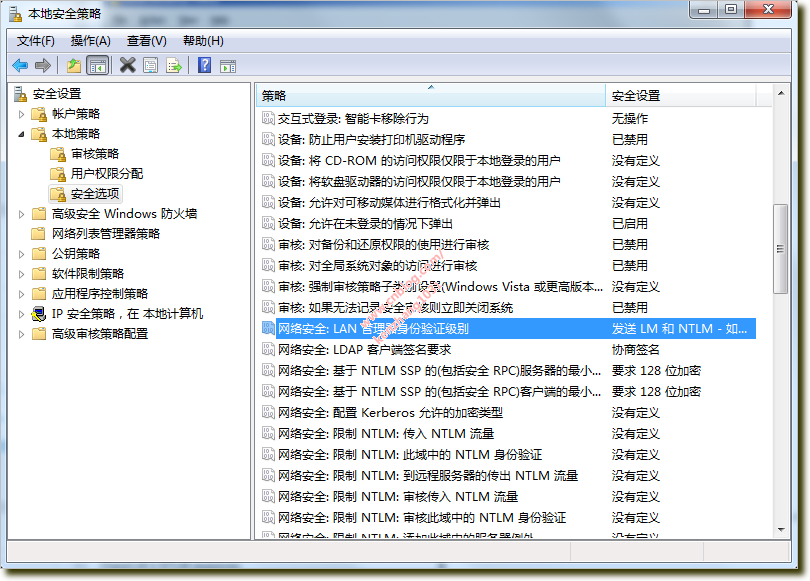

修改後還是無法訪問SMB的目錄,還是提示沒有權限。
2)關閉Linux的SELINUX,輸入如下命令編輯selinux文件。SELINUX改為等於disabled。存盤,然後SecureCRT重新登錄Linux後,則Win7 64位系統能正常訪問到SMB的共享目錄了,讀寫都沒有問題。
[root@ken ~]#vi /etc/sysconfig/selinux
編輯高亮那行,改為disable
# This file controls the state of SELinux on the system.
# SELINUX= can take one of these three values:
# enforcing - SELinux security policy is enforced.
# permissive - SELinux prints warnings instead of enforcing.
# disabled - No SELinux policy is loaded.
SELINUX=disabled
# SELINUXTYPE= can take one of these two values:
# targeted - Targeted processes are protected,
# mls - Multi Level Security protection.
SELINUXTYPE=targeted
至此,就可以把軟件工程放在z盤中,用source insight編輯,然後在SecureCRT中用gcc編譯了。